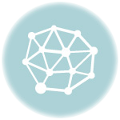Условия подключения
Пошагово расскажем, как подключить устройство.
- Вставьте сим-карту в роутер.
- Нажмите на кнопку включения и удерживайте в течение 3 секунд, пока не загорятся индикаторы и обязательно дождитесь включения 4G.
Теперь о том, как поставить пароль на роутер Yota WiFi.
https://www.youtube.com/watch?v=Os3z6TCbJnY
Если следовать инструкции, то проблем у вас не возникнет. Правильно введенные данные обеспечат бесперебойный доступ к Internet.
Остановив свой выбор на мобильном Интернете Yota, необходимо определиться с тарифом, который будет использоваться для подключения.
Всего существует три типа тарифов для сим-карт от Yota:
- На 2 часа и сутки. Этот вариант подойдет в том случае, если вам необходимо срочно выйти в Интернет на короткий период времени. За 2 часа доступа в Сеть на максимальной скорости потребуется заплатить 50 рублей. За сутки доступа (также на максимальной скорости) придется заплатить 150 рублей.
- Месячный тариф подойдет тем, кто подключает Интернет дома и предпочитает классический вариант оплаты, как на стандартной сим-карте. Стоимость варьируется от нуля до тысячи рублей. Если вы приобрели только модем, то скорость будет ограничена до 128 кб/с, за 550 рублей она вырастет до 1800 кб/с (среднестатистический вариант), а за тысячу вы получите максимальную скорость без ограничений.
- Годовой тариф подойдет тем, кто хочет единожды заплатить и больше не переживать по поводу оплаты Интернета минимум в течение года. За 5400 рублей можно обеспечить себе годовой доступ в Сеть на скорости в 5 Мбит/с. За 6900 вы получаете безлимитный Интернет на скорости 10 Мбит/с. Самый дорогой тариф обойдется в 9000 рублей. Здесь те же условия, но без ограничений скорости.
Интерфейс
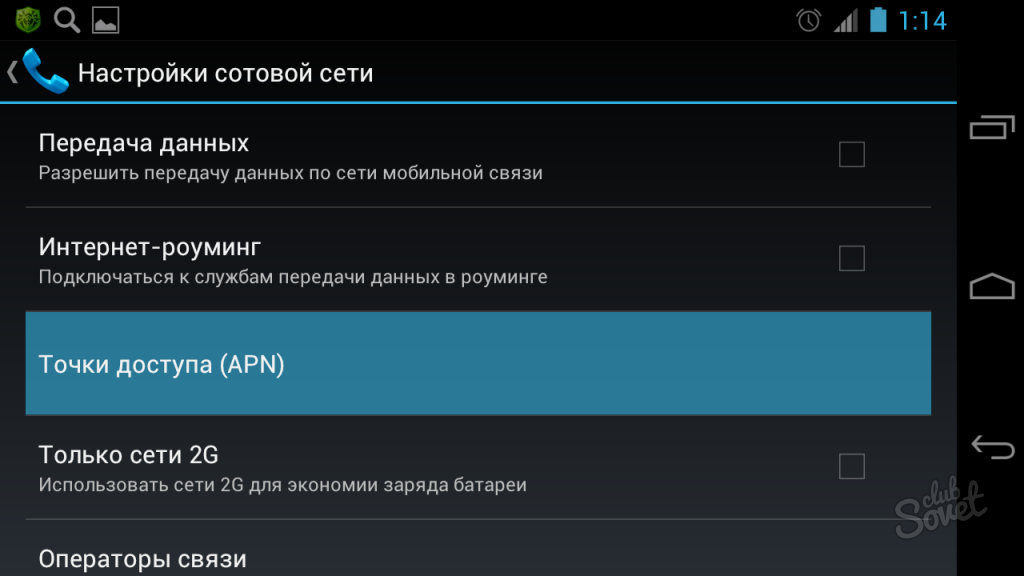
Прежде чем рассказать, как подключить и настроить роутер Ета (Yota) и привести пошаговую инструкцию, ознакомимся с интерфейсом. Это облегчит понимание функций индикаторов, кнопок и разъема, будем рассматривать по изображениям.
- синий – роутер подключен к сети 4G / LTE;
- мигающий синий – поиск сети;
- красный – ошибка сети или ее отсутствие.
- синий – указывает на наличие подключенных устройств по Wi-Fi;
- не горит – соответственно, нет подключенных устройств.
- синий – батарея заряжена;
- красный – разряжена.
Логотип светится корпоративным цветом (голубым) при передаче данных.
кнопка включения / выключениякнопка перезагрузки RESETи слот для SIM – карты
«Обновление системы» — к слову, обновление происходит автоматически и не требует вмешательства пользователя;«Расширенные настройки» – использование портов и диапазонов DHCP и многое другое.
Обзор модема Yota 4G LTE Wi-Fi
Yota 4G LTE – эта базовая модель, самая простая в линейке. Стоимость модема – 1990 рублей. Устройство работает по стандарту беспроводной связи 802.11n на частоте 2,4 ГГц. Интерфейс подключения – USB 2.0. Габариты – 92 х 13 х 35 миллиметров. Вес – 50 грамм. По сути, это отличный вариант для тех, кто планирует выходить в Сеть с одного единственного устройства.
Визуально модем похож на другие аналогичные приборы – эдакая флешка с сим-картой внутри. Выглядит эта вещица очень стильно, ее спокойно можно носить в кармане, так как размер и вес чуть больше той же флешки. Поворотный USB-порт сможет не только защитить устройство от изломов и повреждений, но и установить модем в удобном положении, чтобы он занимал меньше пространства в горизонтальной плоскости.
Yota 4G LTE Wi-Fi – это модем второго уровня. Стоимость устройства – 2990 рублей. Модем работает по стандарту связи 802.11n на частоте 2,4 ГГц. Для подключения используется интерфейс USB 2.0. Габариты – 92 х 13 х 35 миллиметров. Вес – 50 грамм. Первая модель сильно ограничена в своих возможностях, а при работе доступ в Интернет нужен не только с ноутбука или стационарного компьютера, но и с мобильного гаджета (смартфона или планшета). Для этого нужен роутер, который будет раздавать сеть на все гаджеты сразу.
Впрочем, инженеры Yota решили этот вопрос, объединив базовый модем с простейшим Wi-Fi-роутером. Подсоединив подобную штуку к ноутбуку, можно будет настроить импровизированную беспроводную сеть и раздать Интернет еще на 8 устройств, а после первоначальной настройки можно и вовсе подключить модем-роутер к любому источнику питания (например, автомобильный прикуриватель) и раздавать сеть для себя или друзей в любом помещении.
Настройка роутера Yota с 10.0.0.1

Пожалуй, самым важным преимуществом модемов от Yota является поддержка технологии Plug{amp}amp;Play. Это значит, что уже при первом подключении устройства произойдет автоматическая загрузкаспециального драйвера. Никаких дисков и дополнительных носителей с программным обеспечением. Сразу после того, как вы установили модем в компьютер, нужно открыть любой веб-браузер для перехода на страницу с активацией доступа в Интернет.
Как известно многие пользователи часто стоят перед проблемой отладки устройств. Это определение исправности, предназначения,тех. характеристики или изменение встроенных настроек йота-модемов установленных по умолчанию. Давайте разберемся.1) Во первых, если имеется модем который по внешнему виду трудно отличить Yota One (wimax) от Yota LU 150-156 (LTE).
Для этого подключаем модем к USB-порту компьютера и набираем в адресной строке браузера — http://10.0.0.1/status
Получаем(примерно такое)-
Для настройки домашней сети необходимо ввести в браузерной строке точно так как изображено на картинке ниже
После этого вы напрямую попадаете в Личный кабинет вашего роутера. Здесь будет отображена подробная информация о подключении —
- максимальная скорость
- текущая скорость
- трафик (ПолученоОтправлено)
- качество сигнала
- IP-адрес
- Cell ID, ID
- Версия П.О
Перезагрузка и сброс параметров
Этот пункт нельзя обойти без внимания, зачастую требуется перезагрузить роутер, а иногда и сбросить до заводских настроек, о каждом по порядку.
Среди ITспециалистов есть такая поговорка: «Семь бед – один RESET», когда происходят какие-либо сбои, первым делом нужно просто перезагрузить устройство, для этого:
- нажмите и кратковременно (около 2-3 секунд) удерживайте кнопку RESET на роутере – используйте некий тонкий острый предмет, это может быть скрепка, игла и т.д.
Это и есть ответ на вопрос о том, как перезагрузить роутер Йота. Кроме этого, существует понятие «Аварийная перезагрузка», в случае, если указанный выше метод не сработал, прибегните к нему: - нажмите и удерживайте кнопку включения / выключения устройства примерно 10 секунд, ориентир – отключение индикатора питания.
Сброс параметров
Сброс параметров до заводских настроек, можно осуществить двумя способами.
Мобильный роутер Yota

Это самый интересный гаджет в линейке, объединяющий в себе модем и роутер. Важной особенностью устройства является встроенный аккумулятор, благодаря которому он работает без подключения к внешним источникам питания. Yota заверяет, способен работать от одного заряда до 4-х часов. Настройка устройства почти не отличается от таковой в предыдущем гаджете.
Единственный момент: при первом включении модем автоматически создаст открытую Wi-Fi-сеть, к которой нужно подключиться, чтобы сразу начать работу или изменить параметры. Сразу после активации и подтверждения у пользователя откроется доступ к настройкам имени, пароля, шифрования и другим параметрам.
Тестирование
В ходе независимого тестирования на компьютере MacBook со стандартными параметрами сети выяснилось, что скорость модемов от Yota немного ниже, чем у конкурентов, но при этом достаточная для комфортной работы, а вкупе с ценами и вовсе отличная.
В пределах жилого помещения на первом этаже модем Yota смог разогнаться до 5,5 Мбит/сек при загрузке, до 0,32 Мбит/сек – при выгрузке.
Простое решение проблем
Даже такое простое устройство, как модем YOTA 4G LTE, иногда функционирует не так, как этого ожидаешь.
Бывает так, что вы подключаете модем к компьютеру, а ничего не происходит. Такое бывает в том случае, если неправильно функционирует USB-порт или он просто напросто отключен в BIOS. Если это так, то ни одно USB-устройство не будет определяться в диспетчере.
Также проблемы возникают при подключении модема к компьютерам, которые работают под управлением старых версий операционных систем. Например, Windows XP не всегда распознает модем или не поддерживает определенные функции. Для решения проблемы следует обновить систему или установить свежий пакет драйверов.
Проблемы с плохим соединением можно решить, улучшив сигнал. Для этого стоит обзавестись специальным USB-удлинителем и переместить модем в такую точку в помещении, где уровень сигнала наиболее стабилен. Сбросить настройки модема Yota, как и параметры Wi-Fi-сети, можно на сайте status.yota. Другие проблемы можно решить индивидуально, обратившись в техническую поддержку компании Yota. Сотрудники обязательно разъяснят все этапы настройки, помогут с подключением и решением всевозможных вопросов.
ваКомпания Yota – один из крупных провайдеров России, предоставляющая доступ в сеть Интернет по технологиям WiMax и 4G/LTE. Постепенно количество городов, охваченных зоной покрытия, становится всё больше и больше. Поэтому и модемов у пользователей становится тоже – больше и больше. В принципе, особых сложностей в работе с ними нет – всё почти то же самое, что и у других мобильных операторов. Подключение и настройка упрощены по максимум так, чтобы с этим мог справится и ребёнок.

Кстати, на этой модели роутера Ёта появилась возможность быстро “расшарить” подключение для друзей с помощью функцию Yota Share, всего лишь сдвинув ползунок выключателя.При этом, заряда батареи хватает на 16 часов активного сёрфинга в глобальной сети.
Если никак не получается войти на страницу управления вашего устройства Yota, далее мы попытаемся разобраться что явилось причиной тому.
Во-первых проверьте не допустили ли Вы ошибку в наборе сетевого адреса.Советуем перейти по готовым образцам выделенным в начале статьи.
Во-вторых просмотрите свои подключения пройдя по адресу Панель управленияСеть и ИнтернетСетевые подключения (Windows 7) или набрав команду ncpa.cpl (нажав на значок Пуск в левом нижнем углу экрана или нажав клавиши Win R.
Если выбрали своё сетевое подключение нажмите на его свойства. Выберите Протокол Интернета версии 4(TCP/IPv4) . Проверьте чтобы стоял — Получить адрес DNS-сервера автоматически.
Внимание важно. Если после этих манипуляций Сеть не работает Вам следует попробовать настроить её вручную. Для это вместо автоматического выбора серверов Yota, необходимо настроить их самостоятельно.
 Yota-inet.ru
Yota-inet.ru