Почему нет доступа к мобильному интернету apn yota
Есть ряд причин, по которым может отсутствовать связь с всемирной паутиной:
Основные шаги
Перед тем как настроить модем Ета, необходимо определиться с моделью и приобрести. Придя домой, нужно вставить устройство в свободный USB-порт (если у вас USB — модем от Йота). Интересно отметить, что подключение модели Many может быть выполнено с помощью Wi-Fi без непосредственного присоединения через USB к компьютеру.
Как только вы подключили Йота модем к ноутбуку или ПК, в автоматическом режиме начнется установка драйвера – этому процессу мешать не следует. Важным преимуществом в процессе настройки модема или роутера Йота является то, что не требуется установка каких-либо дополнительных программ и приложений, потому что его работа будет осуществляться через браузер.
После установки драйверов нужно будет увидеть новую доступную сеть в списке. Для завершения нужно подключиться к этой сети, открыть веб-обозреватель и перейти на любой сайт – пользователь сразу будет перенаправлен на страницу регистрации нового профиля.
Reset
Среди ITспециалистов есть такая поговорка: «Семь бед – один RESET», когда происходят какие-либо сбои, первым делом нужно просто перезагрузить устройство, для этого:
- нажмите и кратковременно (около 2-3 секунд) удерживайте кнопку RESET на роутере – используйте некий тонкий острый предмет, это может быть скрепка, игла и т.д.
Это и есть ответ на вопрос о том, как перезагрузить роутер Йота. Кроме этого, существует понятие «Аварийная перезагрузка», в случае, если указанный выше метод не сработал, прибегните к нему: - нажмите и удерживайте кнопку включения / выключения устройства примерно 10 секунд, ориентир – отключение индикатора питания.
Windows phone.
- Находим «Настройки», выбираем пункт «Еще».
- Открываем раздел, который носит название «Точка доступа».
- В этом разделе необходимо будет нажать символ « », что позволит создать новую точку доступа.
- После того, как будет нажат символ « » откроется окошко, в которое нужно вписать такие данные: имя – «Yota», затем APN — «internet.yota».
- Сохраняем все сделанные изменения.
- После того, как изменения сохранятся, необходимо будет снова повторить ту же процедуру и убедиться, что для данной точки доступа установился статус «активна».
Yota many – настройки роутера
Yota Many настройка роутера за 2 минуты! Сегодня вы узнаете как настроить свой роутер Йота или сбросить на заводские параметры!
Yota many: характеристики, настройка
YotaMany: характеристики, настройка
Yota Many появился относительно недавно (в 2023 году) на смену своему предшественнику YotaEgg. В отличие от последнего он обладает более совершенным дизайном и компактными размерами, а также дополнительным функционалом. С выходом каждой новой модели в их дизайне все ярче просматриваются модные тенденции.
Yota Many представляет собой компактный автономный Wi-Fi роутер. Благодаря встроенному аккумулятору (1500mAh) вы можете использовать устройство в машине, в офисе, в любом месте, где есть покрытие сети Yota. К роутеру можно подключиться через Wi-Fi, USB или microUSB.
В новой версии YotaManyразработчики учли пожелания пользователей и добавили новые опции (такие как отключение подсветки логотипа). Также был упрощен интерфейс для максимально быстрой и понятной настройки роутера.
Основные характеристики Yota Many:
- Стандарт беспроводной связи – 802.11n
- Встроенная поддержка 3G
- Встроенная поддержка LTE
- Защита информации – WPA2
- Время автономной работы – до 24 часов
- Поддержка Win/Mac/Linux
- Yota Share™ — переключатель для моментального создания открытой Wi-Fi сети
- Интерфейсы: USBmicro USB
- Размеры: 67x97x13 мм
- Вес – 75 г
Как настроить Yota Many
Чтобы включить роутер, нужно передвинуть переключатель из положения посередине влево. При этом на индикаторе отобразится значок статуса батареи и количество подключенных к Wi-Fiсети устройств.
При первом включении роутера создается открытая сеть «Yota». После подключения к ней и запуска браузера появляется страница, на которой будет предложено сменить имя сети, установить пароль и тип шифрования. Автовыключение Wi-Fiможет сэкономить потребление энергии.
Можно также задать лимит подключаемых устройств к сети, выключить подсветку логотипа (чтоб меньше разряжался аккумулятор)
Нажав кнопку «Сохранить», вы будете перенаправлены на страницу, где предлагается активировать профиль. Для этого необходимо ввести код подтверждения, который будет выслан в СМС на введенный вами номер телефона.
Альтернативные методы использования модема yota 4g/lte
Согласитесь, зачем покупать роутер, если у вас уже есть модем Yota 4G/LTE. Вы скажете, а как же раздавать Интернет? Существуют роутеры с поддержкой 4Gмодемов, один из таких Keenetic 4G, который, как правило, уже с предустановленными настройками модема Yota. Итак, давайте рассмотрим какова же настройка WiFi роутера под модем Yota 4G/LTE.
Дополнительные настройки производить не нужно, просто достаточно указать, что используется USBмодем.
После чего все настройки автоматически будут выполнены. Далее на скриншотах, вы увидите, какие настройки указаны.
Стабильной связи!
Включение
Включение и настройка модема не вызывает ни малейших затруднений даже у неопытного пользователя: достаточно подключить роутер к домашнему ПК или ноутбуку с помощью USB-кабеля. О включении роутера свидетельствует свечение дисплея и логотипа голубым оттенком.
Включение wi-fi с минимальными настройками
Для этого вам необходимо всего лишь перевести выключатель в крайне левое положение -Не зашифрованная сеть и через половину минуты производить тесты 4G сети Yota.Но это при условии что роутер ёта заряжен и вставлена активированная сим-карта.
Если это все на месте то Вы должны увидеть сеть -YOTA.
Но так как включать незащищенную сеть Wi Fi стараются очень не большое число пользователей то далее :
Внешний вид и интерфейс
Сделаем обзор на примере модели 4G LTE. Роутер Yota Wi-Fi имеет пластиковый корпус прямоугольной формы. На лицевой стороне устройства расположены три индикатора, определяющие:
- Уровень зарядки:
- красный – аппарат разряжен.
- Сеть LTE / 4G:
- красный – отсутствие сети (ошибки);
- синий – подключение установлено;
- синий в мигающем режиме – поиск сети.
- Wi-Fi сети:
- синий – произведено подключение дополнительных устройств;
- в спящем режиме – подключенные устройства отсутствуют.
На обратной стороне корпуса находится логотип провайдера (при активном подключении светится). Боковая сторона аппарата оборудована кнопкой включения/выключения. Здесь же расположены слот для SIM-карты и опция перезагрузки (RESET).
Возможности web – интерфейса
В этом разделе расскажем о возможностях WEB – интерфейса, который позволяет сменить имя сети и пароль, изменить пароль для доступа к роутеру. Более опытным пользователям, будут интересны разделы:
«Обновление системы» — к слову, обновление происходит автоматически и не требует вмешательства пользователя;«Расширенные настройки» – использование портов и диапазонов DHCP и многое другое.
Для начала инструкция по входу в роутер Йота:
Возможные проблемы
После подключения и настройки могут возникать определенные сложности в работе.
В некоторых случаях после проведенных манипуляций модем не подает никаких признаков, либо просто не получается выйти в сеть, причиной могут быть:
- Неисправности компьютера или отключенные порты. В таком случае модем не будет виден в диспетчере устройств или появляется возле названия модема желтый восклицательный знак, указывающий на неправильную установку программного обеспечения. Для решения проблемы надо включить порты или обновить драйвера, переустановить операционную систему.
- Слабый сигнал или отсутствие покрытия Йота. Для определения можно посмотреть на светодиод модема, который должен быть синим. Также можно узнать о сигнале по статусу на компьютере. Если в доме сеть плохо ловит, то рекомендуется применять специальные удлинители, которые позволяют положить модем в место с хорошим сигналом.
- Старая операционная система, когда современный модем не может быть определен, не поддерживает шифрование. Такое сочетание может вызывать характерные сложности.
Если появляются проблемы, которые не получается самостоятельно решить, то лучше всего обратиться к технической поддержке Йота. Операторы помогут в удаленном режиме подключить и настроить модем или укажут на возможные проблемы и пути выхода из них.
Провайдер Yota — один из самых крупных поставщиков услуг беспроводного скоростного интернета. Чтобы пользоваться услугами мобильного оператора Yota необходимо приобрести фирменный модем (роутер).
Многие абоненты Yota, после покупки роутера, сталкиваются с проблемами его настройки. Давайте выясним, как зайти в настройки роутера Yota для установки параметров и изменения пароля.
Восстановление работы wi-fi на роутере
Иногда бывают случаи когда беспроводная сеть категорически отказывается работать и стандартные методы не помогают.Но опишем их все по порядку:
- Нажмите кнопку Reset
- Выполните — Сброс к заводским установкам
- Если это не помогло-сначала выполните — Сброс к заводским установкам- далее-Нажмите и удерживайте кнопку Reset 15 сек.
Вход в настройки
Наиболее простой способ подключения роутеров Yota состоит из трёх шагов:
Другие настройки
Нередко у пользователей возникает вопрос: «Как настраивается интернет-доступ на операционной системе iOS?». Тут всё просто – заходим в раздел «Настройки» и открываем подраздел «Сотовая связь», там выбираем «Параметры данных» и переходим во вкладку «Сотовые сети для передачи данных».
Знакомство с 10.0.0.1/status
По порядку:
- Название устройства-Yota Many
- Состояние батареи-??%
- Длительность соединения- час,мин,сек
- Максимальная скорость подключения
- Текущая скорость подключения
- ПолученоОтправлено
- SINR
- Уровень сигнала(RSRP)
- IP-адрес
- Cell ID
- Версия прошивки
- Открытая Wi-Fi сеть-Yota Share выключено/включено
Знакомство с роутером
Роутер Ета это очень компактное и удобное устройство которое имеет запас заряда аккумуляторной батареи на 16 часов беспрерывной работы Wi-Fi или 60 часов в режиме ожидания.Чтобы полностью зарядить совершенно разряженную батарею вам понадобится около 2 часов.
Индикатор wi-fiсети:
- синий – указывает на наличие подключенных устройств по Wi-Fi;
- не горит – соответственно, нет подключенных устройств.
Индикатор заряда батареи:
- синий – батарея заряжена;
- красный – разряжена.
Логотип светится корпоративным цветом (голубым) при передаче данных.
кнопка включения / выключениякнопка перезагрузки RESETи слот для SIM – карты
Индикатор наличия сети lte / 4g:
- синий – роутер подключен к сети 4G / LTE;
- мигающий синий – поиск сети;
- красный – ошибка сети или ее отсутствие.
Индикаторы
В роутере Yota Many лишь 1 индикатор. Но он не совсем обычный: в форме логотипа сотовой сети Yota. Расположен он на лицевой поверхности корпуса роутера. Индикатор начинает светиться приятным голубым оттенком в момент полной зарядки аккумуляторной батареи.
Интерфейс
Прежде чем рассказать, как подключить и настроить роутер Ета (Yota) и привести пошаговую инструкцию, ознакомимся с интерфейсом. Это облегчит понимание функций индикаторов, кнопок и разъема, будем рассматривать по изображениям.
Интерфейс управления роутера, status.yota ru
В последнее время появляется много вопросов о недоступности базовых адресов страниц управления роутеров йота.Для того чтобы правильно войти надо знать список возможно-измененных страниц интерфейса управления.
Как вернуться к базовым настройкам?
Вопрос о том, как восстановить заводские настройки Yota Many возникает довольно часто. Роутер устроен таким образом, что сброс на заводские настройки возможен только из web-интерфейса:
Примерно через 40 минут роутер перезагрузится с первоначальной конфигурацией. В Yota Many сброс на заводские настройки выполняется в автоматическом режиме, без участия пользователя.
Как настроить интернет центр
Чтобы правильно использоваться возможности оборудования, нужно правильно настроить Yota центр. Для поиска нужной информации предусмотрено вернее горизонтальное меню. Для каждого выбранного пункта предусмотрен вертикальный список вкладок, которые действуют в этой группе. При этом LTE соединение настроить легко — оно работает сразу после подключения.
Сделайте следующие шаги:
- Войдите в раздел «Управление» и войдите в «WAN».
- Отметьте в полях «Режим работы» — «Роутер».
- В установка соединения поставьте — «DHCP».
- Жмите «Применить».
- Войдите в «Информация» и вкладку «Сеть LTE».
- Посмотрите статус. Если настройка Интернет центра Yota прошла успешно, должно быть подключено. При этом должны светиться светодиоды соединения и уровней сигнала на передней панели маршрутизатора.
Далее нужно настроить Вай-Фай сеть на Интернет центре Йота. Сделайте следующее:
- Зайдите в раздел «Управление».
- Кликните на пункт «Настройка WiFi».
- Поставьте отметку в поле «Включить WiFi».
- В поле названия сети впишите имя SSID.
- Оставьте смешанный режим типа b/g/n.
- Поставьте номер радиоканал «Авто».
- Кликните «Применить».
- Обратите внимание, чтобы засветился индикатор Вай-Фай.
- Зайдите в пункт «Безопасность».
- Установите тип аутентификации WPA2 PSK.
- Вставьте алгоритм AES.
- Придумайте надежный пароль и запомните его.
- Жмите на клавишу применить.
При желании можно настроить удаленный доступ к Интернет центру Yota. Для этого сделайте следующее:
- Подключите ПК к роутеру.
- Войдите в интерфейс 10.0.0.1.
- Зайдите в раздел «Настройки», а после Firewall.
- Поставьте и снимите нужные отметки для удаленного доступа. Для разрешения пинга снимите отметку «Включить Firewall». Поставьте запрет на анонимные запросы.
- Жмите на «Применить».
Для настройки DHCP перейдите в раздел «Управление», а после «Сервер DHCP». Для включения поставьте отметку «Запуск сервера DHCP», а для отключения смените и жмите «Применить». Останется вписать нужные параметры в IP-адреса.
Как настроить роутер
Первое, что необходимо сделать – передвинуть переключатель на корпусе влево до конца – так вы включите устройство. Это приведет к его активации и появится открытая Wi-Fi сеть. В данный момент подключиться к ней может кто угодно – случайный прохожий, сосед и т.д. Необходимо выполнить несколько действий, чтобы закрыть доступ чужим гаджетам.
Как подключить интернет центр
Перед полноценным пользованием услугой необходим разобраться, как подключить Интернет центр Йота, и как правильно настроить услугу. Процесс подключения проходит в несколько этапов:
- Подайте напряжение на девайс с помощью адаптера в комплекте.
- Дождитесь, пока Интернет Центр Yota подключится к LTE сети и создаст Вай Фай соединение. На это может уйти до трех-пяти минут. Контролировать процесс можно по индикаторам, расположенным на передней части устройство. В случае успешного подключения Интернет центра Yota на устройстве загорается лампочка-индикатор о работе сети.
- Отыщите на устройстве Вай-Фай сеть, которая была создана. Имя Вай Фай найдите на дне изделия. Чаще всего оно имеет следующий вид YotaCPEYYYYY, где YYYYY — МАК-адрес девайса.
Если не удалось настроить выход на страницу «Устройство подключено», пройдите такие шаги:
- Укажите имя пользователя, к примеру, телефонный номер, указанный при регистрации. Указывайте 11 цифр телефона и начните с 7 или 7. Как вариант, можно использовать данные электронного ящика.
- Введите пароль. Если вы забыли эти сведения, жмите на «Забыли пароль?» и следуйте инструкции по восстановлению. При этом код для входа придет на смартфон или e-mail. После этого можно настроить временный пароль.
https://www.youtube.com/watch?v=NtPll13n3So
Если в профиле было несколько подвязанных девайсов, после ввода имени пользователя / пароля абонент направляется профиль, где может выбрать условия подключения для любого из имеющихся устройств.
Как сделать wi-fi-сеть для загородного дома: реальный пример
Почему было так важно использовать бесшовный Wi-Fi-роуминг? Смысл этой технологии заключается в том, что устройства, подключённые к беспроводной сети, не будут терять соединение при перемещении по дому: контроллер оценивает уровень сигнала и при необходимости сам переключает устройства на более подходящую точку доступа. Дом кирпичный, перекрытия между этажами железобетонные, поэтому найти место, в котором Wi-Fi-роутер обеспечит скоростной сетью все помещения, невозможно.
Установка нескольких Wi-Fi-репитеров решала бы проблему с покрытием, но потери в скорости были бы очень большие. Даже один Wi-Fi-репитер способен снизить общую скорость сети, а в нашем проекте их нужно было использовать несколько. Использование PowerLine-адаптеров могло объединить только проводные устройства, но не Wi-Fi.
Как усилить сигнал
В каждом помещении есть «Мёртвая зона» – место, где сигнал интернет-соединения крайне слабый либо же он вообще отсутствует. Причина тому проста – мощностные показатели улавливаемого сигнала теряются при прохождении сквозь бетонные или кирпичные стены.
Наиболее простой способ повысить качество интернет-соединения – воспользоваться USB-удлинителем и перенести маршрутизатор как можно ближе к окнам. Нужно помнить, что представленный способ даст возможность лишь незначительно повысить сигнал Йота.
Самым эффективным и оптимальным методом усиления приёма сигнала является использование LTE – подсоединение антенн внешнего типа для сети Йота. Эти устройства помогут обрести высокоскоростной интернет-доступ с высоким качеством сигнала.
Комплектация
Роутер Yota Many упакован в компактную картонную коробку. Стенки, основание и крышка упаковки достаточно прочные и по жесткости не уступают деревянным или пластиковым упаковкам. Комплект состоит из:
- роутера;
- USB-кабеля;
- Инструкции Yota Many.
Модем йота как сбросить на заводские – yota f.a.q.
Проверяем связь с модемом. Для этого в операционных системах Windows, MacOS и Linux существует особая программа, которая именуется «PING». Чтоб её запустить делаем последующее (пример для Windows XP и модемов с IP- адресом по умолчанию ):
– жмем клавишу «Пуск» – «Выполнить» и пишем тут латинскими знаками команду cmd и жмём клавишу «ОК».
– в появившемся окне командной строчки вводим команду: ping Жмем кнопку «Enter».
Ежели у вас модем с иным адресом, к примеру, , то опосля команды ping необходимо вводить не , а . Ежели связь с модемом в порядке, то вы увидите “ответы” от Вашего модема, как показано на картинке. Ежели же связи нет, то в окне будут выскакивать сообщения «Превышен интервал ожидания для запроса» либо «Заданный узел недоступен».
Если сигнал до модема не доходит, то нужнопопробоватьпроверить следующее:
Перезагружаем модем. Т.е. необходимо просто выключить его питание на пару минут и опять включить.

Ждем, когда модем на сто процентов загрузиться, и пробуем опять работать в Инет. Ежели конфигураций к лучшему нет, то приступаем к последующему шагу.
Проверить включено ли Подключение по локальной сети. Для этого заходим в «Пуск»- «Настройки» – «Панель управления» – «Сетевые подключения». Жмем на значок правой кнопкой. Ежели в выпадающем меню первой опцией числится «Включить», то жмем на включение и проверяем работу Интернета;
Ежели же Подключение включено, то попытайтесь надавить на него правой кнопкой и выберите «Исправить».
Ежели таковая функция неактивная, то попытайтесь выключить и опять включить Подключение по локальной сети. Ежели и это не посодействовало, то проверяем настройки протокола TCP/IPдля Вашего варианта.
Ежели модем подключен не прямо в комп, а через коммутатор (switch), то рекомендуется подключить его прямо в комп и еще раз выполнить команду PING.
Ежели на компе работают антивирусные программы, сетевые экраны, то непременно выключите их и опять выполните команду PING.
Попытайтесь соединить модем и комп через иной сетевой кабель.
Попытайтесь сбросить опции модема на заводские, потом настроить его поновой и снова же сделать PING.
Попытайтесь отключить и опять использовать сетевую карту в системе. Для этого заходим «Пуск»- «Настройки» – «Панель управления» – «Система: «Оборудование» – «Диспетчер устройств».
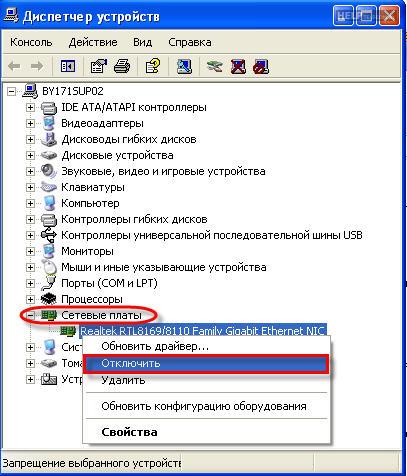
Находим в перечне «Сетевые платы» и по наименованию сетевого адаптера жмем правой кнопкой и берем «Отключить». На запрос системы отвечаем «Да». Опосля этого аналогичным методом Включаем карту и опять пробуем выполнить PING модема. Ежели это не поможет, то переустановите драйвера к этому устройству либо попытайтесь другую сетевую карту.
Попытайтесь иной модем. Ежели ничего из вышеприведенного не посодействовало, то вызывайте специалистов.
Итак, связь с модемом у нас есть, но Инет по-прежнему не работает и”Личный кабинет”не раскрывается. Хотя на модеме горят все лампочки, как как будто Инет работает.
Выполните пункт «1-с» из данной статьи.
Проверяем связь с нашим DNS-сервером при помощи той же программы PING. В окне командной строчки (см. пункт 1) вводим команду ping и жмем кнопку «Enter». Смотрим, приходят ли «ответы» от DNS-сервера.
Ежели ответы есть, то тут же вводим последующую команду для проверки связи с каким-либо веб-сайтом.
К примеру, ping и жмем кнопку «Enter». Ежели ответов от ping нет либо в окне пишет «При проверке связи не удалось найти узел », то попытайтесь написать команду: ping При помощи её Вы проверяете связь с веб-сайтом но уже не по его имени, а по IP-адресу. Ежели ответы есть, и адреса DNS-серверов прописаны корректно, то, быстрее всего, у Вас неправильно работает служба DNS-клиент на компе.
Обратитесь к спецу.
Проверьте опции Интернет-браузера.
– Пример для Internet Explorer 7. Запустите Internet Explorer. Нажмите клавишу «Сервис» – «Свойства обозревателя». Тут находим вкладку «Подключения» – «Настройка сети».
Так как прокси-сервер не юзается, то галок стоять тут не обязано.
– Пример для Opera. Запустите Opera. Нажмите клавишу «Инструменты» – «Настройки». Тут сверху берем вкладку «Дополнительно», слева открываем раздел «Сеть». Жмем на клавишу «Прокси-серверы». Так как прокси-серверы не юзаются, то галок тут стоять не обязано.
– Пример для Mozilla. Запустите Mozilla.
Жмем клавишу «Инструменты» – «Настройки». Сверху находим вкладку «Дополнительно» и в открывлемся окне берем опцию «Сеть».Нажимаем клавишу «Настроить». Так как прокси-сервер не юзается, то обязана стоять галка «Без прокси».
СОВЕТУЕМ ПОСМОТРЕТЬ:
ПОХОЖИЕ СТАТЬИ:
Настройка параметров apn yota для операционной системы android
Рассмотрим, как настроить доступ во всемирную сеть на Андроиде:
- Заходим в меню «Настройки» и выбираем подпункт «Еще».
- Далее находим «Мобильные сети».
- Выбираем «Точка доступа apn» (в телефоне с двумя сим-картами останавливаем выбор на йота);
- Для корректной работы интернета удаляем имеющиеся точки доступа apn и создаем новую нажав на « ».
- Вбиваем параметры: имя «yota»; apn «internet.yota»;
- Убеждаемся, что стоит галочка на настройке «Включить/выключить apn».
- Сохраняем, и начинаем активацию точки доступа.
Если доступ к сети не появился, то нужно перезагрузить смартфон или планшет. Также можно в настройках выбрать пункт «Только 2G сети», поставить напротив него галочку и быстро ее убрать. Тогда телефон автоматически подключится к LTE.
Устройства с ОС Андроид имеют свойство самостоятельно отключаться от точки доступа apn, когда отсутствует покрытие. Шанс такого происшествия ничтожно мал, поскольку в 2023 году мобильная сеть оператора yota доступна практически в любом регионе РФ.
Настройка роутера
Те юзеры, кто уже сталкивался с самостоятельной настройкой маршрутизаторов, отчётливо понимают, что для обретения доступа к устройству посредством локальной сети требуется ввести его адрес IP в поисковую строку браузера. В большинстве случаев это числовая комбинация 192.168.1.1. В редких случаях – 192.168.0.1.
Для новых маршрутизаторов компании Йота применяется совсем иной IP-адрес – числовая комбинация 10.0.0.1. Юзеры иногда называют переход по данному адресу входом в Личный кабинет. Такое определение не совсем верное, потому как за этим адресом располагается веб-интерфейс роутера.
Настройка роутера yota 4g
Настройка роутера Yota 4G производится достаточно часто, ведь это карманный роутер для тех, кто часто путешествует. Находясь в командировке, на даче, в поездке за город современному человеку необходимо быть на связи всегда. Учитывая количество гаджетов в одной семье, обычного USB модема уже недостаточно. Вот тут помогает мобильный роутер.
Настройка роутера yota: тонкая настройка йота wi-fi маршрутизатора yota many new, yota share
Роутер Yota с wi-fi и 4G очень популярны среди мобильных маршрутизаторов.Это является одним из ведущих трендов последних лет и потому стала необходимость ближе познакомить владельцев девайсов Yota с более расширенными настройками.
Давайте поближе познакомимся с этим мобильным маршрутизатором.
Перезагрузка и сброс параметров
Этот пункт нельзя обойти без внимания, зачастую требуется перезагрузить роутер, а иногда и сбросить до заводских настроек, о каждом по порядку.
Подключение
Для правильной настройки роутера и дальнейшей работы подключенных устройств предлагается произвести следующие действия:
- В слот для сим-карты роутера Ёта Вай-Фай вставить карту провайдера.
- Нажать и удерживать клавишу включения до момента активации индикаторов и подключения интернета 4G.
Далее Wi-Fi роутер Йота можно подключить к компьютеру (через USB-порт). На ПК в автоматическом режиме запустится установка. Следует принять все ее условия для подключения и дождаться окончания установки программы. При успешном подключении в нижней части корпуса роутера Ёты загорится индикатор.
На данном этапе дополнительных настроек производить не требуется. Оборудование готово для работы в сети Интернет.
При подключении роутера Йота Вай-Фай можно воспользоваться настройками модема, которые включают в себя два блока: «Обновление системы» и «Расширенные настройки». Для доступа к настройкам модема достаточно активировать значок устройства.
Обновление системы производится в автоматическом режиме и не требует участия пользователя. В разделе «Расширенные настройки» рекомендуется изменить имя пользователя и пароль.
Окно для ввода пароля выглядит так:
Кроме уточнения базовых данных, можно запрограммировать роутер Ёта Вай-Фай на автоматическое выключение.
Получение root-доступа роутера
(Внимание осторожно дальнейшие действия могут выполнять только — профессионалы)
Преимущества и недостатки
Большинство пользователей отмечают высокую скорость передачи при работе мобильного роутера Yota Wi-Fi. К положительным моментам аппарата также можно отнести:
- удобство для бизнеса – клиентам ЙОТА достаточно одного модема для обеспечения одновременного доступа нескольких устройств;
- мгновенная настройка точки доступа;
- зарядка аккумулятора не занимает много времени;
- компактный размер;
- программное обеспечение.
Кроме положительных характеристик имеется и ряд недостатков:
- стремительная разрядка аккумулятора при активной работе;
- небольшой радиус действия сигнала;
- отсутствие возможности подключения к сетям других провайдеров.
В следующем видео – обзор роутера Йота:
Пример настройки yota-роутера через веб-интерфейс
Еще раз напоминаем, для успешного соединения, устройство Yota необходимо подключить к сетевому разъему компьютера кабелем. Если на роутере нет сетевого разъема — значит он настраивается по Wi-Fi. Ниже приведены примеры для интернет-центра Yota.
Сброс модема Yota к заводским установкам:
Изменение пароля Wi-Fi роутера Yota:
Смена пароля администратора Yota:
Проверка сетевых параметров
- На компьютере зайдите во вкладку «Сетевые подключения».
- После этого откройте свойства подключения, через которое модем соединен с ПК.
- Если модем подключен по USB то выберите «Подключение по локальной сети 2», или «Ethernet 2»
- Если устройство работает по беспроводной сети, выберите «Беспроводная сеть».
- Нажмите на кнопку «Свойства».
- Далее выберите опцию автоматического подключения IP и DNS для протокола IPv4.
- Если автоматическое заполнение не помогло, то введите данные вручную. Настройки должны выглядеть следующим образом:
Прошивка устройства
При систематических неполадках в работе данного устройства его необходимо перепрошить. Для этого последовательно:
Разблокировка yota many
Чтобы роутер Yota Many работал с sim-картой другого оператора, его нужно разблокировать. Может возникнуть вопрос: как самому разобрать Yota Many. Но делать это самостоятельная разборка и разблокировка не рекомендуется. Гораздо проще и безопаснее обратиться в офис компании Yota, предварительно ознакомившись с пошаговой инструкцией разблокировки. Поклонники Yota Many уже ожидают обновленную версию.
Раздел «настройки».
- Обязательно поставьте галочку в «Автоматическое выключение Wi-Fi:» на позиции «Нет».
- Введите в поле «Имя сети:» желаемый SSID – заменяем, указанный на коробке.
Следующий пункт для тех, кто не знает, как поменять пароль на WiFi роутере Yota (Ета) или создать в случае смены типа сети. - выберите «Тип защиты:» из выпадающего списки → «Защищенная WPA2»→и введите пароль.
Расширенная настройка wi-fi роутера
Далее со страницы — 10.0.0.1/status — жмем кнопку- Настройки устройства- и попадаем в административное управление вайфай роутера.
Здесь Вам доступно (кроме основных функций- Имя сети , Тип защиты , Пароль ) управлять-Автоматическим выключением Wi-Fi.
А чуть ниже расположен бегунок который регулирует количество Wi-Fi подключенных (максимум 8)
Имеется управление -Подсветкой логотипа, Отображения стартовой страницей,VPN (протоколы) и Сброс к заводским настройкам.
Технические параметры
Средняя скорость модема составляет 54 Мбит/сек, а по своим техническим параметрам он вполне способен конкурировать с другими устройствами аналогичного ценового диапазона.
| Технические характеристики маршрутизатора Yota | |
|---|---|
| Совместимость с системой | Windows XP SP3 и выше, MacOS 10.8 и выше, Linux с поддержкой ECM/RNDIS |
| Диапазон LTE | 1800/2600 МГц |
| Аккумулятор | 2000 мА |
| Автономная работа | до 6 часов |
| Оптимальная температура эксплуатации | от -10 до 60 градусов |
| Вес | 85,6 г |
| Гарантия | 1 год (со дня приобретения) |
| Максимальная скорость передачи | 100 Мбит/сек (заявленная), в действительности – провайдер ограничивает до 54 Мбит/сек |
Стоимость роутера Йота Wi-Fi не превышает 5 000 рублей (ценовой диапазон: от 2 900 до 5 000). Купить возможно в фирменных магазинах и посредством официального сайта провайдера. В комплекте идет сим-карта.
Рекомендуется дополнительно приобрести зарядное устройство (не входит в комплект).
Убираем ввод пароля роутера yota
Для этого входим через — ftp://10.0.0.1/
и ищем строку — root:ваш пароль:root и меняем на — root::0:0:root.
Управление
Для управления устройтвом предназначен металлический (хромированный) переключатель. Переключатель имеет форму приплюснутого цилиндра. Для облегчения переключения у него оребренная боковая поверхность. Переключатель фиксируется в трех положениях:
- в центральном -модем отключается;
- в крайнем правом включается гостевой WI-FI;
- в крайнем левом включается точка доступа WI-FI.
Состояние роутера и изменения, связанные с его управлением, отображаются на миниатюрном информационном дисплее. Миниатюрный размер дисплея позволяет существенно снизить расход батареи, но при этом на нем отображается вся необходимая для контроля за состоянием роутера информация:
- текущее состояние (во время работы роутера индикатор светится, если он не светится-значит устойство выключено или полностью разряжена батарея);
- заряд батареи;
- активность раздачи гостевого WI-FI (отображается в виде улыбающегося смайлика);
- количество пользователей сети WI-FI в текущий момент времени. Эта информация настолько полная, что само наличие индикатора в форме логотипа Yota становится сомнительным. Хотя, не исключено, что найдутся люди, использующие светящийся логотип в качестве ночника. Например, в детской комнате, тем более что роутер работает абсолютно бесшумно.
Управление настройками модема yota
Чтобы зайти в настройки:
Установка и смена пароля
Для входа в параметры роутера, где можно установить и сменить защитный пароль, необходимо подключить его к ПК и ввести в строку браузера его IP-адрес. На большинстве современных маршрутизаторов снизу наклеен стикер, где указан алгоритм установки пароля.
Самый простой метод сбросить защитный пароль – зажать на устройстве кнопку «Reset» и держать её 15 секунд. Таким образом устройство будет приведено к заводским настройкам и пароль можно будет установить заново.
Устранение неполадок
При соблюдении правил эксплуатации и хранения модема серьезных нареканий со стороны пользователей, в большинстве случаев, не наблюдается. В некоторых случаях, доступ к сети ВАЙ-ФАЙ может прерываться, и происходит это по следующим причинам:
- Драйверы. Чтобы обновить драйверы, можно воспользоваться услугами интернет-ресурса провайдера. После скачивания драйверов, следует отключить модем и активировать программу установки. По окончании – компьютер перезагрузить. Для модели роутера Wi-Fi Yota 4G LTE драйвера не нужны.
- Сигнал Вай-Фай. При переходе индикаторов модема в мигающий режим можно попробовать переместить устройство в более восприимчивое к сигналу место. Слабый сигнал, либо его полное отсутствие, может являться результатом профилактических работ, проводимых провайдером.
- Скорость передачи данных. При ухудшении качества связи следует проверить баланс лицевого счета. Понижение скорости часто свидетельствует о наличии задолженности по оплате интернет-услуг.
- Вирусы. Рекомендуется проверить аппарат на наличие вредоносных программ. Сделать это можно как самостоятельно (согласно инструкциям, представленным на сайте провайдера), так и в условиях сервисных центров.
- Механическое повреждение. При данных обстоятельствах ремонт рекомендуется производить в условиях специализированных сервисных центров.
Устройства аналоги
Естественно, что Yota Many не единственный представитель WI-FI роутеров на российском рынке. Познакомимся с его ближайшими конкурентами :
Превосходит нашу модель практически по всем техническим характеристикам. Huawei E5776 может работать со всеми российскими операторами сотовых сетей. Но стоит в 2 раза дороже YOTA MANY.
Данный роутер имеет слот для сим-карт типа micro-SD. Стоит он дешевле YOTA MANY, но и батарея у ТP-LINK M7300 слабее (лишь 2000мАч).
По сравнению с нашим устройством стоимость этой модели наполовину дешевле. Однако у ZTE MF920 установлен неудачный аккумулятор. Практика показывает, что его хватает не более чем на год работы. Затем необходимо менять.
Характеристики
Габариты корпуса роутера Yota Many:
- длина-97 мм;
- ширина-67 мм;
- толщина-13 мм.
Весит роутер всего лишь 90 г.
Yota Many совместим с ОС Mac, Linux, Windows XP SP3 и последующими версиями.
Устройство поддерживает USB-порта версии 2.0 и последующие конфигурации.
WI-FI IEEE 802.11 b/g /n.
Yota Many снабжен аккумуляторной батареей емкостью 2100 мАч.
Время полной зарядки батареи 2 ч.
Частые проблемы и пути решения
Зная, как активировать и настроить Интернет центр Йота, вы сможете легко справиться с работой. Но бывают ситуации, когда процесс налаживания работы проходит не очень гладко. Рассмотрим основные проблемы и решения:
- Йота не видит СИМ-карту. После установки перезагрузите роутер, установите приложение оператора, авторизуйтесь и войдите в профиль. Этого достаточно, чтобы активировать SIM.
- Отказ входа. Проверьте правильность настроек получения автоматического и состояние DHCP. Для проверки работы на странице сетевых подключений в меню выберите раздел «Состояние» и посмотрите сведения DHCP. Он должен быть включен.
 Yota-inet.ru
Yota-inet.ru