Подключение к роутеру
О том как установить 3G USB модем в ОС Windows написано в другой статье . Здесь будут рассмотрены способы разрешения проблем, которые возникают при использовании этих модемов. Причем применительно к ОС Windows.
Если у вас возникли проблемы – модем не устанавливается, не работает или не подключается, то начинать диагностику нужно c визуальной проверки модема.
У каждого USB модема есть индикатор, который показывает текущее состояние модема. Такой индикатор загорается при подаче питания на модем, то есть сразу как только вы его воткнете в USB разъем компьютера.
- синий мигающий или постоянный – подключился по протоколу WCDMA (3G).
- зеленый мигающий или постоянный – подключился по протоколу LTE (4G).
Если на вашем модеме индикатор не горит совсем, тогда возможно:
- Модем “мертвый”.
- USB разъем компьютера не работает или работает неправильно (например слабое питание на разъеме).
Попробуйте воткнуть модем в другой разъем и в другой компьютер.
Раньше для доступа в Интернет хватало сетей от G до H , но на данный момент современному человеку, желающему всегда иметь быстрый доступ к любой информации просто необходимы более передовые технологии подачи сигнала.
Поэтому несколько лет назад производители начали создавать новый тип сетей – LTE (4G). Сейчас найти качественное устройство, способное работать с технологией LTE довольно сложно, но вполне возможно.
Сравнительно недавно Yota покорил рынок принципиально новым 4G LTE-модемом с раздачей Wi-Fi.
Технические характеристики Wi-Fi модема Yota 4G LTE:
- Стандарт связи LAN: IEEE 802.11 b/g/n 1×1;
- Встроенная многодиапазонная антенна;
- Одноцветный световой индикатор (синий);
- ПО для доступа в интернет предустановлено в память устройства;
- Подключение через USB;
- Размеры: 92x35x13 мм;
- Вес: 50 г.;
- Срок службы: 1 год.

Но иногда пользователи, которые решились купить модем, сталкиваются с проблемой неработающих устройств и сломя голову несутся в магазин возвращать непригодный к работе товар, хотя эти проблемы чаще всего легко решаемы. Итак, мы постараемся разобрать все типы проблем с нерабочим модемом Yota 4G (LTE), причины их возникновения, а также способы решения.
Если компьютер не видит модем Yota, сначала нужно обратиться к провайдеру для выяснения причин. Нередко источником проблемы становятся неполадки со стороны оператора. Если вариант обрыва линии у провайдера исключен, необходимо самостоятельно заняться диагностикой. В большинстве случаев удается справиться с вопросом без помощи специалистов.
Если следовать инструкции, то проблем у вас не возникнет. Правильно введенные данные обеспечат бесперебойный доступ к Internet.
Проблемы с модемом Yota, когда он не работает или не хочет связываться с сетью, часто сопряжены с некорректной работой ПК. Если проверка на другом компьютере показала полную работоспособность USB-модема, проделайте на текущем ПК следующие действия:
- Проведите полное антивирусное сканирование.
- Очистите компьютер от электронного «мусора» с помощью программы CCleaner.
- Проведите чистку системного реестра с помощью той же утилиты.
Вытащите модем Йота из порта, дайте полежать ему 20-30 минут, в это время проверьте работоспособность портов USB и перезагрузите компьютер/ноутбук. При повторении проблемы желательно переустановить операционную систему.

Модем Yota можно подключить как к ноутбуку, так и к стационарному компьютеру. В обоих случаях, процесс инсталляции проходит одинаково и никаких трудностей при условии соблюдения всех установленных оператором требований возникнуть не должно.
Порядок подключения и настройки USB-модема Yota на ПК:
- Первым делом необходимо определиться в какой USB-порт будет подключен модем. Есть один нюанс – подключать модем лучше через интерфейс USB 2.0. Почему? Потому что модем может некорректно работать с портами USB 3.0, а при подключении к портам USB 1.0 качество связи будет на очень низком уровне, из-за ограничений устаревшего стандарта.
- После того как модем будет подключен к порту, запустится процесс установки драйвера. Этот процесс полностью автоматизирован и не требует никаких манипуляций со стороны пользователя. Просто дождитесь, когда он закончится. После того как автоматическая настройка завершится, в списке доступных сетей появится новая сеть.
- Запустите браузер и откройте любой сайт. Сработает автоматическая переадресация на страницу регистрации учетной записи. Настройте свой тарифный план и пополните счет (в случае необходимости).
Важно! В случае если модем не может установить связь с сетью, скорее всего он находится вне зоны покрытия сети Yota. Для того чтобы узнать зону покрытия сети, достаточно изучить карту покрытия, найти которую можно на сайте оператора.
Для подключения сети, посредством 3G или LTE, одним из самых популярных способов является подключение через порт USB. Под соединение происходит посредством установки устройства в соответствующий порт, настройка совершается автоматически. Операционная система содержит драйверы для установки по умолчанию, всё определяется механически, остальное программное обеспечение находится во внутренней памяти, извлекается самостоятельно без участия пользователя.
Обычный модем можно подключить к беспроводному роутеру для раздачи интернета нескольким гаджетам:
- Соединяете модем с маршрутизатором через USB.
- В настройках роутера включаете опцию «USB-меню».
- Переходите в последнюю вкладку и заполняйте обязательные поля:
Если модем Yota не подключается к компьютеру или ноутбуку, или работает некорректно, попробуйте воспользоваться следующими советами:
- Проверьте работу USB порта. Это легко сделать, подключив любой накопитель (флешку). Если файлы с карты памяти открываются нормально, видны все, значит порт работает. Еще один совет по теме пункта. Для подключения Йоты лучшим вариантом будет порт версии 2.0. С 3.0 девайс может работать некорректно, а с 1.0 возможно плохое качество связи.
- Проверьте совместимость устройства с операционной системой на ПК.
- Убедитесь, что находитесь в зоне покрытия мобильной связи Yota.
- При работе с роутером, проверьте его возможности работы с модемами.
Если все проверено, но проблема остается, возможно, само устройство неисправно. Придется нести модем в сервис.
На этом тему закрываем. Ждем вопросы и пожелания! Спасибо всем читателям и подписчикам WiFiGid за то, что выбираете нас!
Неполадки сети
Йота модем не подключается к интернету в нескольких случаях:
- Обновление Windows 10 до «Creators Update»;
- Проблема с драйверами;
- Неполадки USB-порта.
В любом случае, прежде чем предпринимать какие-либо действия, попробуйте следующее:
- Проверьте баланс счета;
- Убедитесь, что находитесь в зоне покрытия;
- Перезагрузите компьютер или роутер с симкой Йота.
Если все в порядке с деньгами, вы находитесь в зоне видимости оператора и перезагрузка не исправила проблем, тогда следует предпринять уже более серьезные действия.
Причин, почему не работает интернет ета, может быть большое количество. Значительную часть повреждений или сбоев можно ликвидировать самостоятельно при помощи простейших действий. К таким причинам относятся:
- Изменение климатических условий. Сильный ветер, дождь или другие атмосферные осадки могут стать причиной, из-за которой медленно работает интернет. Изучите погодные условия, свяжитесь с оператором и уточните – могут ли они повлиять на качество связи. Если причина того, что сеть тормозит кроется в погоде – ее придется переждать.
- Сбой. Если интернет плохо грузит – следует обратиться к оператору и уточнить возможность сбоя в сети. Даже с учетом современного надежного оборудования, провайдер не застрахован от таких мелких проблем.
- Нет денег. Если вы переживаете, почему нет интернета, в первую очередь проверьте ваш баланс. Быть может, у вас просто закончились на счету средства и нужно его пополнить. Используйте функцию автоматического пополнения счета, чтобы избежать подобных проблем.
- Низкий или отсутствующий сигнал. Если не ловит сеть провайдера – значит, вы находитесь в месте, где нет его покрытия. То есть, сигналы с вышки просто не доходят до вашего модема или мобильного устройства. Попробуйте поменять свое местоположения или усилить сигнал.
- Поломка оборудования. Если после всех этих проверок все еще не работает интернет йота – причина может крыться в поломке оборудования. Неисправность модема, компьютера или даже телефона – все это приведет к отсутствию доступа к мировой паутине.
- Сбой программного обеспечения. В случае сбоя в работе программного обеспечения также может наблюдаться медленный интернет или отсутствие сети. Проверьте работоспособность приложения, переустановите его и запустите модем повторно.
- Вирусное ПО. Если вы загружали приложения и, устанавливали их – вы могли установить также вирусы. Большое количество таких программ блокирует работу провайдера, его программного обеспечения или сетевой карты компьютера. Запустите на компьютере антивирусную программу и проверьте наличие вредоносного ПО.
Частенько пользователи лэптопов сталкиваются с такой проблемой, когда ноутбук не видит модем.
Почему такое происходит? Тут есть несколько причин, причем как самых простых и банальных, так и более серьезных, связанных уже с аппаратной частью.

Сегодня как раз мы и рассмотрим наиболее часто встречающиеся проблемы, из-за которых портативный ПК не находит модем, а также расскажем, как с ними можно бороться.
Основные возможные причины проблем с модемом Yota 4g (LTE) от самых очевидных до требующих затрат определенных сил на исправление:
- Неправильная или «сбитая» настройка.
- У вас нет нужных драйверов.
- Отсутствует сигнал.
- Неполадки сети.
- Вы просто забыли заплатить за Интернет.
- Вирусы.
- Механические повреждения.
Иногда бывают единичные случаи сбоя сети. Это вполне обычное явление, от которого не застрахован ни один провайдер. Поводом вполне могут служить даже погодные условия. Если вы думаете, что модем Yota 4G (LTE) не работает именно поэтому, то позвоните в службу поддержки Yota и узнайте, что произошло. Скоро причина неполадки будет устранена и подключение восстановится. Кроме того, когда объясните свою проблему, консультанты смогут помочь вам или предложат отправить мастера.
Каждый USB-модем, гордо носящий на себе логотип в виде стоящего вверх тормашками человечка, зарекомендовал себя как в высшей степени простое надежное устройство. Для его подключения не нужно прописывать точки доступа, и он работает, что называется, «из коробки». Процент неисправностей у него крайне мал – но он все же есть.
Существует несколько вариантов, почему ноутбук не видит модем Йота:
- Поломка устройства. Нельзя исключать и такой сценарий. В недрах прочного корпуса аппарата Yota перегорела микросхема, что делает его дальнейшее использование невозможным;
- Проблема на стороне персонального компьютера: соответствующий порт USB пришел в негодность. В результате ПК не видит все, что к нему подключено;
- Недостаток электропитания. Достаточно часто пользователи, проживающие за городом, применяют удлинители, чтобы у окна приемник «видел» 4G-частоты Yota. Но проблему это не решает – из-за большой длины проходящий по нему ток «теряется» и не доходит до пункта назначения. Выражается это в отсутствии соединения или постоянных перебоях со связью;
- Отсутствие необходимых драйверов. Аппарат Yota гарантированно работает на компьютерах с операционными системами Windows XP SP3 и выше. При использовании более старых решений возникает необходимость установки дополнительных программ.
Помимо жалоб на проблемы с сетью у Йоты, встречаются и нарекания на низкую скорость или нарушение сотовой связи.
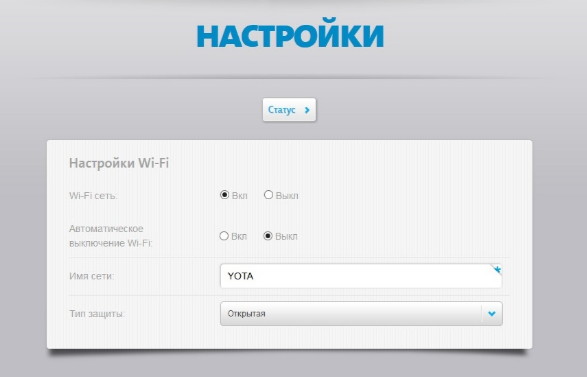
Существует несколько причин, по которым пользователи Йота не видят сеть:
- Авария на стороне самого оператора. Обращайтесь напрямую в службу поддержки и выясняйте, когда подключение к сети наладится;
- Проблема с телефоном. Современные устройства хрупкие и сложные, так что выход из строя приемо-передающего модуля не редкость;
- Неисправная сим-карта. Симка похожа на обычный кусок пластмассы, но это не так. Для того, чтобы обеспечивать связь, она оборудована микросхемой. Чипы ломаются часто и это проявляется в отсутствии подключения к интернету и мобильной связи;
- Зона покрытия. Если вы далеко от базовой станции, то неизбежно возникнут проблемы с коннектом.
Если в вашем доме не работает сеть Yota 4G LTE либо наблюдаются трудности с приёмом (модем перестал работать в самый неожиданный момент), проделайте следующие действия:
- Передвиньтесь поближе к окну – это улучшит условия приёма сигнала Ёта.
- Воспользуйтесь комнатной антенной – они продаются почти во всех салонах связи.
- Попробуйте пожаловаться оператору – но не надейтесь на скорое решение проблемы, иногда на коррекцию зоны охвата уходят месяцы.
Подключение к роутеру
Кроме простого USB-модема, пользователям Yota также доступен роутер YotaMany. Устройство работает по той же схеме, что и любой другой роутер. Создается точка доступа, к которой в дальнейшем по Wi-Fi могут подключаться другие устройства. К примеру, таким образом, интернет может быть подключен не только к ноутбуку, но также к планшету, телефону, телевизору и т.д.
Давайте рассмотрим следующую ситуацию: имеется ноутбук, который необходимо подключить к роутеру. Это можно сделать двумя способами – по USB или непосредственно по Wi-Fi. Все просто, подключаем роутер к ноутбуку по USB или подключаемся к включенному роутеру с ноутбука по Wi-Fi. После того, как будет установлено подключение, следует открыть браузер и выполнить те же самые действия, которые следует выполнять при подключении USB-модема Yota.
Модемы и роутеры работают в сетях Yota четвёртого поколения – в сетях иных поколений они не работают. Вероятно, это связано с каким-то распределением нагрузки, чтобы не перегружать сети других поколений, где зарегистрированы сотни тысяч трубок и планшетов. Давайте посмотрим, какие проблемы могут возникать с модемами и роутерами Yota.
Настройки модема Yota 4G (LTE)
Начнем с самого начала – непосредственно с установки и настройки модема. Сперва можете попробовать почитать инструкцию – иногда этот пункт помогает. Если не сработало, попробуйте проверить по инструкции ниже, все ли вы сделали правильно.

На Win XP/Win7 еще в 2012 году была проблема, заключающаяся в том, что светодиод модема при подключении к компьютеру непрерывно светился, демонстрируя подключение, а программа YotaAccess писала «Подключите модем». В этом случает вам ничего не поможет, кроме как после загрузки операционной системы вынуть и обратно вставить модем.
Действия происходит легко, интуитивно понятно, остаётся лишь выбрать свой регион и язык. Затем зарегистрироваться на сайте компании. Компьютер готов, можно приступать к обзору интернета.
Иногда установка проходит не по инструкции. Модем Yota отказывается работать. Такие ситуации мы будем с вами рассматривать.
Не всегда есть возможность воспользоваться скоростным проводным интернетом. Для таких случаев компания Yota вывела на рынок принципиально новое устройство 4G LTE модем с возможностью раздачи wi-fi.
Столкнувшись с проблемой отсутствия интернета следует разобраться, правильно ли подключен и настроен модем. В этой статье приводится решение распространенных проблем, которые могут возникнуть у пользователя.
Что делать, если модем не работает?

Если на борту USB-модема не горит лампочка (в виде человечка), убедитесь, что вы находитесь в зоне действия сети. Этот индикатор загорается в том случае, если ему удалось соединиться с интернетом. Если индикатор Yota не горит, значит, возникли какие-то проблемы с приёмом (или Йота вовсе не работает в точке вашего местонахождения).
Помимо компьютеров с подключенным модемом может пропасть сеть и на андроиде или другом типе смартфона. В данной ситуации следует обратить внимание на подключение к точке доступа. К сожалению, на андроиде довольно часта ситуация, когда система автоматически отключает точку доступа без видимых причин.
Если на телефоне причина отсутствия доступа к сети – отключение, достаточно будет вновь запустить программу. Подобная ситуация может возникнуть при пересечении нескольких зон покрытия сети с заходом в “мертвую зону”. В таких поездках актуально проверить – есть связь или телефон уже не зарегистрирован в сети и необходимо его вновь подключить.
Чтобы подключить на планшете или других устройствах на Андроид сеть, необходимо выполнить два действия:
- осуществить перезагрузку устройства;
- включить сеть 2G и отключить ее.
В случае, если загрузка страниц также медленно продолжает работать или сети нет вовсе – необходимо обратиться к оператору или найти более качественную зону покрытия. Лучше использовать оба метода, чтобы низкая скорость вновь вернулась к прежним показателям.
2) Далее в Редакторе Реестра
нужно пройти по пути — HKEY_LOCAL_MACHINESYSTEMCurrentControlSetServicesTcpipParameters
. Кликнуть правой кнопкой мыши на втором столбце ={amp}gt; Создать ={amp}gt; Параметр DWORD 32 бита
. Назвать его DefaultTTL
именно так и никак иначе и сохранить нажатием Enter.

Это конец первой части.
Мы поменяли TTL Windows 10 на нужный нам, на 65. Чтобы при прохождении сигнала устройства на который мы раздаем wi-fi через телефон значение ТТЛ было равно 65-1=64
. 64
— это значение ttl по умолчанию в Android и iOS
, если у вас Lumia, Nokia, Microsoft Phone
ставьте DefaultTTL
равным 130
(десятичная система исчисления).
Во второй части мы модифицируем файл hosts
в Windows 10. Это надо для того, чтобы компьютер перенаправлял сам на себя те адреса в интернете, которые он не должен посещать, приступим.
Приплохомприёмесигналалучшепоменятьместоположение. Еслиэтонепомогаетидоопределённогомоментасигналбылвысоким, толучшеобратитьсявслужбуподдержки.
Не работает модем Йота что делать?
Еслипарольотпрофиляпотерялся, томожноеговосстановитьспомощьюспециальнойформынасайтекомпанииYota.
Можетвозникнутьтакаяситуация, когдапрофильЙотанезагружается, адругиесайтыработают. Тогдаиспользуйтенесколькорекомендаций:
- Отключитененадолгоантивирусифайервол
- Отключитедругиесети
- Попробуйтеавторизоватьсявличномкабинетеиздругогобраузера
Проблемы в работе модема Yota
Преждевсего, удостоверьтесь, чтомодемточносоединенссетью.
Войдитеввебинтерфейсипосмотрите, какойстатусимеетвашеподключение. Увасдолжнобытьуказано, чтовыподключеныкYota.
Послеэтогополучитеотустройствауровеньсигнала, чтобыегозначениебылоболееSINR2RSRP Еслионослишкомнизкое, топоставьтемодемвдругомместе.
Также, есливынеможетеподключитьсякинтернету, тонанекотороевремявыключитеантивирусифайервол.

Ещёдляизбавленияотпроблемыможноперезагрузитьустройство.
Чтобы ноутбуки Yota 4g wimax начали видеть модем, нужно:
- Убедиться, что драйвера установились правильно. О неправильной установке будет говорить наличие неизвестного устройства в диспетчере.
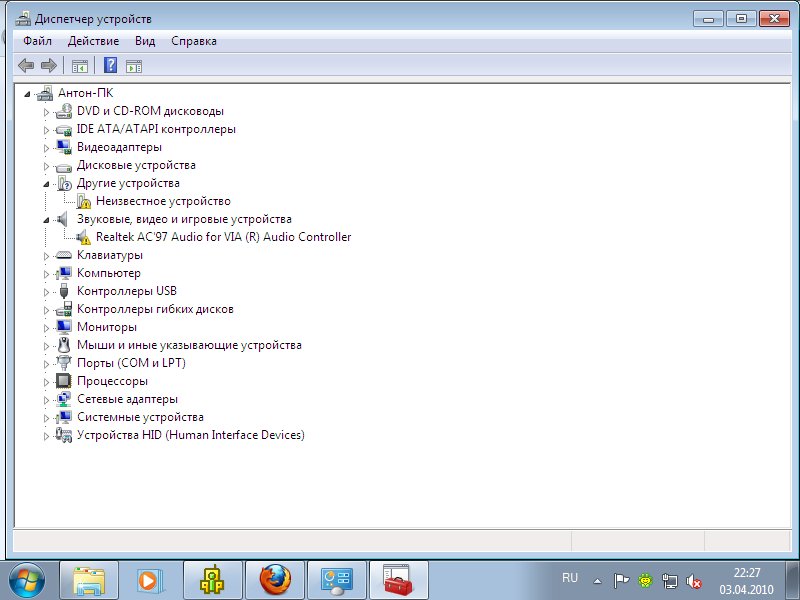
- Если стоит XPSP2 – необходимо найти и установить исправление, позволяющее системе обнаружить usb-модем.
- Установить специальную программу на ноутбуки с 4g wimax Yota. Название ПО: ActiveSync для XP или WindowsMobile. В большинстве случаев, установка программы решает проблемы с отображением модема на ноутбуке.
- Переустановите операционную систему. Возможно, версия ОС имеет неофициальную сборку, с которой вырезана поддержка usb-модемов.
Если все действия не помогли решить проблему с отображением модема на ноутбуке – обратитесь в тех. поддержку оператора.
Yota получил популярность благодаря умеренным ценам на интернет, высокой скорости передачи данных и возможности индивидуальной настройки тарифного плана. Для того чтобы подключить Yota интернет для ноутбука, нужно правильно настроить модем. Операционная система Виндовс позволяет подключать модем без настроек, но иногда случаются ситуации, когда ноутбук не видит модема.
Эта проблема может быть вызвана несколькими проблемами, которые опишем далее и приведем способы их решения.
Вы уверены, что проблема именно в модеме? Если устройство не работает, или работает, но не совсем корректно (подключение к сети осуществляется, но наблюдается низкая скорость и т.д.), перед тем как обращаться в сервис, сделайте несколько простых вещей:
- Первым делом проверьте исправность USB-портов, к которым подключаете модем. Сделать это можно, подключив к ним другое устройства. К примеру, можно воспользоваться USB-флэшкой.
- Убедитесь, что на компьютере используется поддерживаемая модемом версия Windows. Так, согласно документации, модем поддерживает операционную систему Windows XP SP3 и более поздние версии. На более старых версиях производитель не гарантирует корректную работу устройства.
- Проверьте доступность мобильной сети. Как уже упоминалось ранее, сеть Yota может быть недоступна в некоторых регионах. Для проверки, можно использовать карту покрытия на сайте Yota.
- Если вы используете маршрутизатор, убедитесь, что он имеет полную совместимость с модемом.
Если вы уверены, что все перечисленные выше требования в норме, то самое время бить тревогу. Возможно, возникла неисправность в самом модеме. В том случае, если он недавно приобретен и находится на гарантии, его можно смело относить назад, в точку, где он был приобретен. В зависимости от вида поломки, продавец обязан заменить модем на новый, либо осуществить его бесплатный ремонт.

Также, при возникновении неполадок, можно позвонить в службу технической поддержки Yota по номеру – 8 800 550 00 07.
Подробнее о драйверах
Без этих программ вы не можете применять ни одно устройство с вашим компом. С моделями модемов Yota может появиться неувязка при установке новейшей операционной системы, в частности Windows Ежели вы приобрели модем до ее выхода – будьте готовы к ручной настройке.
Без этих программ вы не сможете использовать ни одно устройство с вашим компьютером. С моделями модемов Йота может возникнуть проблема при установке новой операционной системы, в частности Windows 10. Если вы купили модем до ее выхода – будьте готовы к ручной настройке.
Отсутствие сигнала Yota
Естественно, если не работает интернет Yota, а модем исправно мигает, первым делом нужно проверить уровень сигнала. Возможно, что он или просто слабый, или вообще отсутствует.
Дело в том, что Yota – довольно молодой провайдер в России и имеет не настолько большое количество вышек, чтобы подобно MTS, Megafon и Tele2 ловить интернет иногда даже за городом. Около вышек интернет будет невероятно качественным, а вот в отдаленных от нее местах ситуация иногда плачевная.
Изредка это решается переносом компьютера в другой угол квартиры, как бы странно и глупо это не звучало. Попробуйте проверить сеть в общественных местах. В худшем случае вам придется менять провайдера и, следовательно, модем (если не захотите рискнуть и перепрошить его).
Основные причины, почему не работает интернет на Йоте
Это, думаю пояснять не нужно. Заплатить за интернет можно:
- В отделении банка;
- Через банкомат;
- Через терминалы QIWI, Элекснет, Кибреплат и т.д.;
- Через офис компании Yota;
- На сайте провайдера Yota;
- С помощью онлайн-банка или интернет-кошелька;
- Через сайты-посредники (Например: Платеж.ру, Оплатил.ру, ПЛАТфон.ру).

Не забудьте уточнить точную стоимость оплаты за свой тарифный план.
Вы проделали все действия, описанные выше, но модем Yota ноутбук не видит категорически. Выяснить почему комп не видит модем Yota самостоятельно трудно, далее остаётся только обратиться в техническую поддержку оператора или отнести его оператору и объяснить проблему. Возможно, вам придётся обратиться к продавцу и вернуть вашу покупку либо заменить на рабочую.
Статья описывает самые распространённые причины возникновения ошибок. Были ли у вас отличные от этих проблем неисправности, как вы их решали? Пишите в комментариях.
Вирусы
Если никакие танцы с бубном не помогли, то стоит проверить модем Yota на вирусы. Для самостоятельного исправления подобного рода проблем достаточно просканировать компьютер при помощи антивирусов, а затем вылечить потенциально опасные объекты. Процессы, которые не поддаются лечению, необходимо удалить или поместить в карантин. После этого стоит очистить реестр, например, программой CCleaner. В конце необходимо (как всегда) перезагрузить компьютер.
Механические повреждения
Можно показать компьютер и модем специалистам, чтобы они провели диагностику устройств (это относится и к вирусам). Если вам говорят, что проблема в модеме – смело сдавайте его в магазин по гарантии, если успеете. Если же причина поломки – вы сами, то лучше отдайте устройство в ремонт.
Что-то мы расслабились тут с командой Просто Блога, дорогие друзья, кстати, привет всем!
Нас просто закидывают сообщениями люди, которые сидят на Windows 10. Причина одна — не могут они обойти ограничение йоты на раздачу и раздать интернет к себе на ноутбук по Wi-Fi. Дело-то всё кроется в одном незначительном отличии десятки от других операционных систем семейства Windows. Нужно отключить автообновление операционки, что через Параметры ={amp}gt; Обновление и Безопасность
к сожалению, недоступно. Но нас с вами ничего же не остановит, правда?
Этот FAQ будет полностью автономным (вам не нужно смотреть другие факи, здесь всё и так описано). Но , которая подходит для Windows 95, XP, Vista, 7, 8 и 8.1
. Никогда не забывайте отключать обновления системы Windows в этих операционках
, там это доступно в Пуск ={amp}gt; Панель Управления ={amp}gt; Система и Безопасность ={amp}gt;

Но это всё лирика, перейдем к делу.
Раздача Yota c ноутбука
Большинство причин, приводящих к неработоспособности такого соединения, известны. Почему же ноутбук может отказаться определять модем Yota, как же выявить неисправность?
ВАЖНО.
Если вместо страниц интернета открывается сайт оператора, значит, с настройкой у вас всё хорошо, позвоните оператору, чтобы выяснить причину блокировки счёта.
Первым делом при ситуации, когда модем Йота плохо работает, необходимо проверить доступность подключения в Диспетчере устройств, если там присутствуют пункты, обозначенные жёлтым восклицательным знаком, это говорит о том, что драйвер установлен некорректно, модем Yota ноутбук не видит.
Узнать, какая сейчас стоит версия ОС можно с помощью свойств компьютера.

Правой кнопкой нажмите на «Мой компьютер» и откройте его Свойства. На Windows XP информация об операционной системе будет на вкладке «Общее», на Windows 7, 8 и 10 окно выглядит немного по-другому, но информация о системе там есть.
Windows XP x64 Windows 7 32-бит (x86)
Как раздать Yota с ноутбука? Это можно сделать несколькими способами:
- Раздача с помощью YotaReady. Устройство позволяет подключать к сети несколько компьютеров с помощью кабелей, а также смартфонов и планшетов по средствам беспроводного соединения. Альтернативой для YotaReady могут послужить Yotamini или «Интернет-центр».
- Раздать Yota через ноутбук с wifi можно с помощью установки ПО hostpad и libpam-radius-auth. После инсталляции нужно открыть Network-Manager и зайти в беспроводные сети. Добавляем соединение с любым именем. SSID также любой. Режим: специальный. MTU изменить на «автоматически». В этой вкладке остальное не менять и перейти в IPv4. Метод должен быть «Общий с другими ПК». Во вкладке безопасность выбираете любой тип шифрования и вводите пароль. Применяете изменение, после чего появится беспроводное соединение, доступное для подключения других устройств. Способ может работать не на всех ноутбуках.
- Раздавать Yota можно также с помощью смартфонов с поддержкой LTE. В такое устройство вставляете сим-карту провайдера. Открываете настройки телефона и находите там «режим модема». Во вкладке можно выбирать имя сети, пароль, тип шифрования и т. д. Настройки сохраняются, и последующая раздача Yota со смартфона включается с помощью одного нажатия пальцем.
При условии правильно подключения модема и настроек проблем с его отображением на ноутбуке не будет.
ВАЖНО. Если вместо страниц интернета открывается сайт оператора, значит, с настройкой у вас всё хорошо, позвоните оператору, чтобы выяснить причину блокировки счёта.
Проблемы с питанием

Одной из причин, по которой компьютер плохо определяет модем Yota, может быть нехватка питания USB-порта, поэтому компьютер не видит модем Yota. Неисправность может быть вызвана подключением к разъёму через повреждённый кабель или же подключением проводом слишком большой длинны, питание доходит ниже нормы, тогда компьютер не видит модем Йота.
Для этого необходимо:
- Открыть раздел «Диспетчер устройств».
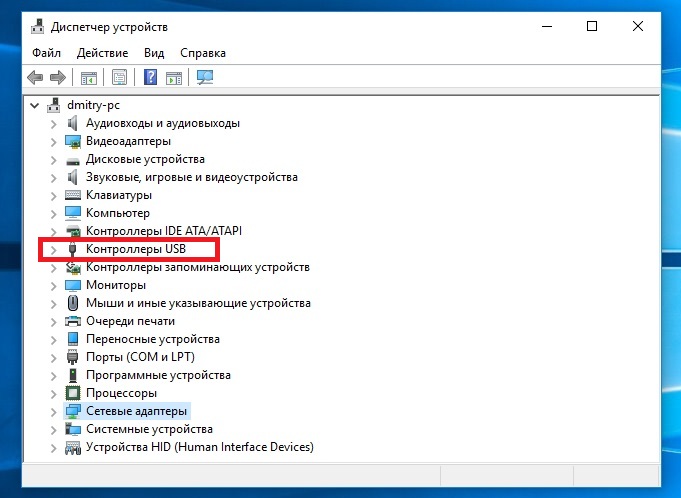
- Далее категория «Контроллеры USB».
- Выключить запоминающее устройство USB.
Как узнать, скольких разрядная у вас операционная система
Сейчас, пожалуй, не будем вдаваться в специфичные а попробуем объяснить понимание разрядности, так сказать, простым общечеловеческим языком.
Чтобы в полной мере осознать разницу между системами с разной битностью, необходимо сделать небольшой экскурс в историю развития компьютерной техники, в частности, процессорных чипов.
На заре эволюции все выпускаемые на то время процессоры имели разрядность 8 бит, то есть, могли одновременно обработать только 8 бит информации. Революция совершилась, когда им на смену пришли 32-битные чипсеты, которые, кстати сказать, благодаря своей универсальности, используются и до сих пор. Еще спустя достаточно длительное время, появились процессорные чипы с архитектурой 64 бита, но и это, как оказывается не предел, ведь в ближайшем будущем нам уже обещают появление 128-битных процессоров и создаваемых для них ОС.
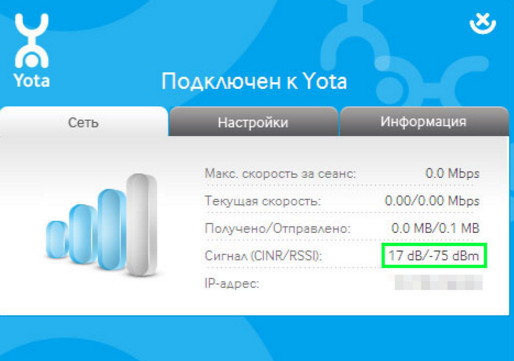
Тут есть интересный факт. Ранее 32-битные системы обозначались как «x32», потом была принята аббревиатура «x86». Почему и с какой целью это было сделано, доподлинно не знает никто. Тем не менее, сегодня запросто можно сравнить, скажем, Windows 7 32 бита и аналогичную версию 64 бита. Внешне по интерфейсу они не отличаются вообще. А вот в программном плане разница довольно существенная.
Дело в том, что 64-разрядные системы Windows имеют в своем арсенале некоторые компоненты и возможности, которые в 32-битных версиях недоступны. Самый простой пример – универсальный модуль гипервизора Hyper-V, представляющий собой способную устанавливать дочерние ОС (даже отличные от Windows), а также тестировать оборудование или программное обеспечение без оказания воздействия на систему основную.
Но это только один аспект. На самом деле все гораздо сложнее и больше относится к процессорам и оперативной памяти.
Остается только выяснить, как и где узнать разрядность своего компьютера или ноутбука, работающего под Windows 7. В этом нет ничего сложного. Для этой цели нужно проделать совсем простые действия.
В Windows 7 сначала нажимаем на значок «Компьютер», из меню «Пуск», и правой кнопкой мыши выбираем из контекстного меню «Свойства». Эти действия помогут пользователю попасть в меню системных свойств (рис. 1). Именно здесь, в свойствах системы, можно узнать, какая у вас разрядность ОС – 32-х или 64-х битная (рис. 2).
Возможно, у кого-то возникнет вопрос. Если все так замечательно с 64-х битным регистром, то почему он так долго добирался до рядового пользователя? Все объясняется просто. Регистр с количеством битов 64 не пользовался спросом по той простой причине, что у этого регистра была слабая поддержка драйверов.

Это была основная причина, не позволившая 64-х битным регистрам отвоевать лидирующие позиции у 32-х битных ОС, которые и сейчас широко распространены. Почти половина пользователей во всем мире до сих пор использует Windows XP с 32-х битным регистром.
На 64-х битных операционных системах работают почти все 32-х битные приложения и программы. Для некоторых необходимо проводить апгрейд. Если и это не помогает, то лучше установить новое приложение или устройство. Например, поменять старый принтер на новый.
Компания Microsoft еще в 2001 выпустило издание Windows XP с 64-х битным регистром. Но поддержка драйверов была настолько слабой, что это издание не получило широко распространения. Хотя первый 64-х битный компьютер появился еще в 1985 году. Это был компьютер CrayUNICOS
или консоль Playstation 2
. Правда, в те времена считалось, что 64-х битные вычисления в первую очередь нужны для суперкомпьютеров и больших серверов.
Если использовать Windows 7 x64 с новыми приложениями и драйверами, то никаких проблем возникать в работе не будет.
После покупки нового ноутбука или сборки стационарного компьютера, перед многими пользователями становится вопрос: 32 или 64 бит какую ставить систему
? Тема очень интересная, и в данной публикации мы будем подробно рассматривать все нюансы, касающиеся разрядности Windows.
На сегодняшний день все ПК используются одну из двух архитектур процессора: x64 или x86. Этот показатель определяет ширину адресного диапазона, с которым может работать ОС. Если говорить простым языком, разрядность «операционки» определяет максимальный объем памяти ОЗУ, поддерживаемой компьютером. Вот простой расчет, как узнать какую систему ставить 32 или 64?
- Для 32-bit до 4 Гб;
- Для 64-bit до 192 Гб.
Почти все современные процессоры (как , так и AMD) поддерживают обе разновидности архитектуры, поэтому, нет разницы какую систему Вы установите. А вот если дело касается «стареньких» устройств, то нет смысла ставить на него Windows x64, поскольку он может не поддерживать соответствующий набор команд (что непременно скажется на работоспособности).
Вышеуказанный микрочип может работать только с двумя гигабайтами ОЗУ (не более!). Несмотря на поддержку 64-битной архитектуры, ставить систему такой же разрядности нет смысла (для такого объема «оперативки»).
Одно время большей популярностью пользовались 32-битные системы. Это была «эра Виндовс XP». Но после выхода «семерки» вся слава досталась ей. Даже «десятке» не удалось сильно пошатнуть позиции Windows 7 64 bit.
Как определить поддержку 64-бит процессором
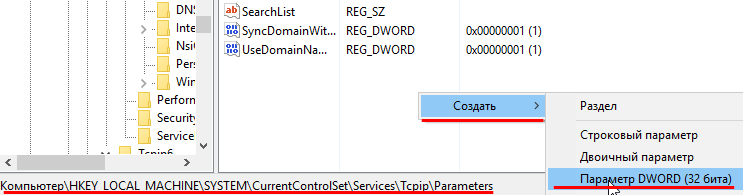
Что касается процессорных чипов, естественно, 64-битные устройства имеют большее быстродействие. Однако ту стоит обратить внимание на тот момент, что на компьютер с процессором, не поддерживающим данную разрядность, 64-битная Windows попросту не установится. Собственно, это является одним
из пунктов системных требований.
Зато при использовании архитектуры x64, управлять процессорами и их параметрами гораздо удобнее. Так, например, можно запросто задействовать все ядра, чтобы ускорить обработку данных и команд, или включить виртуальный поток обработки под названием Hyper Threading.
Максимальный объем оперативной памяти
Но тут мы подходим к одному из самых наболевших вопросов, касающихся объема «оперативки». Разница, например, между Windows 7 32 бита и версией x64 сразу проявляется в том, что 32-битные системы, не поддерживают с объемом, превышающим 4 Гб.
Иными словами, сколько туда планок не ставь, они на уровне «железа» даже не будут определены. И именно это ограничение создает достаточно много проблем при разработке и корректной работе ресурсоемких программ и приложений, когда требуется повышенная эффективность.
В каких случаях стоит устанавливать 64-битную ОС?
Целесообразность установки 64-битной ОС напрямую зависит от «железной» конфигурации компьютера или ноутбука. Конечно, можно ставить ту же 64-разрядную «семерку» на терминалы, отвечающие минимальным требованиям (соответствующий тип 2-ядерного процессора, не менее 2 Гб оперативной памяти и свободное место на диске, в зависимости от устанавливаемой версии).
Основное и едва ли не единственное отличие x64
от x32
в том, что версия x64
может работать с памятью вплоть до 32 Гбайт
и запускать одновременно и 64
-битные, и 32
-битные приложения, тогда как традиционная x32
способна адресовать лишь до 4 Гбайт
памяти, запускать только 32
-битные программы для которых доступно только 3
Гбайт
(говоря проще, даже если в компьютере 4 Гбайт
(и более) памяти, то 32
-битная система будет отображать и работать лишь с 3
-мя, а остальная память будет попросту простаивать, ибо ни система, ни программы, попросту её не увидят).
У версии x64
ситуация иная: для 32
-битных приложений доступны все 4
(и более) Гбайт
,
а для 64
-битных приложений вообще вся оперативная память, которая физически установлена в компьютере. Повторюсь, что 64
-битная система может запускать и те и другие приложения, но не наоборот.
В общих чертах вот так. Остальное – куча технических и не очень подробностей, которые в общем-то не очень то нужно знать, а посему я попросту приведу некоторые итоги, которые объяснят почему стоитне стоит (решать всё равно Вам) переходить на x64
.
 Yota-inet.ru
Yota-inet.ru 


