Yota gemtek сброс настроек
Характерной особенностью роутера стало применение E-ink дисплея (технология электронных чернил), который всегда показывает заряд батареи (даже на выключенном роутере, технология E-Ink как раз это позволяет без ущерба для батареи), а во включенном состоянии — количество пользователей и статус функции Yota Share (открытая сеть).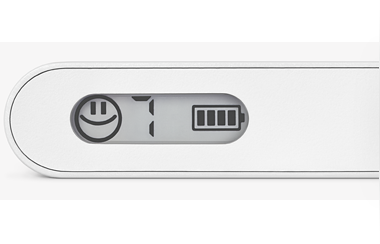
Другими важными особенностями стали увеличенное время работы и запатентованный двойной коннектор USB/micro USB.
Yota many – настройки роутера
Yota Many настройка роутера за 2 минуты! Сегодня вы узнаете как настроить свой роутер Йота или сбросить на заводские параметры!
Инструкция по настройке интернет-центра yota
Поиск всех необходимых данных доступен в верхнем горизонтальном меню системы вкладок. Каждой выбранной вкладке соответствует список, расположенный слева. Стоит отметить, что 4G соединение не требует настроек. Нужно перейти в «Управление» и выбрать пункт «WAN сеть».
В нем отмечаются поля Режим работы — «Роутер», установка соединения — «DHCP». После этих действий нажимается кнопка сохранения «Применить». Проверить статус сети можно во вкладке «Информация» и на основной вкладке «Сеть 4G (LTE). Там может быть несколько состояний, когда подключение отсутствует, когда оно подключено и когда идет поиск соединения. Проверить подключенное состояние можно и по горящим на корпусе светодиодам и уровне сигнала на передней панель.
Инструкция по обновлению роутера gemtek
Если у Вас возникли проблемы с обновлением вашего стационарного роутера Gemtek то следуйте следующим ниже подсказкам.
Примечание:Чтобы процесс обновления программного обеспечения прошел успешно, вам необходимо находиться в зоне покрытия сети 4G LTE, остановить все закачки файлов и выключить Wi-Fi сеть роутера. Если эти требования не будут выполнены, устройство может выйти из строя. 
1. Подключите компьютер, с которого будет запущено обновление, к стационарному роутеру Gemtek сетевым кабелем Ethernet RJ-45 (в комплекте).
Инструкция по пошаговой настройке интернет центра yota
Интернет очень плотно вошел в жизнь практически всех людей. С его помощью можно не только работать, то и учиться или заниматься развлечениями. Для получения доступа к сети все больше и больше людей использует беспроводное соединение. Это удобно и не требует использования никаких проводов, кроме кабеля провайдера. Провайдеров на данный момент существует огромное количество.
Одним из самых молодых стал Йота. Для доступа к высокоскоростному интернету абоненты этого мобильного оператора пользуются модемами. Это решение идеально подходит для одного человека. Если же нужно обеспечить сетью несколько людей, то верным решением будет использовать интернет-центр Yota. В этой статье-обзоре будет рассказано, что такое интернет центр Yota B315, каковы его характеристики и как его подключить.
История yota
В 2023 году Yota модернизировала старую сеть WiMAX на новую технологию LTE. Было затраченов в общей сумме около $60 млн.
Как вернуться к базовым настройкам?
Вопрос о том, как восстановить заводские настройки Yota Many возникает довольно часто. Роутер устроен таким образом, что сброс на заводские настройки возможен только из web-интерфейса:
Примерно через 40 минут роутер перезагрузится с первоначальной конфигурацией. В Yota Many сброс на заводские настройки выполняется в автоматическом режиме, без участия пользователя.
Как настроить wi-fi-сеть на иц yota 4g lte?
Чтобы выполнить настройку следует:
- Выбрать группу «Управление» и в ней вкладку «Настройка Wifi» для входа в конфигурации беспроводного соединения;
- В этом окне необходимо установить галочку напротив пункта «Включить вайфай»;
- Появится несколько полей, которые нужно заполнить: Название подключения, Режим сети, Номер канала (Авто);
- После применения настроек светодиодные индикаторы просигнализируют об активности соединения.
Чтобы защитить свой Wifi, нужно создать для него пароль и задать метод шифрования. Для того необходимо:
- Перейти во вкладку Безопасность и заполнить поле типа аутентификации (метод шифрования сети);
- Ввести надежный пароль для подключения к беспроводному соединению;
- Запомнить созданный пароль и нажать «Применить».
Как настроить роутер
Первое, что необходимо сделать – передвинуть переключатель на корпусе влево до конца – так вы включите устройство. Это приведет к его активации и появится открытая Wi-Fi сеть. В данный момент подключиться к ней может кто угодно – случайный прохожий, сосед и т.д. Необходимо выполнить несколько действий, чтобы закрыть доступ чужим гаджетам.
Как правильно распаковать устройство – показано в фильме:
Источник
Как усилить сигнал?
Усилить передачу сигнала до целевых клиентских устройств поможет правильное расположение прибора по отношению к абонентам. Также оказать влияние на передачу может выбор канала передачи данных, который можно изменить в конфигураторе (вкладка с настройками беспроводной сети).
В заключение можно сказать, что интернет-центр от Йота — это достаточно мощное устройство для дома или квартиры за сравнительно небольшие деньги, которое, при правильном перепрошитии можно перенастроить на работу с другими операторами.
источник
Настройка wi-fi-сети
Открываем web-интерфейс. Переходим к вкладке «Управление» -> «Настройка Wi-Fi». Обладая модулем 4G Wi Fi роутер данной модели – наделен качественной беспроводной точкой доступа, и организует сети стандарта «N150».
Настройка и смена прошивки
Чтобы купить интернет-центр Yota, обратитесь в один из фирменных офисов обслуживания в своём городе. Уточните их адреса на нашем сайте или на официальном сайте оператора. Его стоимость составляет 6250 рублей. Также он продаётся в некоторых партнёрских магазинах – здесь цены могут незначительно отличаться.
Настройка роутера yota gemtek
По запросу Yota выслала новую прошивку. Но мне не помогла.
Добавлено 04.02.2023, 10:28:
5-10 л (плотная белая матовая) и разместить на крыше, снизу сделать техническое отверстие, что бы конденсат не скапливался. Как вы думаете, долго он в таких условиях проработает? :rolleyes:
Я правильно понимаю, что есть:1. 990-730-0016R последняя прошивка 01.00.56.9992. 990-730-0033R последняя прошивка 01.00.14.999
Сообщение отредактировал PAV2 – 05.03.15, 12:32
спасибона 01.00.36.999встала успешно
Добавлено 06.03.2023, 16:02:
5-10 л (плотная белая матовая) и разместить на крыше, снизу сделать техническое отверстие, что бы конденсат не скапливался. Как вы думаете, долго он в таких условиях проработает?
ИМХО правильней будет антену к ней прикрутить
в сети есть рецепты
У вас случаем не осталась эта прошивка? Нигде не могу найти.
Сообщение отредактировал Victor3300 – 14.04.15, 21:08
Можно! Будут работать как IP телефоны. Нужно, только, в настройках прописать существующие SIP аккаунты. У меня прекрасно работали с NONOH и SIPNET пока не куплил Gigaset C595IP
По-моему, не появляется. Проверю после 22 апреля.С параметрами (после обновления с 01.00.36.999 на 01.00.56.999) ещё интереснее. Настойки сбрасываются на дефолтные, но для новой версии прошивки. По крайней мере на одном из устройств изменился SSID. Вместо YotaCPEXXXXX– просто YotaCPE. IP сбрасывается на 10.0.0.1
Сообщение отредактировал Victor3300 – 19.04.15, 01:00
В Москве и Подмосковье Yota и Мегафон (4G) имеют одинаковое покрытие, ибо один из них MVO оператор. Вам могу посоветовать заменить внутренние антенны на пигейлы и к ним прикрутить внешнюю MIMO или две одинаковые антенны. А лучше всего — поменять Gemtek на Huawei B880
Сообщение отредактировал Victor3300 – 04.05.15, 22:30
Источник
Настройка роутера yota на примере yota many и интернет-центра lte gemtek
Настройка роутераYota
Существует несколько видов W-Fi роутеров, которые можно использовать с интернетом Yota. Это обычные роутеры от других производителей с поддержкой подключения USB модемов 4G LTE (ZyXEL Keenetic 4G III Модем Yota), автономные Wi-Fiроутеры (Yota Many) и интернет-центры. Каждый пользователь может подобрать роутер Yotaна свой вкус.
Автономные роутеры пригодятся, если вам важна мобильность и компактность. Такие роутеры можно использовать в любом месте, где есть зона покрытия сети Yota.
Интернет-центры необходимы, если вы используете смешанные среды передачи данных (например, часть устройств подключены по W-Fi, часть – по Ethernet). Такие устройства помимо основных функций раздачи интернета имеют также различные сервисы хранения данных, медиа-, принт-сервисы и тому подобные.
Как настроить роутерYota? Для ответа на этот вопрос компания выработала единый стандарт алгоритма и интерфейсов настроек. Это позволило ускорить и упростить задачу подключения и настройки роутеров для широкого круга пользователей, не искушенных в технических вопросах.
Рассмотрим настройку роутера Yotaна примере двух роутеров: YotaManyи интернет-центр LTE.
Настройка роутераYotaMany
- Стандарт беспроводной связи: 802.11n
- Встроенная поддержка 3G, LTE
- Защита информации: WPA2
- Время автономной работы: до 24 часов
- Yota Share™ — переключатель для моментального создания открытой Wi-Fi сети
- Интерфейсы USBmicro USB
- Размеры: 67x97x13 мм
- Вес: 75 г
Подключить и настроить роутер YotaManyможно двумя способами: через USB, подключив его напрямую к компьютеру и через Wi-Fi, подключившись к нему, например, с планшета. В обоих случаях после автоматической установки драйверов (если подключение осуществляется по USB) или после подключения к открытой сети «Yota» (если подключение осуществляется по Wi-Fi) нужно запустить браузер. В нем вы сразу попадете на страницу настроек, в которой будет предложено настроить Wi-Fiсеть.
Здесь нужно задать имя сети, выбрать тип шифрования и придумать пароль. Это основные настройки. Дополнительно можно выбрать автовыключение Wi-Fi, если устройство находится за пределами сети Yota, отключение свечения индикатора логотипа, а также выбрать лимит подключаемых пользователей.
С помощью переключателя YotaShareможно создать открытую гостевую сеть для знакомых или друзей.
Дальше нужно будет создать профиль пользователя. Для этого перейти на страницу активации и ввести номер телефона. На него придет SMSс кодом подтверждения. В зависимости от выбранной скорости интернета Yotaпредоставляет возможность бесплатного тестового периода, после чего нужно будет пополнить баланс для продолжения пользования услугами.
Настройка интернет-центра LTEGemtek
Обзор интернет центра gemtek от провайдера yota
Чтобы пользоваться скоростным интернетом для компьютеров и устройств связи от мобильного оператора Йота, можно приобрести персональный модем с сим картой оператора, которая поддерживает сети 4G. Если предполагается использование нескольких устройств сразу – лучше купить роутер или полноценный интернет центр.
Общие характеристики
- Стандарты: GSM, GPRS, EDGE, 3G, UMTS, HSDPA, HSUPA, 4G, LTE
- Диапазон частот: 850/ 900/ 1800/ 1900/ 2100/ 2600 МГц
- Стандарт беспроводной связи: Wi-Fi 802.11b, Wi-Fi 802.11g, Wi-Fi 802.11n
- Количество подключаемых WiFi устройств: 10
- Защита информации: 64/128-bit WEP, WPA-PSK, WPA-PSK2, TKIP, AES
- Индикаторы: питания, Wi-Fi, WPS, RJ-11, качество сигнала
- Порты: LAN (ethernet) – 4, RJ11(телефон) – 2, USB 2.0 – 1
- Размеры: 190х176х35 мм
После первого подключения интернет-центр создает Wi-Fiсеть. Эта процедура занимает 3-5 минут, после окончания которой загорится индикатор работы сети на панели устройства. Имя созданной Wi-Fiсети можно посмотреть на нижней крышке устройства. Обычно обозначается YotaCPEXХХХХ, где ХXХХХ — последние 5 символов МАС-адреса устройства.
Пароль Wi-Fiсети – последние 8 символов MA-адреса устройства.
После подключения к Wi-Fiсети нужно будет запустить браузер. Он автоматически переведет вас на страницу веб-интерфейса роутера. Там будет предложено создать ЭЦП (электронно-цифровую подпись) и активировать профиль. Как и в предыдущем случа, необходимо будет ввести свой номер телефона, на который придет SMSс кодом подтверждения.
Плюсы и минусы
Любое устройство обладает плюсами и минусами. Зависят они не только от внешнего вида, но и от качественных и технических характеристик. В этом интернет центр-йота преуспевает. Его основные достоинства можно вынести в отдельны список:
- Подключение до 12 устройств, десять из которых беспроводные, а два — проводные, подключаемые по локальному кабелю;
- Поддержка всех современных стандартов беспроводного протокола связи Wifi;
- Сравнительно низкая цена за такой богатый функционал;
- Небольшие габариты корпуса и легкий вес;
- Наличие возможности подключения приборов для IP-телефонии.
Минусов он также не лишен. Кого-то все же может смутить цена, а кто-то вряд ли настроит устройство самостоятельно и сможет перейти в его веб-конфигуратор. Еще один минус можно озвучить больше касающийся оператора — он никогда не оповещает о технических работах, который проводятся по непонятному графику.
Подключение роутера и переход к web интерфейсу
Перед настройкой выполняется подключение роутера. Для этого любой из двух ЛАН разъемов соединяют с сетевой картой персонального компьютера или ноутбука с помощью кабеля типа патч-корд.
После этого компьютер настраивается на автоматическую раздачу айпи адресов и сервера DNS. Для этого нужно:
- Перейти в Панель управления любым известным способом;
- Найти там пункт «Центр управления сетями и общим доступом»;
- В нем будет указано текущее подключение, если оно активно. В этом окне слева необходимо выбрать ссылку «Изменить параметры адаптера»;
- В ней следует выбрать нужное подключение и нажать на него правой кнопкой мыши. Появится окно контекстного меню, в котором выбирается пункт «Свойства»;
- Во вкладке Сеть выбираются параметры «Получать IP-адрес автоматически» и «Получать DNS-сервера автоматически».
Важно! Только после этого роутер или интернет-центр может быть включен в сеть с помощью адаптера питания. Компьютер же после изменения настроек следует перезагрузить.
После того, как компьютер загрузился, следует зайти любой браузер и ввести в поисковой строке адрес 10.0.0.1.
Подключение роутера и переход к web-интерфейсу
Любой из двух разъемов роутера, обозначенных значком «Сеть», соединяют с разъемом сетевой карты ПК. Для выполнения этого используют патч-корд (сигнальный сетевой шнур из комплекта).
Затем, в компьютере – настраивают сетевой адаптер (на «Авто IP» и «Авто DNS»). Пример показан на рисунке:
В последнюю очередь надо включить питание роутера. И отправить ПК на перезагрузку.
Примечание 1
Если по какой-то причине вы не оказались на странице «Устройство подключено», пожалуйста, сделайте следующее:
a. Введите имя пользователя. В качестве имени пользователя вы можете использовать свой мобильный телефон, который вы указывали при регистрации в Yota.
Мобильный телефон следует вводить в 11-значном формате, начиная с 7 или с 7 (не через 8).
Вы также можете использовать в качестве имени пользователя e-mail, который вы указывали при регистрации в Yota.
b. Введите пароль. Если вы забыли пароль, нажмите на кнопку «Забыли пароль?».
На странице восстановления пароля вам предложат получить временный пароль, который будет выслан вам по почте или на мобильный телефон.
После этого вы сможете на той же странице ввести временный пароль, создать новый пароль и продолжить подключение.
Примечание 2
Если в вашем профиле было несколько привязанных устройств, то после введения имени пользователя и пароля вы будете направлены в профиль для выбора условий подключения по одному из имеющихся устройств.
Источник
Телефонная связь
Как можно понять, настройка параметров Интернет-телефонии SIP доступна на вкладке «Управление» -> «Телефонная связь». Инструкция на Gemtek router 4G не содержит определенных сведений по настройке SIP. Значения параметров будут зависеть от условий оператора, предоставляющего услугу.
Интерфейс имеет следующую структуру: «Общие настройки», «Настройки линии 1/2» («Основные настройки», «Дополнительные настройки»).
Технические характеристики
Рассмотрим основные характеристики интернет-центра. Изначально он ориентирован на работу в сетях Йота. Если же нужна возможность работы в других сетях, производится отвязка от Yota посредством перепрошивки – с моделью 0016R проблем с этим не будет. Максимальное количество подключаемых через разъёмы Ethernet устройств – 2 шт.
Интернет-центр Gemtek, созданный по заказу оператора Yota, обладает встроенной поддержкой IP-телефонии. К нему подключаются сразу два телефонных аппарата, причём для каждого из них настраивается отдельный номер. Процесс настройки довольно простой, но в штатной инструкции он не рассмотрен.
Характеристики интернет-центра Yota:
- Коэффициент усиления встроенной антенны – 5 дБ.
- Диапазон рабочих температур – от 0 до 45 градусов.
- Поддерживаемые операторы – Yota.
- Скорость передачи данных через Wi-Fi – до 300 Мбит/сек.
- Скорость проводных портов – 100 Мбит/сек.
- Поддержка демилитаризованной зоны.
- Встроенный файрвол.
- Встроенная поддержка VPN.
Питается устройство от сети 220 В – адаптер поставляется в комплекте вместе с инструкцией.
Шаг 1
1. Подключите устройство к источнику питания.
2. Дождитесь, пока Интернет-центр подключится к сети LTE и создаст Wi-Fi сеть. Это может занять 3-5 минут.
О состоянии этого процесса можно судить по индикаторам на передней панели устройства. Если устройство успешно подключилось к сети LTE, на его корпусе должны загореться индикаторы работы сети.
3. Найдите на устройстве, с помощью которого вы будете осуществлять доступ в интернет, Wi-Fi сеть, созданную Интернет-центром. Имя Wi-Fi сети указано на нижней крышке устройства: YotaCPEXХХХХ, где ХXХХХ — последние 5 символов МАС-адреса устройства.
4. Введите пароль Wi-Fi сети — последние 8 символов в поле WiFi MAC на нижней крышке устройства. Обратите внимание на регистр введения символов.
Шаг 3
1. На странице «Устройство подключено» вы увидите текущие условия подключения. Нажмите кнопку «Продолжить».
2. На странице «Установить приложение» нажмите кнопку «Установить».
https://www.youtube.com/watch?v=qJ-JXTfne8I
Примечание: если в вашем профиле было несколько привязанных устройств, то после введения имени пользователя и пароля вы будете направлены в профиль для выбора условий подключения по одному из имеющихся устройств.
 Yota-inet.ru
Yota-inet.ru