Технические проблемы
Если не подключается модем Yota (не горит индикатор синим) – проблема физического повреждения. Прежде всего проверьте USB-порт. Попробуйте подсоединить модем к другому. Если это не помогло, а порт проверен и работает (видит другие устройства или флешки), значит модему может не хватать питания. В таком случае:
- Зайдите в диспетчер устройств (панель управления в windows 7 или правая кнопка мыши на Пуске в windows 10);

- Найдите раздел «Контроллеры USB» и щелкните на нем;

- На пункте «Запоминающее устройство для USB» нажмите правую кнопку мыши и щелкните «Отключить».

Это позволит увеличить питание на порт. Поскольку модем может не работать из-за недостатка энергии.
Когда постоянно отключается модем Yota, это может означать следующее:
- Плохой доступ к сети . В таком случае связь постоянно рвется. Попробуйте переместить его в другое место, где коннект лучше;
- Если вы используете шнур, его длина не должна превышать 1,8 м . Проверьте его исправность и целостность. Попробуйте использовать устройство напрямую, без удлинителя;
- Нарушены контакты в USB-порту . От частого использования он мог просто «разболтаться». В таком случае следует либо отремонтировать его, либо заменить.
Если модем по-прежнему отказывается работать, обратитесь в ближайший салон за консультацией.
Механические повреждения
В случае обнаружения механических повреждений можно отдать технику или прибор в ремонт, где специалисты заменят все сломанные детали. Касается это и вирусных программ, которые не всегда можно обезвредить самостоятельно. Если модем был на гарантии, то его можно смело сдать в центр по обслуживанию клиентов, получив новый или отремонтированный старый прибор (в зависимости от договора). Компьютер в этом плане починить легче, так как почти всегда проблема в гнездах USB и их контактах.
Как «разлочить» модем Yota 4G LTE под все симки
«Разлочивать» можно при помощи одного из следующих способов:
- Сделать бесплатно, обратившись в ближайший офис компании.
- Провести перепрошивку платно, найдя в интернете сайт, который предоставляет соответствующие услуги.
В последнем случае процедура выглядит таким образом:
- Нужно уточнить, с каких цифр начинается код IMEI. Если это «35561106», то речь идет о новой модели. В этом случае «разлочка» возможна. При «35891004» – это старая версия и процедуру выполнить нельзя.
- Нужно скачать специальную программу SWF2 ReaderTool.
- Модем подключают к настольному компьютеру. Надо отключить антивирус, если он используется.
- Нажимают на кнопку ReadData для получения IMEI.
- После оплаты полученный код вводится в поле NCK, затем выполняется перепрошивка путем нажатия Unlock.
После этого устройство можно использовать с сим-картами других операторов.
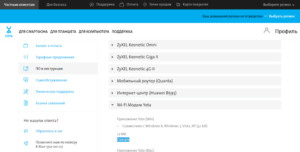
Как сбросить настройки на модеме йота?
Откройте вкладку «Персонализация» и перейдите в раздел «Заводские настройки». Установите галочку «Восстановление заводских настроек устройства». Нажмите «Применить». После перезагрузки нужно восстановить настройки из файла и включить Wi-Fi.
Особенности модемов Yota
Оборудование рассчитано на использование сим-карты оператора Yota (ограничение зафиксировано на программном уровне). Модемы поддерживают скорость передачи данных до 100 Мб/с (зависит от технических возможностей сети).
Устройства соответствуют требованиям норм 3G и 4G, допускают подключение дополнительных компьютеров по каналу Wi-Fi (стандарт IEEE 802.11 b/g/n). Антенный модуль расположен внутри корпуса, для начала работы не требуются скачивание и установка дополнительного программного обеспечения.
Преимущества и недостатки
Преимущества оборудования от мобильного оператора Yota:
- компактные размеры и небольшой вес;
- совместимость с операционными системами MAC OS, Linux и Windows;
- подходят для любого стационарного или переносного компьютера с портом USB.
Недостатки модемов, отмеченные пользователями:
- невозможность использования с картами других сотовых операторов;
- пластиковые детали штекера имеют недостаточную прочность;
- отмечены случаи некорректной работы при использовании удлинителя USB;
- высокая цена.

Как подключить модем Йота к компьютеру?
Как подключить модем Yota к компьютеру? Для этого нужно отыскать свободный USB-порт, повернуть USB-механизм и установить модем в заданный порт. Это относится как к обычному модему, так и к модему с Wi-Fi. Что касается модема Yota Many, то он подключается через USB-порт, либо через Wi-Fi.
Модем Yota не работает
Не работает модем Йота и перестал светится синим индикатор модема Yota — не расстраивайтесь. Если он установленный в компьютере,ноутбуке или роутере значит отсутствует соединения а это доставляет множество неудобств.
Но почему это происходит, основные причины, их решения постараемся описать в нашей статье.

Не работоспособность светового индикатора в устройстве Yota может иметь несколько причин-
Обновления
Windows 10 – система тысячи и одного обновления. Если вы их не отключили, то процесс будет происходить постоянно. Когда была выпущена версия 1703, многие поспешили обновиться до нее. И оказалось, что при этом слетают драйвера оборудования и не запускаются многие программы.
Девайсы Йота тоже стали работать не устойчиво. Часто появляется ошибка «Модем или другое устройство связи уже используется или не настроено». На официальном сайте Microsoft рекомендуют откатиться к версии 1607. Но можно попробовать исправить ошибку через реестр.
- Нажмите WIN+R и введите regedit ;

- Найдите раздел реестра:
- Выделите строку «RequiredPrivileges» и дважды щелкните по ней;
- В конец списка допишите SeLoadDriverPrivilege и нажмите «ОК»;
- Может появиться окно с предупреждением. Нажмите «ОК» , закройте реестр и перезагрузитесь.
Обновления
Вообще некоторые устройства затачиваются под работу только с определенными операционными системами. С новыми девайсами такое встретишь уже нечасто, но все-таки я бы проверил на всякий случай этот же модем на другом компьютере или ноутбуке.
Еще в сети полно информации о некоем обновлении Windows 10, когда полетели привилегии, что аж приходилось давать службе разрешения через реестр. Для истории оставляю здесь, а вдруг пригодится.
Ветка реестра: HKEY_LOCAL_MACHINE – SYSTEM – CurrentControlSet – Services – RasMan
Строка: RequiredPrivileges
Добавляем значение: SeLoadDriverPrivilege
И ошибка в конфигурации сетевых адресов:
https://youtube.com/watch?v=WY6oP8P7ujs%3Ffeature%3Doembed
Разбираемся с компьютером
Если пользователь на 100 % уверен, что проблема именно в ПК, то список действий, которые необходимо выполнить, следующий:
- сканирование антивирусной программой;
- очистка памяти от мусора и временных файлов;
- проверка системного реестра.
После этого можно вынуть модем и дать ему полежать пару минут. В это время на работоспособность проверяется порт, в который подключался аппарат. ПК также должен перезагружаться минимум один раз. Далее модем снова вставляется в гнездо и проверяется на наличие сигнала.

Как зарядить модем йота?
Для зарядки роутера используйте USB-кабель, поставляемый в комплекте. Подсоедините устройство к ноутбуку, либо к электросети через адаптер питания 220 В. В процессе зарядки светодиодный индикатор батареи мигает. При полной зарядке аккумулятора светодиодный индикатор светится постоянно.
Как проверить уровень сигнала
Как правило, скорость интернета в устройстве имеет практически постоянное значение. Иногда бывают ситуации, когда происходит сбой со стороны оператора или другие посторонние факторы влияют на подсоединение к сети. На это влияет зона покрытия сети, которая не во всех случаях может обеспечить стабильную связь. Поэтому нужно проверять уровень сигнала от модема самостоятельно.
Стоит отметить, что специалисты Йота все время следят за скоростными характеристиками и контролируют их. Проверить их в любой момент может каждый абонент. Для этого в любом браузере в адресной строке нужно написать адрес «10.0.0.1». После перехода по нему появится сформированная таблица. Ее содержимое и отображение зависит от платформы устройства и его характеристик. С помощью таблицы можно находить следующие данные:
- Общее качество скорости интернета на базовой станции;
- Стабильность связи и помехи;
- Их соотношение.
Важно! Если соотношение равно нулю, то помехи приблизительно равны скорости. Чем больше значение уходит в плюс, тем качественней и быстрее будет интернет.
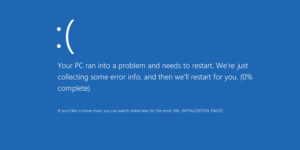
Лучшие модемы
Мобильный оператор предлагает несколько модемов, рассчитанных на подключение к разъему USB (как компьютера, так и переносного Power Bank). Существуют комплекты с дополнительным оборудованием, позволяющим коммутировать до 32 устройств. Клиент подбирает набор, ориентируясь на функциональные возможности и количество ноутбуков в доме или офисе, которые требуется одновременно подключить к интернету.
Yota 4G LTE W8
Оборудование рассчитано на подключение до 10 компьютеров, для раздачи интернета достаточно подсоединить модем к источнику питания, оснащенному разъемом USB (например, портативному аккумулятору). Для начала работы не требуется установка драйверов или программ, реализована поддержка стандарта 4G. Оборудование рассчитано на использование как в жилых домах или квартирах, так и в салоне автомобиля. На корпусе предусмотрен светодиодный индикатор состояния, SIM-карта расположена внутри кожуха. Цена при подключении к Yota составляет 2,9 тыс. руб.

Yota Ready K-Omni
Комплект рассчитан на использование в домашних условиях или в офисе, предусмотрена поддержка до 32 клиентов (компьютеров либо смартфонов). В набор стоимостью 5,38 тыс. руб. входят роутер Keenetic Omni, беспроводной модем Yota 4G LTE W8 и карта сотового оператора с предварительно активированным тарифом. Маршрутизатор имеет 5 портов Ethernet (скорость трансляции до 100 Мб/с) и гнездо USB.
Сотрудник торговой точки Йота.
За счет использования 2 внешних антенн Wi-Fi удается передавать сигнал на увеличенное расстояние (предусмотрены дополнительные усилители приема).
Yota Many
Карманный модем оснащен дисплеем стандарта E-ink, который показывает заряд батареи и количество подключенных устройств без разрядки аккумулятора. Внутри установлен источник питания емкостью 2100 мА*ч, время работы под нагрузкой составляет 16 часов (в спящем режиме батарея сохраняет заряд до 39 суток). Оборудование поддерживает частоты LTE 800, 1800 и 2600 МГц, для раздачи интернета использован блок Wi-Fi (стандарт IEEE 802.11 b/g/n 2×2). Цена модема весом всего 90 г составляет 2,9 тыс. руб.

Набор включает в себя модем и маршрутизатор Keenetic Extra для раздачи интернета с помощью 4 внешних антенн (предусмотрен усилитель принимаемого сигнала сети Wi-Fi). Реализована поддержка частотных диапазонов 2,4 и 5 ГГц (скорость обмена данными доходит до 300 и 867 Мб/с соответственно). Роутер построен на базе микропроцессора MT7628N (тактовая частота 580 МГц), для обеспечения работоспособности необходимо подключение блока питания к бытовой сети переменного тока. Приобрести набор можно в офисах оператора Yota, цена составляет 6,78 тыс. руб.
Другие модели
Сотовый оператор предлагает базовый модем Yota, рассчитанный на подключение 1 компьютера. Реализована поддержка стандарта 4G и частот LTE 1800 и 2600 МГц. Оборудование совместимо с любым устройством с портом USB, может использоваться на операционных системах MAC OS, Linux, Windows (установка драйверов не потребуется). Стоимость модема в комплекте с SIM-картой составляет 1,99 тыс. руб.
Отсутствие сигнала от базовой станции
Так как для своей сети йота активно использует частоту 2600 мГц (4G модем) и частоты других операторов связи то такие неполадки довольно частое явление.
Попробуйте переместить модем или смартфон Yota в другое место добившись уровня сигнала выше чем SINR 2 RSRP -110 .
Если сигнал есть пробуйте добиться максимальных показателей его уровня.
Как определить, нужно ли настраивать подключение самостоятельно
После активации СИМ-карты Yota обычно происходит автоматическая настройка подключения, не требующая никаких дополнительных действий со стороны пользователя. Определить, произошла ли такая настройка можно путем индикаторов на экране, расположенных в области уровня качества сигнала. В случае положительного результата будет отображен тип используемой сотовой сети для передачи мобильных данных, это могут быть GPRS, 3G, 4G или LTE.
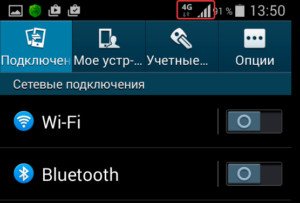
В том случае если автоматической настройки не произошло, или спектр услуг остается неполным (например, есть голосовая связь, но нет доступа в Интернет), необходимо решить проблему ручной настройкой. Причин, которые приводят к этим сложностям, может быть несколько:
- Для подключения к Глобальной сети используется модуль WiFi, в том случае, когда он включен совместно с функцией «Мобильная передача данных», выбор системы в его пользу будет превалирующим даже в том случае, если доступ к Интернету отсутствует. Отключить модуль WiFi.
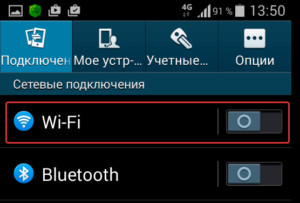
- Нарушения в работе СИМ-карты, это может быть как выход из строя чипа, так и окисление контактов, в любом случае надпись с информацией об используемом провайдере не будет отображена на экране устройства вовсе. Попробовать вначале устранить окислы при помощи обычного ластика, а в случае неудачи – обратиться в ближайший сервисный центр.

- Недоступность Сети в целом, нахождение абонента вне зоны покрытия сигнала приводит к тому, что индикатор качества отображает либо просто пустые деления, либо пустые деления с крестиком. Чтобы удостовериться, что сигнал для требуемой геолокации точный, необходимо воспользоваться картой, расположенной на официальном сайте Yota: https://www.yota.ru/map?mode=cover&filter=2g,3g,4g .
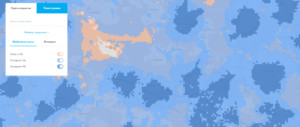
- Модель устройства не поддерживает используемый в данной зоне стандарт передачи мобильных данных. В таком случае решить проблему можно только путем замены девайса.
- Модель вашего телефона не подходит для работы с данной мобильной Сетью. С подобной проблемой сталкиваются обладатели старых iPhone 5 и некоторых других аппаратов.
Настройка скорости
Если скорость интернета снизилась, тогда придется провести следующие действия:
- Для начала следует проверить силу сигнала. Она должна быть не менее чем SINR 2 RSRP -110. Чтобы узнать какая происходит подача сигнала сотовой связи, следует зайти в категорию девайса.
- При отсутствии сигнала нужно посетить официальный портал компании «Йота» https://yota-faq.ru/yota-zone-map/ и выполнить проверку. При необходимости методом перемещения можно добиться усиления радиопокрытия сети Yota.
- Если сигнал отличный, но скорости мало, тогда нужно перезагрузить устройство. Кроме этого, должны отключаться все закачки со своими обновлениями.
- Затем следует перейти на страницу и прочитать статью про YotaSpeed. Там будет указано, как правильно тестировать все возможности Upload-Download устройства.
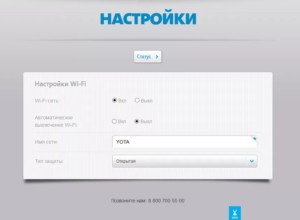
Возможные сложности
Роутер «Ета 4g» чаще всего работает без сбоев. Со стороны пользователей есть много отзывов о его стабильности и надежности. Редкие проблемы могут возникнуть по следующим причинам:
- Проблема с драйверами – если модем перестал работать, можно попробовать обновить операционную систему компьютера или драйвера устройства. Скачать обновление можно на официальном сайте провайдера. После этого надо будет достать и запустить программу снова в соответствии с инструкцией.
- Пропадает сигнал – об отсутствии сигнала будет говорить погасший индикатор. Если роутер в рабочем состоянии, то индикатор будет мигать синим цветом. Чтобы исправить ситуацию, можно попробовать поменять местоположение устройства.
- Проблемы с сетью из-за линий на обрывах. Из-за этого сигнал может пропадать. Рекомендуется зайти на сайт оператора, там можно получить всю актуальную информацию о возможных проблемах, которые влияют на сигнал.
- Не хватает денег на счету. Если пользователь забыл оплатить услугу, то провайдер снижает скорость передачи данных до минимума. Как только денежные средства будут внесены, скорость возобновится. Если такая проблема возникает часто, можно сменить тариф на более подходящий. Нужно узнать, какой тарифный план предлагает компания с более высоким трафиком.
- Роутер заражен вирусами. Сейчас существуют программы, которые способны заразить вирусом даже роутер. Из-за этого он перестанет ловить сигнал. Рекомендуется сделать проверку модема антивирусником. Если будет обнаружена угроза, зараженные файлы нужно удалить. Если это не помогло, можно попробовать поменять прошивку. Чтобы это сделать, нужно воспользоваться инструкцией на сайте компании. Но если в таких вещах нет опыта, лучше всего обратиться за помощью в сервисный центр. Без знаний можно окончательно испортить роутер.
Проблемы использования устройства могут начаться из-за механических повреждений. Если нет проблем с сетью, устройство не заражено, никакие действия не помогают вернуть его работоспособность – скорее всего, ему нанесены повреждения. Чтобы установить это, рекомендуется отдать гаджет на диагностику. При необходимости специалистами будет сделан ремонт.

Обновления
Windows 10 – система тысячи и одного обновления. Если вы их не отключили, то процесс будет происходить постоянно. Когда была выпущена версия 1703, многие поспешили обновиться до нее. И оказалось, что при этом слетают драйвера оборудования и не запускаются многие программы.
Девайсы Йота тоже стали работать не устойчиво. Часто появляется ошибка «Модем или другое устройство связи уже используется или не настроено». На официальном сайте Microsoft рекомендуют откатиться к версии 1607. Но можно попробовать исправить ошибку через реестр.
- Нажмите WIN+R и введите regedit ;

- Найдите раздел реестра:
- Выделите строку «RequiredPrivileges» и дважды щелкните по ней;
- В конец списка допишите SeLoadDriverPrivilege и нажмите «ОК»;
- Может появиться окно с предупреждением. Нажмите «ОК» , закройте реестр и перезагрузитесь.
Куда обратиться за помощью
Если человек неопытен и не хочет ничего испортить, или же все варианты уже перепробованы, следует обратиться за помощью. Сделать это можно несколькими способами:
- отправить сообщение или позвонить на номер 0999;
- написать в поддержку через онлайн-чат по ссылке (yota.ru/chat-popup);
- заполнить форму обратной связи на официальном сайте;
- создать электронное письмо на ящик mail@yota.ru;
- обратиться в ближайший центр по работе с клиентами.

Модем Yota 4G для организаций в Подмосковье
Для организаций, которые находятся в Подмосковье, есть специальное предложение по улучшению их интернет-связи. Yota предлагает большой выбор 4G LTE-модемов для обеспечения высокой скорости и большой пропускной способности интернет-канала. Мы подбираем модемы для безлимитного мобильного интернета индивидуально под заказчика, исходя из числа сотрудников, необходимого трафика, скорости, других пожеланий клиента.
Принцип работы модема «Йоты»
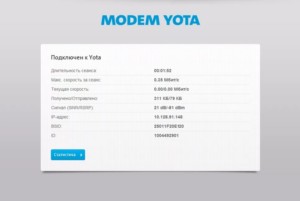
Как сделать чтобы Йота ловила лучше?
Усилить сигнал можно разными способами:
- переместить модем в зону, где сигнал принимается лучше;
- подключить усилитель сигнала Yota в виде внешней антенны;
- использовать внешнюю антенну и репитер (повторитель сигнала)
Установка/зарядка модема в USB-порт
Устройства данной компании, в зависимости от модификации, имеют разные возможности зарядки и питания. Модем USB Yota 4G имеет возможность питания электроэнергии только при подключении его к ноутбуку или персонального компьютера через USB-порт.
Комбинированные модели имеют два варианта зарядки USB и прямого электропитания от стационарной сети через адаптер, который вставляется в розетку.
Роутер wifi «Йота» LTE имеет возможность подключения только через адаптер в стационарной электрической сети.
Обратите внимание! Рекомендовано использовать для нормальной работы модема адаптеры мощностью не менее 1.5 ампера.
Подключение модема к роутеру
Для сопряжения модема Yota и маршрутизатора необходимо:
- Установить устройство в порт USB, а затем запустить меню настройки роутера в браузере. Адрес и регистрационные данные можно посмотреть на этикетке, расположенной на задней стенке корпуса.
- Найти раздел корректировки параметров 3G/4G и указать требуемые значения. Некоторые маршрутизаторы поддерживают автоматическое определение настроек.
- Установить регулировки точки доступа Wi-Fi (необходимы для раздачи интернета по беспроводной технологии). Если компьютер или ноутбук подключены через порт LAN, то дополнительная настройка не требуется.
Подробнее о подключении и правильной настройке маршрутизатора Йота.

Понравилась статья? Поделись и оцени!
Добавить комментарий Отменить ответ
Модем живой а не принимает. Вчера сигнал брал исправно. Сегодня замолчал.
Модем не включается потому что связи нет. Интернет пропал и сигнал на полном ноле. Мигает а толку нет.
Выключился модем ёты и спасло только то что сделал сброс на заводские настройки.
Не светится лампочка светодиода Yota. При попытке общаться в чате менеджеры достали своими заученными фразами. Господа-вы уже достали. Если взялись предоставлять услуги,подписали договора с клиентами но нодо же соблюдать хоть какие-то обязательства. Понятно что вас крышует авторитетный человек и законы вам побоку. Но если наши надзорные органы не работают-задумайтесь что рано или поздно за эти преступления придется отвечать. Почему на безлимитных тарифах вы ограничиваете скорость?
Сегодня как раз случилось чудо, перестал гореть диод, но модем работает. Модем уже часто сбоил и так (перегревается)
Прошивка слетает йотовская или глючит.Лучше сбросить на заводсткие но не забудьте потом настройки ввести то они слетят
Лампочка редко горит-чтобы светодиот сломался то это талант надо иметь а вот прошивка относительно часто слетает. Так что думаю первый пункт надо убрать






Уважаемые посетители ресурса yota-faq.ru,администрация нашего сайта инфомирует Вас что мы не являемся официальными представителями компании Yota.Мы стоим у истоков развития 4G технологии LTE в России.Именно настойчивость наших читателей и участников проекта указала руководству компании Yota об ошибочности развития Wimax-технологии.
Используя материалы сайта, обратные ссылки обязательны к исполнению!
Информация на сайте рекомендательная и актуальность её зависит от даты опубликования.
Как выбрать роутер
Выбор роутеров «Йота 4g» можно делать из множества моделей с различными техническими возможностями.
Это одна из старых моделей, но, несмотря на это, она продолжает пользоваться большим спросом у потребителей. Диапазон действия устройства достигает 2 600 МГц. К нему возможно подключить до 8 гаджетов. Есть встроенная антенна, позволяющая усиливать сигнал. Устройство может работать более шести часов без подзарядки.
Главный плюс роутера заключается в том, что его можно подключить без проблем, для этого не требуется заходить в настройки. Все происходит автоматически. Устройство самостоятельно устанавливает драйверы, производит настройку системы. От пользователя не требуется проводить никаких тестов. Но у Yota Many есть один минус, который является очень существенным для работы. У него слабый сигнал передачи, даже несмотря на то, что есть встроенная антенна.
Важно! Сейчас модель уже снята с продажи.

Yota Ready Mini
«Yota wifi-роутер Ready Mini» – это лучший домашний вариант. В комплекте с ним продается интернет-центр Zyxel Keenetic. На корпусе прибора есть вход для USB, прибор оборудован двумя антеннами, благодаря этому обеспечивается качественная скорость передачи данных. К такому прибору можно подключить сразу более 30 устройств. Поэтому использовать его можно не только дома, но и в офисных целях. Приобрести такой роутер можно по цене от 4 000 рублей.
Это стационарный модем, который поддерживает 4G. Он предназначен для применения на многих устройствах. К нему можно подключить до 10 гаджетов, 2 компьютера. Преимуществом считается наличие двух выходов для подключения телефонных аппаратов. Но есть у модема и существенный минус. Для работы модели необходим доступ к сети электричества. Настроить так же легко самостоятельно, как и все другие модели от «Йота».

Это флешка с симкой для подключения к интернету одного компьютера или ноутбука. Присоединяется через кабель USB. Раздачу сети аппарат не поддерживает.
«Вай-фай-роутер «Йота» – это устройство с функцией Вай-Фай. Его стоимость начинается от 2 900 рублей. По внешнему виду – это небольшая флешка, которая подключается через порт USB. Настройка не требуется, достаточно просто включить компьютер. Прибор может быть использован сразу для восьми устройств.
Вай-фай-роутер «Ета 4g lte» работает до шести часов автономно, удобен для использования в дороге. Не требует специальных настроек, не нужно скачивать приложение.

Это мощное устройство, которое легко можно перемещать с одного места на другое, брать с собой в дорогу. К нему можно подключить флешку, принтер, кабель «ЮСБ».
Важно! Одновременно способен работать с 32 устройствами. Большой радиус действия – до 50 метров.
Чтобы выбрать подходящую для себя модель, рекомендуется ознакомиться не только с характеристиками устройства, но и с отзывами потребителей. Нужно опираться на потребности:
- сколько гаджетов планируется подключать;
- какой необходим радиус действия;
- нужны ли порты для дополнительных подключений.
Исходя из этого, можно подобрать для себя подходящий вариант, которая будет соответствовать всем требованиям.
Драйвера
- Определите производителя и модель устройства;
- Скачайте драйвер;
- Установите его, запустив файл.
Чаще всего оператор использует оборудование следующих разработчиков:
Что дает перепрошивка модема
В памяти устройства имеются программы, управляющие его работой. Если их изменить должным образом, то оно будет работать в тех случаях, когда в него будут вставлены другие карточки. Тогда можно будет воспользоваться услугами той компании, которая предложит наиболее выгодные условия.
Однако необходимо понимать, что «разлочка» Yota 4G LTE-модема – это операция очень ответственная. Если при этом допустить ошибку, вероятным последствием может стать неработоспособность устройства. Поэтому необходимо хорошо разбираться в том, что нужно сделать, или же доверить эту работу профессионалам.
Пошаговая инструкция подключения к ноутбуку и компьютеру
Подключения всех моделей почти одинаково, но отличия все же есть.
Оба модема подключаются к персональному компьютеру посредством USB-разъема. Для модема с функцией wifi нужно будет дополнительно установить беспроводную сеть.
Изначально нужно подключиться к устройству. Далее к аппарату подсоединить modem.
Следующий шаг – это поиск свободного USB-порта.
Модем «Ета» 4G надо вставить в порт USB на настраиваемом устройстве.
Затем требуется установка драйвера. Запуск инсталляции происходит автоматически, как только modem вставляется в устройство.
Подключить modem «Йота» к ноутбуку.

В случае подключения модема к устройству, в котором отсутствует wifi, дополнительных настроек не потребуется. После автоматической инсталляции ПО появится активная сеть Yota. После этого можно свободно пользоваться интернетом.
В модеме с поддержкой беспроводной связи нужно будет дополнительно установить настройки. Далее потребуется прописать названия и настроить безопасность в виде пароля к доступу подключения.
Программа для управления модемом yota
Никаких управляющих программ для Yota модемов не нужно, так как все устройства этого оператора сотовой связи работают на своих драйверах и не используют посторонний софт. Управлять и настраивать модем как подключенный адаптер можно лишь в «Центре управления сетями и общим доступом», где и появится новое устройство в виде Wi-Fi или 4G модема.
Долго не пользовался модемом yota
Компания позволяет не оплачивать счет, не совершать звонки и пользование интернетом в течение трех месяцев. После этого срока за каждый месяц сохранения номера будет взиматься плата в 150 рублей до тех пор, пока деньги на счету не кончатся. Как только это случится, договор автоматически будет расторгнут. Именно поэтому нужно делать хотя бы одно действие раз в 90 дней иначе придется покупать новый номер.
Установка драйверов
Устанавливать на ноутбук или компьютер драйверы не нужно.
После физического подключения запускается программа Yota Acces. Она в автоматическом режиме начнет установку драйвера устройства и специального программного обеспечения. Если по каким-либо причинам автоматическая установка не началась, нужно перейти в раздел «Мой компьютер», открыть папку модема, запустить файл autorun.exe.
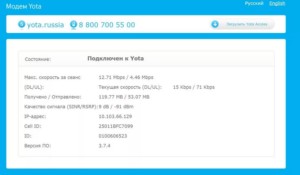
Обновления
Если вы поменяли Виндовс 8.1 на Windows 10, то должны понимать, что ОС состоит из миллиона регулярных обновлений. Если их не отключить в настройках, то ежедневно будет что-то загружаться. Многие пользователи поспешили установить версию 1703, а от нее слетают многие драйверы и не функционируют программы.
Драйвер Yota также работает нестабильно после этого. Порой на экране появляется уведомление, что модем не настроен. На сайте Microsoft размещена рекомендация об откате к старой версии 1607. Устранить неполадки можно и через реестр.
- Нажав комбинацию WIN+R, на дисплее появится окошко, в котором нужно ввести слово regedit.
- Отыщите категорию HKEY_LOCAL_MACHINE – SYSTEM – CurrentControlSet – Services – RasMan.
- Выделите строчку «RequiredPrivileges» и два раза кликните по ней.
- Внизу списка вбейте SeLoadDriverPrivilege и жмите Ок.
- Возможно появится предупреждающее сообщение. Кликните еще раз Ок, закройте реестр и перезагрузите компьютер.
Чтобы модем или роутер Йота работал без сбоев, важно правильно его синхронизировать. Ошибка «Нет сигнала» может также скрываться в повреждении линии связи. Если ни один из методов не помог наладить выход в интернет, позвоните в техподдержку Йота и переговорите с диспетчером или посетите сервисный центр.
Подключение модема к компьютеру или ноутбуку
После оформления договора клиент получает модем с уже находящейся в лотке SIM-картой. Для начала работы необходимо установить устройство в разъем компьютера или портативной батареи и убедиться в работоспособности сети Wi-Fi. Допускается применение удлинительного кабеля, но некоторые пользователи отмечают ухудшение работы модема из-за воздействия помех и потерь в длинном шнуре.
Модем Yota Many не требует подсоединения к ноутбуку, пользователю следует зарядить батарею и установить SIM-карту в слот, расположенный под откидным штекером USB. После нажатия на кнопку питания необходимо найти сеть Wi-Fi и подключить к ней компьютер. При первом использовании потребуется указать новое имя сети и запрограммировать метод шифрования сигнала, а также ввести пароль для дополнительных устройств.
Сотрудник торговой точки Йота.
После сохранения данных произойдет автоматическая перезагрузка модема, затем пользователь может включить интернет.
Установка в USB-порт
Для установки оборудования в разъем необходимо:
- Вынуть модем из упаковки.
- Аккуратно повернуть механизм штекера USB на 90 или 180°.
- Вставить устройство в колодку на компьютере или ином оборудовании до упора.
- Дождаться включения светодиодного индикатора, указывающего на работоспособность изделия.

Установка драйверов
Оборудование не требует сохранения или установки программного обеспечения. Модем USB автоматически использует драйверы, записанные в память, а также драйверы порта USB, входящие в комплект операционных систем MAC OS, Linux или Windows. Для подключения устройств при помощи беспроводной сети не понадобится устанавливать дополнительные утилиты или настраивать драйверы.
Если при автоматическом распознавании модема возникли проблемы, то необходимо:
- Войти в меню “Пуск” и найти раздел устройств.
- Найти оборудование, обозначенное именем Autorun.exe.
- Щелкнуть мышкой 2 раза по ярлыку и подтвердить установку драйверов.
- Дождаться окончания процедуры, закрыть диалоговое окно и приступить к регистрации модема.
Так же рекомендуем : Подключение и правильные настройки модема от Йоты
Регистрация и активация
При первичном использовании необходимо:
- Запустить браузер и ввести адрес start.yota.ru, автоматически направляющий пользователя на страницу регистрации.
- Войти в “Личный кабинет”, указав регистрационные данные из договора. Система должна автоматически определить модем. Если устройство не появилось в списке доступного оборудования, то необходимо выполнить привязку вручную.
Для регистрации через раздел Yota 4G применяют 10-значный цифровой серийный номер ID. Идентификатор можно узнать по этикетке на упаковке или введя в окне браузера адрес 10.0.0.1 (данные находятся в поле ID либо IMSI).
После регистрации можно скорректировать тарифный план при наличии необходимой суммы на балансе расчетного счета.
Прежде чем выбрасывать модем
Без шуток, многие сразу же хотят почему-то его выкинуть, даже не попробовав наладить. А в большинстве случаев вся проблема опирается на глупость его владельца. Техника глупая, ломается не так уж и часто, а человеческие фантазии воистину безграничны.
Не подключается к интернету? Пробуем следующее:
- Проверяем баланс – а вдруг вы просто забыли оплатить?
- Вы сейчас в зоне покрытия? А то иногда даже в городской полосе возникают проблемы со связью.
- Перезагружаем компьютер, выключаем-включаем модем.
Попробовали? Ничего не помогло? Попробуйте еще раз. В моем случае ситуация была вообще глупой – адаптер питания просто не давал правильный ток, и как итог – модем постоянно что-то там у себя перезагружал и не мог в итоге сделать подключение. Смешно? Но мне пару дней не было смешно, почему чужие модемы в этом же районе подключаются, а у меня ни в какую. Замена адаптера помогла. Попробуйте и вы вспомнить и сравнить, что было сделано, прежде чем интернет перестал подключаться.
И еще – зайдите в веб-конфигуратор модема и посмотрите там статус подключения. Если указано «Подключен», но интернета нет, значит дело и вовсе не в самом модеме, а на компьютере. Если же не подключается к сети – связываемся с поддержкой оператора.
Если уж совсем никак, вот основные причины по которым возникает подобная проблема:
- Драйверы – лютые 95% всех случаев при подключении к компьютеру через USB. Затираем драйвер, ставим сверху, и все работает как новое.
- Поломка USB-порта. Не роняли? Не гнули? В моей практике был один случай, когда после небольшого на первый взгляд удара модем отказывал в работе.
- Недостаток питания – уже писал выше про адаптер, но даже некоторые шнуры могут давать сбой, если они слишком длинные.
- Обновления Windows – что-то изменилось, и все – поддержку модема забыли отладить. Решение – ждем неделю-другую.
Т.е. идем по этому списку сверху вниз и применяем на себе. И если есть возможность – устраняем неисправность.
Расширенные настройки
Для получения значительно больших возможностей по настройке модема от провайдера Йота, требуется посетить страницу: status.yota.ru/advanced либо 10.0.0.1/advanced. Не обязательно быть специалистом, чтобы разобраться в них. Здесь доступны следующие расширенные настройки:
- DMZ – разрешение или запрет подключений извне.
- Локальный IP-адрес – его можно заменить на другой.
- Перенаправление портов – можно настроить проброс портов для игр и файлообменных клиентов.
- Изменение диапазона DHCP – прописывается маска, IP,маршрутизатор.
Это все расширенные настройки для модемов Yota, с помощью которых, ими можно управлять.
Инструкция подключения Йоты к компьютеру
Подключить модем Йота к ноутбуку или компьютеру с ОС Windows 10 довольно просто. Необходимо установить программу Yota Access. Инструкция следующая:
- Изначально требуется подсоединить оборудование к ПК через USB-порт, предварительно вставив сим-карту в модем.
- После автоматически запустится мастер установки.
- Далее нужно дать соглашение на использование провайдером своих данных.
Установка на ноутбук и современные компьютеры происходит в скрытом режиме. Когда она завершится, на экране появится уведомление об этом. Не требуется проводить никаких дополнительных манипуляций. Если возникают проблемы при подключении модема Yota 4g LTE к ПК, стоит обратиться в службу технической поддержки провайдера. Номер оператора Йота – 8 800 550 00 07. Специалисты всегда помогут во всем разобраться и дадут подробный гайд, объяснив все пошагово.
USB 4G модем

Технология настройки и подключения других описанных выше устройств одинакова.
Для настройки нужно:
- Установить оборудование в порт.
- Зайти в центр управления сетями, где должно отобразиться новое подключение.
- Далее надо открыть браузер, где будет произведено автоматическое направление на официальную страницу Йота. На ней клиенту надо заполнить регистрационную форму.
- На этом настройка закончена, можно использовать интернет.
Что касается подключения, оно начинается в автоматическом режиме, когда устройство будет вставлено в порт. В таком случае на мониторе справа отобразится небольшое окошко, оповещающее пользователя о нормальной работе.
В некоторых случаях автоматический запуск не работает. Для этого надо провести подключение в ручном режиме.
- В папке «Мой компьютер» надо найти образ диска, зайти в папку и нажать на файл «Autoinstall».
- Затем откроется окно, где нужно выбрать язык и нажать на клавишу установки программного обеспечения.
- Когда установка закончится, модем будет определен и готов к работе.
Модемы Йота работают с разными операционными системами современного вида. Если самому не получается установить и настроить устройство, то можно использовать помощь специалиста компании.
Yota Many

Работать с такой техникой очень легко:
- Необходимо полностью зарядить батарею, для чего потребуется примерно пару часов. Для заряда нужно вставить модем в USB-порт любого оборудования или просто в сеть. Это обязательно до начала настройки устройства.
- Далее, проводится подключение, при этом появляется открытая сеть Wi-fi, что может использоваться абонентами сразу без установки драйверов, программ и прочих настроек. Для более детальной настройки надо перейти на сайт оператора Йота, по ссылке status.Yota.ru. В меню будет отображено окно, которое предложит зашифровать сеть. Дополнительно можно установить другие настройки.
Вот так просто работает карманный модем от Йота.
Сферы применения
- для беспроводной передачи и приема данных;
- для подключения к сети от 8 до 32 компьютеров без использования проводов
Особенности «разлочки» наиболее распространенных моделей модемов
Важная особенность рассматриваемой операции: изменения проводятся под свою ответственность. Если сделана ошибка, то винить в ней можно только себя. Иногда последствием этого может стать неработоспособность модема.
Перед проведением работы нужно полностью зарядить устройство. Если энергия закончится в случайный момент времени, то модем восстановить вряд ли получится.
Важно! Поскольку обшивку приходится скачивать из всемирной сети через Wi Fi, доступ должен быть оплачен. Это необходимо проверить заранее.
Если процедура длится слишком долго, необходимо все же дождаться ее окончания. В противном случае модем может стать неисправным.
Разблокировка модели Yota 4G LTE является легальной операцией. Это можно сделать несколькими способами. После перепрошивки устройство сможет работать с сим-картами других операторов.

Подгорнов Илья Владимирович
Как отключить модем йота?
Для того, чтобы отключить устройство от Профиля физического лица, необходимо: Перейти на вкладку Yota 4G, раздел «Управление устройством». Далее нажать на кнопку «Отвязать устройство» и «Подтвердить отключение».
Настройка WI-FI
Находясь в конфигураторе, требуется посетить страницу с настройками. Здесь пользователям доступны такие параметры:
- Название сети Йоты – какое имя сети WI-FI будет видно всем пользователям.
- Тип защиты – рекомендуется оставить защиту WPA2. Так к сети не смогут самостоятельно подключиться соседи.
- Пароль – это код, состоящий из восьми символов для доступа к WI-FI.
Изначально у модема Yota доступ к сети является открытым для всех. После установки пароля, требуется сохранить изменения в настройках. Далее нужно заново запустить подключение к сети. Также следует внимательно посмотреть на пункт, где устанавливается автоотключение WI-FI при отсутствии сети. Лучше убрать с него галочку, чтобы не возникало проблем с доступом к интернету.

Виды
На данный момент оператор предоставляет своим клиентам всего два вида модемов от Йота:
- 4G LTE. Устройство, работающее на базе технологии 4G. Это означает, что связной канал работает с четвертым поколением протокола беспроводной мобильной связи. Скорость передачи сигнала достигает 325 Мб/с, а отдачи — 170 Мб/с. Его преимущество перед некоторыми другими моделями заключается в использовании технологии PnP, позволяющей не прибегать к установке драйверов при первом использовании устройства через USB порт ПК или ноутбука;

- 4G LTE Wi-Fi. Обладает всеми теми же характеристиками, что и первый вариант, но может, помимо предоставления интернета целевому устройству, создать Wi-Fi сеть и распространить беспроводную сеть на квартиру. Одновременно можно подключить до 8 девайсов. Устройство поддерживает всю линейку операционных систем Windows, кроме Windows XP SP2, Mac OS, Linux.
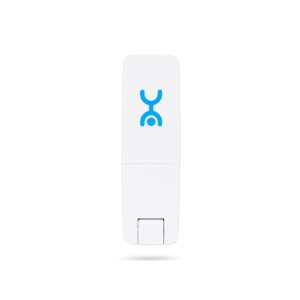
Автоматическая настройка и дополнительные параметры ручной настройки
Как уже было сказано выше, в большинстве случаев при установке SIM-карты в устройство настройка подключения к точке доступа происходит в автоматическом режиме, при котором ввод какой-либо дополнительной информации не требуется. В том случае, когда не удалось получить настройки от оператора связи, может возникнуть необходимость добавить в следующие строки соответствующие параметры:
- APN: yota.ru (точка доступа для модема).
- APN: internet.yota (точка доступа для телефона на Android, iOS, Windows).
- Номер доступа: *99#.
- Имя пользователя: оставить пустым.
- Пароль: оставить пустым.
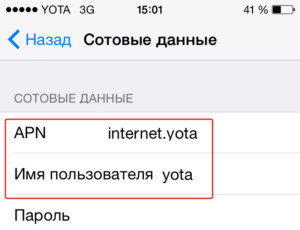
Еще немного профилактики
И еще несколько действий, которые стоит проверить:
- А вдруг модем не распознается на компьютере? Пробуем перезагрузить компьютер. Пробуем использовать другой USB порт.
- Не горит лампа, внешне модем вообще не работает. Тут два варианта: или нет питания из-за поломки USB порта, или просто нет зоны покрытия. Проверить в другом порту, проверить в другом месте.
- Не видит SIM карту. Рекомендую извлечь симку и протереть ее ватным диском со спиртом-одеколоном. После вставить обратно.
- Модем сильно греется. Еще старые китайские модемы были склонны к этому – сильный нагрев, как итог перезагрузка. Для исправления, пожалуй, подойдет только полная замена. Ну и для профилактики – не храним на горячей батарее, под прямыми лучами солнца и т.д.
- Сигнал устанавливается, но через время отключается? Все перечисленное выше тоже может влиять на это: слабый сигнал, перегрев, питание, кабель
Возможные проблемы и способы их решения

- не на всех смартфонах процедура получения прав суперпользователя является простой;
- в некоторых случаях можно получить критическую ошибку, которая сделает дальнейшую работу с мобильным устройством невозможной (так называемый кирпич), устранить которую можно только через тест-поинт (для этого телефон необходимо разобрать, при этом желательно осознавать порядок выполняемых действий);
- времени на рутирование уходит обычно много, до нескольких часов и не всегда результат положительный.
Вход в настройки
- выключить или включить беспроводной модуль;
- выбрать тип защиты;
- задать пароль;
- прописать перенаправление портов.
В отдельном окне показывается служебная информация:
- Скорость передачи данных.
- Текущий IP-адрес.
- Версия прошивки.
- Количество принятых/переданных данных.
- Сила сигнала Yota.
Новые прошивки загружаются в устройство самостоятельно.
Виды неполадок
Причин, почему компьютер не определяет модем Yota, множество. Основную часть сбоев можно устранить самостоятельно, без привлечения специалистов.
Не запускается
Если при присоединении девайса к порту, роутер не отображается, возможно:
- Устройство неисправно. Для ремонта придется обратиться в центр поддержки.
- Сломан порт. В этом случае ремонту подлежит ПК.
- Модем не распознается. Просто перезапустите технику.
Чаще всего следует один раз перезагрузить систему, проблема исчезает и открывается окно подключения.
Не горит лампочка
Если на роутере не мигает синий индикатор в форме человечка, удостоверьтесь, что располагаетесь в зоне доступности связи. После соединения с сетью лампочка должна загораться. Если этого не происходит, имеются проблемы с распознаванием сигнала либо Ета не ловит в точке, где вы находитесь.
При возникновении сложностей с приемом сети 4G LTE, постарайтесь придвинуться поближе к окну или подключите портативную антенну, которую продают во всех салонах связи.
Модем не видит SIM-карту
Подобные сложности возникают, если симка неисправна. Вытащите карточку из роутера, тщательно протрите микросхему чистым ватным диском, смоченным в спиртовом растворе. Поставьте назад.
Если манипуляции не принесли результата, посетите сервисный центр. Не исключено, что причина сбоя кроется в поломке аппарата.
Модем греется
Причин почему аппарат нагревается две:
- Проблемы с прошивкой.
- Особенности конструкции роутера.
Во втором случае ничего не поделаешь, придется мириться с тем, что есть, или приобретать другое устройство. Также можно воспользоваться охлаждающим кулером, который подсоединяют в соседний ЮСБ-порт. В результате устройство не будет перегреваться и избежать регулярного отключения удастся.
Если сложности с системой, то потребуется провести перепрошивку, чтобы устранить нагрев аппарата.
Периодически выключается
Причины постоянно обрыва передачи Вай-Фай могут быть связаны:
- Со слабым сигналом;
- Перегревом аппарата;
- Недостаточно мощности блока питания;
- Повреждение кабеля;
- Несовместимость с ПО, установленным на компьютере;
- Поломка роутера.
Что делать, если модем Йота постоянно отключается, перестает раздавать WiFi и плохо работает:
- При плохом сигнале попробуйте сменить место дислокации, возможно в вашей местности необходимо использовать внешнюю антенну, чтобы ловить сеть, и защитить себя от появления надписи: «Нет соединения».
- Решить проблему с перегревом роутера поможет мини-вентилятор, который крепится и направляется на прибор.
- Слабая мощность исправляется в настройках компьютера. В разделе «Панель управления» найдите строку «Система и безопасность» – «Электропитание». Выберите категорию «Высокая производительность». С подобной проблемой чаще всего сталкиваются обладатели ноутбуков.
ПК не находит роутер Йота
Первым делом убедитесь, что девайс рабочий и верно присоединен к компу. Чаще всего, если ноутбук не может обнаружить роутер, проблема скрывается в отсутствии драйвера. Как его установить мы расскажем чуть ниже.
Не подключается к интернету
Если лампочка моргает синим цветом, но модем Йота не подключается к сети интернет, возможно:
- Пропущена оплату за услуги связи. Убедитесь, что баланс симки не перешагнул отметку «минус». Если забыли внести платеж, пополнить счёт можно через банкомат, электронный кошелек, онлайн-банк или приложение Ета.
- Сбои в работе сотовых вышек. Соединитесь с провайдером и уточните, нет ли повреждений на линии.
- Вирусы на ПК. Они легко могут заблокировать доступ к виртуальному пространству и передачу Wi-Fi. Для решения проблемы потребуется просканировать технику, используя антивирус. При обнаружении «вредителей», удалите их.
Настройка Wifi
В случае LTE-модема без поддержки WiFi-модуля никаких настроек не потребуется. После окончания установки появится новая активная сеть «Йоты», после этого можно открыто пользоваться постоянным интернетом.
В модели, поддерживающей раздачу беспроводных сетей, после установки потребуется расширить точку доступа. Нужно будет выбрать название сети, пароль к ней и тип шифрования.
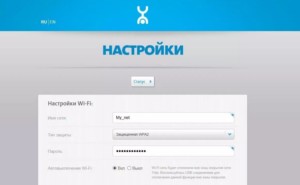
Обновление прошивки модема Yota 4G LTE
Разблокировку модема Yota 4G можно сделать, если обратиться с соответствующим заявлением в офис оператора. Этот вариант длительный, но при этом исключается риск ошибки.
Есть возможность провести процедуру при помощи специальной программы «разлочки». В сети доступны различные варианты кода для проведения прошивки.
Для самостоятельного выполнения процедуры делают следующее:
- Модем подключают к компьютеру при помощи USB.
- Запускают браузер, набирают нужный IP-адрес .
- Нажимают ссылку «открыть».
- Указывают адрес полученной прошивки и кликают по кнопке «обновить».
- Нужно дождаться, пока обновление закончится.
- Затем устройство отсоединяют и присоединяют снова.
Важно! После окончания процедуры модем должен заработать в нормальном режиме с любой доступной пользователю сим-картой.
Понятие 4G-роутер
Под роутером понимается устройство, которое принимает сигнал, а затем раздает его по всем подключенным гаджетам. Передача сети производится через Wi-Fi. Таким образом, роутер можно назвать связующим звеном между ноутбуком или телефоном.

Важно! Главное преимущество роутера заключается в том, что его можно использовать везде: на даче, в дороге. Пользователи сможет заходить в сеть по всей зоне действия.
Возможные проблемы
Если разблокировать модем «Йота 4G» не удается, то причиной такого исхода могут быть допущенные ошибки:
- Выбрана и установлена неправильная прошивка.
- Сделаны ошибки в процессе проведения установки.
В обоих случаях последствия становятся непредсказуемыми и могут привести к неработоспособности устройства. В этом случае лучше обратиться в специализированную мастерскую.

Вход в настройки
Чтобы открыть интерфейс настроек для модема Yota, требуется в адресной строке браузера прописать в кабинете модема: 10.0.0.1 либо status yota.ru. Пользователю откроется веб-интерфейс 10.0 0.1 «Личный кабинет». Здесь находится вся информация о подключении к интернету:
- IP-адрес.
- Идентификатор.
- Уровень сигнала.
- Объем трафика и скорость соединения.
Сотрудник торговой точки Йота.
В настройки интернета для модема Yota не всегда можно сразу зайти, после установки модема стоит перезагрузить компьютер. Такое действие помогает в большинстве случаев. В настройках также можно обновить прошивку, сбросить до заводских настроек и многое другое. Интерфейс модема это позволяет.

Как узнать модель модема yota 4g lte
На коробке с устройством при его покупке будет написано, предназначен ли он только на прием сети и отдачи ее одному устройству, к которому он подключен или еще и для распространения вай-фая на беспроводные устройства. Вообще, при покупке в этом разбираться не надо, так как нужно просто понять, какого варианта будет достаточно, и специалист найдет его за покупателя
Важно! При покупке аппарата любого вида с рук нужно быть предельно аккуратным. Низкая стоимость может говорить не о щедрости продавца, а о неисправностях в работе прибора.

Настройки APN
Если появилась необходимость настроить APN вручную, общий принцип для различных операционных систем будет следующим:
Самостоятельная прошивка
Работой этого устройства управляют программы, записанные в его памяти. Они не только управляют процессом соединения с интернетом, но и гарантируют, что использованная сим-карта принадлежит оператору мобильной связи Yota. Однако иногда бывает так, что устройство было приобретено, но пользователь, спустя некоторое время, уже не пользуется услугами Yota. В этом случае можно исправить модем «Ета 4G LTE», разлочка позволит продолжать его использование.

Другая аналогичная ситуация возникает в тех случаях, когда в данном месте покрытие не обеспечивается этим мобильным оператором. Тогда было бы удобно использовать сим-карту другого оператора – того, кто может обеспечить доступ в интернет в этой местности.
Важно! Мобильный оператор Yota считает, что такая «разлочка» его модема является законной. Клиент для этого может обратиться в ближайший офис, и услуга будет ему оказана.
Технические проблемы
Если не подключается модем Yota (не горит индикатор синим) – проблема физического повреждения. Прежде всего проверьте USB-порт. Попробуйте подсоединить модем к другому. Если это не помогло, а порт проверен и работает (видит другие устройства или флешки), значит модему может не хватать питания. В таком случае:
- Зайдите в диспетчер устройств (панель управления в windows 7 или правая кнопка мыши на Пуске в windows 10);

- Найдите раздел «Контроллеры USB» и щелкните на нем;

- На пункте «Запоминающее устройство для USB» нажмите правую кнопку мыши и щелкните «Отключить».

Это позволит увеличить питание на порт. Поскольку модем может не работать из-за недостатка энергии.
Когда постоянно отключается модем Yota, это может означать следующее:
- Плохой доступ к сети . В таком случае связь постоянно рвется. Попробуйте переместить его в другое место, где коннект лучше;
- Если вы используете шнур, его длина не должна превышать 1,8 м . Проверьте его исправность и целостность. Попробуйте использовать устройство напрямую, без удлинителя;
- Нарушены контакты в USB-порту . От частого использования он мог просто «разболтаться». В таком случае следует либо отремонтировать его, либо заменить.
Если модем по-прежнему отказывается работать, обратитесь в ближайший салон за консультацией.
Для некоторых пользователей отсутствие доступа к интернету превращается в настоящую катастрофу. Например, вы приобрели модем, оплатили услугу, а связи нет? Поверьте, порой такое случается с любым провайдером. Если компьютер не видит модем от Yota, не стоит торопиться его выбрасывать. Существует несколько простых способов, как вернуть к жизни «погибшее» устройство.
 Yota-inet.ru
Yota-inet.ru