Как прошить модем Йота?

Как обновить модем yota
Комбинированные модемы имеют два варианта зарядки USB и прямого электропитания от стационарной сети через адаптер, который вставляется в розетку.

Черноволов Александр Петрович, специалист по вопросам мобильной связи и интернета
Со всеми вопросами смело обращайтесь ко мне!
Задать вопрос эксперту
Устройства данной модели активно продавались до недавнего времени, поэтому вопрос о том, как разлочить модем ZTE, купленный у прежнего провайдера, под Ету актуален до сих пор. Если у вас не выходит разобраться в проблеме, пишите мне!
Yota 4g lte модем разлочка
4G LTE было разработано только под взаимодействие с оператором Йота, но существуют различные способы, которые помогут разблокировать роутер Йота.
Ниже детально рассмотрим вероятные способы, как разлочивать модем:
Узнать ревизию устройства можно в его web-интерфейсе.

Чтобы разлочить модем, нужно нанести визит в сервисный центр компании. Запрос будет рассматриваться несколько месяцев. Когда будет дан положительный ответ, необходимо приехать в центр и взять устройство с собой. Выбирая ресурс, с которого вы будете скачивать необходимое приложение, отдавайте предпочтение только официальным источникам. Если поучаствовать в тестировочном мероприятии, можно получить код разлочки от портала и быстро провести операцию по расшивке модема.
Вход в личный кабинет Yota по адресу 10
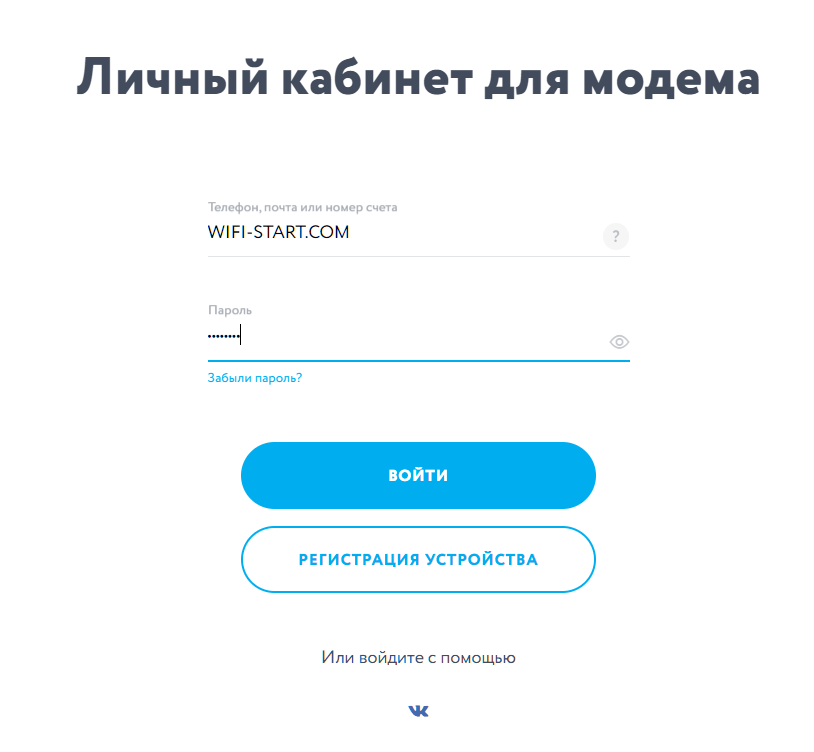
Если у вас отсутствует регистрация в личном кабинете, нажмите на кнопку ниже в этой же форме «Регистрация устройства».
Как активировать на «Виндовс»
Доступен интернет от Ета и на смартфонах под управлением операционной системы Windows Mobile. Для доступа к настройкам необходимо произвести свайп от строки состояния телефона вниз. Это выдвинет панель с инструментами, в которой следует выбрать раздел «Связь». Если мобильная связь отключена, то нужно ее активировать специальным бегунком.
Далее создается точка доступа:
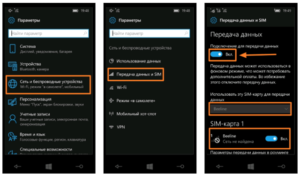
Возможные неисправности и способы их устранения
Неисправности могут быть разные, но симптом один, какая бы ни фиксировалась неполадка, пользователь не сможет получить доступ к интернету. На примере можно рассмотреть несколько причин, по которым возникают неполадки:
Возможные проблемы, заводской брак устройства, физические повреждения в процессе использования.
Чтобы избежать серьезных поломок, лучше воспользоваться услугами ремонтной мастерской.

Не ловит сеть или modem подключен, но без доступа интернет-сети. Для начала нужно проверить, есть ли поддержка покрытия сети интернет Yota. Узнать об этом можно, посмотрев карту покрытия сети. Но лучше все сделать заранее, так как при отсутствии подключения интернета получить такую информацию будет проблематично. Если сеть есть, а интернета нет, тогда нужно проверить сетевые настройки через меню управления модемом.
Важно! Если настройки прописаны правильно, но доступ к интернету отсутствует, нужно обратиться за помощью к профессионалам.
Часто встречаемая проблема – это отсутствие подключения:
Ответы на самые популярные вопросы
Давайте разрешим некоторые проблемы, которые пользователи часто упоминают на разных форумах в сети:

Если манипуляции не принесли результата, посетите сервисный центр поддержки оператора. Не исключено, что причина сбоя кроется в поломке аппарата. Если этого не происходит, имеются проблемы с распознаванием сигнала антенны либо антенна Ета не ловит сигнал в точке, где вы находитесь. Процедура установки драйверов Yota на Windows 7, 10 и другие системы несложна в реализации, но требует хотя бы базовых навыков работы с компьютером.
Как внести данные в модем
Йота предоставляет беспроводную мобильную связь не только для телефонов и планшетов, но и для модемов, которые могут подключаться к ноутбукам и персональным компьютерам. В любой модем, не привязанный к определенному оператору, можно вставить симку Йоты и получить доступ к интернету. Если же модем прошит на определенного оператора, то придется выполнять перепрошивку (Асус, Тп-линк, модемы от МТС или Билайн).
Йота и сама предлагает купить фирменные устройства в салонах сотовой связи. Они позволяют работать с обычной карточкой оператора и использовать ее для доступа в сеть с помощью компьютера. При запуске модема или роутера произойдет активация карты и настройки, как и в случае с телефонами и планшетами, должны установиться самостоятельно. Если этого не произошло, то придется конфигурировать устройство своими руками.

После того, как модем будет подключен к ноутбуку или персональному компьютеру, он сам внесет всю необходимую информацию о себе. Затем нужно будет перейти на сайт оператора и заполнить форму регистрации, подтвердив ее с помощью одноразового кода из СМС.
Важно! Активировать карту можно только в своем домашнем регионе (регионе покупки). Собственно, и подключение интернета выполняется в текущей области. Без конфигурирования точки доступа у абонента не получится пользоваться интернетом, осуществлять раздачу беспроводной сети вай-фай и оправлять мультимедийные сообщения.
Таким образом, было разобрано, как настроить Ету интернет на телефоне и модеме, а также даны рекомендации, которые нужно выполнять при полном или частичном отсутствии сигнала связи с глобальной сетью.
https://youtube.com/watch?v=VBW0huo25tU

Подгорнов Илья Владимирович
Всё статьи нашего сайта проходят аудит технического консультанта. Если у Вас остались вопросы, Вы всегда их можете задать на его странице.
Слабый сигнал Yota. Что делать?
Многие, кто пользовались или пользуются безлимитным интернетом Yota, сталкиваются с проблемой слабого сигнала, что приводит к низкой скорости загрузки данных. Это, конечно, огорчает и расстраивает. Бывает даже так, что вроде бы раньше было нормально, а сейчас сигнал плохой. Что делать, если сигнал Йота слабый, и как его усилить?Ybprb
Низкие показатели качества сигнала Yota.
Рассмотрим причины проблемы и способы её решения.
Что делать, если слабый сигнал Йота?
4G LTE MIMO антенна Антэкс ZETA
Отметим, что антенна является пассивным элементом, и в ней нет 4G LTE усилителя. Усиление сигнала Yota достигается только за счет изменения диаграммы направленности антенны и более точной фокусировки сигнала. Количественной мерой эффективности антенны служит коэффициент усиления (КУ). Чем больше у антенны КУ, тем уже ее диаграмма направленности и тем труднее будет такую антенну навести точно на базовую станцию. Причем настраивать антенну необходимо в двух плоскостях: в горизонтальной и в вертикальной.
Для точной оценки сигнала, а также подбора необходимого оборудования для усиления сигнала Yota стоит обратиться к специалистам. Мы предлагаем услугу «Диагностика сетей 4G LTE»
Как проверить уровень сигнала
Как правило, скорость интернета в устройстве имеет практически постоянное значение. Иногда бывают ситуации, когда происходит сбой со стороны оператора или другие посторонние факторы влияют на подсоединение к сети. На это влияет зона покрытия сети, которая не во всех случаях может обеспечить стабильную связь. Поэтому нужно проверять уровень сигнала от модема самостоятельно.
Стоит отметить, что специалисты Йота все время следят за скоростными характеристиками и контролируют их. Проверить их в любой момент может каждый абонент. Для этого в любом браузере в адресной строке нужно написать адрес «10.0.0.1». После перехода по нему появится сформированная таблица. Ее содержимое и отображение зависит от платформы устройства и его характеристик. С помощью таблицы можно находить следующие данные:
Важно! Если соотношение равно нулю, то помехи приблизительно равны скорости. Чем больше значение уходит в плюс, тем качественней и быстрее будет интернет.
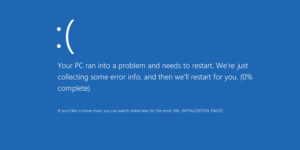
Активация на Андроид
Активировать мобильный интернет на Андроиде (Самсунг, Сяоми, BQ, Huawei) также просто, как и на iPhone или Windows Mobile. Для настройки следует:
Важно! Как и в случае с другими смартфонами, требуется произвести перезапуск гаджета, чтобы настройки принялись при следующем выходе симки в сеть.
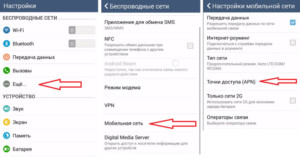
Управление настройками модема Yota
Чтобы зайти в настройки:
Страница status.yota.ru/advanced позволяет изменять DHCP-диапазон устройства и осуществлять возврат к заводским настройкам. Изменяйте значения на этой странице только по совету специалиста Контактного Центра Yota.
Сброс настроек можно сделать с помощью кнопки reset, рядом со слотом для sim-карты. Кратковременно (в течение нескольких секунд) нажмите кнопку тонким предметом (скрепкой или зубочисткой) для возвращения к настройкам по-умолчанию.
Войдя в панель администрирования устройства Yota, вы сможете:
Пример настройки Yota-роутера через веб-интерфейс
Еще раз напоминаем, для успешного соединения, устройство Yota необходимо подключить к сетевому разъему компьютера кабелем. Если на роутере нет сетевого разъема — значит он настраивается по Wi-Fi. Ниже приведены примеры для интернет-центра Yota.
Сброс модема Yota к заводским установкам:
Изменение пароля Wi-Fi роутера Yota:
Смена пароля администратора Yota:
Программа для смены ИМЕЙ и не только
В случае LTE-модема без поддержки WiFi-модуля никаких настроек не потребуется. После окончания установки появится новая активная сеть «Йоты», после этого можно открыто пользоваться постоянным интернетом.
В модели, поддерживающей раздачу беспроводных сетей, после установки потребуется расширить точку доступа. Нужно будет выбрать название сети, пароль к ней и тип шифрования.
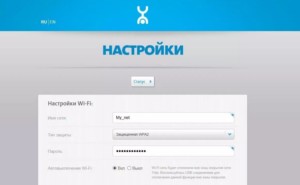
Вход в настройки
В отдельном окне показывается служебная информация:
Новые прошивки загружаются в устройство самостоятельно.
Как получить настройки точки доступа Yota
После активации СИМ-карты в любом устройстве абоненту приходит СМС, которое содержит все необходимые настройки для входа в сеть. Нужно принять сообщение и сохранить его. Операционная система сама внесет все изменения. Иногда сообщение не приходит или было удалено даже не успев стать прочитанным. В этом случае конфигурировать гаджет придется вручную. Получить информацию по этому поводу можно следующими путями:
Важно! Последующие настройки не сильно отличаются на различных устройствах, но есть ряд нюансов, который их отличает. Именно этому каждая операционная система выделена в отдельный пункт.
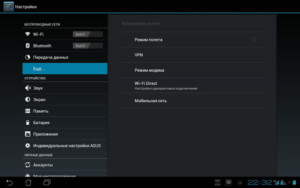
Как узнать модель модема yota 4g lte
На коробке с устройством при его покупке будет написано, предназначен ли он только на прием сети и отдачи ее одному устройству, к которому он подключен или еще и для распространения вай-фая на беспроводные устройства. Вообще, при покупке в этом разбираться не надо, так как нужно просто понять, какого варианта будет достаточно, и специалист найдет его за покупателя
Важно! При покупке аппарата любого вида с рук нужно быть предельно аккуратным. Низкая стоимость может говорить не о щедрости продавца, а о неисправностях в работе прибора.

Подключение и настройка модема Yota
Рассмотрим в деталях, как подключить и наладить соединение на обычном модеме 4G от Yota:
Подключение к роутеру
Обычно достаточно подключить 4G-модем к роутеру — устройство настроится само, и вы получите доступ к интернету. Нужно будет только поставить пароль на «Вай-Фай», если он ещё не стоит.
Если автоматическая отладка не сработала, сделайте всё вручную:
Возможные проблемы и ошибки — как их решить
Если у вас возникли проблемы в работе модема или во время его подключения, сделайте следующее:
Если после всех манипуляций интернет отсутствует
Вы проделали все действия, описанные выше, но модем Yota ноутбук не видит категорически. Выяснить почему комп не видит модем Yota самостоятельно трудно, далее остаётся только обратиться в техническую поддержку оператора или отнести его оператору и объяснить проблему. Возможно, вам придётся обратиться к продавцу и вернуть вашу покупку либо заменить на рабочую.
Статья описывает самые распространённые причины возникновения ошибок. Были ли у вас отличные от этих проблем неисправности, как вы их решали? Пишите в комментариях.
Получить доступ к личному кабинету можно через смартфон. В таком случае никаких данных вводить не потребуется.
Важно! Через аккаунт можно задавать вопросы высококвалифицированному специалисту компании в любое время.
Как зайти в настройки Yota на status. yota. ru и 10
Пользуясь услугами сотовой связи, мы часто сетуем на недостаточный уровень сигнала в сети. В результате этого мобильная техника начинает показывать нестабильную работу.
Исправить ситуацию можно самыми разными способами. Например, если в каком-то месте плохо ловит Yota, попробуйте выйти на связь из другого места – из коридора, другой комнаты, другой стороны улицы.
Давайте посмотрим, что конкретно нужно делать в тех или иных случаях.
Электроника не может работать без сбоев. А сложная цифровая электроника и вовсе подвержена возникновению аварийных ситуаций.
Поэтому техника для сотовой связи наделяется десятикратным запасом надежности и стабильности. Тем не менее от аварий никто не застрахован – они могут случиться на оборудовании Yota или на соединительных каналах.
В результате возникновения аварийных ситуаций мы можем наблюдать следующие явления:
Если Yota работает плохо, то это не повод вдаваться в панику. Следует понимать, что аварии и форс-мажорные ситуации – явление вполне нормальное. И незачем устраивать из этого истерику, как это произошло 19 мая 2017 года, когда случился серьезный сбой в МегаФоне.
Если вам кажется, что какие-то сервисы просто обязаны работать без поломок, вспомните свою работу – все ли там работает хорошо или нет.
Если вы попали в такую ситуацию, попробуйте перезагрузить телефон или переподключить модем. Также рекомендуем позвонить в справочную службу Yota.
Есть и еще один интересный рецепт – сидеть и ждать, пока ситуация нормализуется сама (в конце концов, рано или поздно поломку устранят).
Поломка телефона
Если у вас плохо ловит Yota, показывая, что нет сети на телефоне, не нужно ругать оператора – причина может крыться в вашем устройстве.
Мобильная техника подвержена всяким сбоям, иногда она начинает упрямиться и сбоить. В результате этого нельзя ни позвонить, ни принять звонок, ни выйти в интернет, ни отправить SMS.
Ситуации бывают разные, но выход из них есть всегда. Вот алгоритм действий:
Также продиагностировать телефон помогает установка симки от другого оператора – если сеть ловит плохо, проблема в трубке.
Проблема с SIM-картой
SIM-карта – это не просто кусок пластмассы. Внутри нее находится небольшая микросхема, в которой прошиты различные идентификационные данные, необходимые для идентификации телефона в сети Yota.
Не стоит нервничать, мы расскажем, как исправить ситуацию.
Обычно поломка SIM-карты сопровождается тем, что устройства просто перестают ее видеть, оповещая об этом пользователей. В этом случае вооружаемся паспортом и смело идем в офис обслуживания своего оператора.
Здесь мы получаем дубликат симки, устанавливаем ее в абонентское устройство, проверяем связь – если она есть, это хорошо.
При отсутствии связи появляется повод грешить на смартфон/планшет/модем, так как СИМ-карта здесь ни при чем.
Плохая зона покрытия
Иногда Йота не ловит сеть потому что нет покрытия в той или иной точке. Проверяется это следующим способом – перемещаемся в другую точку и проверяем наличие сети.
Можно было бы посоветовать проверить наличие зоны охвата на официальном сайте оператора Yota, но в этом инструменте есть одна серьезная загвоздка.
Все дело в том, карта покрытия очень приблизительная, она составляется не методом реальной диагностики, а методом компьютерного моделирования. Поверьте, иногда эта карта показывает наличие 4G там, где и 2G-то сроду не ловилось.
Yota не ловит сеть на телефоне, планшете, смартфоне или модеме – ситуация распространенная. Выходов из нее два:
Если Йота стала плохо работать в точке, где она работала хорошо, то проблема может быть связана и с особенностями распространения радиоволн. Технари знают, что иногда наблюдаются и обратные ситуации, когда в силу тех или иных причин сигнал появляется там, где его отродясь не было.
Улучшаем качество приема
Если ваше устройство плохо ловит сигнал Йота, попробуйте взять другое аналогичное устройство и воспользоваться им в данной точке. Отсутствие изменений указывает на то, что здесь отсутствует нормальное покрытие.
Мы можем поступить следующим образом – попробовать сменить оператора связи. Но если Yota покупалась специально для интернета, то найти аналоги невозможно – никто из операторов не может предложить реальный безлимит.
Когда модем или роутер показывают, что Yota ловит очень плохо, попробуйте приобрести в ближайшем салоне связи специальную комнатную антенну. Установите в ее фокусе устройство связи, направьте антенну в ту сторону, где точно есть нормальный прием. Антенная отражающая решетка усилит сигнал и направит его в модем/роутер. То же самое произойдет с передающим сигналом.
Нельзя сказать, что эти комнатные антенны помогают в 100% случаях – иногда случаются ситуации, что Yota как ловилась плохо, так и ловится плохо.
При отсутствии эффекта от комнатной антенны не должно вас расстраивать, ведь специально для вас мы подготовили еще несколько уловок. Если Yota ловит очень плохо, попробуйте поднять модем повыше (телефон поднять не предлагаем, так как придется подниматься вместе с ним – совет ориентирован на владельцев модемов), купив для него хороший кабель.
Как вариант, его можно закрепить вместе с комнатной антенной на трубе высотой 4-5 метров. Следующий вариант – купить модем с подключаемой внешней антенной.
Если Yota в вашей местности ловит плохо, подключите к модему внешнюю антенну, смонтированную на высоком столбе, после чего проверьте качество связи.
Также вы можете попробовать закрепить модем в фокусе спутниковой антенны, направив ее в сторону города.
Используем бустеры
Когда Yota ловит из рук вон плохо, причем в конкретной точке, это начинает напрягать абонентов. Представьте ситуацию – вы покупаете модем, наслаждаетесь скоростью в парке на лавочке или на работе, а придя домой обнаруживаете, что связи нет. Ситуация исправляется двумя способами:
Бустер представляет собой своеобразный ретранслятор. К нему подключается приемно-передающая антенна, устанавливаемая на возвышенности. Вторая антенна, по типу комнатной, отвечает за соединение с абонентскими устройствами. Оборудование работает в автоматическом режиме и не требует участия пользователей.
Недостатком бустеров является их высокая стоимость – особенно если речь идет об устройствах, умеющих работать в стандартах 3G и 4G.
Программа для управления модемом yota
Никаких управляющих программ для Yota модемов не нужно, так как все устройства этого оператора сотовой связи работают на своих драйверах и не используют посторонний софт. Управлять и настраивать модем как подключенный адаптер можно лишь в «Центре управления сетями и общим доступом», где и появится новое устройство в виде Wi-Fi или 4G модема.
На сколько хватает батареи и как включить режим экономии
Как обещает производитель, роутер будет работать до 6 часов с полным зарядом батареи. В режиме ожидания он протянет 72 часа. Заряжается он около 2 часов, если его не использовать в это время. В противном случае, время зарядки, конечно же, увеличится. Чтобы пополнить заряд, подсоедините роутер через провод USB к компьютеру либо к электрической сети (но в этом случае нужно найти адаптер питания на 220 В с USB-разъёмом).

Для зарядки роутера от электрической сети нужно приобрести дополнительно адаптер USB
О процессе зарядки будет говорить мигающий индикатор аккумулятора на лицевой панели. Когда он завершится, иконка станет гореть постоянно.
Если вы хотите сэкономить заряд батареи, активируйте в настройках роутера (в его веб-оболочке) пункт для автовыключения Wi-Fi.
Настройка службы MMS Yota
Отправка мультимедийных сообщений также требует настройки в ряде случаев. С помощью ММС можно отправлять музыку, картинки и видео. Конфигурирование центра ММС схоже с точкой доступа APN. В общем случае инструкция такая:
Эта пошаговая инструкция, по сути, универсальна для владельцев телефонов под управлением операционных систем iOS, Android и Windows Mobile. Разница заключается лишь в расположении интересующих параметров и способе их изменения.
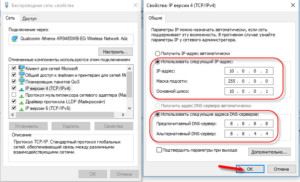
Проблемы с питанием
Одной из причин, по которой компьютер плохо определяет модем Yota, может быть нехватка питания USB-порта, поэтому компьютер не видит модем Yota. Неисправность может быть вызвана подключением к разъёму через повреждённый кабель или же подключением проводом слишком большой длинны, питание доходит ниже нормы, тогда компьютер не видит модем Йота. Попробуйте подключить его без использования кабеля, напрямую. К продаже также предлагаются специальные усилители для LTE, оборудованные дополнительным питанием USB. Стоит попробовать отключить встроенное запоминающее устройство. Эта функция отключается в настройках операционной системы.
Для этого необходимо:
Обновление модема yota 4g lte
Прошивка модема делается автоматически и не требуется практически никогда. Можно прошить устройство для использования со всеми видами сим-карт, но это может испортить его. Никогда не стоит заниматься ремонтом и перепрошивать такого рода аппаратуры самостоятельно.

Таким образом, было разобрано, как подключить yota к компьютеру через USB модем и почему модем yota 4g lte постоянно отключается. Активировать аппарат можно сразу же после его подключения к ПК под управлением «Виндовс».
Подключение модема к роутеру
В данной инструкции пользователи могут узнать, как правильно подключить модем «Йота» к роутеру. Перед приобретением 3G и 4G Lte модема и роутера «Ета», нужно обязательно проверить их совместимость, так как наличие USB-порта на роутере не означает, что он будет 100 % работать. Найти информацию совместимости устройств можно в интернете.

Инструкция подключения выглядит следующим образом:
В завершение следует отметить, что тем, кто еще не успел купить модем для Yota в режиме 4G Lte и на своем опыте убедиться в высокой функциональности этого незаменимого устройства, компания предлагает широкий ассортимент качественного сертифицированного оборудования, необходимого для быстрого и удобного подключения к сети. Стоимость устройства можно уточнить на официальном сайте оператора.
Настройка интернета на Айфоне
Для любителей «яблочной продукции» конфигурирование следующее:
После этого Айфон перезагружается и новые параметры принимаются к сети после его повторного запуска.
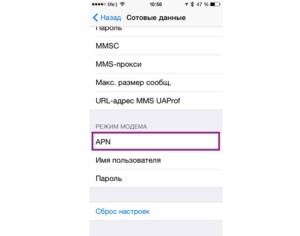
Выбираем тарифный план
Здесь затруднений возникнуть не должно: оператор предлагает своим абонентам всего один тариф, но с вариативной настройкой параметров. В частности, пользователи могут самостоятельно выбирать лимиты бесплатных минут для общения, объём интернет-трафика, безлимитные сообщения и неограниченный доступ к мессенджерам.

А что для Вас главное в смартфоне?
Восстановление доступа
Самая распространенная проблема со входом в персональный аккаунт – это потеря персональных данных. Но разработчики сервиса предусмотрели этот факт и создали функцию восстановления пароля:
За счёт удобства, надёжности и простоты в использовании оператор YOTA из года в год становится популярным среди абонентов. Благодаря возможности регистрации в личном кабинете сотрудничество с компанией получается удобным для обеих сторон.
Передаем интернет с компьютера (USB модема) на роутер
Отключите соединение через модем на компьютере (отключитесь от интернета).
С помощью сетевого кабеля соедините компьютер с роутером. На компьютере, или ноутбуке сетевой кабель подключаем в разъем сетевой карты, а на роутере в WAN (Интернет) порт. Хочу заметить, что роутер у вас может быть другой. Ничего страшного. Вот схема подключения:
Дальше, на компьютере нажимаем правой кнопкой мыши на значок подключения к интернету, и выбираем Центр управления сетями и общим доступом. Дальше, выбираем «Изменение параметров адаптера».
Дальше нажимаем правой кнопкой мыши на подключение, через которое вы подключаетесь к интернету (через 3G/4G модем), и выбираем Свойства. Само подключение может иметь название вашего оператора. Или просто «Телефонное подключение», как у меня.
В новом окне переходим на вкладку Доступ. Там ставим галочку возле «Разрешить другим пользователям сети использовать подключение к Интернету данного компьютера» В выпадающем списке выбираем «Подключение по локальной сети» (в Windows 10 — Ethernet). Нажимаем Ok.
Если вы были подключены к интернету, то появится сообщение, что изменения вступят в силу после повторного подключения к интернету. Просто отключаемся от интернета, и подключаемся заново. Если подключение было разорвано, то подключитесь к интернету. Возле вашего подключения должна появится надпись «Общедоступно».
Подключитесь к интернету через модем, и роутер будет автоматически получать интернет с компьютера (в моем случае с ноутбука). Если ваш роутер был на заводских настройках, то по умолчанию, там тип подключения стоит Динамический IP. Так и должно быть, ведь роутер автоматически получает IP от компьютера.
Вы уже можете подключатся к роутеру по Wi-Fi, или по кабелю, и пользоваться интернетом. Если интернет через роутер не работает, то сначала попробуйте перезагрузить его. Если это не поможет, перезагрузите ноутбук и заново подключитесь к интернету. Отключите на компьютере антивирус (брандмауэр).
У меня роутер раздавал интернет, который получал от ноутбука, который был подключен к интернету через 3G USB модем от Интертелеком.
После того, как роутер будет получать и раздавать интернет, вы можете сменить другие настройки маршрутизатора. Например, настроить Wi-Fi сеть, поставить пароль на Wi-Fi.
По идеи, таким же способом можно вместо роутера передать интернет на другой компьютер, соединив их сетевым кабелем. Только на другом компьютере, в свойствах подключения по локальной сети ставим автоматическое получение IP и DNS. Я не проверял, но должно работать.
Нужно понимать, что данный способ может работать не со всеми модемами и подключениями. Так как разных модемов, операторов, настроек и прочего очень много, то не исключено, что возникнут какие-то проблемы в процессе настройки.
В моем случае все заработало. Надеюсь, у вас так же получилось все настроить. Задавать вопросы и делится советами можно в комментариях.
Разные советы для Windows
Настраиваем через WEB
Существует ряд способов настройки роутера по подходящим параметрам пользователя и решение некоторых проблем с устройством в домашнем режиме. Одним из таких способов является — настройка роутера, с использованием web-подключения.
Для того чтобы выполнить самостоятельную настройку устройства в домашних условиях, пользователю необходимо иметь хоть один браузер, установленный на компьютере, находящийся в рабочем режиме.
В окне настроек web-управления будет находиться вся информацию об устройстве и все его технические характеристики. При необходимости пользователь может провести диагностику, которая выявит возможные проблемы при подключении.
Роутеры и модемы Yota оснащены дополнительными настройками, которые позволяют установить важные функции, необходимые абоненту самостоятельно.
Все модели модемов оснащены встроенными заводскими настройками, которые предполагают установку необходимых параметров автоматически, в течение нескольких секунд с момента подключения устройства к компьютеру или ноутбуку.
В случае установки необходимых настроек сети wi-fi для всех устройств был разработан единый алгоритм, решающий проблему того, как настроить роутер компании Йота:
При необходимости любой пользователь может обратиться к специалисту сервиса Yota и получить подробный инструктаж о том, как настроить роутер компании Yota в домашних условиях. Также при приобретении устройства, клиент Yota может воспользоваться платной услугой в салоне оператора, где необходимые настройки будут выставлены за него.
Как сменить пароль WI-FI
Смена пароля на роутерах провайдера Yota может потребоваться пользователям сети по разным причинам, главной и часто встречаемой из них является установка пароля при первичном запуске. Дело в том, что в настройках роутера по умолчанию стоит создание локальной сети с открытым доступом. Пароль на сеть Wi-Fi необходимо устанавливать для того, чтобы обезопасить себя от нежелательных подключений, которые ведут за собой снижение скорости работы роутера, а зачастую и лишние переплаты.
Существует несколько способов того, как сменить пароль Wi-Fi на своем роутере компании Yota. Способы являются универсальными и предназначены для смены пароля на разных маршрутизаторах:
При возникновении проблем со сменой или установкой пароля пользователь всегда может обратиться к специалисту сервиса обслуживания клиентов Yota по бесплатному номеру, указанного на официальном сайте оператора.
Возможные проблемы при настройке
При подключении роутера к сети и введение его в эксплуатацию возможно появление у пользователя следующих проблем:
При возникновении подобной проблемы пользователю необходимо выполнить настройку модема вручную, используя адрес 10.0.0.1 на стартовой странице браузера. Подключение в таком случае будет осуществляться через разъем UCB, напрямую к компьютеру или ноутбуку.
О состоянии настроек роутера абонент Yota всегда может узнать по адресу «Личного кабинета», который находиться по адресу 10.0.0.1. Данную комбинацию необходимо ввести в любом браузере, установленном на компьютере.
Также при возникновении любых проблем с выставлением рабочих настроек пользователь может обратить в службу поддержки Yota, где специалист проконсультирует абонента по всем возникшим вопросам и даст квалификационную консультацию по диагностике и решение возникших вопросов.
Какие роутеры используют 10. 1 для входа в личный кабинет?
В этой статье рассмотрены актуальные предложения провайдера «Йоты» с их техническими характеристиками. Среди них можно выделить следующие виды:

Данный вариант представляет собой мобильный аппарат черного цвета с фирменным логотипом посередине. Разъем USB убирается внутрь корпуса, чем делает модем более компактным и удобным для переноски. Но из-за этого же фактора можно судить и о непрочности конструкции. Оборудование поддерживает сигнал 4G. В модем входит встроенная многодиапазонная антенна. Аппарат работает на разных частотах и с ним запросто можно поехать за границу. Вес модема составляет всего 35 грамм.
При включении и работе аппарат подсвечивает фирменный логотип компании светло-голубым цветом. После установки прибора в компьютер на «Виндовс-7» или -10, он начинает работать автоматически, без установки лишних программ. Потребитель больше не будет тратить время на дополнительные настройки.

Данная модель для Wi-Fi визуально ничем не отличается от своего предыдущего устройства, только немного шире. Это пластик черного цвета с выдвижным usb-разъемом. Рядом со входом расположен и слот под сим-карту. Главной отличительной чертой является возможность раздавать трафик через вайфай. К нему подключается до восьми устройств. Помимо основного разъема, также есть micro-usb. Это значит, что оборудование не зависит от основного компьютера и может быть заряжено от чего угодно. По своей сути он может повторять функции роутера. Вес такого прибора составляет 50 гр. В корпусе преобладает защита – внутренняя многодиапазонная антенна. Поэтому устройство работает на нескольких частотах.

Абсолютно по-другому выглядит данная модель. Это белый широкий монолитный корпус с логотипом «Йоты». Он является автономным, то есть не зависит от главного устройства. В комплекте вместе с модемом идет также кабель micro-usb. В устройстве установлена емкая батарея.
Важно! Специалисты называют его одним из самых устойчивых аппаратов этой фирмы, так как работает до 16 часов. А сам процесс полной подзарядки занимает всего лишь 2 часа.

Данная модель считается роутером с пробросом всех портов. Конкретно этого варианта сборки сейчас уже нет в продаже, но его альтернативой является самый первый аппарат. Он работает с телевизионными приставками, навигаторами, жесткими дисками и т. д. Это один из первых модемов этой фирмы в режиме LTE.
Все мобильные устройства поддерживают максимальную скорость передачи данных 20 мбит/с. Конкретный тариф будет зависеть от того, на сколько дней пользования рассчитан бюджет. Если баланс на договоре закончился, то доступ в интернет все равно остается. Но так уже скорость опускается до 64 кбит/с.
 Yota-inet.ru
Yota-inet.ru