Распаковать архив, и открыть файл Autorun. В предложенном окне будет активным флажок Provide additional install option, а также кнопка установки программы. Снятие флажка открывает расширенные опции. Начинающим пользователям не рекомендовано их использование. Правильно загруженное ПО откроет небольшое окошко приложения в нижней части монитора.
Технические характеристики устройства
Интернет центр Gemtek ориентирован на работу в сетях оператора Yota. Если нужно использовать его для работы с другим оператором, программу нужно перепрошить. Подключить можно максимум 2 внутренник кабеля локальной сети, для остальных будет беспроводной доступ. Работать будут все виды устройств связи. Так как к интернет центру есть возможность подключить IP телефонию, то можно присоединить 2 телефона VOIP на разные номера, управлять которыми можно из интернета.
Интернет центр Gemtek имеет такие характеристики:
Для подключения к сети предназначен адаптер, который питается от 220 В.
Настройка Mikrotik для работы с 3G/LTE модемом

В данной статье мы рассмотрим как настроить Mikrotik Hap для работы с модемом Мегафон M150-2. Эта инструкция подойдет для всех устройств MikroTik которые обладают USB портом. Прошивка у USB модемов бывает двух разновидностей — HiLink и Stick. У нас Stick вариант, если у вас HiLink модем, то инструкция будет отличаться.
Что бы определить подойдет ли Вам эта инструкция, подключите USB модем к MikroTik, если модем Stick в разделе Interfaes определяется как PPP-out1 подключение, это наш вариант, а HiLink определяется как LTE интерфейс.
Если ваш модем имеет Stick прошивку, то после того как вы его установите в ПК и установите драйвера, то в диспетчере устройств он будет определяться у вас как, модем (в разделе Телефоны и модемы), а также несколько COM портов. Плюс к этому, для того чтобы выйти в интернет, вам придется запускать специальное ПО под названием дашборд (dashboard).
Если же у вас стоит HiLink прошивка, тогда после установки ПО модем у нас определяется как виртуальная сетевая карта и не требуется устанавливать ПО для подключения к интернету. Модем устанавливает соединение с интернетом автоматически, а для управления настройками модема есть web-интерфейс.
В данной статье мы рассмотрим именно модем Мегафон M150-2 со Stick прошивкой.
Подключается к нашему MikroTik с помощью Winbox.
При первом подключении появится окно:

Будет выведен список стандартных настроек, если нажимаем ОК, то они сохраняются, но мы будем настраивать устройство с нуля, по этому нажимаем Remove Configuration, после чего устройство перезагрузится.
Опять открываем Winbox и переходим на вкладку Neighbors, IP адрес у устройства изменился на 0.0.0.0, по этому мы выбираем MAC Adress нашего устройства и нажимаем Connect.

После чего откроется Winbox, но уже без настроек.
Изначально все порты равнозначны и любой может быть настроен на Uplink, поэтому сделаем разграничение кто куда будет смотреть и за что отвечать.
Переходим на вкладку Bridge

Появится окно создания Bridge, имя можно изменить, мы оставляем и нажимаем ОК.

Переходим на вкладку Ports и добавляем все порты кроме первого (его оставляем под WAN), а так же, беспроводной интерфейс wlan1.

В итоге должно получится так:

Число интерфейсов ether зависит от модели роутера.
После добавления портов в бридж они будут прозрачно пропускать трафик сквозь себя и все подключенные устройства смогут обмениваться данными между собой.
На этом настройка Bridge закончена.
Настройка IP адреса

В поле Address вбиваем ip адрес нашего роутера и маску подсети 24 — которая означает подсеть 255.255.255.0, в нашем случае 192.168.0.1/24 и выбираем ранее созданный bridge1 и нажимаем ОК.
После этого устройство будет доступно по адресу 192.168.0.1

В поле Dynamic Servers появились DNS сервера автоматически, которые предоставляет Мегафон. Так же ставим галочку Allow Remote Requests и нажимаем OK.
Настройка DHCP сервера

Теперь нужно выбрать адресное пространство, из которого будут выдаваться ip адреса. По умолчанию указана подсеть, в которую входит ip адрес роутера. Нажимаем Next.

На второй вкладке видим настройки шлюза

На следующей вкладке предложат заполнить пул адресов, которые будут выдаваться клиентам

Вводим настройки DNS сервера

Время на которое выдается ip адрес (по умолчанию 3 дня)

На последнем шаге появиться окно об успешной настройки DHCP сервера

Далее подключаем наш USB модем к Mikrotik и заходим в раздел Interfaces

Наш модем определился как ppp-out1, открываем это подключение и нажимаем Enable. (Если наш модем не появился, нажимаем + и выбираем PPP Client)

Так же в раздел APN вводим APN провайдера, у Мегафона это internet.
На вкладке PPP нажимаем Advanced и в поле «Phone» необходимо указать номер для дозвона, в нашем случае это *99#. Так же снять галочку «Dial On Demand» (установка соединения по требованию), чтобы модем всегда был активен и нажимаем ОК.

Если вы думаете что на этом настройка закончилась — то ошибаетесь. Какие-либо другие модемы, после подобной настройки сразу же бы подняли соединение и получили доступ в интернет, однако, не наш модем, поэтому продолжаем настройку.
Нам нужно сделать самое главное — а именно переключить модем в нужную композицию, иначе соединение не установится. Нажимаем New Terminal и соединяемся с командным AT-портом модема:
/system serial-terminal usb1 channel=1 Соединяемся на COM-порт модема и вводим там команду ATE1 для включения локального эха, чтобы вы видели что вы набираете в терминале. Далее вводим команду:
И наконец вводим команду смены композиции модема:AT^SETPORT=»FF;10,12,16,A2″ — режим «без переключения». Т.е. в данном режиме первичная композиция модема (initial mode) отключена, т.е. задана как FF — Dummy (отсутствие переключения), а вторичная композиция (normal mode) задана как 10,12,16,A2 — т.е. 10 — модем, 12 — PC UI, 16 — RNDIS (у нас его нет), A2 — TF Card Reader.
После чего вынимаем модем из Mikrotik и вставляем его по новой. Модем будет находиться уже в рабочей композиции, поэтому соединение ppp-out1, когда он зарегистрируется в сети оператора должно подняться у вас в Mikrotik автоматически:

Осталось настроить только NAT.

На вкладке Action выбираем действие правила из списка – masquerade. Нажимаем Ok. Теперь все компьютеры в локальной сети могут получить доступ в Интернет.


Вводим пароль и подтверждаем его, после чего нажимаем ОК.
Так же сразу рекомендуем обновить прошивку и настроить firewall .
Настройка скорости
У оператора Йота на модемах 4g LTE соединение с сетью равно – 20 Мбит/сек. Но часто в реальности скорость оказывается значительно меньше. На это влияют такие факторы:
Измерите свою скорость интернета- speedtest.
Часто скорость доступа к сети не превышает показатель в 15 Мбит/сек. Многих пользователей это не устраивает и они ищут пути ее повышения. В настройках модема отрегулировать скорость интернета не получится. Но это можно сделать такими способами:
Для изменения скоростных показателей поменяв тариф, нужно сделать следующее:
Сотрудник торговой точки Йота.
Используя перечисленные способы можно существенно повысить скорость интернет-соединения на компьютере и других устройствах. Но рассчитывать на заоблачные показатели не стоит. Наиболее действенные методы – смена тарифа и «Турбокнопка».

Вход в настройки
Чтобы открыть интерфейс настроек для модема Yota, требуется в адресной строке браузера прописать в кабинете модема: 10.0.0.1 либо status yota.ru. Пользователю откроется веб-интерфейс 10.0 0.1 «Личный кабинет». Здесь находится вся информация о подключении к интернету:
В настройки интернета для модема Yota не всегда можно сразу зайти, после установки модема стоит перезагрузить компьютер. Такое действие помогает в большинстве случаев. В настройках также можно обновить прошивку, сбросить до заводских настроек и многое другое. Интерфейс модема это позволяет.

Инструкция подключения Йоты к компьютеру
Подключить модем Йота к ноутбуку или компьютеру с ОС Windows 10 довольно просто. Необходимо установить программу Yota Access. Инструкция следующая:
Установка на ноутбук и современные компьютеры происходит в скрытом режиме. Когда она завершится, на экране появится уведомление об этом. Не требуется проводить никаких дополнительных манипуляций. Если возникают проблемы при подключении модема Yota 4g LTE к ПК, стоит обратиться в службу технической поддержки провайдера. Номер оператора Йота – 8 800 550 00 07. Специалисты всегда помогут во всем разобраться и дадут подробный гайд, объяснив все пошагово.
Восстановление сим-карты после длительного перерыва в работе

Подобная услуга может понадобиться в таких случаях:
Сегодня компанией Йота разработан только один алгоритм действий, направленный на восстановление сим-карты. Пользователю нужно выполнить такие операции:
Услуга не оплачивается, на заполнение всех необходимых данных в среднем уходит 15-20 минут.
Регистрация и активация
После получения в СМС-сообщении кода и его подтверждения, модем будет активирован. Останется только выбрать подходящий тарифный план и, чтобы пользоваться интернетом, пополнить счет. После регистрации устройства, все должно работать без дополнительных настроек.
Как подключить модем Йота к компьютеру
Необходимо определиться с моделью модема, и приобрести устройство. Весь процесс подключения (установка, запуск программного обеспечения, синхронизация) пользователь может осуществить самостоятельно при помощи пошаговых инструкций. Клиенту нужно вставить устройство в USB-порт версии 2.0 (при наличии портов 1.0 или 3.0 могут возникнуть неполадки в работе).
Никакие сторонние программы при этом устанавливаться не будут. По завершении перед пользователем на экране высветится окно с уведомлением (см. картинку).

Когда клиент кликнет на значок интернета, который отображен на панели уведомлений, то там высветится рабочая сеть Yota. Рядом будет обозначен индикатор сигнала (должно быть как минимум 2 зеленых столбца, указывающих на оптимальную сеть).
Если в панели уведомлений не высвечивается новая сеть, то можно воспользоваться другим вариантом. Пользователю нужно зайти в «Панель управления» и выбрать раздел «Сеть и интернет». После этого нажать на пункт «Центр управления сетями и общим доступом», откроется аналогичное окно, как и на панели уведомлений.

Черноволов Александр Петрович, специалист по вопросам мобильной связи и интернета
Со всеми вопросами смело обращайтесь ко мне!
Задать вопрос эксперту
Компьютер «не видит» модем Yota — инструкция по решению проблемы
Среди активных абонентов оператора сотовой связи Йота значительная часть пользуются услугами доступа в интернет с модема. Это отличная возможность наслаждаться ресурсами Сети на высокой скорости с компьютера, являющаяся незаменимым решением для работы в любое время и в любом месте, а также для пользователей, место проживания которых не позволяет провести скоростной домашний интернет.

Несмотря на то, что оператор обеспечивает своих клиентов качественным и скоростным доступом в сеть, иногда они сталкиваются с различными проблемами, связанными с оборудованием. И сегодня мы разберем наиболее популярные ситуации, в которых могут оказаться клиенты Йота, а также возможные пути их решения.
Компьютер «не видит» модем Yota 4G/LTE — решение проблемы
Одной из очень распространенных проблем с которыми, к несчастью, имеют возможность столкнуться пользователи Йота, является ситуация, в которой компьютер или ноутбук попросту не видит модем Yota.
Зачастую такая проблема наблюдается по очень банальной причине – на компьютере отсутствует необходимый драйвер, необходимый для работы с тем или иным устройством. Сегодня компанией Yota для использования предлагается целая линейка роутеров и модемов на выбор, которые включают в себя как девайсы таких известных брендов, как ZyXEL, так и менее известные гаджеты. И для их корректной работы, в особенности на более старых версиях операционных систем, на компьютере должны быть установлены свежие драйверы.
К счастью, если вы не знаете, почему компьютер не видит модем Yota, решение проблемы вы практически всегда сможете найти на сайте оператора, где корректные версии драйверов доступны для загрузки для каждого из потенциально используемых устройств.
Найти их можно следующим образом:
После загрузки актуальной версии драйверов, их необходимо инсталлировать в систему и приступить к работе в Сети. Стоит отметить, что важно качать драйверы для соответствующей версии операционной системы. То есть, если компьютер под управлением Windows 10 не видит модем Yota, драйверы нужно качать под «Десятку», если же речь идет под Windows 7 или 8.1, то в загрузке нуждаются более ранние версии драйверов.
Как исправить если модем Yota «не видит» сеть интернет
Следующая популярная проблема заключается в том, что модем показывает отсутствие сети или же очень слабый сигнал. Разумеется, при такой проблеме доступ в интернет или пропадает, или значительно снижается его скорость. Поэтому решение должно быть быстрым и действенным.
При возникновении такой проблемы зачастую решение может крыться в плохом сигнале. Поэтому решить её можно очень просто – достаточно переместить модем в более выгодное положение: поднести к окну, положить на стол.
Если это не помогает, и от перемещения модема ничего не меняется, рекомендуется отправить устройство в сервисный центр.
Что делать если модем Yota «не видит» СИМ-карту
Если же устройство, которое вы используете для выхода в сеть, перестало видеть SIM-карту Yota, инсталлированную в него, единственным решением, с которым может справиться среднестатистический пользователь, является переустановка СИМ-карты, а также очистка контактов от возможной грязи и пыли. С данной целью можно использовать вату, обработанную спиртом. Если это не поможет, также обратитесь в сервисный центр.
Как подключить модем Йота к ноутбуку
Компактный роутер «Yota» – это идеальный выбор для домашнего интернета. Подобное устройство, разработанное и внедренное на рынок телекоммуникационной компанией «Yota», позволит даже самому неопытному пользователю персональным компьютером правильно подключить, настроить и использовать высокоскоростной интернет. Внешний вид устройства действительно радует глаз: он обладает минималистичным дизайном, который вписывается в любой интерьер.
Приобретая подобное устройство, юзер получает стандартную комплектацию, в которую входит инструкция по эксплуатации, кабель для зарядки и питания, официальный технический паспорт самого девайса и собственно модем. Кроме того, главная особенность «йоты» заключается в простоте использования. Для того, чтобы получить доступ к интернету после проведения полной процедуры настройки и подключения, необходимо всего лишь зажать кнопку включения на несколько секунд – до того момента, пока не загорится соответствующая лампочка.

Как подключить модем Йота к ноутбуку
Перед покупкой данного устройства с поддержкой инновационного стандарта 4-G необходимо ознакомиться с детальной картой покрытия, чтобы понять, будет ли интернет работать в том месте, где необходимо пользователю.
Процесс подключения модема к компьютеру или ноутбуку
Чтобы совершить успешную установку девайса на персональный компьютер, пользователю будет необходимо:
Также необходимо зарегистрировать собственный профиль на соответствующем официальном сайте компании-разработчика.
Примечание! Для осуществления зарядки такого устройства от «Yota», которое обладает функциональной особенностью в виде мобильности и портативности, необходимо лишь подключить данный девайс к компьютеру или лэптопу через USB-порт.
Регистрация профиля на сайте «Yota»
Для того, чтобы приступить к процедуре регистрации, необходимо:
Установка защитного пароля
Нередко для обеспечения приватности и быстрого интернета необходимо устанавливать специальную защиту на любой роутер. Это касается также модема от компании «Yota». Чтобы установить пароль, необходимо:
Рекомендуется устанавливать пароль для обеспечения максимальной конфиденциальности. Кроме того, это позволит использовать устройство и сам интернет на максимум, без потерь в скорости.
Как открыть порты
Для того, чтобы была возможность полноценного обмена файлами, обеспечивалась корректная работа сетевых приложений, необходимо проводить процедуру «открытия портов», если они «закрыты». Для этого потребуется:
После проведения данной процедуры могут решиться проблемы с доступом к онлайн-играм, файлообменникам и многим другим программам.
Как осуществить вход в веб-интерфейс
Чтобы быстро, а главное успешно попасть в веб-интерфейс модема, следует:
Если действия были выполнены правильно, перед юзером откроется меню веб-интерфейса.

Как настроить подключение модема к роутеру
Чтобы подключение успешно осуществилось, потребуется иметь в распоряжении специальный маршрутизатор, который поддерживает подключение к модемам «Yota» 4G. Итак, чтобы правильно выполнить присоединение, нужно:
Что делать, если устройство не работает должным образом
Существует большое количество проблем, которые могут возникнуть с устройством. Основными являются:
Чтобы решить проблемы с потерей сигнала, нужно переподключить устройство к компьютеру и попробовать перенести его в другое место. Возможно, на том месте, где ранее был расположен модем, почему-то отсутствует покрытие.

Лучшее покрытие в квартире
Если же проблема с драйверами , то необходимо загрузить нужный пакет ПО с официального сайта и установить его. После чего потребуется заново подключить используемый девайс.
Вышеописанное устройство предоставляет своему владельцу доступ к практически безграничным возможностям. Во-первых, модем позволит использовать подключенный интернет практически в любом удобном для Вас месте. Во-вторых, тарифные планы телекоммуникационной компании позволят сэкономить без каких-либо потерь в качестве получаемых услуг.
Весь процесс подключения и настройки устройства занимает минимальное количество времени и не требует особых усилий. Поэтому благодаря пошаговым инструкциям любой юзер вне зависимости от собственного опыта взаимодействия с ПК сможет выполнить правильное подключение и настройку девайса.
Видео — Решение проблемы с неработающим модемом от YOTA
Оператор Yota сегодня активно используется абонентами по всей России в первую очередь для получения доступа в Сеть Интернет из любого места на высокой скорости и весьма выгодных условиях. И значительная часть абонентов, систематически использующих Йота, работают в интернете не с мобильных устройств, а с компьютеров (как персональных, так и ноутбуков). Это значит, что услуги доступа в сеть они получают посредством использования модемов и роутеров.

Для получения возможности выхода в сеть устройство должно быть не только корректно настроено, но и иметь соответствующую прошивку, подходящие драйверы и программы, установленные на компьютере. Именно этому вопросу мы сегодня и уделим внимание.
Устройства Yota
Сегодня абоненты Йота имеют возможность пользоваться интернет-подключением, применяя для этого модемные устройства самых разных моделей. Оператором предлагается более, чем десяток моделей модемов и роутеров, из которых абоненты могут выбрать устройство по своему вкусу или карману.
Устройства ZyXEL
В линейки предлагаемых для использования оператором Yota устройств достаточно широко представлены гаджеты производства компании ZyXEL. Ниже мы предлагаем список доступных для использования моделей модемов ZyXEL. Все доступные для использования гаджеты относятся к линейке ZyXEL Keenitic, а их модели выглядят следующим образом:
Загрузить драйверы для корректной работы устройство можно с официального сайта производителя. Там необходимо воспользоваться формой поиска соответствующей модели. Указав конкретную модель устройства Yota, система отобразит не только ссылку на скачивание программы для установки модема 4G/LTE на компьютер, но и предоставит доступ к инструкциям и прочей документации.
Все драйверы и документы, разумеется, доступны для скачивания совершенно бесплатно. Кроме того, при наличии каких-либо вопросов, абоненты могут обратиться в службу поддержки ZyXEL прямо с сайта компании.
Другие модемы Yota
Помимо устройств ZyXEL, программы для работы с модемом Yota также выпускаются и всеми другими производителями устройств, используемых сегодня клиентами всероссийского оператора. Абоненты могут использовать следующие девайсы для получения доступа в интернет:
Кроме того, присутствуют среди перечня доступного оборудования для работы с интернет-подключением от Йота, также и устройства, созданные специально на заказ компании Yota. Программы для установки таких 4G/LTE модемов Yota можно найти непосредственно на официальном сайте оператора. Добраться в нужный раздел можно так:
Возможные проблемы и способы устранения
Сегодня специалистами компании выделено только 2 основных причины появления проблем в работе модемов Yota:
Практический опыт мастеров компании позволяет сказать, что сетевое оборудование Йота может обеспечивать плохой сигнал в случае использования операционных систем старше Windows XP. Система устройства не совмещается с этими операционками.
Особенности драйверов
Между тем могут возникнуть ситуации, когда драйвер не устанавливается. Кроме того, бывает, что нужная программа удаляется из реестра Windows или в диспетчере устройств из-за неосторожных действий самого пользователя. В этом случае драйвер придется скачивать и устанавливать вручную.
Все программы для модемов Yota можно разделить на несколько видов:

Не пошла встроенная система автоматического обновления программного обеспечения оборудования Yota.Возможны сбои в программе или на стороне клиенского оборудования. Для решения таких проблем и существует-Обновления прошивки Йота- в ручном режиме Достижение этой цели лежит через скачивание соответствующих программ на официальном сайте Yota и их установку посредством установочного файла. Кроме того, бывает, что нужная программа удаляется из реестра Windows или в диспетчере устройств из-за неосторожных действий самого пользователя.
Какую модель выбрать
Беспроводные wi-fi роутеры – это отличная альтернатива домашнему проводному интернету. Встроенный или подключающийся через usb модем превосходно ловит сигнал интернет-сети 3G, 4G ЛТЕ. Заряжается аппарат, как и все мобильные устройства от розетки и идущего в комплекте зарядного устройства, а литиевый аккумулятор способен работать до 16 часов без подзарядки (в зависимости от модели). Если вы запланировали провести домой или в офис беспроводной высокоскоростной интернет, тогда данный обзор позволит выбрать роутер Ета, который устроит вас и характеристиками, и стоимостью.
Yota Many
Переносной и невероятно компактный вай фай роутер Йота 4G LTE Мани (Мэни) способен запросто уместиться в сумке и раздавать интернет сразу на 8 подключенных девайсов. Для его настройки не нужно использовать драйвера, а сам аппарат совместим с любыми типами устройств (ПК, планшеты, смартфоны, телевизоры). При возникновении неполадок абонент может сделать сброс настроек до заводских.
Особенности портативного прибора Yota 4G с Wi-Fi:
Вы всегда сможете носить с собой скоростной интернет, раздающий трафик на телефоны, компьютеры, планшетные ПК и не переживать о том, что аппарат быстро разрядится, ведь его батарея держит заряд до 16 часов при максимальной нагрузке. Размеры девайса: 6,7*9,7*1,3 см, вес прибора составляет всего 90 грамм. Модель оснащена подсвечивающимся дисплеем и разъемом USB. В комплекте идет инструкция и зарядка.
Приобрести роутер Йота Мани можно на официальном сайте компании, в салонах связи YOTA, крупных магазинах техники или в специальном мобильном приложении с доставкой на дом. Сколько будет стоить данное устройство? Его цена составляет 2900 рублей.
Роутер Yota Ready Mini
Данная модель Yota 4G Wi Fi роутер Мини является настоящим интернет-центром для подключения сторонних устройств и раздачи высокоскоростного интернета. Чтобы пользоваться оборудованием, необходимо установить в модем сим-карту Йота. Данное оборудование не подходит для подключения симкарт других операторов, интернет просто не будет ловить. Технические параметры аппарата Yota Ready Mini:
Yota роутер можно купить в точках продаж, офисах поддержки клиентов, на официальном сайте компании. Цена устройства – 4900 рублей. Дальность wi-fi сигнала до 30 метров.
Роутер Gemtek LTE для Ета
Если вы отдаете предпочтение беспроводному интернету и хотите создать собственную локальную сеть в офисе или дома, тогда данное оборудование станет идеальным для вас решением. Интернет-центр внешне необычной треугольной формы и обладает стильным дизайном. Способен подключать до 10 устройств по Wi Fi и имеет два разъема Ethernet. Описание модели:
В комплекте с роутером идет зарядка, блок питания, инструкция и талон с гарантией. Для нормальной работоспособности аппарата, в помещении, где он располагается, должна быть температура воздуха не больше +40 и не меньше 0 оС. Стоимость девайса без скидки – 6250 рублей.
Купить роутеры Йота онлайн вы сможете через приложение, скачанное с маркета, или прямо на официальном сайте. А оффлайн оборудование для домашнего интернета Йота можно купить в магазинах электроники в любом российском городе, в таких известных федеральных сетях, как Евросеть, Связной, МВидео, ДНС.
Назначение интернет центра
Называется данный роутер Wi – Fi сети интернет Gemetek 9907300016R, есть еще одна модель, которая называется LTE Gemetek WLTFGR102. Есть еще одна модель ее отличие в прошивке 0033R. Стационарный модем йота является полноценным роутером, который используют для домашнего и локального интернета. Обладает возможностью многопользовательского подключения, что дает возможность подключить к нему более пяти пользователей одновременно, без потери скорости интернета. Его внешний вид соответствует классической форме для стационарных роутеров. Имеет прямоугольную зауженную к верху форму. Спереди роутера расположены светодиодные индикаторы. Сзади расположены два порта LAN, разъем для сим-карты, вход для блока питания от электросети и кнопка для полной перезагрузки роутера Gemetek.
Создан интернет центр для использования его в небольших компаниях и в домашних условиях. Открывает возможность объединить несколько персональных компьютеров и ноутбуков в локальные сети и обеспечить многопользовательский доступ в интернет. Дает возможность подключить два компьютера через LAN соединение, остальные компьютеры и ноутбуки подключаются по беспроводной сети Wi-Fi в количестве десяти единиц к одному интернет центру. Еще интернет йота имеет возможность подключения IP телефонии через RJ11 порт.
Список индикаторов расположенных на роутере:
Для того что бы включить роутер Gemetek нужно сначала вставить сим карту в слот и включить роутер в розетку электросети. Интернет центр Gemetek очень распространен среди пользователей интернета в Москве.
Технические характеристики устройства
Главные функции интернет центра WI-Fi. Интернет центр Gemetek был сконструирован и предназначен в основном для работы с интернет провайдером йота. Для работы с другими провайдерами Вам придется прошить роутер, так как изначально он прошит под сеть интернет йота. Под пере – прошивку хорошо адаптирована модель 0016R. Через порты LAN максимальное количество подключений два. Остальные десять устройств могут подключиться по сети Wi – Fi при этом это могут быть не только компьютеры, но и различные гаджет устройства.
Интернет центры были созданы по заказу провайдера сети интернет йота. Интернет центр Gemetek имеет в своем функционале встроенную IP телефонию с возможностью подключения двух телефонных аппаратов с разными номерами телефонов. Подключить и настроить IP телефонию не представляется сложным, но в штатной инструкции описания настроек нет.
Интернет центр йота характеристики:
Питание интернет центра происходит с помощью блока питания от централизованной электросети 220 вольт.
Особенности интернет центра
Особенностью роутера Gemetek, является его огромная мощность раздачи интернет, как через локальное подключения, так и по сети Wi – Fi. Легкость в настройке интернет центра. Дополнительным преимуществом является, как ранее было уже сказано, возможность подключения IP телефонии в количестве двух аппаратов с подключения двух разных номеров.
Весь этот многофункциональный сервис объединил в себе интернет центр Gemetek.
Инструкция по настройке интернет центра Yota
Переходя к настройке интернет центра йота, начнем с его подключения:
Включаем интернет центр и одно из подключенных устройств, так как настроить Wi – Fi сеть можно только через веб – сайт. После включения интернет центра и персонального компьютера должно произойти автоматическое настройка IP адресов, так как за это отвечает сетевая карта компьютера.
Для того сто бы проверить заходим в пуск, панель управления, подключения к интернету, управления сетями в данной вкладке выбираем пункт «изменение параметров адаптера». Все действия должны производиться с персонального компьютера, который подключен к роутеру Yota.
Далее открываем пункт свойства, выбираем протокол версии 4, отмечаем графу автоматическое получение адресов. Нажимаем “ОК”. Все настройки сохраняются.
4G сеть особых настроек не требует.
После этого все нужно будет сохранить нажатием кнопки «Применить». Увидеть статус подключения можно в информации в разделе Lte, поиск, подключено, отсутствует.
Подключение 4G можно так же определить по горящим на роутере индикаторам.
Как настроить Wi Fi сеть
Настройка Wi – Fi сети по пунктам:
Нажать «Применить», сразу должен загореться индикатор сети Wi – Fi на стационарном роутере Йота.
Для установки пароля на сеть Wi – Fi, заходим в раздел безопасности и заполняем поля, перед этим выбрав, тип безопасности. В пароль рекомендовано добавить заглавные буквы для увеличения безопасности.
Что делать если интернет центр от Yota не работает
Возможных причин, из-за которых может не работать интернет центр йота может быть много. Рассмотрим распространенные причины:
Это самые частые проблемы, которые могут ограничить доступ к сети интернет. Если после этого Вам не удалось решить проблему, можете обратиться на горячую линию интернет провайдера йота по номеру 8(800) 550 000 007, или в службу поддержки на официальном сайте йота.
Как усилить сигнал
Для усиления сигнала сети интернет центра йота можно использовать два варианта:
Дополнительную антенну так же можно использовать в местности, где плохой сигнал сети, для его улучшения.
Механизм исправления проблем впрямую проистекает из настоящей предпосылки, их вызвавшей:
Подробнее о драйверах
Без этих программ вы не можете применять ни одно устройство с вашим компом. С моделями модемов Yota может появиться неувязка при установке новейшей операционной системы, в частности Windows Ежели вы приобрели модем до ее выхода – будьте готовы к ручной настройке.
Это же касается и обновления на компе 10-ки до Creators Update.
Ежели не доверяете схожему ПО, качайте вручную. Пристально осмотрите модем и почитайте документацию. Для вас нужно узнать его модель и производителя.
Дальше качайте драйвер.
Загрузить из облака для MAC OS
Загрузить из облака для Windows
Для установки запустите файл и следуйте инструкциям. Ежели программы даны в архиве, разверните его и запускайте исполняемый файл (exe либо msi). Опосля установки в диспетчере устройств должен показаться ваш USB-модем, а комп его начнет видеть.
Yota 4g lte модем разлочка
4G LTE было разработано только под взаимодействие с оператором Йота, но существуют различные способы, которые помогут разблокировать роутер Йота.
Ниже детально рассмотрим вероятные способы, как разлочивать модем:
Узнать ревизию устройства можно в его web-интерфейсе.

Чтобы разлочить модем, нужно нанести визит в сервисный центр компании. Запрос будет рассматриваться несколько месяцев. Когда будет дан положительный ответ, необходимо приехать в центр и взять устройство с собой. Выбирая ресурс, с которого вы будете скачивать необходимое приложение, отдавайте предпочтение только официальным источникам. Если поучаствовать в тестировочном мероприятии, можно получить код разлочки от портала и быстро провести операцию по расшивке модема.
WiFi роутер Yota 4G LTE
Провайдер Йота предлагает своим клиентам модем lte 4G и сетевое устройство той же линейки с поддержкой Wi-Fi, которое представляет собой мобильный роутер. Он особенно удобен в местах, где провести кабельный интернет не представляется возможным.
Перед тем как подключить модем Yota из этой линейки, не потребуется устанавливать программное обеспечение. Оба устройства работают по технологии Plug&Play. Это значит, что установка драйверов и подключение производятся автоматически при подсоединении модема. В комплекте поставляется само устройство и инструкция.
Преимущества устройства
Устройство обладает рядом преимуществ:
Как настроить Wi-Fi модем Йота
Можно воспользоваться услугой настройки оборудования прямо в пункте продаж Йота. Стоимость помощи консультанта варьируется в пределах 300-500 рублей. Настройка займет около 15 минут. Модем будет подключен к сети lte 4G, также специалист поставит пароль.
Настроить сетевое устройство и поставить пароль можно без профессиональной помощи. После подключения модема к компьютеру через USB на мониторе отобразится, что обнаружено устройство. За несколько минут будут автоматически установлены драйверы. По завершении настроек выскочит уведомление о том, что устройство готово к работе.
Чтобы продолжить настройку wifi модема, потребуется:
По умолчанию роутер создает открытую сеть Wi-Fi Yota. Далее в том же интерфейсе откроется окно для настройки сети wifi.
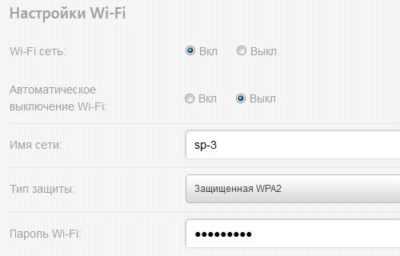
Потребуется выполнить следующие операции:
Чтобы начать работу в сети wifi и раздавать интернет после корректировки настроек, вначале нужно сохранить их, а затем зайти в сеть заново. При необходимости пароль для пользования сетью можно поменять. Теперь беспроводная связь доступна планшету и прочим устройствам.
При первом подсоединении роутера к сети его прошивка обновляется. Также в окне настроек на ноутбуке появятся два дополнительных пункта: первый – для перенаправления портов, второй – для введения адреса DHCP-сервера. Изменять значения рекомендуется только опытным пользователям.
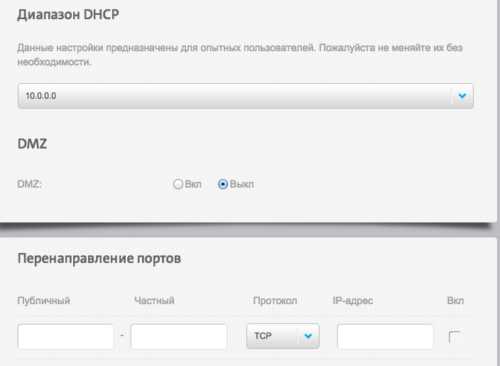
Если при введении данных была допущена ошибка, скорректировать ее можно, обнулив настройки.
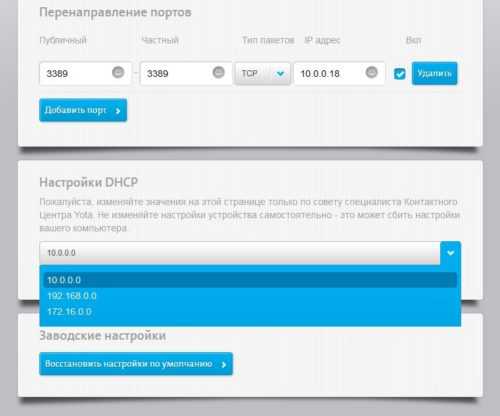
Для этого нужно щелкнуть по клавише «Вернуть заводские настройки».
Улучшение сигнала при помощи внешней антенны
Для получения максимальной скорости соединения подключают внешнюю антенну. Она ловит сигнал и стабилизирует его. Внешняя антенна подсоединяется к самому модему посредством пигтейла.
Есть два варианта подключения антенны:
Практичное решение – модель Bester, дает усиление сигнала 16 ДБ.
Пигтейл должен соответствовать разъему модема. Прямое подключение внешней антенны позволяет минимизировать потери при передаче сигнала. При отсутствии подходящего пигтейла приходится приобретать универсальный переходник. Однако в таком случае прием снизится в 2 раза и более.
Для модема Wi-Fi Yota lte 4G рекомендованный разъем MS168. Два разъема для внешней антенны расположены под корпусом на плате:
Как определить направление антенны? Можно попробовать такой способ.
Подключение модема Ета и настройка беспроводной сети не представляет ничего сложного. При возникновении проблем можно зайти на официальный сайт провайдера и написать в службу поддержки.
Вот интересное видео о том как сделать антенну для модема Yota своими руками, из спутниковой антенны:
https://youtube.com/watch?v=5INVMLNjssg%3Ffeature%3Doembed
Условия для работы
Устройство не имеет собственного аккумулятора. Когда по USB подается необходимое напряжение, модем начинает искать сеть. Для функционирования рекомендуемое напряжение 5 вольт 1,5 ампер. Однако показатель USB (5 вольт 0,5 ампер) достаточен для работы роутера.

При подключении к ПК или ноутбуку через USB могут подключиться дополнительно 7 устройств. При подключении к сетевому адаптеру раздать интернет можно одновременно на 8 устройств. При отсутствии неполадок на модеме загорается синий индикатор с эмблемой Ета и создается сеть Wi-Fi.
При подключении модема могут возникнуть проблемы. Далее перечислены некоторые из них и возможные решения.
2. Не удается подсоединить модем по USB к компьютеру с устаревшей операционной системой. Дело в том, что такие ОС, как Windows XP SP2, не поддерживают шифрование WPA2. Чтобы решить проблему, потребуется установить новую ОС. Другой вариант – загрузка драйверов RNDIS и подсоединение сетевого устройства по USB.
Наладка модема Йота lte 4G
https://youtube.com/watch?v=cJxclRbzS5A%3Ffeature%3Doembed
Схожим внешним видом, но чуть меньшим размером обладает модем lte 4G. Настройки выполняются по тому же принципу, только без ввода данных для сети Wi-Fi. Потребуется выполнить следующие действия:
https://youtube.com/watch?v=7CCa55gUFTI%3Ffeature%3Doembed
Нашли опечатку? Выделите текст и нажмите Ctrl + Enter
 Yota-inet.ru
Yota-inet.ru