Гарантийные обязательства изготовителя
1. Изготовитель несет гарантийные обязательства в течение 12 месяцев с даты продажи модема (при отсутствии нарушений настоящих условий).
2. Гарантийные обязательства изготовителя распространяются только на модемы, предназначенные для поставок и реализации в Российской Федерации, приобретенные в РФ и прошедшие сертификацию на соответствие стандартам.
3. Для получения гарантийного обслуживания с даты продажи модема просим вас сохранить товарный и кассовый чеки либо иные фискальные документы, удостоверяющие факт и дату продажи устройства, и предъявить их при обращении за гарантийным обслуживанием. В случае если дату продажи установить невозможно, в соответствии с законодательством Российской Федерации о защите прав потребителей, гарантийный срок исчисляется с даты выпуска модема.
4. Действие гарантийных обязательств прекращается в случае:
- Если серийный номер изменен;
- Если модем использовался в целях, не соответствующих его прямому назначению;
- Если устройство имеет следы попыток неквалифицированного ремонта;
- Если дефект возник вследствие естественного износа при эксплуатации модема;
- Если дефект вызван изменением конструкции или схемы модема, не предусмотренным Изготовителем;
- Если дефект вызван действием непреодолимой силы, несчастными случаями, умышленными и (или) неосторожными действиями (бездействием) потребителя и/или третьих лиц;
- Если дефект вызван воздействием влаги, высоких или низких температур, коррозией, окислением, попаданием внутрь устройства посторонних предметов, веществ, жидкостей, насекомых.
5. Гарантийные обязательства не распространяются на следующие недостатки модема:
- Механические повреждения, возникшие после передачи устройства потребителю;
- Недостатки, вызванные воздействием компьютерных вирусов и аналогичных им программ, установкой, сменой или удалением паролей/кодов модема неквалифицированным применением сервисных кодов; модификацией и (или) переустановкой ПО устройства (прошивок) и пользовательского ПО, установкой и (или) использованием неоригинального ПО устройства и пользовательского ПО;
- Недостатки, возникшие вследствие естественного износа при эксплуатации
- Недостатки, вызванные неудовлетворительной работой и (или) несоответствием стандартам параметров питающих, телекоммуникационных, кабельных сетей и других подобных внешних факторов;
- Недостатки, проявляющиеся вследствие недостаточной емкости телекоммуникационных сетей и мощности радиосигнала, в том числе из-за особенностей рельефа местности и городской среды, использования модема на границе или вне зоны действия сигнала сети и (или) совместимых устройств;
- Недостатки, вызванные использованием нестандартных и (или) некачественных расходных материалов, принадлежностей, запасных частей, элементов питания, носителей информации различных типов.
Дополнительные особенности настройки
Часто пользователи не знают частоту работы базовой станции, а это один из определяющих факторов при выборе антенны. Может помочь уже обозначенная программа MDMA. Достаточно у нижнего ряда найти кнопку под названием Band Config. После этого откроется одно из окон с настройками.
Обратите внимание. Главное — переключиться из автоматического режима к ручному. После этого перебираются возможные варианты частот, пока не отыщется подходящий.
Когда пользователь нажмёт на кнопку ОК, завершив процесс — модем будет заново регистрироваться внутри сети. Важно, чтобы модем при этом ловил хоть какой-нибудь сигнал. МТС модемы работают по тому же принципу.
Кроме уровня сигнала, на скорость работы могут влиять дополнительные факторы:
- Уровень и наличие помех, соотношение между сигналом и шумом в точке приёма.
- Уровень сигнала БС в точке приёма.
- Качество модема, определяемое по чувствительности и мощности на передачу.
- Загрузка на базовой станции к текущему моменту. Это самая важная цифра, которую надо считать.
Без определения уровня сигнала и его корректировки невозможно настроить интернет и сам модем на быструю стабильную работу при любых условиях. Существуют разные способы для изучения этого параметра, как на старых, так и на новых устройствах. Разумеется, последние в этом плане удобнее.
Ведь они работают через специальные Веб-интерфейсы, освобождают от необходимости вручную устанавливать дополнительные программы и плагины. Но иногда ручной метод управления даёт больше полезных сведений. Благодаря этому проще принять решение о покупке и установке тех или иных устройств.
Внимание! Обязательно ознакомьтесь с этой информацией:
- Если Вы первый раз на сайте, тогда разрешите определить Ваше местоположение. Это даст возможность автоматически выбрать наиболее подходящий сервер для проверки скорости Вашего интернет подключения. В противном случае выберите сервер вручную.
- Для Вашего удобства были созданы приложения для всех популярных видов устройств. Но, чтобы не потреблять лишние ресурсы Ваших гаджетов и получить наиболее точное измерение, мы все же рекомендуем осуществлять проверку только на сайте.
- Также рекомендуем новый Агрегатор проверки скорости интернета, который позволяет произвести проверку одновременно с двух разных серверов и получить более точный средний результат.
Вас интересует проверка скорости интернета? SpeedTest 24 — это Ваш помощник в тестировании скорости интернет соединения. Наш Сервис позволяет проверить скорость интернета абсолютно бесплатно и неограниченное количество раз. Если проверка скорости интернета дала результат намного меньше ожидаемого, тогда ознакомьтесь с рекомендациями Почему скорость интернета меньше заявленной провайдером Чтобы более корректно проверить скорость соединения, процедуру необходимо провести минимум три раза, а затем вычислить среднее значение измерений.
Speedtest 24 позволяет проверить как входящий трафик, так и исходящий, а также ping.
Как навести 3g/4g антенну на базовую станцию с помощью модема huawei e3372h
В данной статье мы не будем касаться вопроса подключения USB модема к внешней антенне. Этот вопрос был освещен в исчерпывающей статье » Как подключить внешнюю антенну к USB модему».
Из данной статьи вы узнаете, как навести антенну на базовую станцию самостоятельно, без привлечения специалистов и применения узкоспециального и дорогостоящего оборудования. Для наведения антенны, нам понадобится высокочастотный антенный кабель, 3G/4G USB модем Huawei E3372h (либо устройство, с интегрированным модемом Huawei E3372h) и персональный компьютер или ноутбук.
Помимо антенны и модема может использоваться:
- комплект KSS15-Ubox MIMO Stick или KSS-Pot MIMO Stick из антенны с модемом Huawei E3372h;
- роутер Kroks Rt-Pot sHw DS с интегрированным модемом Huawei E3372h встроенный в антенну;
- роутер Kroks Rt-Brd Uw для установки в гермобокс антенны, антенна KAA15-1700/2700 U-BOX и 3G/4G USB модем Huawei E3372h.
При выборе места для установки антенны, следует обратить внимание, что пользовательскую антенну необходимо устанавливать в прямой видимости антенн базовой станции оператора 3G/4G. На пути от антенны до базовой станции не должно быть никаких высоких препятствий (здания, горы, холмы, лесопосадки и т.п.) мешающих распространению сигнала.
Если базовая станция оператора сотовой связи находится в прямой видимости, просто направьте антенну точно на нее и с высокой долей вероятности у вас всё заработает. За городом, обычно установлены большие вышки операторов сотовой связи высотой в несколько десятков метров. В городах, вместо вышек занимающих много места, размещают базовые станции на крышах и стенах высоких зданий.
Если невозможно визуально определить расположение вышки или базовой станции 3G/4G оператора, необходимо отыскать место, в котором сигнал от базовой станции максимален.
Установите в модем SIM-карту 3G/4G оператора, присутствующего в данной местности. Затем соедините модем с антенной высокочастотными кабелями, а модем подключите к ПК или ноутбуку. При использовании готовых комплектов, подключите комплект к ПК или ноутбуку, как указано в инструкции на комплект.
Включите компьютер и подключите к USB порту модем или кабель от комплекта. После подключения модема (или кабеля комплекта) к ПК, загрузится веб-интерфейс модема. В случае если этого не произошло, запустите обозреватель интернета (браузер) и в адресной строке наберите IP-адрес модема 192.168.8.1 и нажмите Enter.
На главной странице веб-интерфейса модема отображается уровень сигнала, название оператора сотовой связи, стандарт связи и параметры текущего соединения.
Как проверить сигнал йота
Кто не любит “многабукав” может пропустить бессмысленное предисловие, и читать сходу сущность истории.
Предисловие: Два года назад родителям приелась городская жизнь, и им захотелось приобрести комфортный личный домик в тихом местечке, с огромным участком. Естественно, мне пришлось переехать с ними (да, да, мне 21 год, и я до сих пор живу с родителями).
К чему я всё это? А для того, что бы Вы могли приблизительно представить моё удаление от цивилизации. Провести проводной инет сюда нереально (в не далеком посёлке Ростелеком, и мы были бы рады даже ему, но к нам тянуть провода они не хотят). Приобрели модемчик Йота, на тот момент она лишь заходила в моду в нашем городке, и покрытие до нас едва-едва доставало, но, всё же, сигнал был. За два года они расширили сеть, поставили вышки рядом с берегом реки, и сигнал стал доставать до нас ещё лучше, но качество интернет-соединения оставляло желать лучшего Скачущая скорость, нередкие обрывы (секундные, но этого хватает, что бы прервать загрузку кинофильма, а младшего брата вынудить истерить из-за вылета с сервера родной онлайн-игры 
). Ездить в город очень проблематично, автобус от нас прогуливается 3 раза в день.
Из наиблежайшего поселка каждый час, но до него 4км. У родителей для поездки на работу есть машинка, и выезжают из дома они в 6 утра. Поездив на работу четыре мучительных месяца, я сообразила, что больше не вынесу. Отыскала другую работу, с возможностью работать из дома и время от времени заглядывать в кабинет, работаю уже полтора года, радости нет предела ^_^ Вольный график, делай как и когда хочешь, только бы всё было готово в срок, ибо заказчики чрезвычайно уж вредные и привередливые. Фактически, в этом и вся проблема
Сущность истории: Сейчас необходимо было срочно внести крайние правки в проект, ибо заказчица, “злющая тётя из большой фирмы”, ждёт, что всё будет готово в наиблежайшие пару часов.
Так бы оно и было, ежели бы не моя родная Йота. Окончив исправления в срок, я с страхом сообразила, что не могу их выслать. Доступ к инету есть, голубий сигнал (для тех, кому посчастливилось иметь инет от неплохого провайдера, мало объясню: у YOTA есть особая утилита, показывающая качество сигнала, его уровень, текущую скорость, и другую, бесполезную для юзеров, но подходящую оператору, информацию.
В общем, всё супер, ежели бы не одно НО – скорость по нулям..
Входящая, исходящая, наибольшая, везде Мбит/с. Традиционно, даже в режиме простоя, данные о скорости незначительно прыгают. Ни один веб-сайт не загружается, не работают программы, требующие доступ в инет, в общем, ведёт себя так, как будто инета нет совершенно.
Не сумев дозвониться провайдеру, зашла на их веб-сайт с телефона (что тоже очень проблематично, телефонная сеть здесь ловит с трудом) и пользовалась услугой “Чат со специалистом”. Очень много изложив сущность задачи (практически весь предшествующий абзац и был расписан, с особенным упором на то, что НИЧЕГО не загружается), я стала ожидать ответа.
– Хороший день! Давайте проверим, в чём дело. Укажите номер счета и бла-бла-бла (стандартная процедура).
– *
*Пауза в несколько минут, проверяет* – Ну что же, сигнал у вас стабильный, доступ есть. – Да, я этого не отрицаю, соединение в порядке. Просто скорость свалилась до нуля и ни один веб-сайт не загружается. – Проверьте скорость на веб-сайте *OMG * – Я же объясняю, я не могу её проверить, у меня нет скорости, это видно в Вашей утилите, и ничего не открывается.
– Фактическая скорость и показания утилиты не постоянно совпадают. Что происходит, когда Вы пытаетесь проверить скорость на данном сайте? *Это шуточка таковая, либо он и правда не соображает меня?* – Ничего не происходит, поэтому что я даже этот веб-сайт открыть не могу.
*Пару минут пауза* – Так у вас вообщем веб-сайты не загружаются? *Ура, наконец-то он меня понял* – Да. *Проверки, вопросики, проверки* – Вы сможете открыть статистику по адресу ? *Открыла, работает даже без интернета* – Да, что Для вас отсюда сказать? – Скопируйте её и пришлите мне. *оО* – Как я Для вас её скопирую?
– В этот чат вставить не получается? *facepalm* – Как я могу её скопировать, ежели пишу Для вас с телефона, а на компе инета нет? Давайте вручную перепишу подходящую информацию, ежели это поможет делу. -Понимаю. *What? Это всё, что он может сказать?*
В итоге, пока я пробовала донести до него сущность трудности, неувязка отважилась сама по для себя, инет заработал. В спешке послав проект заказчику, я возвратилась к разговору: – Всё уже, само заработало.
Но вопросик не снимается, в чём причина? Это не в 1-ый раз, и, думаю, не в последний. – Пишите нам при повторном появлении проблемы. *Ха-ха-ха, нет уж, спасибо* – Да, и пока мы с Вами будем разбираться, она уже пройдёт сама, а время упущено. – Советую проверить комп на вредное ПО.
Да, через роутер – Видимых заморочек с нашей стороны нет, проверьте роутер. *Что и требовалось доказать Моему роутеру скучновато стало, и он решил пару раз в недельку на час обрубать мне скорость инета до нуля*
Я постоянно стараюсь вежливо разговаривать с консультантами из службы поддержки, без издёвок отвечать на их вопросики типа “а вы пробовали перезагрузить компьютер?”. Понятно, что юзеры попадаются различного уровня, кто-то сделал трассировку и полную диагностику сети до этого, чем обратиться к провайдеру, а у кого-либо лишь ВКонтакте залагал, и сходу “у меня нет инета, ваша вина, чините срочно!!”, но это, извините, ФИНИШ На уровне мыслей поматерилась, вежливо попрощалась и вышла из чата.
Спасибо, высказалась =)
Как узнать на какой частоте работает оператор сотовой связи
По значению абсолютного номера канала ARFCN (absolute radio-frequency channel number) можно определить частотный диапазон из следующей таблицы:
| Название стандарта | Частотные диапазоны | Значок на телефоне | Обозначения диапазонов в телефонах и программах | Диапазон значений ARFCN, ARFCN или EARFСN |
| GSM-900 (2G) | 900 МГц (Band  | E, G, нет значка | GSM900, EGSM900, Band 8 | 0 … 124 |
| GSM-1800 (2G) | 1800 МГц (Band 3) | E, G, нет значка | GSM1800, DCS, DCS1800, Band 3, Band 4 | 512 … 885 |
| UMTS-900 (3G) | 900 МГц (Band  | 3G, H, H | UMTS900, Band 8, Band 1 | 2937 … 3088 |
| UMTS-2100 (3G) | 2100 МГц (Band 1) | 3G, H, H | Band 1, UMTS2100, WCDMA2100 | 10562 … 10838 |
| LTE-800 (4G, LTE) | 800 МГц (Band 20) | 4G, LTE | 800MHz, Band 20 | 6150 … 6449 |
| LTE-1800 (4G, LTE) | 1800 МГц (Band 3) | 4G, LTE | LTE1800, DCS, DCS1800, Band 3, Band 4 | 1200 … 1949 |
| LTE2600 FDD (4G, LTE) | 2600 МГц (Band 7) | 4G, LTE | LTE2600, Band 7 | 2750 … 3449 |
| LTE2600 TDD (4G, LTE) * | 2600 МГц (Band 38) | 4G, LTE | LTE2600, Band 38 | 37750 … 38249 |
LTE Band 3 (1800 МГц) самый распространенный «бэнд», полностью покрывает все Подмосковье.
LTE Band 7 (2600 МГц) используется только в больших мегаполисах, где необходимо одновременное обслуживание большого количества абонентов.
LTE Band 20 (800 МГц). Используется в регионах на малонаселенных территориях с открытой местностью, характеризуется большим радиусом покрытия и хорошо проникает в здания.
LTE Band 31 (450 МГц) используется Теле2, а оборудование известно под брендом «SkyLink». Имеет самый большой радиус покрытия и применяется в отдаленных и малонаселенных областях. Смартфонами не поддерживается, с ним работают только модемы и роутеры.
* LTE Band 38 (2600 TDD) используется только в Москве и Московской области операторами Мегафон и МТС.
Какими должны быть cinr / rssi
К добру и злу постыдно равнодушны Слова из стихотворения М.Ю.Лермонтова «Дума» (1839) о людях поколения 30-х годов XIX в., в условиях николаевской реакции обреченных на вынужденное бездействие и утративших способность к героической борьбе. Применяется по отношению к людям морально опустошенным, равнодушным, равнодушным к общественным интересам.
Каждый народ имеет то правительство, которого он заслуживает Выражение, которое Жозеф де Местр (1754-1821), посланник Сардинского королевства при русском дворе, употребил в письме от 27 августа 1811 г., сообщая о новых законах, изданных Александром I (Joseph de Maistre&
Каждый французский солдат носит в своем ранце маршальский жезл Это выражение, как принадлежащее Наполеону, приводит в своей книге Э.Блаз «Военная жизнь во времена империи», изданной в Париже в 1837 г. Де Ремюза в своих «Мемуарах» рассказывает, что после битвы под Иеной в 1806 г. получило распространение письмо солдата, в котором говорилось:
«Не подлежит сомнению, что солдата ободряет и поощряет мысль, что он может, как всякий другой, сделаться маршалом, князем или герцогом». В 1819 г. Людовик XVIII, как сообщает газета «Moniteur» от 10 августа, в своей речи, обращенной к воспитанникам военной школы в Сен-Сире, сказал:
«Помните твердо, что среди вас нет ни одного, кто бы не имел в своем ранце маршальского жезла герцога Реджио; извлечь его оттуда зависит от вас» (Герцог Реджио — генерал Удино, получивший после сражения при Ваграме 6 июля 1809 г. звание маршала и титул герцога Реджио). (Ср. Плох тот солдат, который не хочет быть генералом.)
Кажинный раз на этом месте Цитата из рассказа И.Ф.Горбунова «На почтовой станции». Ямщик, хвастаясь , что отлично знает все косогоры, ночью опрокидывает тарантас. На сердитое восклицание барина: «Что ж ты, черт тебя возьми!» — ямщик отвечает: «Поди ж ты! Кажинный раз на этом месте».
Каин. Каинова печать В библейском мифе Каин — один из сыновей Адама и Евы; после того как он убил своего брата Авеля (это было первое убийство на земле), бог «сделал ему «знамение» (Бытие,4). Имя Каин, ставшее нарицательным для тяжкого преступника, изверга, убийцы, употребляется и как бранное выражение. Возникшее отсюда же выражение «каинова печать» употребляется в значении: клеймо преступления.
Как белка в колесе Выражение из басни И.А.Крылова «Белка» (1833):
Посмотришь на дельца иного: Хлопочет, мечется, ему дивятся все: Он, кажется, из кожи рвется, Да только все вперед не подается, Как белка в колесе.
Как бы чего не вышло Слова учителя Беликова из рассказа А.П.Чехова «Человек в футляре». Цитируются как определение трусости, паникерства.
Как дошла ты до жизни такой? Цитата из стихотворения Н.А.Некрасова «Убогая и нарядная» (1861):
Подзовем-ка ее да расспросим: «Как дошла ты до жизни такой?..»
Как мало прожито, как много пережито Цитата из стихотворения С.Я.Надсона (1862-1887) «Завеса сброшена» (1882).
Когда iphone нуждается в ремонте
Для Вашего удобства я решил расписать более подробно о том, как активировать симку йота на телефонах работающих на разный ОС. Все мы прекрасно знаем, что каждый из разработчиков пытается выделиться своим собственным стилем, что в некотором роде создаёт определённое неудобство.
Читайте про операторов: Как подключить интернет на Yota: описание способов
С активацией симки на устройствах с операционкой IOS всё гораздо проще, чем на Android. Достаточно сделать всего несколько действий и всё готово.
В первой пункте всё, как и у предшественника, вставьте SIM-карту в свой смартфон или любое другое устройство, после установки включите его. Активация должна пройти в автоматическом режиме, если этого не случилось, проделайте приведённые ниже действия.
- Зайдите в раздел — Настройки, после чего кликните на подраздел — Сотовая связь, и ещё один клик по ссылке — Сотовые данные.
- Далее в поле необходимо перейти в папку APN. В графе APN введите — «internet.yota» (без кавычек).
На этом процесс закончен, подождите 1 минуту, после чего должен активироваться индикатор сигнала приёма сети и иконка доступности сети.
Как и на многих смартфонах, активация SIM-карт yota на девайсах работающих на Windows Phone происходит полностью на автомате, но бывают ситуации в которых автоматически процесс не запускается. Для принудительной активации симки следует ввести все данные в ручную. Для того, чтобы Вы сделали все правильно я разложил всё по пунктам, проделайте следующие шаги:
- Вставьте симку в устройство, вклчите его и перейдите в раздел меню «Точки доступа.
- Пройдите в раздел меню — «Точки доступа» и введите в поле APN — internet.yota.
- Далее необходимо сохранить введённые данные и перезагрузить ваше устройство.
На этом активация симки на windows phone успешно завершена. После всех монипуляций Вы сможете осуществить первый выход в интернет с Вашего гаджета.
Если на Айфоне нет сети Йота — это повод посмотреть, правильно ли вставлена сим карта и не сдвинулась ли она, если это впервые. Если все поставлено верно, а телефон исправный и уже хорошо работал в других сетях, устройство должно самостоятельно в автоматическом режиме связаться с сетью и прописать параметры.
- Пропала связь Йота из-за отсутствия покрытия;
- Произошла авария на мобильной станции;
- Проблемная сим карта;
- Сбой в программном обеспечении, нужна переустановка;
- Дело в «железе» — сломался сам аппарат.
Это все причины, разберем их подробнее и узнаем, как устранить.
Повредиться телефон может не только снаружи от падения или окунания в воду, но и внутри. Процессор или другие детали аппаратной платформы могут сломаться по разным причинам. Чтобы понять, работает ли ваш Айфон или Айпад, вставьте в него сим-карту другого оператора.
Сбой работы в софте тоже частая проблема. iOS не застрахован от этого не меньше, чем Android. Если программное обеспечение не работает должным образом, его переустанавливают – препрошивают. Проблема наблюдалась в первых моделях – 5 и 6 серии. На этих устройствах может быть проблема с регистрацией в сети 4G LTE. Если вы хотите пользоваться именно связью 4G от Yota на Айфоне, то сделайте перезагрузку данных, для чего:
- Откройте настройки смартфона в разделе «Сети» и вручную отключите LTE;
- Устройство автоматически перерегистрируется на более низкое поколение – 2 или 3;
- Откройте настройки телефона и в разделе «SIM программы» выберете вручную Yota;
- В настройках сетей снова переключитесь на LTE.
Читайте про операторов: Где можно купить сим карту yota с безлимитным интернетом на телефон, планшет, модем без паспорта
Вручную вы сможете это сделать в своей домашней сети, если вы в роуминге, будет действовать автоматическое обновление.
Статья опубликована: 20.05.2023 в 12:58
Настройка 4g 3g антенны
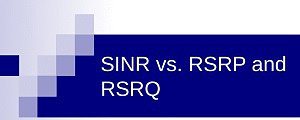
Во многих источниках в Интернете говорится про уровень сигнала, а пользователи в свою очередь дают свои субьективные оценки словами “Хороший сигнал” или “Плохой сигнал“. Эти определения на любительском уровне не дают полной картины и понимания о физической природе носителя информации как электромагнитного излучения.
Принимаемый сигнал на мобильном роутере или модеме можно охарактерицировать несколькими основными параметрами. Давайте рсмотрим их вкратце. Это поможет Вам правильно установить и настроить антенну для приёма качественно сигнала и как результат – стабильное соединение с высокоскоростным интернетом.
Пользователям LTE знакомы такие сокращения – CINR и RSSI. От значений параметров CINR и RSSI зависит качество “быстрого” интернета. Какими должны быть эти цифры?
Для настройки антенны нам понадобится компьютер с установленной программой мониторинга 3G 4G сигнала. Например ПО – MDMA. Скачать саму программу и проичтать краткую инструкцию по ней можно в статье по ссылке.
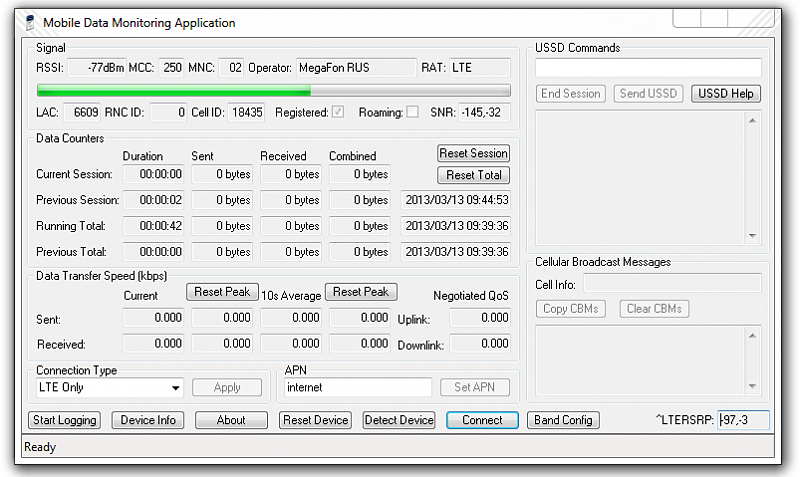
RSRP(Reference Signal Received Power) — среднее значение мощности принятых пилотных сигналов (Reference Signal) или уровень принимаемого сигнала с Базовой Станции. Значение RSRP измеряется в дБм (dBm). При значениях RSRP= -120 dBm и ниже LTE-подключение может быть нестабильным или вообще не устанавливаться.уровень (мощность) сигнала от базовой станции. Чем ближе значение этого параметра к нулю, тем сигнал сильнее.
RSRQ (Reference Signal Received Quality) — характеристика качества принятых пилотных сигналов. Чем этот параметр меньше по абсолютной величине, тем лучше сигнал.
SINR или CINR (англ. Carrier to Interference Noise Ratio) — отношение уровня сигнала к уровню шума, SINR (англ. Signal Interference Noise Ratio) — соотношение сигнал-шум. Если значение этого параметра 0 dB — уровень сигнала равен уровню шума, если положительное — сигнал выше шума; при отрицательном значении — сигнал ниже шума.
CQI CQI (Channel Quality Indicator). Для каждой абонентской станции UE (User Equipment) и каждого частотного блока несущей формируются индикаторы качества канала CQI (Channel Quality Indicator). В зависимости от требуемой для UE скорости передачи данных базовой станцией принимается решение о количестве ресурсных блоков, выделяемых тому или иному пользователю, а какие именно частотные блоки выделять пользователям, зависит от индикатора CQI. Пользователям выделяются те ресурсные блоки, которые обладают наивысшим CQI, а значит, наилучшим соотношением сигнал/шум. Этот параметр может принимать значения от 0 до 15. Чем выше значение, тем лучше (тем выше скорость, которую может выделить базовая станция оператора LTE).
Наиболее важен первый столбец — значение RSRP. Допустим, мы получили для целевой БC средний показатель около -85 дБи. При определении направления на БС использовали антенну Yagi с коэффициентом усиления (КУ) 12 дБи. Кабель снижения длиной 10 м «съедает» на затухании ещё порядка 3 дБи, добавим примерно 2 дБи потерь на коннекторах — итого 5 дБи. Соответственно, уровень сигнала на входе модема или роутера соответстует -78 дБи:
-85 12 – 5 = -78 дБи
В результате монтажа 4G/3G антенны нам нужно попасть хотя бы в рамки третьей строки таблицы, в интервал от -90 до -80. В идеале — больше -80. Для достижения нужным параметров, нап придётся заменить кабель с телевизионного или RG58 на кабель со значительно меньшими параметрами затухания. Как вариант – RG8. Также может понадобиться наружная антенна с КУ не менее 18. При просчтёте параметров сигнала не забываем про неблагоприятные погодные условия и естественное «плавание» сигнала.
Оценка сигнала | RSRP (дБи) | RSRQ (дБ) | SINR (дБ) |
Отличный | ≥ -75 | ≥ -5 | ≥ 20 |
Очень хороший | от -75 до -80 | от -5 до -10 | от 15 до 20 |
Хороший | от -80 до -90 | от -10 до -15 | от 13 до 15 |
Средний | от -90 до -95 | от -15 до -20 | от 0 до 13 |
Плохой | ≤ -95 | ≤ -20 | ≤ 0 |
Рекомендации по силе мобильного сигнала
Резюме
Эта статья представляет собой обзор рекомендуемых уровней мощности сигнала для различных режимов мобильной связи.
Измерение сигнала
Значения мощности сигнала определяются несколькими различными измерениями, которые для разных сервисных режимов еще более различаются. Эти измерения заключаются в следующем:
RSSI
RSRP
RSRQ
RSCP
ОСШ
EC / IO
Определяющие факторы значений сигналов
Существует много различных факторов, которые влияют на силу и качество сигнала, включая, но не ограничиваясь:
Башенная нагрузка
Близость к сотовой вышке
Сигнал проходит через сотовый повторитель
Конкурирующие сигналы
Физические барьеры (горы, здания, поезда и т. Д.)
Погода
Поэтому измерения, такие как сила сигнала (RSSI) и качество сигнала (EC / IO), не включают в себя все соответствующие факторы для описания качества соединения. Например, у вас может быть превосходное значение RSSI -51 дБм, но в вашем регионе очень высокая нагрузка на башню (количество мобильных пользователей). В этом случае, даже если у вас большое значение силы сигнала, вы можете не достичь максимальной скорости передачи данных на мобильных устройствах.
Отказ от ответственности
Как сила сигнала, так и качество сигнала должны учитываться для успешного сотового соединения для передачи данных.
Измеренные или зарегистрированные значения зависят от модема, оператора и сетевой среды.
Нет чёрно-белого ответа на вопрос, что представляет собой успешное соединение
Хотя уровень сигнала может показаться достаточным, скорость пропускной способности может варьироваться в зависимости от нагрузки на вышки сотовой связи.
2G (GSM)
2G (GSM) Уровень сигнала определяется только одним значением: RSSI – Индикатор уровня принятого сигнала; RSSI является отрицательным значением, и чем ближе к 0, тем сильнее сигнал.

Чтобы проверить значение силы сигнала 2G вашего устройства RUT, войдите в WebUI вашего маршрутизатора и перейдите в окно Status -> Network -> Mobile:

3G (WCDMA, TDSCDMA, CDMA, EVDO, CDMA-EVDO)
Для сервисного режима 3G есть три соответствующих измерения:
RSSI – показатель силы полученного сигнала. RSSI является отрицательным значением, и чем ближе к 0, тем сильнее сигнал
EC / IO – указывает отношение несущей к помехе нисходящей линии связи (качество сигнала). EC / IO – отрицательное значение дБм. Значения ближе к 0 являются более сильными сигналами
RSCP – указывает мощность принятого сигнального кода
Стандартные значения RSSI для 3G в основном такие же, как 2G



Чтобы проверить значения уровня сигнала 3G вашего RUT-устройства, войдите в WebUI вашего маршрутизатора и перейдите в окно Status -> Network -> Mobile:

4G (LTE)
Для сервисного режима 4G существует четыре соответствующих измерения:
RSSI – показатель силы полученного сигнала. RSSI является отрицательным значением, и чем ближе к 0, тем сильнее сигнал
RSRP – Поступила опорный сигнал Питание мощности LTE эталонных сигналы распространения по всей полосе пропускания и узкополосному
RSRQ – Получено опорного сигнала Качество является C / I, тип измерения, и это указывает на качество принимаемого опорного сигнала (по аналогии с Ec / Io)
SINR – отношение сигнал / помеха плюс шум (для обнаружения RSRP / RSRQ требуется минимум -20 дБ SINR). Указывает пропускную способность канала. Как следует из названия, SINR – это сила сигнала, деленная на
сила любого вмешательства

RSSI для LTE рассчитывается на основе нескольких других измерений, связанных с сигналом: RSSI = широкополосная мощность = шум мощность обслуживающей соты мощность помех. Например, модем 4G LTE может сообщать о RSSI -68 дБм, но:
RSRP = -102 дБм
RSRQ = -16 дБ
SINR = -1,8 дБ
В этом случае качество сигнала на самом деле очень плохое. Это может быть связано с тем, что устройство находится на некотором расстоянии от передатчика LTE. Также возможно, что что-то мешает сигналу, например, здание или другие препятствия между устройством и вышкой.
 Чтобы проверить значения мощности сигнала 4G вашего устройства RUT, войдите в WebUI вашего маршрутизатора и перейдите в окно Status -> Network -> Mobile:
Чтобы проверить значения мощности сигнала 4G вашего устройства RUT, войдите в WebUI вашего маршрутизатора и перейдите в окно Status -> Network -> Mobile:

Как проверить качество сигнала на устройстве RUT?
WebUI
Самый быстрый и простой способ узнать ваш RSSI – это проверить окно обзора WebUI вашего веб-интерфейса маршрутизатора. Доступ к окну обзора можно получить, просто открыв веб-интерфейс вашего маршрутизатора (информация для входа в систему по умолчанию: адрес: 192.168.1.1; имя пользователя: admin; пароль: admin01). После входа вы будете автоматически перенаправлены в окно обзора. Окно Обзор содержит виджеты, которые отображают различную информацию о состоянии вашего маршрутизатора. Значение RSSI можно проверить, посмотрев на виджет Mobile, который по умолчанию расположен в верхнем правом углу окна Overview.

Чтобы получить более подробную информацию о качестве сигнала, вы можете проверить раздел «Мобильная информация», который находится в «Состояние» -> «Сеть» -> «Мобильный». В окне «Мобильная информация» содержится информация о вашем мобильном соединении. Что касается качества сигнала, он отображает уровень сигнала (RSSI), RSRP, RSRQ и SINR для LTE, уровень сигнала (RSSI), EC / IO и RSCP для 3G и уровень сигнала (RSSI) для 2G.

Индикаторы маршрутизатора
Вы также можете узнать уровень сигнала маршрутизатора, проверив светодиоды уровня сигнала на передней панели маршрутизатора. Это не даст вам числовое значение уровня сигнала. Светодиоды показывают значение RSSI в виде столбца (аналогично сотовому телефону)
Изображение передней панели маршрутизатора RUT950. Индикаторы силы сигнала подсвечены

Дополнительно
Чтобы получить наиболее подробную информацию о ваших значениях качества сигнала, вы можете использовать команды gsmctl при входе в систему через CLI или SSH.
Команды gsmctl предназначены для получения информации от модема вашего маршрутизатора. Пользователь отправляет команду gsmctl на маршрутизатор; маршрутизатор затем преобразует эту команду в AT и отправляет ее модему; модем отвечает запрошенной информацией, которую маршрутизатор затем преобразует в запрошенную вами информацию.
команды gsmctl относительно качества сигнала:
gsmctl -q – возвращает текущее значение RSSI (доступно во всех режимах служб)
gsmctl -W – возвращает текущее значение RSRP (только с 4G)
gsmctl -M – возвращает текущее значение RSRQ (только с 4G)
gsmctl -Z – возвращает текущее значение SINR (только с 4G)
gsmctl -E – возвращает текущее значение EC / IO (только с 3G)
gsmctl -X – возвращает текущее значение RSCP (только с 3G)
gsmctl -h – предоставляет список всех возможных команд gsmctl
CLI
CLI (интерфейс командной строки) позволяет вводить и выполнять команды в терминале маршрутизатора. CLI можно найти в разделе «Сервисы» («Сервисы» -> «CLI»). Имя пользователя по умолчанию для входа в CLI – root, а пароль – пароль вашего маршрутизатора (по умолчанию: admin01). После того, как вы вошли в систему, вы должны увидеть следующее окно:


SSH
Secure Shell (SSH) – это криптографический сетевой протокол для безопасной работы сетевых служб в незащищенной сети. Если вы используете операционную систему типа Linux, войдите в систему RUT-маршрутизатора через SSH через приложение Terminal. Если вы используете Windows, вам необходимо загрузить приложение для входа через SSH, например, PuTTY.
Последовательность входа очень похожа на CLI, за исключением того, что вам также необходимо указать адрес LAN маршрутизатора. Строка входа в ОС на базе Linux должна выглядеть следующим образом: ssh username @ routers_lan. После этого вам будет предложено ввести пароль маршрутизатора (по умолчанию: admin01). Строка входа на RUT-устройство по умолчанию будет выглядеть так: ssh root@192.168.1.1 с паролем admin01.
Чтобы войти через SSH с помощью PuTTY в ОС Windows, откройте приложение PuTTY, где вам потребуется ввести IP-адрес локальной сети маршрутизатора в поле Имя хоста (или IP-адрес). Ниже приведен пример того, как это выглядит

После ввода IP-адреса локальной сети маршрутизатора нажмите кнопку «Открыть», после чего вас встретит окно, похожее на интерфейс командной строки, где вам будет предложено ввести имя пользователя (по умолчанию: root) и пароль (по умолчанию: admin01). После этого вы можете начать использовать команды gsmctl идентично CLI.
Пример использования команды gsmctl с SSH. В этом примере пользователь запрашивает текущее значение SINR с помощью команды gsmctl -Z

Способы определения частоты сотовой связи на телефоне
На Android частота отображается во встроенном меню Netmonitor. Перед переходом в сервисный режим нужно отключить беспроводное соединение и выбрать 3G или 4G (LTE).
Сетевое меню вызывается комбинацией *#0011#. Код работает не на всех смартфонах, например, для HTC можно попробовать ##33284#, ##33284#, а для Nokia — *3001#12345# и выбрать Menu.
Значения параметров для 3G-сетей:
- RX или uarfch — номер канала. Если указаны цифры 10562-10838, то телефон принимает 3G/UMTS на частоте 2100 МГц, а если 2937-3088 — 3G/UMTS 900 МГц.
- Ec/Io — отношение сигнал/шум. При свободой сети значение стремится к нулю, а с увеличением числа пользователей пропускная способность снижается до -12…-14 дБ. Если настройки автоматические, при ухудшении показателя смартфон переключится с 3G на 2G.
- RSCP — мощность приема. Значение -70 свидетельствует о хорошем уровне сигнала, -100 — плохая связь.
Значения для 4G (LTE):
- Band — частота работы вышки. Band:7 — 2600 МГц, Band:3 — 1800 МГц, Band:20 — 800 МГц.
- RSRP — мощность соединения. При значении -120 dBm и ниже подключение может прерываться или отсутствовать.
- CINR — уровень эфирного шума по отношению к полезному сигналу. При значении ниже 0 скорость низкая, вероятна потеря соединения.
Узнать рабочую частоту и получить информацию о вышке можно удобнее и быстрее — через стороннее приложение, например CellMapper. Для работы с программой требуется регистрация (бесплатно).
На iPhone тестирование частоты проводится так:
- Выключить Wi-Fi.
- Набрать комбинацию *3001#12345#* и нажать кнопку вызова.
- В таблице Field Test найти Serving Cell Info и посмотреть значение параметра Freq Band). Если Indicator равен 20, то это 800 МГц, 8 — 900 МГц, 3 — 1800 МГц, 7 или 38 — 2600 МГц.
Устройства Android и Apple в сетевом меню показывают тот диапазон, который используется смартфоном в момент обращения пользователя за информацией.
Внутри помещения аппараты подключаются к частоте 800 МГц, потому что у нее повышенная проникающая способность. На открытой местности Field Test или Netmonitor может показать другой результат, например 2600 МГц с низкой проникающей способностью, но высокой скоростью.
 Yota-inet.ru
Yota-inet.ru