Вход в веб-интерфейс
Простая инструкция, как зайти в настройки модема:
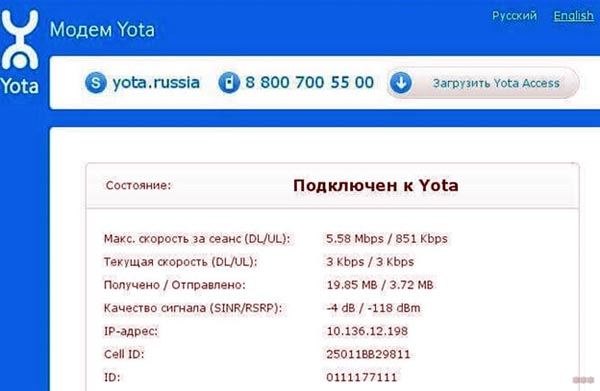
При проблемах со входом в параметры Йота модема чаще всего помогает элементарная перезагрузка ПК или ноутбука. Если это не помогает – возможно, проблема в некорректных сетевых настройках.
Доступ к настройкам устройства (роутера)
Чтобы получить доступ к настройкам самого мобильного роутера, или модема, вы должны быть к нему подключены. Либо Wi-Fi модем должен быть подключен в USB-порт компьютера, либо вы должны быть подключены к его Wi-Fi сети с заводским названием «YOTA».
На компьютере (или на смартфоне, планшете) откройте браузер и в адресной строке введите адрес status.yota.ru. Перейдите по нему нажав Enter.

Если не получается зайти, появляется ошибка что станица недоступна и т. д., то попробуйте адрес 10.0.0.1.

Должна открыться панель управления с информацией о модеме, скорости, статусе подключения:

Можно нажать на кнопку «Настройки устройства» и сменить параметры Wi-Fi сети:

Как подключить и настроить модем Yota
Привет! Настройка модема Yota для большинства пользователей – легкая задача. Но есть и свои нюансы – моделей много, прошивки обновляются. Эта универсальная статья даст общие советы под все доступные модели модемов.
Но если вы хотите деталей по своей модели – ищите ее на нашем сайте! Веб-интерфейсы настройщика могут отличаться.
Как настроить роутер
Первое, что необходимо сделать – передвинуть переключатель на корпусе влево до конца – так вы включите устройство. Это приведет к его активации и появится открытая Wi-Fi сеть. В данный момент подключиться к ней может кто угодно – случайный прохожий, сосед и т.д. Необходимо выполнить несколько действий, чтобы закрыть доступ чужим гаджетам.

После чего окажетесь на основной странице конфигурации, где уже получите доступ к изменению параметров Wi-Fi. Нажимайте кнопку «Настройки устройства» .



Сохраните и конфигурация вступит в силу. Теперь подключайтесь к сети Wi-Fi с любого устройства.
Всего роутер Yota Many способен раздать беспроводной доступ на 8 гаджетов.

Снова заходите в интерфейс по указанному адресу и станут доступны уже все параметры:

Здесь производится тонкая настройка модема Yota Many. Вам доступны:


Если у вас нет необходимости настраивать локальную сеть с доступом в интернет через роутер, или не имеете достаточных знаний — не меняйте параметры в разделе.
Настройка роутера Yota 4G
Настройка роутера Yota 4G производится достаточно часто, ведь это карманный роутер для тех, кто часто путешествует. Находясь в командировке, на даче, в поездке за город современному человеку необходимо быть на связи всегда. Учитывая количество гаджетов в одной семье, обычного USB модема уже недостаточно. Вот тут помогает мобильный роутер.
Прежде чем рассказать, как подключить и настроить роутер Ета (Yota) и привести пошаговую инструкцию, ознакомимся с интерфейсом. Это облегчит понимание функций индикаторов, кнопок и разъема, будем рассматривать по изображениям.

Индикатор наличия сети LTE / 4G

Логотип светится корпоративным цветом (голубым) при передаче данных.

кнопка включения / выключения кнопка перезагрузки RESETи слот для SIM – карты
Подключение
Пошагово расскажем, как подключить устройство.
Теперь о том, как поставить пароль на роутер Yota WiFi.
Возможности WEB – интерфейса
В этом разделе расскажем о возможностях WEB – интерфейса, который позволяет сменить имя сети и пароль, изменить пароль для доступа к роутеру. Более опытным пользователям, будут интересны разделы:
«Обновление системы» — к слову, обновление происходит автоматически и не требует вмешательства пользователя;«Расширенные настройки» – использование портов и диапазонов DHCP и многое другое.
Для начала инструкция по входу в роутер Йота:

Раздел «Настройки».


Как говорили ранее, этот раздел предназначен для более опытных пользователей и если вы не уверены, ничего не изменяйте.
Перезагрузка и сброс параметров
Этот пункт нельзя обойти без внимания, зачастую требуется перезагрузить роутер, а иногда и сбросить до заводских настроек, о каждом по порядку.
RESET
Среди ITспециалистов есть такая поговорка: «Семь бед – один RESET», когда происходят какие-либо сбои, первым делом нужно просто перезагрузить устройство, для этого:
Сброс параметров до заводских настроек, можно осуществить двумя способами.
Альтернативные методы использования модема Yota 4G/LTE
Согласитесь, зачем покупать роутер, если у вас уже есть модем Yota 4G/LTE. Вы скажете, а как же раздавать Интернет? Существуют роутеры с поддержкой 4Gмодемов, один из таких Keenetic 4G, который, как правило, уже с предустановленными настройками модема Yota. Итак, давайте рассмотрим какова же настройка WiFi роутера под модем Yota 4G/LTE.
Дополнительные настройки производить не нужно, просто достаточно указать, что используется USBмодем.





Чтобы настроить ваш Wi-Fi роутер или модем Йота (например, настроить пароль от Wi-Fi), вам придётся ввести в строку браузера либо 10.0.0.1, либо status.yota.ru. Эти два адреса взаимозаменяемы, и если не работает один, то можно попробовать другой. При этом в браузер вы можете заходить с любого устройства, подключённого к интернет-сети Йота через девайс, который вы собираетесь настроить. Тем не менее, большую часть настроек лучше выполнять с компьютера, поскольку в случае возникновения проблем это позволит вам совершить более тщательную диагностику.
Обычно трудностей с управлением Wi-Fi роутером или модемом Йота через 10.0.0.1 и status.yota.ru не возникает – интерфейс обычных настроек интуитивно понятен (дополнительные вы можете найти по адресу status.yota.ru/advanced , но менять что-то в них, если вы не обладаете продвинутыми знаниями в этой области, не рекомендуется). Но если подключиться ни к 10.0.0.1, ни к status.yota.ru вам не удалось, то обычно это означает либо техническую неисправность вашего модема/Wi-Fi роутера, либо неправильно настроенное на вашем компьютере сетевое подключение. Узнать, как осуществить настройку сетевых параметров и как проверить, исправно ли ваше устройство, вы сможете ниже.
Регистрация и активация модема
При первом входе в настройки необходимо будет зарегистрировать устройство, иначе оно не будет работать (нужна симка). Форма выглядит следующим образом.
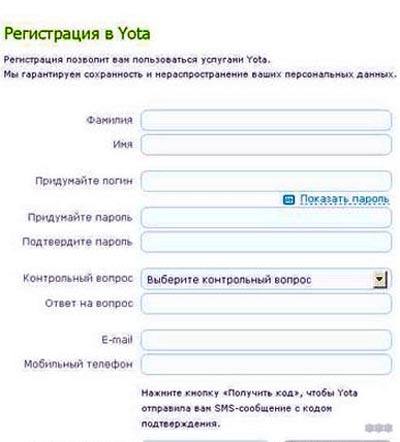
После заполнения всех пунктов устройство незамедлительно подключается к интернету.
Как проверить, исправен ли роутер или модем
Один из способов узнать, не заключается ли проблема в браке или другой неисправности модема/Wi-Fi роутера Йота, – это проверить, откликается ли он на запросы, т. е. пропинговать его. Чтобы сделать это, вам нужно вызвать командную строку ( Win+R и cmd или через контекстное меню кнопки «Пуск») и ввести следующее: ping 10.0.0.1 –t .
Если вы в ответ получите строки Reply from 10.0.0.1 , значит, с устройством скорее всего всё в порядке. Если ответом вам будет Request timed out – это повод насторожиться.
Вход в настройки
Самый простой вариант подключить модем Yota:

Доступ в панель администратора
Настройка 4G Wi-Fi роутера Yota возможна через установленный браузер, независимо от его версии и названия. Она проводится следующим способом:
В основном окне показана информация о роутере, все параметры подключения.

«Обновление системы» — к слову, обновление происходит автоматически и не требует вмешательства пользователя; «Расширенные настройки» – использование портов и диапазонов DHCP и многое другое.



Настройки APN
Если появилась необходимость настроить APN вручную, общий принцип для различных операционных систем будет следующим:
Соединение с компьютером

Перед тем, как настроить роутер Yota, его необходимо подключить к ПК через кабель USB, который предоставляется в комплекте:
Можно подключиться «по воздуху» при наличии в компьютере беспроводной сетевой карты с поддержкой стандартов b/g. Это позволит не загромождать рабочее место проводами. По умолчанию в роутерах используется название сети YOTARouterXXXXX, где вместо X-ов указаны последние цифры физического адреса устройства.
Подключение компьютера к роутеру
Первоочередная задача — подключение приобретенного маршрутизатора к компьютеру, так как все дальнейшие действия должны производиться через веб-обозреватель связанного ПК. Для этого распакуйте устройство, подключите его к сети и соедините с компьютером при помощи LAN-кабеля или стандартных параметров беспроводной сети, предварительно обнаружив созданную сеть. Детально о том, как все это делается, читайте в материале ниже.

Внешний вид и комплектация мобильного 4G-роутера Yota
Мобильный маршрутизатор от оператора «Йота» имеет прямоугольную форму. Его можно приобрести в онлайновом магазине провайдера по адресу или же в офисах компании (адрес ближайшего можно найти на этой официальной странице). Сейчас доступен чёрный вариант сетевого гаджета за 2900 рублей. Раньше оператор предлагал роутеры 4G белого цвета.

На сайте магазина Yota вы сможете купить устройство за 2900 рублей
В коробке вас ждёт:
На передней панели располагаются три значка-индикатора. Первый показывает статус подключения:
Иконка Wi-Fi может гореть синим или вовсе отсутствовать. Первое означает, что к сетевому гаджету подключено хотя бы одно устройство (планшет, ПК, смартфон и т. д.).

Индикаторы роутера показывают уровень заряда, статус подключения роутера к мобильной сети
Если значок аккумулятора горит синим — он заряжен (количество полосок при этом отражает уровень заряда), а если красным — его нужно подключить к электрической сети.
Роутеры 4G от Yota
Часто после неправильного конфигурирования возникает необходимость вернуть заводские настройки. Также могут возникнуть и непредвиденные ошибки в работе беспроводной или проводной сети. Вернуть маршрутизатор в начальное состояние можно в веб-интерфейсе в разделе дополнительных настроек (status.yota.ru/advanced.). Здесь следует выбрать раздел «Порты» и пролистать окно вниз, найдя и активировав функцию «Восстановить настройки по умолчанию». После этого стоит подождать некоторое время для завершения процедуру.
Важно! Можно нажать и кнопку Сброс на устройстве и удерживать ее 15 секунд для принятия сброса параметров.
На сколько хватает батареи и как включить режим экономии
Как обещает производитель, роутер будет работать до 6 часов с полным зарядом батареи. В режиме ожидания он протянет 72 часа. Заряжается он около 2 часов, если его не использовать в это время. В противном случае, время зарядки, конечно же, увеличится. Чтобы пополнить заряд, подсоедините роутер через провод USB к компьютеру либо к электрической сети (но в этом случае нужно найти адаптер питания на 220 В с USB-разъёмом).

Для зарядки роутера от электрической сети нужно приобрести дополнительно адаптер USB
О процессе зарядки будет говорить мигающий индикатор аккумулятора на лицевой панели. Когда он завершится, иконка станет гореть постоянно.
Если вы хотите сэкономить заряд батареи, активируйте в настройках роутера (в его веб-оболочке) пункт для автовыключения Wi-Fi.
Yota Many – настройки роутера
Yota Many настройка роутера за 2 минуты! Сегодня вы узнаете как настроить свой роутер Йота или сбросить на заводские параметры!
Знакомство с роутером
Для этого вам необходимо всего лишь перевести выключатель в крайне левое положение -Не зашифрованная сеть и через половину минуты производить тесты 4G сети Yota.Но это при условии что роутер ёта заряжен и вставлена активированная сим-карта.
Если это все на месте то Вы должны увидеть сеть -YOTA.
Но так как включать незащищенную сеть Wi Fi стараются очень не большое число пользователей то далее :
Вход роутера
Далее выбираете: Тип защиты- Защищенная WPA2 (самая оптимально-надежная)
Имя сети ( по вашему усмотрению)
Пароль к Wi-Fi (желательно не 12345678)
Далее не забываем нажать на кнопку-Сохранить.
На этом первичная настройка роутера Yota Many готова.
Не открываются сайты через Yota Many
Если интернет через Йоту не работает, в первую очередь нужно проверить следующие моменты:
Обновление прошивки модема Йота (Yota Many wr250) происходит автоматически по выходу новй версии. Перепрошить роутер Many придется только в случае программных сбоев в работе: если он не видит компьютер, при проблемах с DNS и т.д.
Подключение через USB
Если выбран вариант подключения через USB шнур, то ОС сама начнет устанавливать драйвера. От этого не следует отказываться и дожидаться окончательной установки. После этого устройство будет обнаружено и готово к работе и настройки. Для роутера yota 4g инструкция такова:
Важно! Такое меню намного легче настроить, чем заниматься конфигурированием через браузер. Большинству людей этого вполне будет достаточно.
Как настроить роутер Yota
В принципе, новый Wi-Fi роутер Yota не нуждается в настройке и работает «из коробки». Купив устройство в магазине, можно сразу пользоваться интернетом и раздавать его на любые устройства. Но возможна и тонкая настройка под ваши нужды.
Как настроить параметры сетевого подключения
Если у вас не вышло подключиться к 10.0.0.1 и status.yota.ru, попробуйте настроить параметры сетевого адаптера на вашем компьютере. Для этого вам нужно зайти в настройки сетевых подключений и вызвать окно настроек сети. Сделать это можно двумя способами:

В обоих случаях это откроет список подключённых сетевых устройств. В нём мы находим:
Следующий шаг – через контекстное меню выбрать «Свойства» и найти в списке «Протокол интернета версии 4 (TCP/IPv4)» (может выглядеть как «IP версии 4 (TCP/IPv4)»). Далее переходим уже в его свойства и смотрим по ситуации.

После этого сохраните настройки и проверьте, работают ли status.yota.ru и 10.0.0.1.
Модем йота как сбросить на заводские
– жмем клавишу «Пуск» – «Выполнить» и пишем тут латинскими знаками команду cmd и жмём клавишу «ОК».
– в появившемся окне командной строчки вводим команду: ping Жмем кнопку «Enter».
Ежели у вас модем с иным адресом, к примеру, , то опосля команды ping необходимо вводить не , а . Ежели связь с модемом в порядке, то вы увидите “ответы” от Вашего модема, как показано на картинке. Ежели же связи нет, то в окне будут выскакивать сообщения «Превышен интервал ожидания для запроса» либо «Заданный узел недоступен».
Если сигнал до модема не доходит, то нужнопопробоватьпроверить следующее:
Перезагружаем модем. Т.е. необходимо просто выключить его питание на пару минут и опять включить.

Ждем, когда модем на сто процентов загрузиться, и пробуем опять работать в Инет. Ежели конфигураций к лучшему нет, то приступаем к последующему шагу.
Проверить включено ли Подключение по локальной сети. Для этого заходим в «Пуск»- «Настройки» – «Панель управления» – «Сетевые подключения». Жмем на значок правой кнопкой. Ежели в выпадающем меню первой опцией числится «Включить», то жмем на включение и проверяем работу Интернета;
Ежели же Подключение включено, то попытайтесь надавить на него правой кнопкой и выберите «Исправить».
Ежели таковая функция неактивная, то попытайтесь выключить и опять включить Подключение по локальной сети. Ежели и это не посодействовало, то проверяем настройки протокола TCP/IPдля Вашего варианта.
Ежели модем подключен не прямо в комп, а через коммутатор (switch), то рекомендуется подключить его прямо в комп и еще раз выполнить команду PING.
Ежели на компе работают антивирусные программы, сетевые экраны, то непременно выключите их и опять выполните команду PING.
Попытайтесь соединить модем и комп через иной сетевой кабель.
Попытайтесь сбросить опции модема на заводские, потом настроить его поновой и снова же сделать PING.
Попытайтесь отключить и опять использовать сетевую карту в системе. Для этого заходим «Пуск»- «Настройки» – «Панель управления» – «Система: «Оборудование» – «Диспетчер устройств».
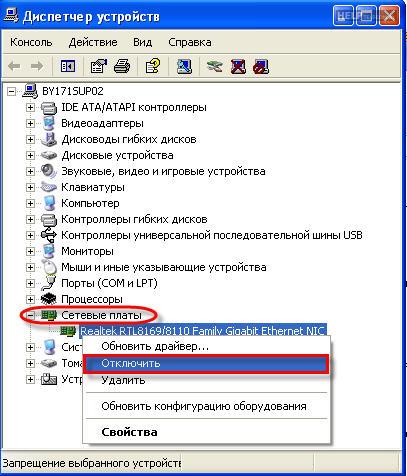
Находим в перечне «Сетевые платы» и по наименованию сетевого адаптера жмем правой кнопкой и берем «Отключить». На запрос системы отвечаем «Да». Опосля этого аналогичным методом Включаем карту и опять пробуем выполнить PING модема. Ежели это не поможет, то переустановите драйвера к этому устройству либо попытайтесь другую сетевую карту.
Попытайтесь иной модем. Ежели ничего из вышеприведенного не посодействовало, то вызывайте специалистов.
Итак, связь с модемом у нас есть, но Инет по-прежнему не работает и”Личный кабинет”не раскрывается. Хотя на модеме горят все лампочки, как как будто Инет работает.
Выполните пункт «1-с» из данной статьи.
Проверяем связь с нашим DNS-сервером при помощи той же программы PING. В окне командной строчки (см. пункт 1) вводим команду ping и жмем кнопку «Enter». Смотрим, приходят ли «ответы» от DNS-сервера.
Ежели ответы есть, то тут же вводим последующую команду для проверки связи с каким-либо веб-сайтом.
Проверьте опции Интернет-браузера.
– Пример для Internet Explorer 7. Запустите Internet Explorer. Нажмите клавишу «Сервис» – «Свойства обозревателя». Тут находим вкладку «Подключения» – «Настройка сети».
Так как прокси-сервер не юзается, то галок стоять тут не обязано.
– Пример для Opera. Запустите Opera. Нажмите клавишу «Инструменты» – «Настройки». Тут сверху берем вкладку «Дополнительно», слева открываем раздел «Сеть». Жмем на клавишу «Прокси-серверы». Так как прокси-серверы не юзаются, то галок тут стоять не обязано.
– Пример для Mozilla. Запустите Mozilla.
Жмем клавишу «Инструменты» – «Настройки». Сверху находим вкладку «Дополнительно» и в открывлемся окне берем опцию «Сеть».Нажимаем клавишу «Настроить». Так как прокси-сервер не юзается, то обязана стоять галка «Без прокси».
Эксплуатация принцип работы настройки Yota Many
Принцип работы маршрутизатора Many крайне прост: с помощью SIM-карты Yota он принимает скоростной мобильный интернет, предоставляемый этим оператором, и раздает его с помощью встроенного Wi-Fi-передатчика. К нему могут подключаться до 8 клиентов по Wi-Fi и при необходимости – 1 по USB.
Первоначальная настройка устройства
Первое, что увидит пользователь при входе на интерфейс Yota Many – настройки Wi-Fi с возможностью задать имя сети и пароль на подключение к ней. Тип шифрования не меняется.
Вверху данного экрана есть кнопка «Настройки устройства», переводящая пользователя на страницу основных настроек. Здесь можно изменить имя и пароль беспроводной сети, разрешить автоматическое выключение Wi-Fi, назначить максимальное количество клиентов, подключающихся как к закрытой, так и к открытой сети Wi-Fi.

Следующие разделы настроек регулируют такие параметры:
Как сбросить настройки
На последнем описанном экране есть кнопка быстрого возврата к заводским настройкам роутера Yota Many, т.е. возможность отмены всех внесенных изменений. После ее нажатия роутер перезагрузится и в течение 30-40 секунд включится в изначальном состоянии, т.е. с открытой сетью Yota.
Возле ползунка-переключателя есть утопленная в корпус кнопка Reset, но она работает не совсем так, как ожидает пользователь. Если нажать на нее чем-то тонким (иглой, скрепкой) и подержать, пока не мигнет индикатор, то роутер просто перезагружается. Возможности механического сброса к заводским настройкам нет, то есть выполнить сброс можно только программно, кнопкой в веб-интерфейсе.
Способы усиления сигнала устройства
Если Йота Мани часто теряет сигнал или обрывает связь Wi-Fi, нужно обратить внимание на место его установки. Учитывая, что антенна работает во всех направлениях, располагать роутер лучше в центре комнаты, чем в углах или у стен. Кроме того, железные конструкции, электроприборы, СВЧ-излучение тоже могут негативно влиять на сигнал, поэтому лучше держать роутер подальше от таких мест.

На открытом участке можно сфокусировать сигнал на одно направление с помощью фольгированных поверхностей или даже разрезанных жестяных банок, расположив их за роутером.
Настройка беспроводного подключения
Если вы подключаете роутер Yota без проводов, нужно провести настройки Wi-Fi. Процесс не сложный, достаточно выполнить несколько действий:

Знакомство с 10. 1/status
Стоимость роутера Йота может варьироваться в широких пределах, однако для того, чтобы приобрести наиболее доступный вариант, следует обращаться за помощью к официальным представителям компании и в авторизованные точки продаж. Их адрес указан на официальном сайте компании.
Конечно, можно приобрести беспроводной роутер Ета и с рук, однако в таком случае повышается риск покупки не совсем оригинального устройства с техническими неполадками. Если есть желание рискнуть ради экономии в несколько сотен рублей, то можно это сделать, однако рекомендуется использовать лишь новый роутер Yota.
Роутер Yota 4G/ЛТЕ для мобильного интернета – это отличный вариант для всех категорий пользователей. Его использование позволит решить большую часть проблем, которые имеются у современных потребителей услуги мобильного интернета.
Возможные неисправности и способы их устранения
Иногда устройство может некорректно функционировать на Windows 10. Чаще всего виной этому обновления ОС, во время которых могут пострадать сетевые драйвера. После обновления Windows 10 при возникновении неполадок с USB модемом рекомендуется переустановить драйвера устройства (нужно выбрать подходящие именно для данной версии ОС).
Проблемы встречаются не только в новых версиях Windows, но и в старых – конкретно в Windows XP SP2. Система не распознает подключенное устройство на компьютере. Лучше обновить ОС, либо поставить дополнительное ПО (свежие драйверы для Yota 4G LTE можно загрузить прямо с официального сайта оператора).
Бывает, что проблемы с выходом в интернет при подключении модема к ноутбуку или ПК связаны с плохим сигналом, или полным отсутствием сети. В этом случае на устройстве будет либо мерцать соответствующий индикатор, либо не будет светиться вообще (при нормальном сигнале лампочка стабильно горит). Попробуйте поставить устройство в другом месте в своей квартире – там, где сигнал лучше ловится.
Индикатор наличия сети lte 4g
Индикатор слева сообщает о наличии доступа к сети. Если он мигает – сигнал плохой, если не горит вообще – устройство находится все зоны покрытия. Попробуйте переместить его в другое место в квартире.
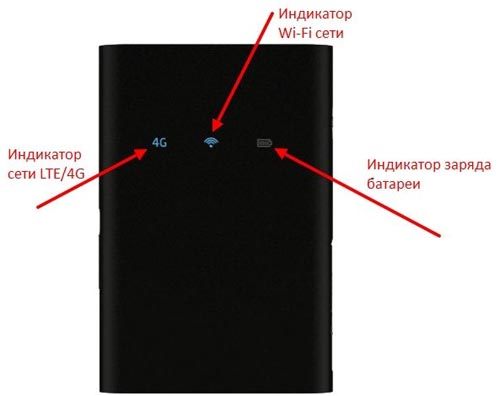
Индикатор наличия WiFi
Индикатор WiFi показывает, имеются ли подключенные по беспроводной сети устройства. Синий цвет – подключен один или несколько пользователей. Если индикатор не горит – никто не подсоединен к сети.
Этот индикатор отображает заряд аккумулятора устройства. Синий цвет говорит о достаточном заряде, красный – о том, что устройство надо зарядить.
Перезагрузка модема и сброс параметров
Иногда роутер Yota необходимо сбросить до заводских настроек, если пользователь столкнулся с неполадками при его работе. Но чаще всего помогает элементарная перезагрузка.
Для перезапуска роутера необходимо сделать следующее:
Простая инструкция, как сбросить до заводских настроек роутер Yota:
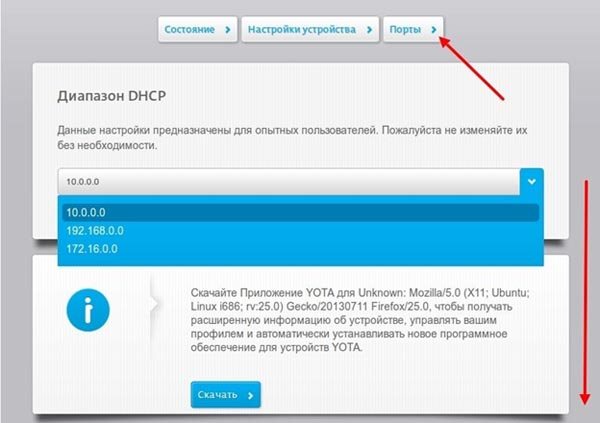
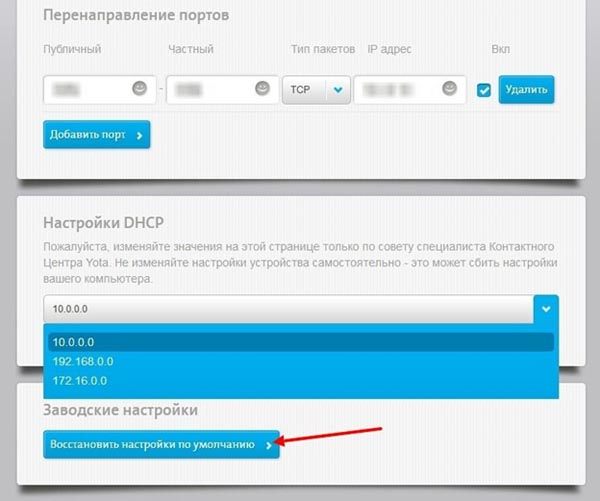
Вход в веб-интерфейс Yota
Теперь, когда все подготовительные работы завершены, приступайте к настройке оборудования для обеспечения его нормального функционирования и доступа к беспроводной сети. Веб-интерфейс Yota сделан таким образом, чтобы пользователю не приходилось копаться в настройках и можно было быстро установить параметры, выбрав только самые необходимые. Вам не придется авторизовываться в интернет-центре, поскольку параметры откроются сразу же после перехода по адресу status.yota.ru в браузере.



Следующие инструкции для обладателей роутеров от сторонних производителей не всегда актуальны, так как Yota сотрудничает только с определенными компаниями, устанавливающими фирменную прошивку. Если веб-интерфейс на скриншотах отличается от того, что у вас, узнайте модель имеющегося роутера и введите ее название в поиске на нашем сайте, чтобы получить тематическое руководство по настройке.
Решение проблем со входом в веб-интерфейс
В завершение этого раздела статьи разберем небольшую инструкцию, которая будет полезна пользователям с проблемами перехода в интернет-центр. Обычно эта трудность связана с неверными параметрами адаптера, редактирование которых осуществляется так:
Примените изменения, после чего повторно подключитесь к сети и выполните переход к интернет-центру так, как это было показано ранее. Сейчас все должно открыться нормально, но если проблема снова появилась, обратитесь напрямую в техническую поддержку провайдера и объясните свою ситуацию.
Технические характеристики
https://youtube.com/watch?v=nnqPEGmp9cc%3Ffeature%3Doembed%26wmode%3Dopaque
Изменить имя роутера yota
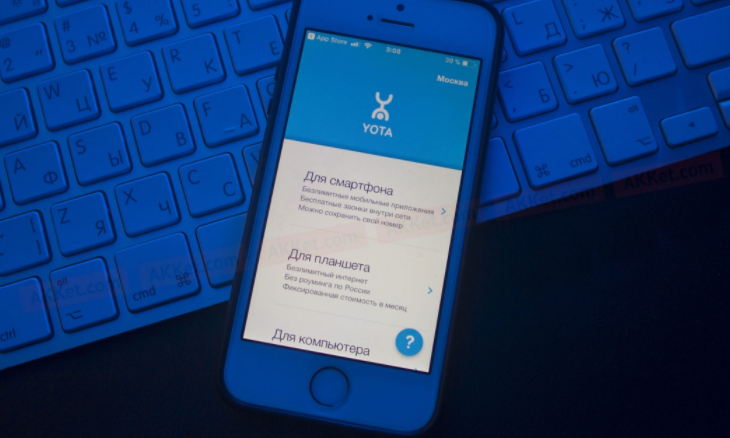
Провайдер Yota — один из самых крупных поставщиков услуг беспроводного скоростного интернета. Чтобы пользоваться услугами мобильного оператора Yota необходимо приобрести фирменный модем (роутер).
Многие абоненты Yota, после покупки роутера, сталкиваются с проблемами его настройки. Давайте выясним, как зайти в настройки роутера Yota для установки параметров и изменения пароля.
Теперь о том, как поставить пароль на Wi-Fi роутер Yota.
Как вернуться к базовым настройкам?
Вопрос о том, как восстановить заводские настройки Yota Many возникает довольно часто. Роутер устроен таким образом, что сброс на заводские настройки возможен только из web-интерфейса:

Примерно через 40 минут роутер перезагрузится с первоначальной конфигурацией. В Yota Many сброс на заводские настройки выполняется в автоматическом режиме, без участия пользователя.
Иногда бывает полезно просто перезагрузить роутер. В таком случае воспользуйтесь кнопкой Reset на корпусе устройства. Она видна только когда переключатель установлен в крайнее левое положение. Нажатие на эту маленькую синюю кнопку приведет к перезагрузке роутера без потери конфигурации.
Возврат к заводским настройкам
Иногда после ввода неправильных данных интернет может перестать работать. Однако, сеть может отключиться и после внезапных изменений настроек провайдером. Вернуть роутер в исходное состояние можно через веб-интерфейс:


Если это не помогло, можно попробовать на устройстве нажать Reset и удерживать в течение 15 секунд. После перезагрузки предстоит выполнить настройку заново.
Управление настройками модема Yota
Чтобы зайти в настройки:
Страница status.yota.ru/advanced позволяет изменять DHCP-диапазон устройства и осуществлять возврат к заводским настройкам. Изменяйте значения на этой странице только по совету специалиста Контактного Центра Yota.
Сброс настроек можно сделать с помощью кнопки reset, рядом со слотом для sim-карты. Кратковременно (в течение нескольких секунд) нажмите кнопку тонким предметом (скрепкой или зубочисткой) для возвращения к настройкам по-умолчанию.
Войдя в панель администрирования устройства Yota, вы сможете:
Пример настройки Yota-роутера через веб-интерфейс
Еще раз напоминаем, для успешного соединения, устройство Yota необходимо подключить к сетевому разъему компьютера кабелем. Если на роутере нет сетевого разъема — значит он настраивается по Wi-Fi. Ниже приведены примеры для интернет-центра Yota.
Сброс модема Yota к заводским установкам:
Изменение пароля Wi-Fi роутера Yota:
Смена пароля администратора Yota:
Преимущество модемов от Йота
Все устройства Йота отличаются не только элегантным внешним видом, но и высоким уровнем функциональности.
Роутеры этого оператора имеют ряд преимуществ:
По техническим параметрам модемы Йота не уступают устройствам конкурирующих брендов. Они способны раздавать доступ в Интернет на скорости до 54 Мбит/с.
Настройка 10. 0 0. 1 на Yota
Сотовый оператор Йота не только оказывает услуги мобильной связи, но и даёт возможность пользоваться мобильным интернетом 4G LTE, в том числе с персонального компьютера, ноутбука или планшета. Для этого обычно используется USB модем от Йота с возможностью раздачи Wi-Fi или Wi-Fi роутер Yota Many. Но прежде чем пользоваться этими или другими сходными интернет-устройствами, необходимо их правильным образом настроить – например, поставить пароль от Wi-Fi, установить название сети, изменить параметры безопасности.
Сделать это, равно как и получить полезную информацию по работе вашего Yota интернет-девайса (посмотреть уровень сигнала Йота, подключенные к сети устройства и т. д.) вы можете в меню настройки Wi-Fi роутера или модема (не путать с Личным кабинетом Йота) по адресам 10.0.0.1 и status.yota.ru .

Тонкая настройка йота Wi-Fi маршрутизатора Yota Many New, Yota Share
Роутер Yota с wi-fi и 4G очень популярны среди мобильных маршрутизаторов.Это является одним из ведущих трендов последних лет и потому стала необходимость ближе познакомить владельцев девайсов Yota с более расширенными настройками.
Давайте поближе познакомимся с этим мобильным маршрутизатором.
Создание АПН на модеме
Сразу следует заметить, что «Йота» относится к компаниям, у которых для раздачи Интернета на несколько устройств существует комбинация тарифов и фирменных USB-модемов (USB-роутер). Эти устройства совместимы со всеми операционными системами, а после настройки могут работать в автономном режиме от обычного зарядного устройства. Для подключения к точке Yota APN и настройки модема путем установки необходимых параметров необходимо выполнить следующие шаги:
Сброс настроек на роутере йота

Образ, который знает уже почти каждый – до Йоты все модемы-свистки были однотипными. Вспомните все эти Билайны-МТС-Мегафоны. Один и тот же Китай, в одной и той же упаковки. Yota запарилась с оберткой и сделала что-то сильно. А под капотом примерно то же самое.
Но помните, что видов модемов и их версий много – есть чистые 4G LTE, есть версии с Wi-Fi, Many, Micro и т.д. – настройки могут немного различаться. Настройка версии с Wi-Fi отличается как раз наличием настройки этой беспроводной сети, в остальном все принципы идентичны.
Вход в личный кабинет Yota по адресу 10
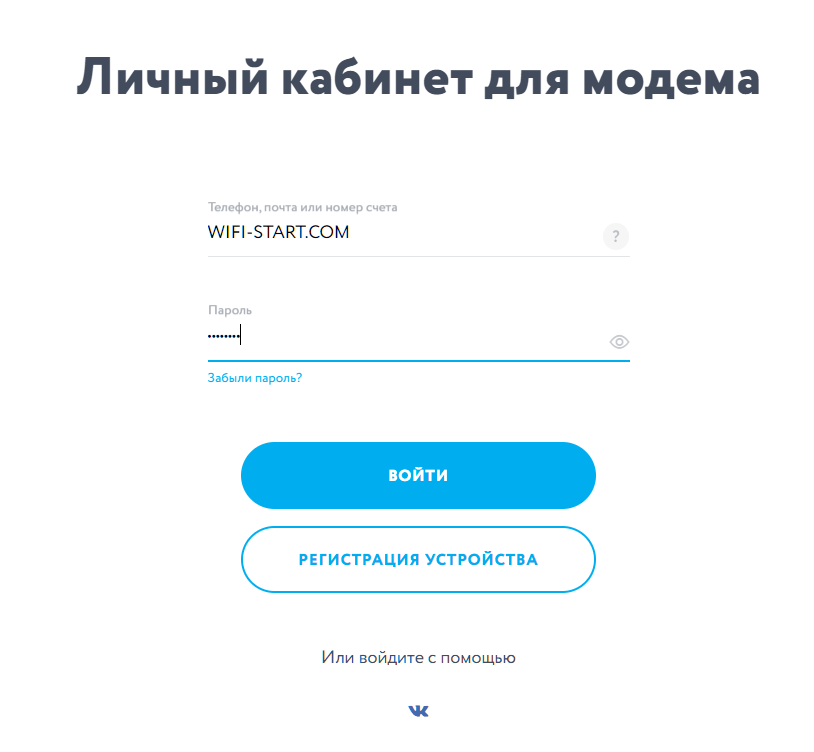
Если у вас отсутствует регистрация в личном кабинете, нажмите на кнопку ниже в этой же форме «Регистрация устройства».
1 вход в личный кабинет для всех роутеров
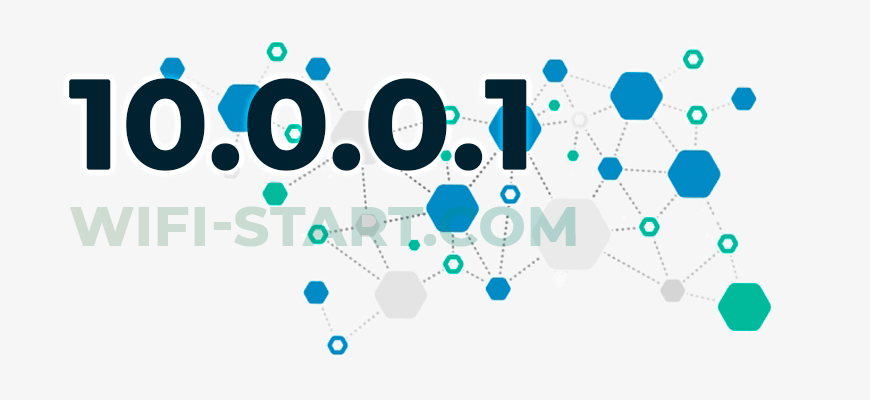
Кроме компании Yota, вход в личный кабинет 10.0.0.1 используют многие другие бренды, производящие сетевое оборудование. Поэтому я подготовил универсальную инструкцию, которая ответит на вопрос: как выполнить вход в личный кабинет 10.0.0.1.
Дополнительные характеристики
С этим товаром обычно покупают:
220 вольт / 12 вольт 1 ампер
Если подсоединение осуществляется без проводов, то настройки вайфай необходимы. Сам процесс не отличается сложностью и требует выполнения всего пары действий:
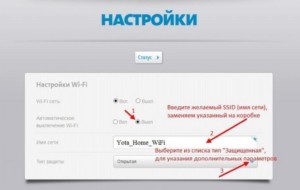
Настройка скорости
Внутри настроек модема скорость не регулируется. Для нее созданы отдельные места:
Настройка осуществляется перетаскиванием ползунка – здесь видим и скорость и цену:

Быстрая настройка Wi-Fi-сети
Чтобы установить или поменять параметры беспроводной сети (имя SSID, пароль) – перейдите к первой вкладке интерфейса. Далее, в поле «Имя сети» установите требуемое значение.
Также, нужно выбрать «Тип защиты» (лучше всего – WPA2). И установить 8-значный пароль:
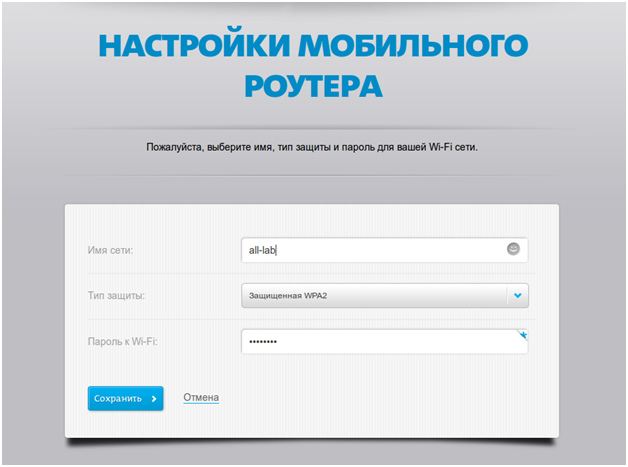
Настройка сети Wi-Fi
В завершение, надо нажать «Сохранить». Успешной настройки!
Индикация и управление
Роутер Йота – достаточно простое устройство, которое не требует особых настроек и специализированных знаний, а настройка параметров роутера для Yota 4G проводится клиентами самостоятельно. Разработчики сделали все возможное, чтобы оно работало «из коробки» без проблем. Конечно, профильные специалисты могут внести индивидуальные настройки, которые необходимы в профессиональной среде, однако рядовым пользователям не стоит об этом задумываться.

На корпусе устройства есть несколько индикаторов, которые предоставляют пользователям ясную графическую информацию о работе маршрутизатора, а также помогают понять, когда необходимо для сети Yota настроить рабочий роутер. Благодаря этому, бросив лишь один взгляд на экран, можно оценить состояние его работы.
Индикатор наличия сети LTE/4G
Системы индикации в различных версиях роутера могут незначительно отличаться, однако в устройствах Йота прослеживается определенная преемственность. По этой причине каждый, кто ранее уже имел опыт работы с такой техникой, сможет без каких-либо проблем оценить текущее состояние.
Индикатор наличия сети LTE/4G обычно расположен на лицевой стороне слева. Тот или иной вид соединения отображается специфическими значками:
Понимание того, какой именно тип соединения доступен прямо сейчас, позволяет грамотно планировать свою работу.
Такая информация отображается значком в середине информационной панели. Данный индикатор имеет до четырех делений, количество которых и отображает качество сигнала. Для оптимальной работы необходимо как минимум три пункта, так как в противном случае будут происходить потеря пакетов данных и прочие неприятные события.
Если отмечаются подобные сбои, то следует найти зону с лучшим покрытием сети или приблизить USB-роутер модема Yota к мобильному устройству. Если же подобная ситуация наблюдается повсеместно, то рекомендуется обратиться за квалифицированной помощью к сотрудникам компании, так как, возможно, произошел технический сбой.
Каждому пользователю необходима точная информация о заряде внутренней батареи, так как ни у кого нет желания остаться без доступа к сети интернет в самый ответственный момент. Обычно индикатор заряда батареи расположен справа, а информация может выводиться или в численном формате, или в виде диаграммы.
В настоящее время крайне непросто рассчитывать примерное время работы устройства, так как уровень заряда батареи зависит от большого количества параметров. Именно по этой причине всегда рекомендуется поддерживать заряд на максимально доступном уровне.
 Yota-inet.ru
Yota-inet.ru