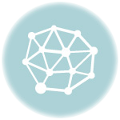Модели модемов Yota 4g
В рамках инструкции мы рассмотрим только 3 самые популярные модели приемников. На первый взгляд модемы можно принять как абсолютно аналогичные, но они имеют небольшие отличия друг от друга, которые очень важны. Несмотря на внешний вид и схожесть с обычной флешкой (картой памяти для компьютеров) у каждого устройства свои особенности и нюансы в установке.
| Модем Yota 4g LTE |  |
| Идеален для планшета или ноутбука. Один модем — одно устройство. | |
| Поддержка ОС: MAC OS, Linux, Windows | |
| Совместим с устройствами, имеющими USB разъем. | |
| Установка дополнительного ПО не требуется | |
| цена: 1900 руб. | |
| Купить в официальном магазине Yota (бесплатная доставка на дом) |
| Wi-Fi Роутер Yota — 4g LTE |  |
| Идеален для планшетов и ноутбуков | |
| Питание от USB разъема | |
| До 6 часов автономной работы | |
| Раздает Wi-Fi до 8 устройств | |
| цена: 2900 руб. | |
| Купить в официальном магазине Yota (бесплатная доставка на дом) |
| Yota Ready — 4g LTE роутер |  |
| Идеален для домашнего беспроводного интернета благодаря более мощному WI-FI модулю | |
| Совместим с телефонами, ридерами, умными часами, планшетами и ноутбуками | |
| Раздаёт интернет через Wi‑Fi до 32 устройств | |
| цена: 4500 руб. | |
| Купить в официальном магазине Yota (бесплатная доставка на дом) |
Если вы не сильно хорошо разбираетесь в технике, у вас наверняка возник вопрос: так что выбрать? Объясню главное различие между модемом и роутером: роутер раздаёт интернет через вай-фай на много устройств, а модем подключается через usb к одному устройству и раздаёт интернет только ему.
Поэтому, если вам нужен интернет только для своего ноутбука в поездках или настольного компьютера, можете смело выбирать 4g модем Йота. Модем так же подойдёт и для планшета, но использовать его будет неудобно.
Если нужен интернет для машины или во время отдыха на природе или на даче, выбирайте wi-fi роутер Yota. Он может проработать без питания 6 часов.
Если нужен беспроводной интернет в большом доме или квартире, мощный роутер Yota Ready 4g LTE — идеальный выбор.
Подключение к компьютеру
Модем Yota можно подключить как к ноутбуку, так и к стационарному компьютеру. В обоих случаях, процесс инсталляции проходит одинаково и никаких трудностей при условии соблюдения всех установленных оператором требований возникнуть не должно.
Порядок подключения и настройки USB-модема Yota на ПК:
- Первым делом необходимо определиться в какой USB-порт будет подключен модем. Есть один нюанс – подключать модем лучше через интерфейс USB 2.0. Почему? Потому что модем может некорректно работать с портами USB 3.0, а при подключении к портам USB 1.0 качество связи будет на очень низком уровне, из-за ограничений устаревшего стандарта.
- После того как модем будет подключен к порту, запустится процесс установки драйвера. Этот процесс полностью автоматизирован и не требует никаких манипуляций со стороны пользователя. Просто дождитесь, когда он закончится. После того как автоматическая настройка завершится, в списке доступных сетей появится новая сеть.
- Запустите браузер и откройте любой сайт. Сработает автоматическая переадресация на страницу регистрации учетной записи. Настройте свой тарифный план и пополните счет (в случае необходимости).
Важно! В случае если модем не может установить связь с сетью, скорее всего он находится вне зоны покрытия сети Yota. Для того чтобы узнать зону покрытия сети, достаточно изучить карту покрытия, найти которую можно на сайте оператора.
Виды модемов Йота
Прежде чем разбираться с правилами подключения и настройки, важно определиться с видом оборудования для доступа к сети.
Выбрать можно любой, в зависимости от необходимости, а также частоты использования интернета. Некоторым нужно применять стационарные варианты для домашнего ПК, а другим людям необходимо переносное устройство, которое используется в любой точке города или страны.
Среди возможных вариантов, оператор Йота предлагает такие модемы:
- Wi-Fi-модем под названием Yota Many. Такое устройство способно раздавать интернет другим устройствам, находясь при этом в кармане. Для него не надо питания, зарядка проводится от любого USB входа, а батарейки достаточно для работы около 15 часов. Доступ к интернету появляется после использования сим-карты, но применять карты других операторов невозможно, только Йота.
- 4G USB-модем. Данное устройство может работать только через USB порты. Работать с таким оборудованием легко, для установки не нужны специальные программы и драйвера. Можно использовать как стационарный вариант, так и переносной, для работы за ноутбуком в любой точке.
- USB Wi-Fi-модем. Устройство, которое работает через USB, и после подключения может раздавать интернет на другие мобильные устройства. Работает в сети 4G, может раздавать интернет сразу на 8 устройств.
Зная о возможных модемах нужно детально разобраться с настройками и подключением.
Фирма Yota старается идти в ногу со временем и обеспечивает своих абонентов устройствами 4G/LTE, а широкий выбор тарифных планов позволит выбрать оптимальный вариант подключения к интернету пользователей с любыми требованиями к скорости и неограниченному трафику.
Очевидно, что чем выше предлагается скорость приема-передачи данных по мобильной сети, тем выше будет и стоимость связи.
Выбор модели модема «Йота» сводится к анализу целей пользователя и условий эксплуатации прибора, то есть от числа девайсов, которые требуется подсоединить к нему, а также от требований к мобильности (стационарное применение или переносной вариант со встроенным аккумулятором).
Фирма обеспечивает своих клиентов следующими моделями:
- USB-модем с поддержкой стандарта 4G. Подключаются к компьютеру либо к роутеру, оснащенным USB-разъемом;
- Yota Many представляет из себя мобильный вариант вайфай-модема, который можно везде носить с собой. Зарядки аккумулятора хватает до 16 ч.;

- USB вайфай-модем, который обязательно должен подключаться в гнездо USB. Способен обеспечить выходом в интернет до 8 девайсов.

Примечание: перед приобретением устройства рекомендуется ознакомиться с картой охвата «Йота» на их официальном сайте и убедиться в том, что точно будет обеспечен уверенный прием сигнала в месте, где пользователь планирует эксплуатацию модема.
Также выяснить это можно позвонив в службу поддержки компании по 8–800–550–00–07.
Теперь можно перейти к вопросу, как подключить Yota и настроить.
Как настроить роутер YotaMany совместно с модемом?
Кроме простого USB-модема, пользователям Yota также доступен роутер YotaMany. Устройство работает по той же схеме, что и любой другой роутер. Создается точка доступа, к которой в дальнейшем по Wi-Fi могут подключаться другие устройства. К примеру, таким образом, интернет может быть подключен не только к ноутбуку, но также к планшету, телефону, телевизору и т.д.
Давайте рассмотрим следующую ситуацию: имеется ноутбук, который необходимо подключить к роутеру. Это можно сделать двумя способами – по USB или непосредственно по Wi-Fi. Все просто, подключаем роутер к ноутбуку по USB или подключаемся к включенному роутеру с ноутбука по Wi-Fi. После того, как будет установлено подключение, следует открыть браузер и выполнить те же самые действия, которые следует выполнять при подключении USB-модема Yota.
Внешне это устройство очень похоже на вышерассмотренную модель.
Отличается от предыдущего устройства возможностью соединять помимо самого компьютера еще и другие гаджеты посредством Вай-фай сети.

Алгоритм этапов действий схож с предыдущим за исключением незначительных отличий:
- Вставить устройство в ЮСБ-порт ПК и открыть интернет-обозреватель;
- Напечатать свой телефон и дождаться прихода пароля;
- После ввода кода доступа потребуется ввести параметры беспроводной сети;

- В соответствующих полях интерфейса модема напечатать имя и пароль к Вай-фаю, а также указать вид защиты;
- Готово!
Процедура настройки модема
У многих возникает вопрос как настроить модем yota, но несмотря на это все гораздо проще чем кажется. Все устройства подключаются аналогичным способом, только модем Yota Many имеет отличие, его можно подключить посредствам Wi-Fi соединения.
1. Подключите модем в свободный USB разъем вашего устройства.2. После распознания модема в автоматическом режиме установятся все необходимые драйвера.3. Через некоторое время в панели управления сетями появится новая сеть.4. Запустите любой браузер и перейдите на любую веб страницу.5. Вы будете перенаправлены на страницу регистрации где необходимо зарегистрироваться.6. После регистрации вы сможете пополнить счет и выбрать желаемую скорость интернета.7. Установка завершена, интернет Yota появился в вашем доме!
Инструкция о том, как настроить модем Yota представлена на примере модема Yota 4G LTE. Необходимо отметить, что во время настройки WiFi модемов от производителя Йота применяется технология Plug{amp}amp;Play, благодаря которой не требуется производить поиск и потом устанавливать программное обеспечение, т. к. после подключения к USB компьютера драйвера ищутся и инсталлируются в компьютер автоматически.
Весь процесс настройки включает в себя несколько следующих последовательных этапов действий:
- Во время самого 1-го соединения устройства с ПК начнется поиск и инсталляция необходимого для функционирования прибора программного обеспечения;
- Далее необходимо открыть любой интернет-обозреватель и попробовать войти на какой-нибудь интернет-ресурс, при этом произойдет автоматическое отображение листа авторизации пользователя. Требуется просто кликнуть на «Активировать»;
- В появившемся меню напечатать свой телефон и дождаться получение короткого сообщения с паролем;
- Ввести полученный код доступа;
- Затем пройдя авторизацию указать оптимальный для абонента тарифный план, внести средства за предоставляемые услуги,
- Готово! Теперь уже сразу можно приступить к интернет-серфингу.
Примечание: в меню интерфейса устройства можно настраивать некоторые параметры, например, изменить «Айпи», которые предоставляет DHCP.
Посетив сайт по адресу «http://10.0.0.1» пользователь может ознакомиться с подробной информацией функционирования сети и данными о модеме.
Модем Yota не работает как быть
Вы уверены, что проблема именно в модеме? Если устройство не работает, или работает, но не совсем корректно (подключение к сети осуществляется, но наблюдается низкая скорость и т.д.), перед тем как обращаться в сервис, сделайте несколько простых вещей:
- Первым делом проверьте исправность USB-портов, к которым подключаете модем. Сделать это можно, подключив к ним другое устройства. К примеру, можно воспользоваться USB-флэшкой.
- Убедитесь, что на компьютере используется поддерживаемая модемом версия Windows. Так, согласно документации, модем поддерживает операционную систему Windows XP SP3 и более поздние версии. На более старых версиях производитель не гарантирует корректную работу устройства.
- Проверьте доступность мобильной сети. Как уже упоминалось ранее, сеть Yota может быть недоступна в некоторых регионах. Для проверки, можно использовать карту покрытия на сайте Yota.
- Если вы используете маршрутизатор, убедитесь, что он имеет полную совместимость с модемом.

Если вы уверены, что все перечисленные выше требования в норме, то самое время бить тревогу. Возможно, возникла неисправность в самом модеме. В том случае, если он недавно приобретен и находится на гарантии, его можно смело относить назад, в точку, где он был приобретен. В зависимости от вида поломки, продавец обязан заменить модем на новый, либо осуществить его бесплатный ремонт.
Также, при возникновении неполадок, можно позвонить в службу технической поддержки Yota по номеру – 8 800 550 00 07.
1. Модем вышел из строя и имеет неисправности.2. Вы находитесь вне зоны покрытия 4g сети.
Если модем неисправен его нужно нести в ремонт, где специалист поставит свой вердикт и сообщит возможно ли отремонтировать ваш модем Yota. Предварительно, перед походом в сервисный центр рекомендуем вам набрать номер оператора йота и сообщить о своей проблеме. Возможно квалифицированный специалист компании сможет вам помочь решить вашу проблему.
Нередко бывает так, что люди несут в ремонт работающие модемы. Причиной тому может стать второй вариант неполадки. Для решения подобной проблемы порой достаточно перенести устройство в то место, где более сильный сигнал сети. Так же я от себя рекомендую вам перезагрузить компьютер. Очень часто это помогает перезапустить модем.
 Yota-inet.ru
Yota-inet.ru