Что делать, если модем йота не работает
Случается, что USB-modem Yota 4G выходит из строя. Это требует некоторых шагов для устранения неисправности. Существует ряд обстоятельств, усложняющих процесс эксплуатации, но чаще всего причина кроется в неправильных настройках оборудования, а не в его механической поломке.
Если производится подключение Ета на маленькой скорости, то следует проверить качество сигнала сети. Порой такие проблемы появляются уже после установки, однако случается это редко. В подобных ситуациях рекомендуется подождать некоторое время, поскольку такая неприятность может быть вызвана высокой нагрузкой на сеть.
При появлении сообщения «Устройство не подключено», рекомендуется проверить, правильно ли установлена sim-карта в модеме, а также произвести перезагрузку. Зачастую таких мер более чем достаточно для нормализации работы устройства.
Первоначальная настройка устройства йота many инструкция
Впервые используя wifi роутер, его нужно научиться включать, а также корректно подключаться к его Wi-Fi сети.
Потому первым делом мы предлагаем разобраться с вопросцами начальной опции устройства.
Для получения доступа к сети инет из коробки нужно выполнить последующие действия:
- Распакуйте wifi роутер и подключите его к компу через USB-порт. Устройство имеет соответственный разъем для подключения по умолчанию, но, ежели таковой метод подключения будет не чрезвычайно комфортным для определенной модели ПК либо ноутбука, используемого для опции модема Йота Many, можно пользоваться кабелем, который идет с ним в комплекте.
- Роутер начнет светиться голубым цветом, что будет означать корректное подключение к ПК.
- Зайдите на веб-сайт – это единственный портал, который доступен для открытия при начальном подключении модема к компьютеру.
- На последующем шаге, когда страничка веб-сайта загрузится, происходит настройка Wi-Fi на Йота Many.В соответственное поле «Имя сети» нужно указать предпочитаемое заглавие, которое будет употребляться устройством в предстоящем в качестве наименования точки беспроводного доступа. В поле ниже нужно выбрать тип защиты точки доступа:
- Открытая – без пароля;
- Закрытая «WPA2» с паролем, который можно установить в поле ниже.
- Далее нужно надавить на клавишу «Сохранить».
- Попробуйте зайти на хоть какой веб-сайт, что инициирует функцию активации инета от Yota.
- Введите номер мобильного телефона, присоединенного к модему, и дождитесь поступления кода для его доказательства. Введите приобретенный код в соответственное поле и нажмите «Продолжить».
- В соответственном поле выберите предпочитаемый план, указав нужную скорость доступа в инет.Для этого используйте особый бегунок либо знаки « » и «-». Ознакомьтесь с предложенной стоимостью и нажмите на клавишу «Продолжить».
- Первоначальная настройка завершена, можно приступать к работе в интернете.
Для того чтоб убедиться в корректности опции устройства, попытайтесь открыть несколько веб-сайтов в сети Инет, а также проверить скорость доступа, используя, к примеру, особый инструмент, доступный на веб-сайте
Reset
Среди ITспециалистов есть такая поговорка: «Семь бед – один RESET», когда происходят какие-либо сбои, первым делом нужно просто перезагрузить устройство, для этого:
- нажмите и кратковременно (около 2-3 секунд) удерживайте кнопку RESET на роутере – используйте некий тонкий острый предмет, это может быть скрепка, игла и т.д.
Это и есть ответ на вопрос о том, как перезагрузить роутер Йота. Кроме этого, существует понятие «Аварийная перезагрузка», в случае, если указанный выше метод не сработал, прибегните к нему: - нажмите и удерживайте кнопку включения / выключения устройства примерно 10 секунд, ориентир – отключение индикатора питания.
Yota many — заводские настройки
Абоненты оператора сотовой связи Yota, использующие сервисы интернет-подключения на компах, наверное знакомы с оборудованием, которое компания дает для покупки и предстоящего использования. Одним из самых фаворитных решений сейчас является wifi роутер YotаMany.
Это малогабаритное устройство, имеющее симпатичный наружный вид, кое-чем похожий с популярными сегодня павер-банками от Xiaomi. И сейчас мы желаем уделить внимание вопросцам опции роутера Йота Many, чтоб внедрение его вкупе с 3G/4G сетями оператора было очень обычным и комфортным.
Yota модем: подключение, настройка, возможности
Современную жизнь невозможно представить без доступа к сети интернет, так как она превратилась не только в источник постоянных развлечений, но и рабочий инструмент, с помощью которого можно зарабатывать деньги. Компания Yota является одним из ведущих провайдеров на территории Российской Федерации, услугами которого пользуются миллионы абонентов.
Для того чтобы всегда иметь доступ к сети, необходим Yota-модем, который очень удобен для повседневного пользования. Впервые подобные технологии появились несколько лет назад, а уже сегодня они востребованы многими абонентами. Вопросов о том, как подключиться к Yota, не должно возникать, так как весь процесс очень прост. К тому же всегда можно обратиться за помощью в сервисный центр, где за клиента выполнят все необходимые работы.
Альтернативные методы использования модема yota 4g/lte
Согласитесь, зачем покупать роутер, если у вас уже есть модем Yota 4G/LTE. Вы скажете, а как же раздавать Интернет? Существуют роутеры с поддержкой 4Gмодемов, один из таких Keenetic 4G, который, как правило, уже с предустановленными настройками модема Yota. Итак, давайте рассмотрим какова же настройка WiFi роутера под модем Yota 4G/LTE.
Дополнительные настройки производить не нужно, просто достаточно указать, что используется USBмодем. 
После чего все настройки автоматически будут выполнены. Далее на скриншотах, вы увидите, какие настройки указаны.
Виды модемов от yota
В этой статье рассмотрены актуальные предложения провайдера «Йоты» с их техническими характеристиками. Среди них можно выделить следующие виды:
Данный вариант представляет собой мобильный аппарат черного цвета с фирменным логотипом посередине. Разъем USB убирается внутрь корпуса, чем делает модем более компактным и удобным для переноски. Но из-за этого же фактора можно судить и о непрочности конструкции.
При включении и работе аппарат подсвечивает фирменный логотип компании светло-голубым цветом. После установки прибора в компьютер на «Виндовс-7» или -10, он начинает работать автоматически, без установки лишних программ. Потребитель больше не будет тратить время на дополнительные настройки.
Данная модель для Wi-Fi визуально ничем не отличается от своего предыдущего устройства, только немного шире. Это пластик черного цвета с выдвижным usb-разъемом. Рядом со входом расположен и слот под сим-карту. Главной отличительной чертой является возможность раздавать трафик через вайфай.
К нему подключается до восьми устройств. Помимо основного разъема, также есть micro-usb. Это значит, что оборудование не зависит от основного компьютера и может быть заряжено от чего угодно. По своей сути он может повторять функции роутера. Вес такого прибора составляет 50 гр.
Абсолютно по-другому выглядит данная модель. Это белый широкий монолитный корпус с логотипом «Йоты». Он является автономным, то есть не зависит от главного устройства. В комплекте вместе с модемом идет также кабель micro-usb. В устройстве установлена емкая батарея.
Знакомство с роутером

Роутер Ета это очень компактное и удобное устройство которое имеет запас заряда аккумуляторной батареи на 16 часов беспрерывной работы Wi-Fi или 60 часов в режиме ожидания.Чтобы полностью зарядить совершенно разряженную батарею вам понадобится около 2 часов.
Интернет-центр yota – интернет для дома и офиса
В России домашний интернет достаточно развит в больших городах, однако в отдаленных регионах с этим нередко возникает целый ряд проблем. Одна из основных связана с тем, что стоимость подключения – излишне высока, так как требуется прокладывание кабеля в здание от серверного оборудования.
Безлимитный 4G-интернет с соответствующими моделями модемов Yota – это универсальное решение, которое подходит каждому. В регионах с хорошим покрытием скорость доступа может быть на порядки выше, чем от кабельного интернета.
Благодаря постепенному развитию данной технологии и внедрению новых решений доступный функционал существенно расширяется. Максимальная скорость доступна каждому клиенту компании, поэтому задуматься об интернет-центре Yota следует прямо сейчас.
Как быстро и легко настроить 4g/lte роутер yota?
Оператор Yota предлагает оборудование для выхода в интернет, поддерживающее сети 3G/4G/LTE. Скорость передачи данных будет достаточно высокой, причем маршрутизаторы этого провайдера портативные и не требуют постоянного подключения к питанию. Однако, настройка роутера Йота отличается от работы с другими устройствами.
Сети 4G – новый стандарт, поддерживающий скорость приема данных в 178 Мбит/сек и получения 58 Мбит/сек. Роутеры от Yota могут поддерживать и более скоростной доступ через 4G/LTE. Во время презентации при тестировании были зафиксированы скорости 326 и 172 Мбит в секунду.
https://www.youtube.com/watch?v=0xT4GMuutaU
Сетевое оборудование этого производителя позволяет подключать одновременно до 5 пользователей (это указано в характеристиках). На практике можно подключить даже шесть клиентов. Использование сетей LTE подойдет, если необходимо обмениваться большими объемами трафика.
Обзор и тестирование мобильного роутера можно посмотреть тут:
Как настроить модем yota
Настройка модема Yota, включая модели, поддерживающие стандарт 4G (LTE), – относительно несложный процесс, с которым может справиться каждый пользователь. Разработчики создали удобную программу с интуитивно понятным меню, которая автоматически устанавливается на ноутбуке после первого запуска интернета.
Вопросов о том, как настроить Windows 10 для работы с данным устройством, обычно не возникает. Необходимо использовать USB 2.0 в качестве рабочего порта, так как используемое программное обеспечение оптимально работает именно с этим разъемом. Более современные порты могут не поддерживаться должным образом, что приводит к проблемам со связью.
После подключения модема к разъему USB запускается автоматическая настройка на компьютере, которая занимает несколько минут. Важно не прерывать процесс установки, так как в будущем может потребоваться ручное редактирование.
Как подключить ету к планшету
Ранее упоминалось, что LTE-модем Yota – это универсальное устройство, которое предоставляет доступ к сети интернет на высоких скоростях. Одним из актуальных способов его использования является подключение планшета по протоколу Wi-Fi.
Для того чтобы модемы Йота предоставляли данный функционал, необходимо иметь грамотно настроенное устройство, а также знать конфигурационные данные: имя точки доступа и пароль. Все эти параметры устанавливаются в программе на компьютере или ноутбуке во время настройки или меняются в личном кабинете.
В планшете следует перейти в раздел «Связь» и выбрать пункт «Wi-Fi». В данном окне откроются все доступные подключения. Нужно нажать на название своей точки доступа, ввести пароль и начать работу.
Как подключить модем yota к компьютеру или ноутбуку пошагово
Помимо того, что с приобретенного устройства можно раздавать Wi-Fi разным адресатам, его можно использовать и как USB-модем от Yota. Данный формат более удобен для индивидуального применения, так как удается достичь более высоких скоростей.
Установить на компьютер необходимое программное обеспечение очень просто. Необходимо лишь:
- вставить модем в USB-порт компьютера;
- дождаться автоматической загрузки драйверов и установки программного обеспечения;
- следовать инструкциям на экране.
Если автоматический процесс не был инициирован, то драйверы для модема можно найти на официальном сайте компании в разделе технического обслуживания. Нужно помнить, что необходимо выбрать точную версию драйверов для определенного устройства модема, так как, в противном случае, он не будет работать.
Как подключить модем йота к роутеру
Подключить LTE-модем от Yota к роутеру домашнего интернета – просто. С помощью этого небольшого устройства можно существенно расширить зону покрытия без использования специализированного оборудования. Если их сопряжение было произведено верно, то тарифный интернет не будет тратиться вовсе, что позволит существенно сэкономить.
Работа модема Йота возможна лишь при наличии современного роутера с USB-портом. В противном случае произвести нижеприведенные настройки не получится. Необходимо тщательно соблюдать порядок действий, чтобы не допустить ошибки. Инструкция актуальна для операционной системы Windows 7 и более современных версий.
- Подсоединить модем Yota к USB-порту модема. Убедиться, что кабель сети интернет (LAN) установлен в требуемый порт.
- В панели управления найти пункт «Сеть и Интернет», а затем перейти в раздел «Управление сетевыми подключениями». Для ускорения процесса можно воспользоваться утилитой поиска, которая встроена в функционал операционной системы.
- В окне выбрать «Подключение по локальной сети», нажать кнопку «Свойства» в пункте «Протокол Интернета TCP/IPv4» и указать, что настройки IP и DNS должны обновляться автоматически.

- Перейти в личный кабинет управления роутером через обычный браузер. Для этого необходимо ввести текстовый или IP-адрес сайта, которые указаны на оборотной стороне роутера. Нередко такой адрес представляет собой набор из четырех чисел в диапазоне от 0 до 225, разделенных точками.
- В личном кабинете выбрать пункт «USB-модем» и ввести настройки Йота, которые были предоставлены оператором.
Благодаря этим шагам можно без особого труда использовать роутер как устройство, которое расширит карту покрытия для домашних нужд.
Как сбросить настройки yota many
Если же по какой-либо из причин вам потребовалось произвести сброс настроек модема Yota Many, сделать это достаточно просто – необходимо лишь удерживать кнопку устройства в течение 25 секунд.
Это может потребоваться при возникновении каких-либо проблем с работой устройства, системных неисправностей, падений скорости интернета или же по причине продажи устройства и приведения его в вид заводских настроек.
Что же касается дальнейших действий после выполнения сброса конфигураций, то они должны быть направлены на настройку устройства. Как зайти в настройки Yota Many вы уже знаете, поэтому процедура повторной настройки роутера не займет у вас много времени и не составит особого труда.
Источник
Карта покрытия
Зона покрытия модемов Yota 4G и 3G – одна из самых больших в стране. Ее площадь не зависит от выбранного тарифного плана, поэтому рекомендуется заранее определиться с необходимостью покупки оборудования. Конечно, и сегодня остаются зоны, где покрытие – слабое, поэтому следует тщательно изучить интерактивную карту на официальном сайте поставщика услуг. Она даст исчерпывающую информацию о состоянии сети в стране.
Ограничения скорости могут зависеть и от качества покрытия. Так, например, в небольших городах регионов отсутствует даже покрытие 3G, поэтому скорость мобильного интернета будет минимальной.
В целом, модем Yota – это отличное устройство, которое позволит всегда оставаться на связи. Уже миллионы граждан по всей стране пользуются услугами этой компании, поэтому следует задуматься об этом. Качественный мобильный интернет, который всегда доступен, сделает жизнь комфортнее.
Источник
Комплектация и дизайн
Все устройства поставляются в строгой комплектации, поэтому при отсутствии хотя бы одного предмета из нижеприведенного списка, необходимо попросить продавца предоставить другую продукцию. Стандартный набор содержит следующие элементы:
- модем;
- инструкцию или руководство пользователя;
- кабель питания и зарядку;
- технический паспорт устройства.
Дизайн модема – минималистичен и выполнен в небольшом пластиковом корпусе черного цвета. Не нужно знать, как открыть модем, так как требуется лишь нажать одну кнопку, чтобы включить устройство и начать им пользоваться.
Мобильный роутер yota – всегда в сети
Согласно многочисленным положительным отзывам, точка доступа вай-фай Ета – удобна для повседневного использования по нескольким причинам. В первую очередь это связано с тем, что качественный мобильный интернет всегда доступен, вне зависимости от устройства.
Ноутбуки и компьютеры вовсе не могут получить доступ к мобильному интернету, что накладывает серьезные ограничения на функциональность. Покупка описываемого модема многократно окупится уже через короткое время, так как клиент сможет выполнять задачи без привязки к конкретному рабочему месту.
Более того, компания Yota предлагает широкую карту покрытия по всей территории Российской Федерации, что будет особенно удобно тем, кто любит путешествовать. Можно забыть о таких понятиях, как домашний регион или роуминг внутри страны, – мобильный дешевый интернет доступен каждому.
Модем йота как сбросить на заводские – yota f.a.q.
Проверяем связь с модемом. Для этого в операционных системах Windows, MacOS и Linux существует особая программа, которая именуется «PING». Чтоб её запустить делаем последующее (пример для Windows XP и модемов с IP- адресом по умолчанию ):
– жмем клавишу «Пуск» – «Выполнить» и пишем тут латинскими знаками команду cmd и жмём клавишу «ОК».
– в появившемся окне командной строчки вводим команду: ping Жмем кнопку «Enter».
Ежели у вас модем с иным адресом, к примеру, , то опосля команды ping необходимо вводить не , а . Ежели связь с модемом в порядке, то вы увидите “ответы” от Вашего модема, как показано на картинке. Ежели же связи нет, то в окне будут выскакивать сообщения «Превышен интервал ожидания для запроса» либо «Заданный узел недоступен».
Если сигнал до модема не доходит, то нужнопопробоватьпроверить следующее:
Перезагружаем модем. Т.е. необходимо просто выключить его питание на пару минут и опять включить.

Ждем, когда модем на сто процентов загрузиться, и пробуем опять работать в Инет. Ежели конфигураций к лучшему нет, то приступаем к последующему шагу.
Проверить включено ли Подключение по локальной сети. Для этого заходим в «Пуск»- «Настройки» – «Панель управления» – «Сетевые подключения». Жмем на значок правой кнопкой. Ежели в выпадающем меню первой опцией числится «Включить», то жмем на включение и проверяем работу Интернета;
Ежели же Подключение включено, то попытайтесь надавить на него правой кнопкой и выберите «Исправить».
Ежели таковая функция неактивная, то попытайтесь выключить и опять включить Подключение по локальной сети. Ежели и это не посодействовало, то проверяем настройки протокола TCP/IPдля Вашего варианта.
Ежели модем подключен не прямо в комп, а через коммутатор (switch), то рекомендуется подключить его прямо в комп и еще раз выполнить команду PING.
Ежели на компе работают антивирусные программы, сетевые экраны, то непременно выключите их и опять выполните команду PING.
Попытайтесь соединить модем и комп через иной сетевой кабель.
Попытайтесь сбросить опции модема на заводские, потом настроить его поновой и снова же сделать PING.
Попытайтесь отключить и опять использовать сетевую карту в системе. Для этого заходим «Пуск»- «Настройки» – «Панель управления» – «Система: «Оборудование» – «Диспетчер устройств».
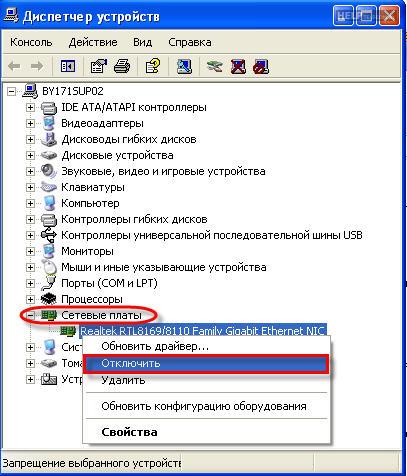
Находим в перечне «Сетевые платы» и по наименованию сетевого адаптера жмем правой кнопкой и берем «Отключить». На запрос системы отвечаем «Да». Опосля этого аналогичным методом Включаем карту и опять пробуем выполнить PING модема. Ежели это не поможет, то переустановите драйвера к этому устройству либо попытайтесь другую сетевую карту.
Попытайтесь иной модем. Ежели ничего из вышеприведенного не посодействовало, то вызывайте специалистов.
Итак, связь с модемом у нас есть, но Инет по-прежнему не работает и”Личный кабинет”не раскрывается. Хотя на модеме горят все лампочки, как как будто Инет работает.
Выполните пункт «1-с» из данной статьи.
Проверяем связь с нашим DNS-сервером при помощи той же программы PING. В окне командной строчки (см. пункт 1) вводим команду ping и жмем кнопку «Enter». Смотрим, приходят ли «ответы» от DNS-сервера.
Ежели ответы есть, то тут же вводим последующую команду для проверки связи с каким-либо веб-сайтом.
К примеру, ping и жмем кнопку «Enter». Ежели ответов от ping нет либо в окне пишет «При проверке связи не удалось найти узел », то попытайтесь написать команду: ping При помощи её Вы проверяете связь с веб-сайтом но уже не по его имени, а по IP-адресу. Ежели ответы есть, и адреса DNS-серверов прописаны корректно, то, быстрее всего, у Вас неправильно работает служба DNS-клиент на компе.
Обратитесь к спецу.
Проверьте опции Интернет-браузера.
– Пример для Internet Explorer 7. Запустите Internet Explorer. Нажмите клавишу «Сервис» – «Свойства обозревателя». Тут находим вкладку «Подключения» – «Настройка сети».
Так как прокси-сервер не юзается, то галок стоять тут не обязано.
– Пример для Opera. Запустите Opera. Нажмите клавишу «Инструменты» – «Настройки». Тут сверху берем вкладку «Дополнительно», слева открываем раздел «Сеть». Жмем на клавишу «Прокси-серверы». Так как прокси-серверы не юзаются, то галок тут стоять не обязано.
– Пример для Mozilla. Запустите Mozilla.
Жмем клавишу «Инструменты» – «Настройки». Сверху находим вкладку «Дополнительно» и в открывлемся окне берем опцию «Сеть».Нажимаем клавишу «Настроить». Так как прокси-сервер не юзается, то обязана стоять галка «Без прокси».
СОВЕТУЕМ ПОСМОТРЕТЬ:
ПОХОЖИЕ СТАТЬИ:
Наладка модема йота lte 4g
Схожим внешним видом, но чуть меньшим размером обладает модем lte 4G. Настройки выполняются по тому же принципу, только без ввода данных для сети Wi-Fi.Потребуется выполнить следующие действия:
- подключить модем к ноутбуку или ПК через USB;
- дождаться завершения установки драйверов;
- открыть браузер, появится окно с настройками;
- щелкнуть по ссылке «Активировать профиль»;
- в открывшемся поле ввести свой номер телефона и дождаться сообщения с проверочным кодом.
По завершении этих действий можно приступать к использованию интернета. Помимо основных настроек, доступны три диапазона IP-адресов:
- 192.168.0.0;
- 172.16.0.0;
- 10.0.0.0.
Нашли опечатку? Выделите текст и нажмите Ctrl Enter
Настройка беспроводного подключения
Если вы подключаете роутер Yota без проводов, нужно провести настройки Wi-Fi. Процесс не сложный, достаточно выполнить несколько действий:
- В настройках устройства среди вкладок в верхней стороне экрана выберите конфигурацию Wi-Fi. Появится возможность ввести название сети SSID, чтобы в будущем ее можно было удобнее распознавать.
- Здесь же можно скрыть название сети, если важна безопасность. В таком случае, с других устройств SSID нужно будет прописывать вручную.
- В этом же разделе можно задать или отключить подключение к Wi-Fi через пароль.
- По умолчанию здесь выключена опция «Спящий режим». Ее не стоит активировать, поскольку периодически устройство будет переходить в режим ожидания, и сеть будет отключаться.
- Если нажать кнопку «Сохранить», в программе будут сохранены все изменения. Однако, чтобы они вступили в силу, потребуется перезапустить маршрутизатор.
Не подключается к интернету
Если лампочка моргает синим цветом, но модем Йота не подключается к сети интернет, возможно:
- Пропущена оплату за услуги связи. Убедитесь, что баланс симки не перешагнул отметку «минус». Если забыли внести платеж, пополнить счёт можно через банкомат, электронный кошелек, онлайн-банк или приложение Ета.
- Сбои в работе сотовых вышек. Соединитесь с провайдером и уточните, нет ли повреждений на линии.
- Вирусы на ПК. Они легко могут заблокировать доступ к виртуальному пространству и передачу Wi-Fi. Для решения проблемы потребуется просканировать технику, используя антивирус. При обнаружении «вредителей», удалите их.
Об устройстве
Компания Йота для модема выполняет большое число инженерных работ, чтобы максимально улучшить качество связи. Он представляет собой специализированное устройство, с помощью которого обеспечивается широкополосный доступ к мобильному интернету по технологиям 3G и 4G (LTE).
Скорости обмена трафиком достигают сотен мегабайт, чего более чем достаточно для решения повседневных задач. Более того, в нем есть специальный модуль Wi-Fi, с помощью которого сеть становится открытой абсолютно для всех устройств в радиусе его действия. Благодаря этому функционал переносного модема – действительно бесценен.
Обновления
Если вы поменяли Виндовс 8.1 на Windows 10, то должны понимать, что ОС состоит из миллиона регулярных обновлений. Если их не отключить в настройках, то ежедневно будет что-то загружаться. Многие пользователи поспешили установить версию 1703, а от нее слетают многие драйверы и не функционируют программы.
Драйвер Yota также работает нестабильно после этого. Порой на экране появляется уведомление, что модем не настроен. На сайте Microsoft размещена рекомендация об откате к старой версии 1607. Устранить неполадки можно и через реестр.
- Нажав комбинацию WIN R, на дисплее появится окошко, в котором нужно ввести слово regedit.
- Отыщите категорию HKEY_LOCAL_MACHINE – SYSTEM – CurrentControlSet – Services – RasMan.
- Выделите строчку «RequiredPrivileges» и два раза кликните по ней.
- Внизу списка вбейте SeLoadDriverPrivilege и жмите Ок.
- Возможно появится предупреждающее сообщение. Кликните еще раз Ок, закройте реестр и перезагрузите компьютер.
Чтобы модем или роутер Йота работал без сбоев, важно правильно его синхронизировать. Ошибка «Нет сигнала» может также скрываться в повреждении линии связи. Если ни один из методов не помог наладить выход в интернет, позвоните в техподдержку Йота и переговорите с диспетчером или посетите сервисный центр.
Периодически выключается
Причины постоянно обрыва передачи Вай-Фай могут быть связаны:
- Со слабым сигналом;
- Перегревом аппарата;
- Недостаточно мощности блока питания;
- Повреждение кабеля;
- Несовместимость с ПО, установленным на компьютере;
- Поломка роутера.
Что делать, если модем Йота постоянно отключается, перестает раздавать WiFi и плохо работает:
- При плохом сигнале попробуйте сменить место дислокации, возможно в вашей местности необходимо использовать внешнюю антенну, чтобы ловить сеть, и защитить себя от появления надписи: «Нет соединения».
- Решить проблему с перегревом роутера поможет мини-вентилятор, который крепится и направляется на прибор.
- Слабая мощность исправляется в настройках компьютера. В разделе «Панель управления» найдите строку «Система и безопасность» – «Электропитание». Выберите категорию «Высокая производительность». С подобной проблемой чаще всего сталкиваются обладатели ноутбуков.
Расширенная настройка wi-fi роутера
Далее со страницы —10.0.0.1/status— жмем кнопку- Настройки устройства- и попадаем в административное управление вайфай роутера.
Здесь Вам доступно (кроме основных функций-Имя сети,Тип защиты,Пароль) управлять-Автоматическим выключением Wi-Fi.
А чуть ниже расположен бегунок который регулирует количество Wi-Fi подключенных (максимум 
Имеется управление -Подсветкой логотипа, Отображения стартовой страницей,VPN (протоколы) и Сброс к заводским настройкам.
Соединение с компьютером
Перед тем, как настроить роутер Yota, его необходимо подключить к ПК через кабель USB, который предоставляется в комплекте:
- Соединить шнуром USB порты роутера и ПК;
- Если автозагрузка отключена, потребуется открыть роутер как физический накопитель и запустить в нем AutoInstall.exe;
- Если функция активна, продолжить действовать по инструкции программы для установки драйверов.
Можно подключиться «по воздуху» при наличии в компьютере беспроводной сетевой карты с поддержкой стандартов b/g. Это позволит не загромождать рабочее место проводами. По умолчанию в роутерах используется название сети YOTARouterXXXXX, где вместо X-ов указаны последние цифры физического адреса устройства.
Технические характеристики yota many
- Высота: 97 мм;
- Ширина: 67 мм;
- Толщина: 13 мм;
- Вес: 90 г
- Стандарт связи WAN: 3GPP E-UTRA Rel9,
- UTRAN Rel8 Cat24, EGPRS
- Стандарт связи LAN: IEEE b/g/n
Требования к работе через USB:
- USB 2.0 и выше;
- Windows XP SP3/Vista/7/8;
- Mac OS X и выше;
- Linux и остальные ОС с поддержкой CDC/RNDIS
Требования к работе по Wi-Fi:
- Любое устройство, поддерживающее;
- Wi-Fi IEEE b/g/n
Разработано в Рф.
Собрано в Китае. Изготовлено для нас)) Произведено компанией Ampak Technology Inc. в Китае
Характерной индивидуальностью роутера стало применение E-ink монитора (технология электронных чернил), который постоянно указывает заряд батареи (даже на выключенном роутере, разработка E-Ink как раз это дозволяет без вреда для батареи), а во включенном состоянии — количество юзеров и статус функции Йота Share (открытая сеть).
Другими необходимыми чертами стали увеличенное время работы и патентованный двойной коннектор USB/micro USB.
По сопоставлению с предшествующей версией мобильного роутера (имеется в виду Quanta) батарея Йота Many в полтора раза вместительнее ( mAh против mAh). Производитель убеждает, что заряда батареи сейчас хватит на 16 часов серфинга (точнее, синхронизации со смартфоном), при скачивании и загрузке видео – 6 часов, в режиме ожидания – 60 часов, в спящем режиме – 39 дней.
Время полной зарядки – около 2-ух часов. Зарядить батарею устройства на 70% можно за 1 час. Yota Many можно зарядить как через кабель (прилагается в комплекте), подсоединив его к обычному либо micro USB-разъему, так и через подключение впрямую к USB-разъему компа (просто развернув USB-коннектор). При подключении к компу даже вполне разряженный wifi роутер начнет работать как USB-модем.
Двойной коннектор USB/micro USB, перешедший со старенького Many, сейчас выполнен из приятного сплава. Хотя вроде как и старенькый коннектор ни у кого не ломался Благодаря такому хитрецкому коннектору, wifi роутер можно вставить без излишних проводов в USB-порт компа и применять его как модем.
Не считая того, коннектор можно применять как упор, чтоб wifi роутер не падал при стоячем положении.
Роутер употребляет micro-SIM, которая вставляется в еле-заметный разъем со стороны разъема. Наконец-то, Йота уже употребляет брендированную sim-карту (в Quante была просто белоснежная симка). С иными SIM-картами wifi роутер не работает (ждем разлочки, в том числе разлочки 3G, см. ниже).
Внешних разъемов для доп.антенн нет, но снутри роутера, на плате, находятся 4 различных разъема
Да, в роутере нет индикаторов уровня приема! Ни на мониторе, ни микродырочек с огоньками (как это было в древнем Many), ни даже в веб-интерфейсе. В веб-интерфейсе лишь есть значения сигнала в Дб.
Через веб-интерфейс можно отключить голубий огонек логотипа Yota!
Роутер имеет 3х-позиционный переключатель режимов работы «ВКЛ»-«ВЫКЛ»-«Yota Share», при этом положение «ВЫКЛ» находится по середине, что на мой взор не чрезвычайно комфортно.
Также есть клавиша Reset, расположенная в этом же переключателе.
Функция Йота Share дозволяет создавать открытую сеть параллельно закрытой. Соотношение количества доступных подключений через открытую сеть и закрытую (в сумме максимум 8) — настраивается в веб-интерфейсе.
При достижении лимита открытых подключений смайлик на мониторе (который как раз загорается при включении открытой сети) изменяется на «удивленный»
А. Что делать ежели не раздаёт WiFi? Б. Сделать возврат к заводским настройкам 15 секунд нажимаем клавишу reset опосля возврата.
А. Как «программно» перезагрузить маршрутизатор? Б. Из расширенной админки либо в выполнить в консоли JavaScript (Chromium, Chrome и аналоги: F12, вкладка Console; Firefox: Shift Ctrl K) команду
А. Как разлочить под все симки Йота Ruby? Б. В настоящее время есть лишь один метод — получить код разблокировки у оператора, залочивший роутер.
- Универсальная аннотация по разлочке Йота Many 1 ревизии, Мегафон MR
- Универсальная аннотация по разлочке Йота Many 2 ревизии
- Отзыв о использовании
- Видеообзор 4G роутера МегаФон MR
Увеличение времени работы в вред «дальнобойности» - Как выяснить ревизию устройства
- Бланки заявлений от Yota
Вскрывается хитро, но не трудно, по аналогии со старенькым Many — поначалу, аккуратненько подцепив, нужно вынуть торец, где экран, дальше внутренность выдвигается в сторону разъема.
Ну а дальше все понятно. Чтобы разобрать внутренности, нужно поначалу отклеить аккумулятор. На последующем снимке видна соответствующая изюминка E-Ink-дисплея — даже будучи отключенным от платы он указывает то, что должен. Входной усилитель на чипе TriQuint TQM7M — радиочастотный многодиапазонный и многорежимный усилитель мощности (Multi-band, Multi-mode Power Amplifier, MMPA).
По словам производителя чипа, изделие является наилучшим по энергетической эффективности в собственном классе, в итоге чего же его внедрение может добавить до 15% ко времени автономной работы мобильного устройства. Чип поддерживает четыре спектра GSM/EDGE и спектры WCDMA/LTE Band 1, 2, 5 и 8.
Это дозволяет употреблять усилитель в устройствах, рассчитанных на эксплуатацию в странах Северной Америки, Европы и Азии. (?16/13/83). Рядом (около чипа Atheros) — антенный разъем на плате, по всей видимости для антенн 4G/3G/2G. Хорошо кидается в глаза чип Qualcomm MDM — платформа Qualcomm Gobi 4G LTE, чип поддерживает LTE Rel9, HSPA Rel 8, 1x/DO TD-SCDMA, GSM/GPRS/EDGE (,).
Между этими 2-мя чипами есть еще один еле-заметный чип WTRL, это вообщем супер-чип от Qualcomm — согласно инфы в сети, он поддерживает работу 7 частотный полосах: три ниже 1 ГГц, три на наиболее высочайшей и на одной ГГЦ, и при этом делается по нм техпроцессу, что обещает достичь рекордных характеристик энергопотребления, даже невзирая на настолько общирный спектр поддерживаемых частот.
(). Интересно, что этот чип уже находили в телефоне LG Nexus 4 бездействующим по причине отсутствия усилителя мощности (). Будем надеяться, что у Many с сиим все в порядке Также виден чип Atheros AR6 G-BM2D, но он похоже уже для раздачи Wi-Fi. На плате видны еще 3 антенных разъема в различных местах.
Еще в весеннюю пору на выставке CTIA компания Йота Devices показала с виду таковой же, но уже LTE/UMTS/GSM, wifi роутер Йота Ruby.
Попытаемся разобраться, что меж ними общего. С виду wifi роутер 1 в 1 как наш Many. У Йота Ruby есть цветовая индикация сети: оранжевый «человечек» зажигается, когда wifi роутер работает в 2G либо 3G сетях, а голубий — когда вы в стремительной LTE-сети.
Йота Ruby wifi роутер сразу поддерживает 5 разных диапазонов LTE как в FDD-, так и в TDD-режиме, а также поддерживает стандарты GSM и UMTS. В базе устройства заявлен чипсет MDM , выпущенный компанией Qualcomm по технологии 28 нм. Мы уже узнали, что таковой же чипсет есть и в нашем разобранном Many.
Many же работает на частоте LTE Band 7 ( МГц — в этом спектре работает сеть Yota) и LTE Band 20 ( МГц). И, внимание: так как Йота на данный момент не предоставляет 3G-сервис, в устройствах программно отключен 3G. В случае возникновения сервиса, Йота может удаленно включить эту поддержку.
И тогда, следует из произнесенного на официальном веб-сайте, огонек Many также сумеет загораться ораньжевым цветом. Проанализировав все вышеупомянутое, а также внутренности Many, можно сделать вывод, что новейший Many аппаратно тот же самый Ruby, лишь в нем программно урезаны частоты LTE и отключена поддержка 3G, ну и не считая этого wifi роутер залочен под sim-карту Йоты. Так что, ждем разлочку от умельцев.
Если суметь разлочить 3G, либо, к примеру, залить прошивку от Ruby, то тогда это будте вообщем мега-роутер.
Улучшение сигнала при помощи внешней антенны
Для получения максимальной скорости соединения подключают внешнюю антенну. Она ловит сигнал и стабилизирует его. Внешняя антенна подсоединяется к самому модему посредством пигтейла.
Есть два варианта подключения антенны:
- Внутри помещения. Такой метод установки подходит для арендованных рабочих кабинетов. Антенну просто размещают на подоконнике в специальной подставке.
- На фасаде строения. Это наиболее распространенный метод установки антенны, позволяет предельно улучшить качество сигнала. Для лучшего результата ее размещают на мачте.
Практичное решение – модель Bester, дает усиление сигнала 16 ДБ.
Пигтейл должен соответствовать разъему модема. Прямое подключение внешней антенны позволяет минимизировать потери при передаче сигнала. При отсутствии подходящего пигтейла приходится приобретать универсальный переходник. Однако в таком случае прием снизится в 2 раза и более.
Для модема Wi-Fi Yota lte 4G рекомендованный разъем MS168. Два разъема для внешней антенны расположены под корпусом на плате:
Как определить направление антенны? Можно попробовать такой способ.
- Подключить антенну к модему, его подсоединить к ноутбуку.
- Поднявшись на крышу (или на другую высокую точку) поворачивать антенну градусов на 15 и следить за уровнем сигнала.
- Если в нескольких точках прием уверенный, измерить скорость интернета (в чем поможет сервис speedtest.net).
- В положении с наилучшим сигналом и высокой скоростью зафиксировать антенну.
Подключение модема Ета и настройка беспроводной сети не представляет ничего сложного. При возникновении проблем можно зайти на официальный сайт провайдера и написать в службу поддержки.
Вот интересное видео о том как сделать антенну для модема Yota своими руками, из спутниковой антенны:
Установка и смена пароля на модем и wi-fi
Если клиент желает, чтобы доступ к модему Yota 4G LTE через Wi-Fi был только у него, то необходимо придумать и установить надежный пароль. Излишнее количество пользователей приведет к перерасходу интернет-трафика и падению скорости загрузки и передачи данных. Пароль на modem W8 устанавливается в разделе «Безопасность».
Следует также сменить стандартные имя пользователя и пароли для доступа в кабинет модема, так как по умолчанию на всех устройствах установлены одинаковые для всех параметры безопасности. Важно запомнить или записать изменения, которые были внесены, так как в будущем восстановить их будет невозможно – только путем сброса всех настроек до заводских.
 Yota-inet.ru
Yota-inet.ru