Преимущества и недостатки
Большинство пользователей отмечают высокую скорость передачи при работе мобильного роутера Yota Wi-Fi. К положительным моментам аппарата также можно отнести:
Кроме положительных характеристик имеется и ряд недостатков:
В следующем видео – обзор роутера Йота:
Mikrotik — Дополнительные настройки для Yota
Не так давно подключили дополнительного провайдера в виде беспроводной йоты, простого «свистка». Имеем Mikrotik CCR1009-8G-1S-1S+, на котором есть usb. Но возникла проблема, йота периодически зависает и пока не перезагрузишь — ничего не работает. Обращался в техническую поддержку Йоты, предложили купить роутер Zyxel, либо поставить между йотой и микротиком устройство которое будет отключать и включать электропитание 1 раз в сутки. Покупать дополнительный роутер который будет использоваться для йоты никто не хотел, а ставить переключатель тоже не вариант-вдруг йота подвиснет днем, а переключатель настроен на 23:00. Конечных решений для данной проблемы в ресурсах сети не нашел (а возможно плохо искал). Поэтому решено было настроить автоматический reset yota. Предварительно в самой йоте настраиваем адрес из отличной от вашей локальной сети. Например я использую сеть 192.168.32.0/24, поэтому адрес йоты выбрал 172.16.0.1.
На интерфейс lte маршрутизатора:
/ip address add address=172.16.0.10/24 interface=lte1 network=172.16.0.0
Скрипт для переключения йоты и отправки уведомления на почту. Необходимо в меню winbox зайти в /system script, нажать «добавить», дать имя — reboot_yota.
Ниже сам скрипт, тут все понятно.
Далее заходим в Netwatch, данная фича от микротик позволяет мониторить состояние канала через определенные промежутки времени:
/tool netwatch add down-script=reboot_yota host=172.16.0.1 interval=30s
Видно из правила, что при отсутствии доступности 172.16.0.1- выполняется скрипт. На Up ничего не указываем т.к. в данной ситуации мы следим только за падением канала.
И в дополнение, если вы все таки решили купить белый адрес у йоты, то для этого необходимо правильно настроить правила маркировки и сделать маршруты:
Порты пробрасываются корректно, удаленный доступ к роутеру по внешнему адресу есть. В случае зависания, Yota перегружается и уведомляет об этом администратора. Если есть замечания, дополнения и критика — пишите.
Yota Many. Автономный модем, который работает долго

Каждый из портативных модемов Yota выполняет узкие, специфические задачи. Кроме одного. Yota Many – это самый продвинутый мобильный роутер Yota. Он не только выглядит здорово, но и работает по-настоящему долго. Возьмите быстрый беспроводной интернет с собой, а при желании – делитесь подключением с другими одним движением пальца. На мой с Артуром взгляд, это лучший роутер из представленных в обзоре.

Yota Many упакован как следует – плотная картонная коробка с вертикально открывающейся крышкой. Наверное, любовь к такому формату привита нам от Apple. Да и роутер, кажется, соответствует минималистской философии: никаких сложных форм, лишних клавиш и тому подобного. Корпус из некоего «износостойкого покрытия» не имеет составных частей – просто монолитный, закругленный «кирпич». Логотип Yota светится при включении и соединении с внешними устройствами.

Комплект поставки небольшой и включает в себя кабель micro-USB, который издалека можно спутать с Lightning-адаптером от Apple.

Это универсальный модем, поэтому в корпус встроен выдвижной коннектор USB – для случаев, когда интернет нужен в первую очередь ноутбуку. При этом роутер подзаряжается от компьютера, а беспроводная интернет-сеть, если такая была развёрнута, не прекращает работу.
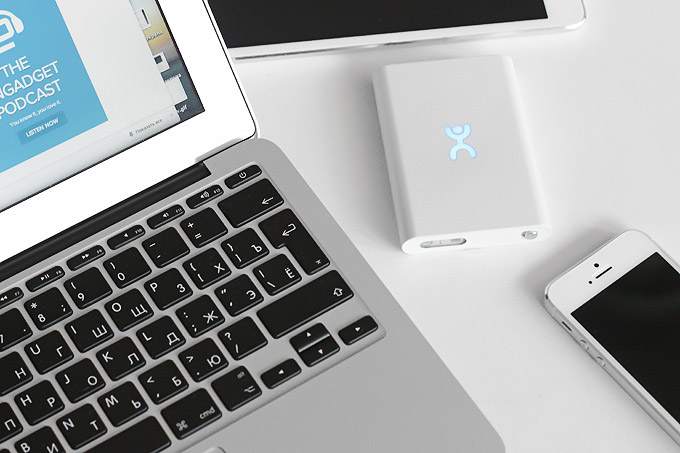
Управление работой Yota Many осуществляется через круглый переключатель режима. По умолчанию, роутер раздаёт интернет по Wi-Fi с учётом ваших собственных параметров – с личным именем, паролем и так далее, заданными на соответствующей странице. Но если вам нужно подключить к Сети человека со стороны, необязательно делиться с ним паролем к защищённой конфигурации. Поставив переключатель в крайнее положение, вы запустите открытую сеть Wi-Fi, соединиться с которой сможет любой желающий. Избавляет от необходимости неоднократно диктовать сложный пароль. Небольшой чёрно-белый экран отображает количество подключенных устройств (до 8), пиктограмму режима работы и оставшийся заряд батареи.
Yota Many – отличный универсальный модем, который можно брать с собой каждый день и уверенно выкладывать на стол во время деловой встречи. 16 часов непрерывной работы гарантируют, что вы всегда останетесь на связи. Стоимость – 4900 рублей.
ZTE MF286 — современный 4G-роутер для быстрого интернета
Корпус ZTE MF286 имеет классическое вертикальное исполнение, которое обеспечивает верное расположение встроенных антенн. Малая площадь подставки позволяет сэкономить место на столе или тумбочке.
Передняя панель роутера оснащена блоком светодиодных индикаторов, оповещающих пользователя о текущем режиме работы устройства, уровне входящего сотового сигнала, активности соединения и использовании аккумулятора. На боковой поверхности корпуса размещен слот для установки SIM-карты стандартного размера. Выбор оператора мобильной связи не ограничен аппаратными или программными средствами: ZTE MF286 совместим с любыми поставщиками услуг сотовой связи.
Стационарный 4G-роутер ZTE MF286 может рассматриваться как достойная альтернатива популярным моделям, таким как ZTE MF283 и Huawei B525. По сравнению с ZTE MF283, старшая версия имеет более высокую категорию LTE, поддерживает двухдиапазонный WiFi и оснащена слотом для аккумулятора. Сравнение с Huawei B525 также оказывается в пользу роутера ZTE за счет возможности автономной работы.
Расширенные настройки
Страница расширенных настроек – status.yota.ru/advanced или 10.0.0.1/advanced
Расширенные позволяют настроить модем Yota с чуть большими возможностями. Это не профессиональный Mikrotik, здесь все намного проще:

Вот и все, что доступно для управления модемом.
Обзор оценок устройства
Обзор отзывов пользователей позволил провести аналитику. Все высказывают примерно одинаковое мнение. Yota b315 характеризуется стабильным функционированием, способностью создавать широкую зону покрытия. Средняя общая оценка интернет-центра по отзывам пользователей ЯндексМаркет – 5 баллов. Обзор отзывов на отдельные параметры показывает несколько меньшие оценки:
Самым главным недостатком является его неустойчивость. При подключенных антеннах устройство падает. Некоторые используют двухсторонний скотч, но это решение подходит далеко не всем. Так же не всем нравится отсутствие DHCP – адресов и VPN. Больше всех радует высокий уровень сигнала даже в местностях с плохим доступом к Интернет.
Настройка DHCP для интерфейса LTE
Делаем все как на картинке, вы уже близки к успеху 🙂
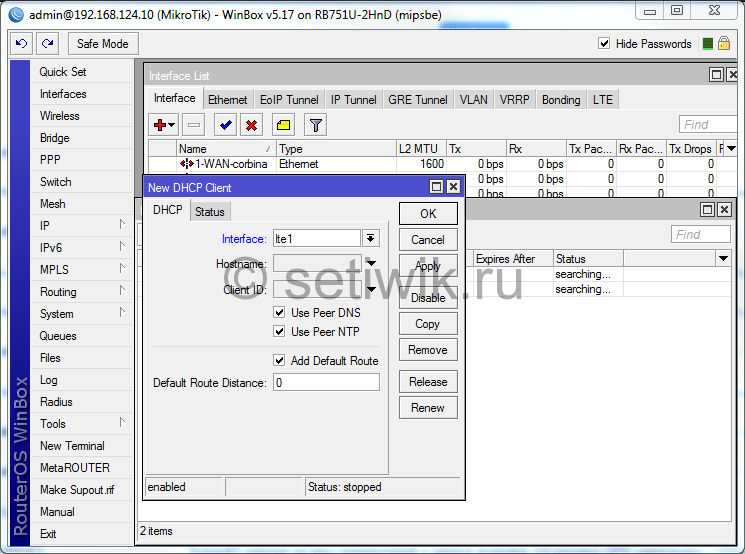
Возможные проблемы
Если вы зашли в настройки маршрутизатора, а он не видит 3G/4G модем, тому есть несколько причин:
Возврат к заводским настройкам
Иногда после ввода неправильных данных интернет может перестать работать. Однако, сеть может отключиться и после внезапных изменений настроек провайдером. Вернуть роутер в исходное состояние можно через веб-интерфейс:


Если это не помогло, можно попробовать на устройстве нажать Reset и удерживать в течение 15 секунд. После перезагрузки предстоит выполнить настройку заново.
Настройка через роутер (для продвинутых)
Если вы хотите установить модем Йоты через USB порт роутера – это тоже допустимо. Оставляем здесь технические рекомендации для сопряжения:
APN – yota.ru Набираемый номер – *99# Имя пользователя – пустое Пароль – пустое

USB-модем Yota. Для ноутбуков и компьютеров
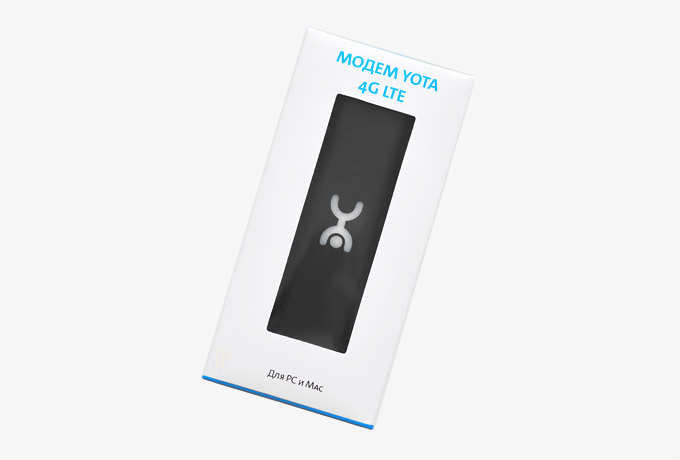
Самая простая модель в линейке модемов от Yota. Начальный уровень не подразумевает наличия каких-либо особенных функций. USB-брелок выполняет одну задачу: обеспечивает подключенный компьютер Интернетом по USB-порту.

Формат брелока традиционен среди таких устройств. Корпус модема сделан из пластика с покраской под металл. Вес крайне мал – кинув такой в сумку, вы не почувствуете разницы. Логотип Yota светится ярко-голубым при подключении к компьютеру. Это общая «фишка» всех мобильных модемов компании.

Другая деталь, объединяющая модемы Yota – поворотный USB-порт, вложенный в корпус. Подключив устройство к компьютеру, вы можете поставить брелок вертикально благодаря фиксаторам положения в раскладном механизме. Ради портативности, порт сделан узким, не имеющим прямоугольной защиты, типичной для USB-разъёмов. Для того, чтобы модем не «болтался» в разъёме ноутбука, на коннекторе USB есть пара пластиковых выступов. Здесь же – слот для SIM-карты Yota.

Благодаря отсутствию дополнительных функций, базовый модем Yota не нуждается в настройках – и не должен. Вы просто вставляете его в любой ноутбук и начинаете работу в Интернете. На автоматическую установку подключения уходит до 15 секунд. Никаких драйверов не нужно вне зависимости от того, какой операционкой вы пользуетесь – будь то OS X, Windows или Linux. Тем не менее, если вы хотите с удобством управлять вашим устройством и тарифом, а также смотреть статистику – вы можете установить специальную программу Yota Access. Она доступна для Mac и Windows.
Это самый простой и доступный модем для подключения к Сети через Yota. Стоимость – 1900 рублей.
Пошаговая настройка роутера
Обычному пользователю нужно всего лишь знать, как поменять имя свой сети «Вай-Фай» и пароль от неё, если вдруг он обнаружил, что к его модулю кто-то подключился и начал активно использовать оплаченный трафик. Также желательно сразу научиться сбрасывать параметры роутера до заводских при возникновении каких-либо проблем с подключением.
Изменение имени сети и пароля
Назначить новые данные для авторизации в сети «Йота» можно следующим образом:
Сброс параметров роутера до исходных в расширенных настройках
Рассмотрим, как запустить сброс в оболочке роутера:
Возврат к заводским настройкам через физическую клавишу Reset
Восстановить начальные параметры можно с помощью кнопки Reset на боковой панели устройства — она находится под клавишей питания. Удерживайте на ней палец в течение 2 – 3 секунд.
Если же вам нужно всего лишь перезагрузить устройство, но простое нажатие на клавишу питания не помогает, зажмите её же на 10 – 15 секунд. Когда индикатор батареи погаснет и снова загорится, это будет означать, что аварийная перезагрузка успешно проведена.

Зажмите Reset, чтобы выполнить сброс параметров
Настройка Mikrotik + Yota 4g LTE
Настройка Mikrotik + Yota 4g, LTE дело совсем не хитрое так что пристегивайте ремни и погнали делать из подручных средств второго резервного провайдера.
Как подключить и настроить модем Yota
Привет! Настройка модема Yota для большинства пользователей – легкая задача. Но есть и свои нюансы – моделей много, прошивки обновляются. Эта универсальная статья даст общие советы под все доступные модели модемов.
Но если вы хотите деталей по своей модели – ищите ее на нашем сайте! Веб-интерфейсы настройщика могут отличаться.

При подключении 4G, модема lte, интерфейс создается автоматически. Обратите внимание, что интерфейс нужно активировать, по умолчанию он выключен.Иногда требуется внести настройки, которые можно запросить у оператора связи.
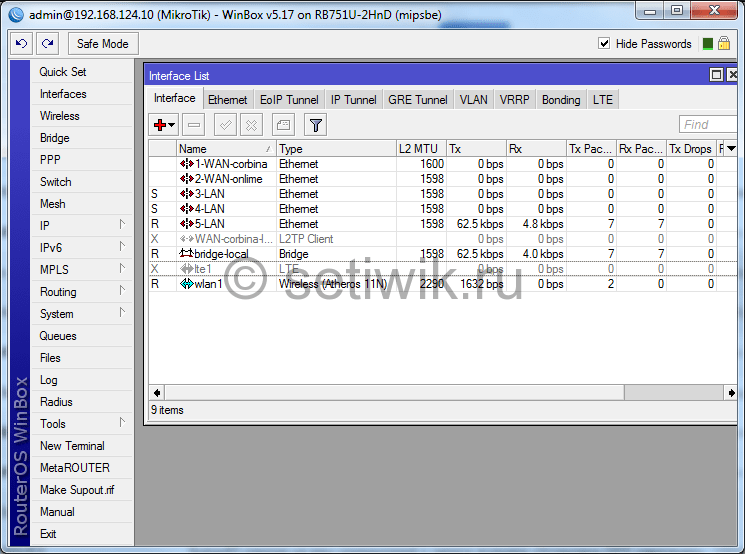
Купить роутер для Yota в Москве стало намного проще!
Планируете купить оборудование LTE для подключения к сети Yota, но не хотите переплачивать? Интернет-магазин Yota-Store.ru подскажет правильное решение! Мы предлагаем только самые современные модели роутеров и Интернет-центров, отлично зарекомендовавшие себя во время эксплуатации и получившие высокую оценку пользователей. Мы уверены, что разнообразие нашего ассортимента станет для Вас приятным сюрпризом, а скромные цены на оборудование для подключения LTE – покажутся более чем привлекательными. Yota-Store.ru – безлимитный Интернет без больших затрат и проблем!
Подключение компьютера к роутеру
Первоочередная задача — подключение приобретенного маршрутизатора к компьютеру, так как все дальнейшие действия должны производиться через веб-обозреватель связанного ПК. Для этого распакуйте устройство, подключите его к сети и соедините с компьютером при помощи LAN-кабеля или стандартных параметров беспроводной сети, предварительно обнаружив созданную сеть. Детально о том, как все это делается, читайте в материале ниже.

Интернет-центр Yota
Интернет-центр B315 для раздачи интернета Yota и создания местной беспроводной локальной сети,отлично подходит для использовании на дачи и офиса.. Подключает 4 устройства по Ethernet, до 32устройств по Wi-Fi.
Интернет-магазин yota-store.ru предлагает качественные, надежные роутеры Yota, ZyXEL и Huawei , а также интернет-центры Gemtek и Huawei для подключения к сети Yota. Данное оборудование не требует сложной настройки и сразу после покупки полностью готово к работе. Все представленные в каталоге роутеры поддерживают технологию LTE, позволяют пользователям просматривать любые Интернет-страницы и скачивать неограниченные объемы информации.
Одной из самых популярных и востребованных моделей является роутер Zyxel KEENETIC 4G (LTE), подключающийся к беспроводному безлимитному Интернету Mobile LTE посредством модема. С помощью роутера Yota Wi-Fi/LTE можно настроить точку доступа для раздачи Интернета либо 4 независимых Wi-Fi-сети со скоростью передачи данных до 10 Мбит/с. Помимо четырех портов Fast Ethernet, устройство, вес которого составляет менее 800 грамм, имеет два порта для стационарных телефонов. Учитывая высокую функциональность модели, трудно не согласиться с тем, что цена на 4G LTE роутер для сети Yota, совмещающий технологии Mobile LTE, Wi-Fi и Ethernet вполне оправдана.
Роутер ZyXel для Yota – это отличное сочетание доступной цены и высокой производительности. Данное устройство применяется совместно с модемом YOTA — 4G-LTE, но не нуждается в дополнительных настройках при подключении. Пользоваться им удобно и совершенно не трудно: достаточно всего лишь подсоединить модем к роутеру, и можно смело пользоваться безлимитным Интернетом! Беспроводной маршрутизатор ZyXel позволяет отслеживать в реальном времени состояние соединения с сетью Yota (в частности, уровень сигнала и качество приема).
В свою очередь, Интернет-центры ZyXEL для Yota для раздачи интернета – это отличный симбиоз функциональности и безопасности. Благодаря уникальному встроенному межсетевому экрану и контент-фильтру, ZyXEL гарантирует надежную защиту от внешних угроз и позволяет контролировать время работы в сети, а также устанавливать перечень «открытых» (доступных к просмотру) сайтов.
Как увеличить радиус действия wifi в настройках роутера
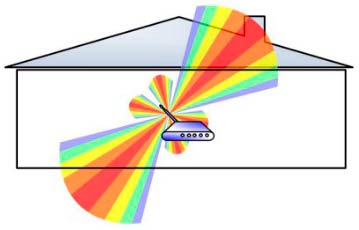
За счет собственных настроек роутера можно разобраться, как увеличить радиус действия wifi. Для этого нужно выбрать оптимальный радиоканал и тем самым увеличить зону действия. Процесс настройки можно рассмотреть на примере любой модели популярного производителя D-Link — DIR-300 NRU.Алгоритм действий:
Увеличиваем покрытие wi-fi при помощи специальных устройств
Расширить зону покрытия можно с использованием специальных, сторонних устройств. Выбор конкретного способа зависит от ситуации, иногда требуется комбинация методов.Какие способы можно использовать:
Решил подготовить статью с советами по усилению сигнала Wi-Fi сети. В интернете, есть много разных статей на эту тему, но практически в каждой статье, очень много ненужной информации. Точнее, множество рекомендаций по каким-то настройкам, которые не имеют никакого отношен к увеличению радиуса сигнала Wi-Fi и никак не могут влиять на радиус действия самой сети.
Если мы говорим об усилении сигнала Wi-Fi, то конечно же имеем введу именно радиус покрытия самой сети, то есть дальность действия Wi-Fi. Для примера: купили мы роутер, установили, настроили, а в самых дальних комнатах Wi-Fi вообще не ловит, или уровень сигнала слишком слабый. Или же, роутер установлен на первом этаже (где сигнал есть) , а на втором этаже сигнал уже очень слабый, или вообще отсутствует. Обычная ситуация, с которой сталкиваются многие, да я с сам с этим сталкивался.
От чего зависит радиус действия Wi-Fi сети? Очень много разных факторов: от самого роутера (количества и силы антенн) , от стен в вашем доме, от количества соседних Wi-Fi сетей, от расположения роутера, каких-то других помех и т. д. Многие просят посоветовать роутер, который например обеспечит стабильный сигнал Wi-Fi для трехкомнатной квартиры, частного дома, и т. д. В таких случаях, невозможно посоветовать ничего конкретного. У всех разные условия, разные стены и т. д. Единственно, что я могу посоветовать, это приблизительно ориентироваться на площадь вашего дома. Если у вас например однокомнатная квартира, то даже недорогой роутер, с одной антенной мощностью в 3 dBi без проблем справится со своей задачей. Ну а если у вас дом, или квартира побольше, то берите устройство подороже. Хотя, и цена не всегда аргумент. Есть у меня – дорогой, три антенны, какая-то там фирменная функция Asus, которая увеличивает радиус покрытия сети. Так вот, при одинаковых условиях, на одинаковом расстоянии, он показывает результат не намного лучше, чем у того же . У которого антенны внутренние, да и дешевле он в несколько раз.
Разные модемы, одна скорость
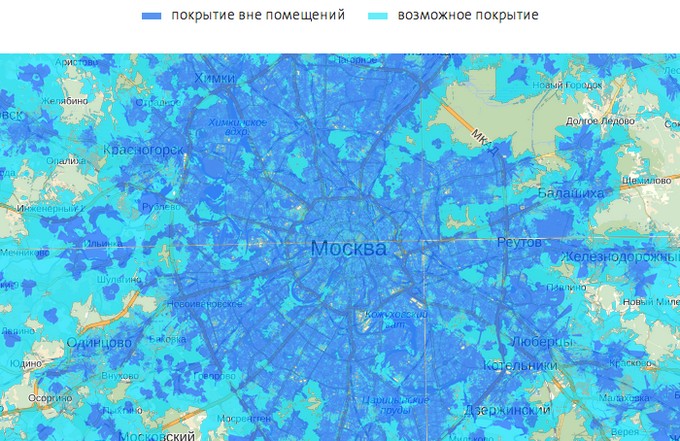
С дизайном и позиционированием всё понятно, но где графики и отчёты? Внимательный читатель мог заметить: в статье не упоминаются различия в скорости подключения модемов к Интернету. Причина проста: абсолютно все роутеры Yota обеспечивают максимальную скорость передачи данных в сети провайдера – 20 Мбит/с. Реальная скорость зависит лишь от мощности принимаемого сигнала в конкретной точке, а максимальное значение определяется вашим тарифным планом.
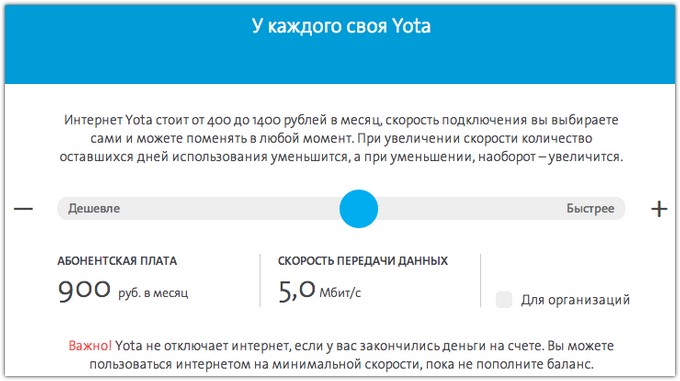
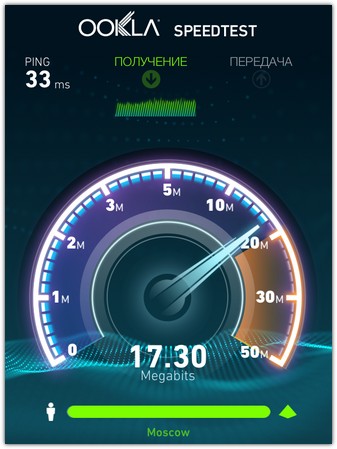
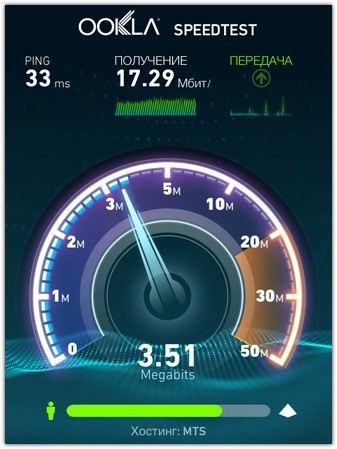
Результат замера скорости в сетях Yota по Москве: в среднем 16-17 мегабит в пределах МКАД. Этого достаточно, чтобы играть в полноценные онлайн-игры, не говоря уже о просмотре роликов на YouTube в разрешении 1080p. Самое главное – в том, что, согласно самой Yota, объём переданного и принятого трафика не считается. А значит, скорость не «обрежут» в неожиданный момент.

Что делать, если попробовать хочется, но нет уверенности в силе приёма сигнала сети? Покрытие сетей Yota можно посмотреть во всех подробностях на официальном сайте. Провайдер, а теперь ещё и оператор, также предоставляет тест-драйв любого из модемов сроком на неделю с полным возвратом денег. За это время вы успеете сами оценить, насколько удобно пользоваться быстрой LTE-сетью.
Внешний вид и комплектация мобильного 4G-роутера Yota
Мобильный маршрутизатор от оператора «Йота» имеет прямоугольную форму. Его можно приобрести в онлайновом магазине провайдера по адресу или же в офисах компании (адрес ближайшего можно найти на этой официальной странице). Сейчас доступен чёрный вариант сетевого гаджета за 2900 рублей. Раньше оператор предлагал роутеры 4G белого цвета.

На сайте магазина Yota вы сможете купить устройство за 2900 рублей
В коробке вас ждёт:

В коробку производитель помещает кроме роутера ещё и кабель USB, рамку для «симки», а также руководство
На передней панели располагаются три значка-индикатора. Первый показывает статус подключения:

На лицевой панели роутера находятся 3 значка
Иконка Wi-Fi может гореть синим или вовсе отсутствовать. Первое означает, что к сетевому гаджету подключено хотя бы одно устройство (планшет, ПК, смартфон и т. д.).

Индикаторы роутера показывают уровень заряда, статус подключения роутера к мобильной сети
Если значок аккумулятора горит синим — он заряжен (количество полосок при этом отражает уровень заряда), а если красным — его нужно подключить к электрической сети.
Роутеры 4G от Yota
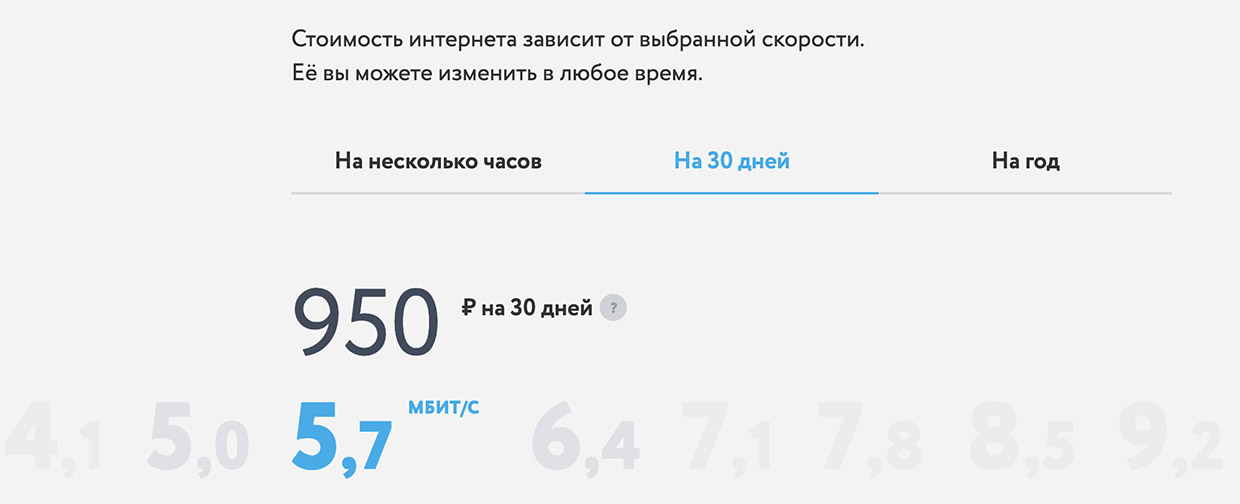
Для модемов у Yota отдельный тариф, причём любопытный: интернет в нём безлимитный. Вы выбираете максимальную скорость, причём вариантов ну очень много.
Тарифы привожу по Москве, в регионах (как правило) они дешевле.
▪ Минимум: 64 кбит/с, полностью бесплатно. Да-да.
▪ Для работы: 5 Мбит/с, 800 руб. за 30 дней
▪ Для всего: 10 Мбит/с, 1200 руб. за 30 дней
▪ Максимальная скорость: 1400 руб. за 30 дней
ИМХО, если вам нужно больше 5 Мбит/с, логичнее брать максимальный вариант, ибо разница в деньгах небольшая.
Скорость можно регулировать в любой момент: например, если вдруг понадобилось файл закачать большой. Или фильм загрузить, чтобы посмотреть в полёте.
Платить можно как каждые 30 дней, так и разом за год – за это получите скидку 25%. При ежегодном списании можно выбрать между 5, 10 Мбит/с или максимальной скоростью. Менять её «на ходу» в таком формате оплаты нельзя.
Тарифы в своём регионе смотрите на сайте Yota.
TL-MR3220 + Yota WLTUBA-107
Сообщение mukca » 16 сен 2013, 16:40
Обязательно, чтобы модем заработал через роутер.
Если после успешной настройки вы испытываете проблемы с подключением, или с разрывами связи, воспользуйтесь следующими рекомендациями: 1. Сам модем должен быть подключен непосредственно в USB порт роутера без каких-либо усилителей или удлинителей. 2. Минимальный уровень сигнала 3G4G должен быть не меньше 40% . Для 3G сетей, в случае, если сигнал ниже 40% , мы рекомендуем переводить модем в режим «только 2G». 3. На модеме следует отключить дополнительные функции. Делается это по инструкции
Если после данных действий проблема осталась, пожалуйста через 10-15 минут сохраните системный журнал (System Tools — System Log) и пришлите его на почту технической поддержки Вашего региона Кроме журнала, в письме следует максимально подробно описать суть проблемы, страну и название оператора связи
Сообщение Goodwin » 16 сен 2013, 16:40
Логи оборудования : #################################################################### # TL-MR3220 System Log # Time = 2013-09-16 16:24:26 6319s # H-Ver = MR3220 v2 00000000 : S-Ver = 3.15.2 Build 130423 Rel.61823n # L = 192.168.0.1 : M = 255.255.255.0 # 3G : 3G = 192.168.0.1 : M = 255.255.255.0 : G = 192.168.0.1 ####################################################################
TL-MR3220 + yota WLTUBA-107 На прошивке mr3220v2_en_3_15_2_up_boot(130423).bin Каждые 10 секунд происходит разрыв соединения потом повторная инициализация модема и соединение потом разрыв. И так в цикле. Иногда вообще модем перестает распознаваться пока не выключишь его физически и не подключишь в новь.
На прошивке TL-MR3220_V2_130607_RU модем не работает пока не отключишь его и не подключишь. Потом через 10 секунд отключается и больше не работает.
зы на роуторе TL-MR3020 данный модем работает на ура
Перепрошивка модема от других операторов

Оборудование от оператора прошито под использование только их собственной сим карты. Это не всегда удобно, но выход есть. Если маршрутизатор имеет USB разъём, то обеспечить совместимость с устройствами любых операторов связи можно путём установки прошивки OpenWRT. Она запускает в работу более 150 видов девайсов.
Для уверенности, что роутер будет работать после таких изменений, зайдите на официальный сайт «openwrt.org» и изучите все, что написано в разделе по названию вашей техники.
Абсолютно разные по своим техническим свойствам маршрутизаторы идеально сочетают работу с устройством любого производителя. Главным условием всё же остаётся наличие разъема USB в роутере, что не редкость для нынешних устройств раздачи интернет-сигнала.
Как в настройках роутера усилить сигнал Wi-Fi?
Если вы уже купили, и установили у себя дома, или в офисе роутер, и Wi-Fi ловит не везде, где вам нужно, то можно попробовать усилить беспроводную сеть. Как это сделать, мы сейчас рассмотрим. Усилить сигнал можно как с помощью настроек в роутере, так и с помощью отдельных устройств, и приспособлений.
1
Поиск и смена канала на роутере.
Если у вас устройства видят много доступных для подключения сетей ваших соседей, то все эти сети, могут загружать канал, на котором работает ваша сеть, и тем самым уменьшит радиус действия сети.
Можно попробовать, в настройках роутера задать какой-то статический канал, или же поставить Auto. Здесь нужно экспериментировать. Если вам не лень, то с помощью программы inSSIDer вы можете найти более свободный канал, и задать его в настройках вашего роутера.
Я не буду подробно расписывать, просто даю вам ссылку на статью В ней я подробно рассказывал о каналах, и о том как найти не загруженный канал. Так же, там есть инструкция по смене канала на роутерах разных производителей.
2
Переводим свою сеть в режим работы 802.11N
. Как правило, по умолчанию на всех роутерах беспроводная сеть работает в смешанном режиме b/g/n (11bgn mixed)
. Если принудительно заставить роутер транслировать Wi-Fi в режиме работы 802.11N, то это может увеличить не только скорость, но и радиус покрытия Wi-Fi (если на вашем роутере более одной антенны)
.
Единственная проблема в том, что если у вас есть старые устройства, которые не поддерживают режим 802.11N, то они просто не будут видеть вашу сеть. Если у вас нет старых устройств, то без сомнений переключите свою сеть в режим n. Сделать это очень просто. Заходим в настройки роутера, обычно по адресу 192.168.1.1, или 192.168.0.1 (подробную инструкцию по входу в настройки смотрите ).
В настройках откройте вкладку, где настраивается беспроводная сеть. Называются они обычно так: Wi-Fi, Беспроводной режим, Беспроводная сеть, Wireless и т. д. Найдите там пункт Режим беспроводной сети
(Mode) и установите в нем N only
. То есть, работа сети только в режиме N.
Для примера: смена режима беспроводной сети на роутере Asus
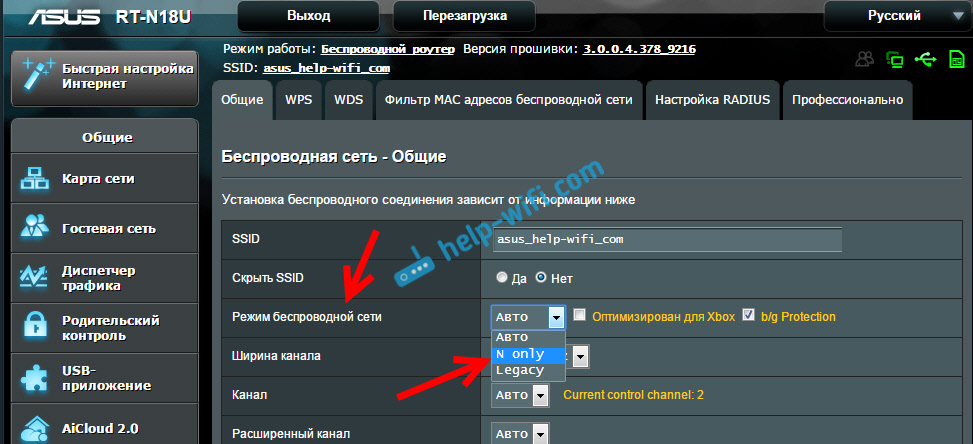
Сохраните настройки и перезагрузите роутер. Если появляться проблемы с подключением устройств, то верните обратно смешанный режим.
3
Проверяем мощность передачи в настройках маршрутизатора.
На некоторых роутерах, есть возможность выставить уровень мощности беспроводной Wi-Fi сети. Насколько я знаю, по умолчанию стоит максимальная мощность. Но, можно проверить.
В роутерах Asus, эти настройки меняются на вкладке Беспроводная сеть
– Профессионально
. В самом низу, есть пункт ”
Управление мощностью передачи Tx power”
. Там есть шкала, которую можно регулировать в процентах. Выглядит это вот так:

На роутерах Tp-Link открываем вкладку Wireless
– Wireless Advanced
. Пункт Transmit Power
позволяет настроить силу сигнала. Значение High – означает максимальная мощность.
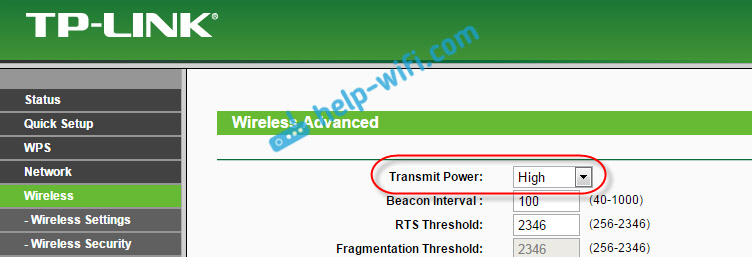
Эти настройки больше пригодятся в том случае, если вы захотите наоборот, уменьшить мощность сигнала вашего Wi-Fi роутера.
Для правильной настройки роутера и дальнейшей работы подключенных устройств предлагается произвести следующие действия:
Далее Wi-Fi роутер Йота можно подключить к компьютеру (через USB-порт). На ПК в автоматическом режиме запустится установка. Следует принять все ее условия для подключения и дождаться окончания установки программы. При успешном подключении в нижней части корпуса роутера Ёты загорится индикатор.
На данном этапе дополнительных настроек производить не требуется. Оборудование готово для работы в сети Интернет.
При подключении роутера Йота Вай-Фай можно воспользоваться настройками модема, которые включают в себя два блока: «Обновление системы» и «Расширенные настройки». Для доступа к настройкам модема достаточно активировать значок устройства.
Обновление системы производится в автоматическом режиме и не требует участия пользователя. В разделе «Расширенные настройки» рекомендуется изменить имя пользователя и пароль.
Окно для ввода пароля выглядит так:
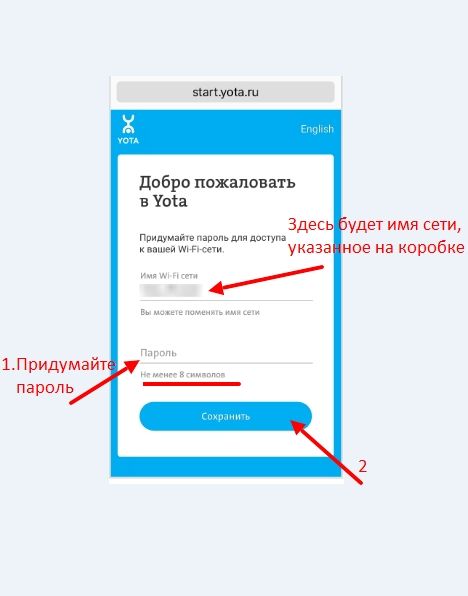
Кроме уточнения базовых данных, можно запрограммировать роутер Ёта Вай-Фай на автоматическое выключение.
Как подключить устройство Yota к компьютеру дома?

Подключить устройство в ПК достаточно просто, но сделает четко следовать определенным правилам. В первую очередь подключите модем через специальный шнур к компьютеру. Все эти комплектующие присутствуют в коробке от роутера. После этого следуйте алгоритму:
Также активировать работу модема можно при помощи Wi-Fi. Это наиболее предпочтительный способ, так как доступ в интернет будет присутствовать во всей квартире. Чтобы подключиться к этой сети, достаточно подключиться к ней. Распознать собственный интернет Yota можно по последним 5 цифрам из АйПи адреса.
Настройка Mikrotik + Yota (4G, LTE, 3G)
Всем привет! Сегодня я хочу вам рассказать как можно настроить роутер MIKROTIK SXT LTE KIT (и подобные роутеры с симкартами) который принимает сигналы с сотовых операторов Мегафон, Билайн, МТС, Yota, Tele2 и др через симкарты (это уж прям масло масляное) Суть в том что данный роутер представляет из себя внешнюю всепогодную антену которую можно выносить на улицу или мачты (столбы) для лучшего сигнала от сотовых вышек.
в данной инструкции я вам пошагово расскажу как можно быстро и без каких либо знаний настроить данный роутер у себя в загородном доме и получать удовольствие от высокоскоростного интернета сидя на даче и работая на удаленке).

В данном примере у меня будет связка из Mikrotik SXT + Yota + wifi роутер TPlink
Кто не любит читать, в конце статьи есть видео в котором я наглядно показываю что нужно делать и как!
Внешний вид и интерфейс
Сделаем обзор на примере модели 4G LTE. Роутер Yota Wi-Fi имеет пластиковый корпус прямоугольной формы. На лицевой стороне устройства расположены три индикатора, определяющие:
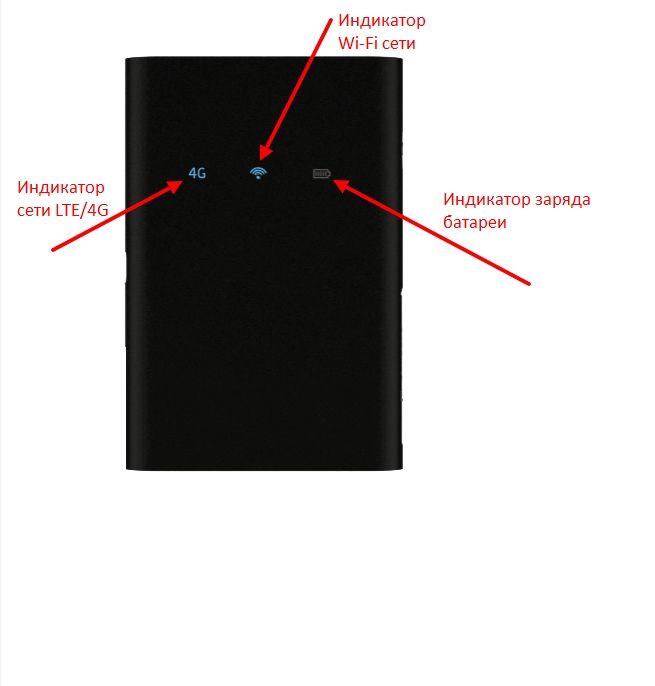
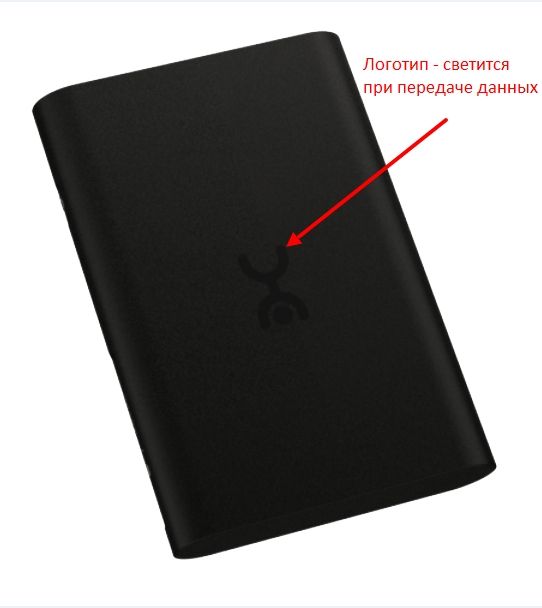
На обратной стороне корпуса находится логотип провайдера (при активном подключении светится). Боковая сторона аппарата оборудована кнопкой включения/выключения. Здесь же расположены слот для SIM-карты и опция перезагрузки (RESET).

Роутер Yota Ready 4G
Интернет-центр для подключения к сетям 3G/4G через USB-модем, скорость сети Wi-Fi Мбит/с — 300, LAN Мбит/с — 100

Микротик wifi
Берем модем Yota и подключаем в USB-порт маршрутизатора.
Примечание. Для моделей маршрутизаторов, оснащенных micro-USB портом, например для модели RB2011UAS-2HnD, потребуется приобрести OTG-кабель.

Открываем Winbox. Переходим в меню Interfaces.

Выделяем интерфейс lte1 и нажатием на кнопку с синей галкой включаем его.

Переходим в меню IP/DHCP Client.


Убеждаемся, что интерфейсу lte1 был присвоен адрес.

Переходим в меню IP/Firewall, на закладку NAT.

На закладке General выбираем Chain=srcnat и Out Interface = lte1. Остальные поля не заполняем.

Переходим на закладку Action и выбираем Masquerade.

После чего нажатием на кнопку ОК сохраняем правило.

Далее, если у вас маршрутизатор был в конфигурации, поставляемой по умолчанию, переходим на закладку Filter Rules. Если нет, пропустите этот пункт.

На закладке General выбираем Chain=input и In Interface = lte1.

Затем переходим на закладку Action и выбираем Drop.

Сохраняем правило нажатием на кнопку ОК.

Теперь, если у нас маршрутизатор, оборудованный Wi-Fi, проверяем по Wi-Fi.

Видим, что скорость доступа к Интернет стала существенно ниже. Это связано с тем, что диапазоны частот Yota (2.5GHz) и WiFi (2.4GHz) находятся рядом. Воспользуемся USB-удлинителем длиной 1-2 метра, чтобы отнести модем в сторону от маршрутизатора.
Проверяем скорость доступа к Интернет через Wi-Fi.

Теперь результаты существенно лучше.
Настройка MiroTik успешно завершена! Поздравляем!
Актуальные предложения
В отличие от более дешевых моделей, ZTE MF286 поддерживает технологию агрегации частот, что позволяет достичь максимальной скорости соединения в современных 4G-сетях. Роутер без проблем «понимает» SIM-карты любых операторов и совместим по частотам с большинством российских сотовых сетей. Поддержка высокоскоростных протоколов LTE Band 7 и LTE Band 3, совмещенная с автоматическим переключением в режим 3G при отсутствии 4G-сигнала, гарантирует, что устройство успешно справится со своей задачей как в городской среде, так и на удалении от крупных населенных пунктов.
Благодаря своей универсальности, модель ZTE MF286 «взята на вооружение» многими операторами по всему миру. Например, в России эта модель продается оператором Yota под собственным названием «Интернет-центр Yota 2».
Технические параметры
Средняя скорость модема составляет 54 Мбит/с и по своим техническим параметрам он вполне способен конкурировать с другими устройствами в той же ценовой категории.
Стоимость Wi-Fi роутера Yota не превышает 5000 рублей (ценовой диапазон: от 2900 до 5000). Купить можно в магазинах компании и через официальный сайт поставщика. Он поставляется с SIM-картой.
Рекомендуется приобрести дополнительное зарядное устройство (не входит в комплект).
Маршрутизаторы, совместимые с Модемом YOTA
Подборка маршрутизаторов (роутеров), к которым можно подключить Модем YOTA по USB (для создания локальной сети с выходом в Интернет).
На удивление таких устройств оказалось достаточно много, и их ряды постоянно пополняются новыми.
ZyXEL
Самым удачным вариантом для дома на мой взгляд являются роутеры серии Keenetic – достаточно функциональные, стабильные, имеют официальную поддержку как со стороны производителя, так и со стороны YOTA (в случае использования в связке с модемом). Плюс ко всему, для своего функционала обладают невысокой ценой.
DrayTek
TP-LINK TL-MR3040 имеет достаточно миниатюрный размер (100x16x62 мм) и может работать автономно. Трудно сказать на сколько часов хватит аккумулятора на 2000 мАч при работе роутера с подключённым к нему Модемом YOTA (электроэнергии модем потребляет прилично), но полагаю, что как минимум на 1,5-2 часа заряда хватить должно. И даже 1,5-2 часа автономной работы с модемом сильно расширяют возможные границы использования данного роутера. Зарядка возможна как через адаптер от сети переменного тока, так и через любой USB разъём (со стандартным напряжением 5V и током 0,5A). Это устройство достаточно серьёзный конкурент официальному Мобильному роутеру YOTA.
TP-LINK TL-MR3020. Самое бюджетное, на данный момент, решение – небольшой стационарный роутер, работающий с Модемом YOTA со стоимостью до 1000р (в интернет-магазинах цена роутера стартует от 640рублей). За эти деньги мы получаем Wi-Fi точку и возможность подключения одного устройства по Ethernet. Роутер может работать от любого USB разъёма (со стандартным напряжением 5V и током 0,5A). Небольшой размер (74x22x67 мм) делает его удобным для поездок.
Оба роутера имеют полноценный WEB-интерфейс со стандартным набором функций для домашнего использования. Плюс ко всему, совместимость с Модемом YOTA заявлена со стороны производителя, у которого есть техническая поддержка на территории РФ.
LEXAND
LEXAND LXR-mini на данный момент самый миниатюрный роутер (64x15x23 мм), работающий в связке с Модемом YOTA. Роутер может работать от USB-разъёма (со стандартным напряжением 5V и током 0,5A). Производителем заявлена возможность подключения одновременно до 20 устройств по Wi-Fi и одного по Ethernet. Маленький размер делает его удобным для поездок. По отзывам устройство сделано добротно, что отражается в цене – стоимость LEXAND LXR-mini в интернет магазинах начинается от 1 290р.
* Автоопределение порта как LAN или WAN возможно только если установлена микропрограмма роутера V2.*. Если установлена микропрограмма V1.*, то 1 порт из общего количества работает только как WAN.
** Данные роутеры не участвуют в официальной программе YOTA Ready, поэтому работать связка роутер + Модем YOTA может нестабильно. Роутеры D-link и ASUS работают с модемом при использовании кастомных прошивок, в случае с TP-LINK и LEXAND поддержка заявлена со стороны производителя.
Варианты для большой квартиры и дома
Самые мощные в линейке – Интернет-центр Keenetic Omni и Интернет-центр Keenetic Extra. Это продукты для лучшего соединения и пределах большого дома или офиса. Каждый комплект состоит из интернет-модема Yota и роутера. Различие в мощности приемопередатчиков (антенн) маршрутизаторов и цене.
Omni внешне ничем не отличается от Keenetic 4G: лаконичный стиль, две необычные внешние антенны с усилением 5 dBi, мягкая подсветка. Но по техническим данным такой девайс лучше предыдущего. Он раздает Wi-Fi без перебоев в пределах большого дома или квартиры на все гаджеты. Такой вариант подходит, если нужно более быстрое и качественное соединение.

Keenetic Extra можно назвать лучшим предложением от Йота. В комплекте тот же USB-модуль и роутер. Особенности двухдиапазонного Интернет-центра:
Такие девайсы подключаются к стационарному компьютеру и раздают Wi-Fi одновременно. Съемный модуль все еще можно брать с собой. Цена у них выше, чем в базовых наборах. И это неудивительно. Все гаджеты в диапазоне дома или офиса смогут подключаться к высокоскоростной сети LTE. Качество соединения будет зависеть от тарифа, который можно выбирать самому. Йота не считает объем принятого и переданного трафика, а значит скорость не снизиться неожиданно.
На сайте компании можно купить один из Интернет-центров и забыть о низкокачественных видео и загрузках фото по несколько минут.
Мобильный роутер Yota. Всегда в Сети

Современный ритм жизни подразумевает практически постоянное подключение к интернету. Всего тридцать минут без Сети могут обернуться пропущенными письмами и оповещениями первостепенной важности. Мобильный роутер Yota не только предотвращает такие ситуации, но и экономит место в сумке. Вам уже не нужно носить с собой компьютер или искать источник питания: роутер будет работать автономно в течение рабочего дня, не требуя к себе внимания.

Устройства такого типа стали популярными относительно недавно – несколько лет назад, когда потребность в мобильном интернете начала резко расти. Корпус мобильного роутера Yota сделан из пластика – белого, с матовым покрытием. На фронтальной панели есть два индикатора со светло-синими светодиодами – питание и состояние подключения. Любопытная форма обусловлена компоновкой комплектующих внутри.

Задняя панель снимается непросто, но и делать это рядовому пользователю не потребуется. Батарея в этом роутере съёмная, что в теории позволяет удвоить время автономной работы. Согласно техпаспорту, модем работает 4 часа в режиме передачи данных. Батарея заряжается через порт micro-USB на одной из боковых сторон роутера. Соответствующий кабель вложен в коробку. Толщина корпуса небольшая – сравнимая с iPhone 4/4s. Вес ещё меньше – всего 86 грамм. Сбоку расположена кнопка включения.
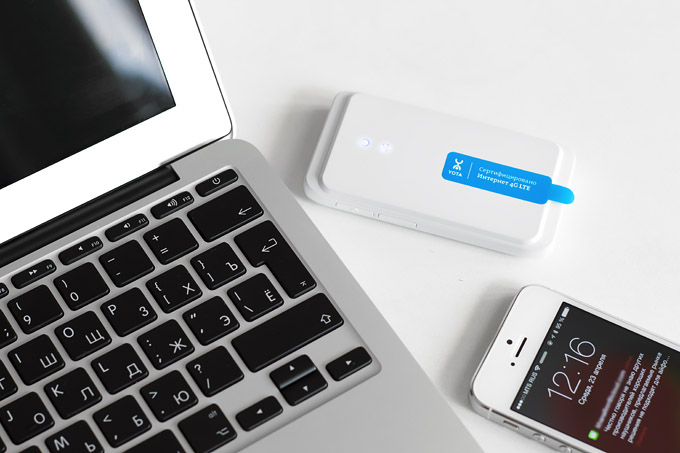
Подключение к модему осуществляется через автоматически создаваемую сеть Wi-Fi. Вы включаете роутер, на других устройствах находите сеть Yota в списке доступных и подтверждаете соединение. Если требуется одновременно сидеть в Сети и заряжать батарею роутера, можно задействовать кабель micro-USB из комплекта. Максимальное количество одновременно подключенных устройств – до пяти. Установка дополнительного программного обеспечения и драйверов вновь не требуется. Настроить дополнительные параметры Wi-Fi можно через специальный сайт.
Мобильный роутер Yota – лёгкий, портативный и автономный модем для любых устройств, позволяющий оставаться подключенным к Сети в любой момент. Незаменимая вещь в поездках по городу и окрестностям, а также на деловых встречах. Специально для ситуаций, когда интернет нужен быстро, всем и сразу. Стоимость – 4900 рублей.
 Yota-inet.ru
Yota-inet.ru