Что делать, если модем yota не работает
Вы уверены, что проблема именно в модеме? Если устройство не работает, или работает, но не совсем корректно (подключение к сети осуществляется, но наблюдается низкая скорость и т.д.), перед тем как обращаться в сервис, сделайте несколько простых вещей:
Если вы уверены, что все перечисленные выше требования в норме, то самое время бить тревогу. Возможно, возникла неисправность в самом модеме. В том случае, если он недавно приобретен и находится на гарантии, его можно смело относить назад, в точку, где он был приобретен. В зависимости от вида поломки, продавец обязан заменить модем на новый, либо осуществить его бесплатный ремонт.
Также, при возникновении неполадок, можно позвонить в службу технической поддержки Yota по номеру – 8 800 550 00 07.
Почему macbook не видит usb-модем?

Дано: Macbook pro with retina display, model А1398. И USB-модем Yota, тот что на картинке.
Требуется: Помирить их, потому что они поссорились. Я так подозреваю, основным камнем раздора стала OS X Yosemite. Однако, и раньше компьютер периодически не видел этот модем. Тогда проблема решалась обычной перезагрузкой, но сейчас и это не помогает. То есть светодиод на модеме горит, через роутер по Wi-Fi он определяется вполне нормально, а вот напрямую через порт – ну никак. В настройках сети считывается как неподключённый. Сам USB-порт при этом совершенно рабочий – все остальные устройства видит и работает с ними без проблем. То есть, оба устройства по отдельности пашут хорошо.
Что делать? Понятно, что обоссать и сжечь, но всё же.
About ag
Имеется планшет Asus TF700T. В нем действительно отваливается dhcp, если назначить статические настройки, то все работает отлично, но это на стоковой прошивке, либо на кастамной, основанной на стоковой. А вот дела с cyanogenmod обстоят иначе. Там модем YOTA начинает определятся как накопитель USB.
Олег, у прошивок Сyanogenmod с внешними модемами действительно дела плохи. CDC — это один из классов коммуникационных устройств (Communication Device Class), описанных в спецификации USB (это различные модемы, телефоны, Ethernet адаптеры и т.п.). Компоненты для работы содержатся в прошивках на уровне ядра — установить отдельно не получится, добавить их можно только во время компиляции.
Уважаемый AG, подскажите, где я напортачил. В первый раз подключил модем к планшету Prology и все заработало, смог открыть яндекс. При повторном подключении доступа в сеть не было, полез копаться, все сделал по Вашей инструкции, но доступ так и не восстановил. Диод горит,планшет устройство видит (при подключении в настройках эзернета появляется eth0). Помогите, голову сломал.
Добрый день, Дмитрий! У меня была похожая проблема на планшете Ainol. При более подробной диагностике выяснилось, что планшет как-то коряво получал настройки DHCP от модема. Попробуйте всё прописать вручную (см. пункт два в «Если не определится, то причины может быть 3:»). Ну и плюс ко всему, проверьте, чтобы все остальные сетевые подключения были отключены.
Спасибо! Вручную набирал, безрезультатно. Скажите, а все эти значения, которые прописаны на скриншоте (где вручную прописывается днс и пр.) стандартны?
Swc-e100
Устройство в формате express card подойдет только к MacBook Pro 17”, на моделях с меньшей диагональю нет этого разъема.
Выглядит устройство стильно и является достаточно компактным (большая его часть прячется внутри ноутбука). Небольшой двухцветный светодиод сигнализирует о статусе (забегая вперед скажу, что при активном подключении цвет меняется на синий). Очень радует то, что свет неяркий и не раздражает.
После установки E100 в MacOS началась движуха:
Таким образом модем подготавливается к работе под Mac. Все проходит достаточно быстро и гладко: 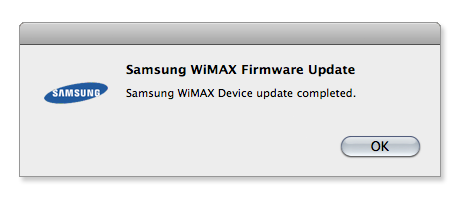
Я решил не пользоваться комлектными дисками (тем более у меня нет DVD-драйва), а скачал последнюю версию софта с сайта и установил его:
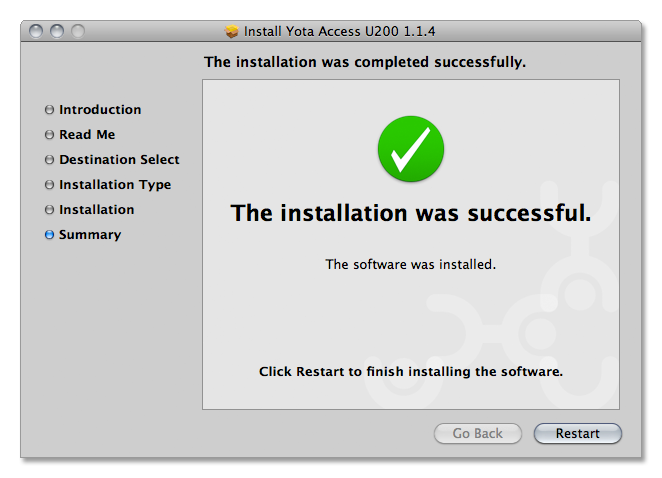
Иконка Yota Access заняла свое место в Menu Bar:
Swc-u200
Модемы SWC-U200 поставляются в трех цветах – белом, красном и сером. На фото приведен белый вариант. С виду – большая флешка. Интересно выполнен механизм закрытия USB разъема. Шторка с надписью Samsung может его полностью спрятать и защитить от воздействия агрессивной среды (уверен, что в карманах и сумках моих уважаемых читателей таковой не наблюдается, но все-таки запишем это в плюс).
На фотографии устройство выглядит нормально, но в первый раз я подключал его в темноте. Голубой свет был просто невыносимо яркий и очень отвлекал. К чести Yota, в Yota Access для U200 предусмотрено отключение этой иллюминации; в минус не записываем. Я забыл упомянуть, что никаких самопроизвольных обновлений прошивки не происходило, а Yota Access для данного девайса я также скачал и установил с сайта.
Стоит упомянуть еще об одном моменте: когда Yota Access установился, он не нашел подключенного модема. Интуитивно было принято решение вытащить и вставить модем, после чего он тут же обнаружился и успешно подключился.
Результаты были получены аналогично с предыдущими: 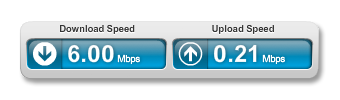
Скорость скачивания уступает E100 совсем не на много, а вот скорость Upload ощутимо ниже.
Отличия в CINR/RSSI от предыдущего устройства есть, но их вполне можно списать на погрешность измерений.
Usb 4g модем
Технология настройки и подключения других описанных выше устройств одинакова.
Для настройки нужно:
- Установить оборудование в порт.
- Зайти в центр управления сетями, где должно отобразиться новое подключение.
- Далее надо открыть браузер, где будет произведено автоматическое направление на официальную страницу Йота. На ней клиенту надо заполнить регистрационную форму.
- На этом настройка закончена, можно использовать интернет.
Что касается подключения, оно начинается в автоматическом режиме, когда устройство будет вставлено в порт. В таком случае на мониторе справа отобразится небольшое окошко, оповещающее пользователя о нормальной работе.
В некоторых случаях автоматический запуск не работает. Для этого надо провести подключение в ручном режиме.
- В папке «Мой компьютер» надо найти образ диска, зайти в папку и нажать на файл «Autoinstall».
- Затем откроется окно, где нужно выбрать язык и нажать на клавишу установки программного обеспечения.
- Когда установка закончится, модем будет определен и готов к работе.
Модемы Йота работают с разными операционными системами современного вида. Если самому не получается установить и настроить устройство, то можно использовать помощь специалиста компании.
Windows
На ноутбуке или компьютере под управлением Виндовс значение TTL будем менять через реестр.
- Нажимаем клавиши Win R и вводим команду regedit.

- В строке адреса вверху вводим путь HKEY_LOCAL_MACHINESYSTEMCurrentControlSetServicesTcpipParameters.

- В окне справа кликаем на пустом месте правой кнопкой мыши и выбираем «Создать» – «Параметр DWORD (32 бита)».

- Присваиваем ему имя «DefaultTTL». Открываем двойным щелчком мыши, выбираем десятичную систему исчисления и прописываем значение 65. Жмём ОК.

Но этого недостаточно, чтобы начать раздавать вайфай на Йоте. Оператор отслеживает и блокирует некоторые сайты. В том числе, сервер обновлений Windows. Если у вас включена опция автоматической загрузки обновлений, отключите её.
Теперь можете включать раздачу Wi-Fi на смартфоне и подключиться к ней с компьютера.
Если вы используете телефон в качестве модема через USB-кабель, менять значение TTL не нужно. В этом случае оператор не увидит ваш ПК.
Yota модем тарифы
Можно оплатить:
- год,
- месяц,
- на сутки (24 часа) – 150 руб.,
- на 2 часа – 50 руб.
Я использую, в основном, вариант на месяц. В разных регионах стоимость разная, например, Москве стоимость Yota в месяц от 400 руб. до 1.200 руб., в Санкт-Петербурге от 300 руб. в месяц до 1.400 руб.
Что означает минимальная оплата в месяц? Как видно ниже на рисунке 1, при минимальной оплате предоставляется небольшая скорость – 320 Кбит/сек на 30 дней. При максимальной оплате предоставляется максимальная скорость в течение всего месяца, круглосуточно.
Но 24 часа в сутки мне не нужен быстрый интернет, поэтому я оплачиваю минимальную стоимость на месяц, а затем вручную регулирую скорость интернета.
Если в личном кабинете Yota подвинуть бегунок вправо, тогда скорость интернета увеличится. Однако при этом уменьшится количество оставшихся дней для использования интернета. Чем дольше пользоваться высокой скоростью, тем меньше оплаченных дней останется.

Если постоянно пользоваться высокой скоростью, то минимальная плата, внесенная за месяц, закончится примерно через 6 дней. Выход простой: когда не нужна высокая скорость интернета, передвигать бегунок влево.
Внимание: бегунок (регулятор скорости) перед выключением компьютера или ноутбука нужно оставлять строго на той скорости, которая предоставляется на месяц за минимальную плату.
Как видно на рис. 1, в моем случае это 320 Кбит/сек за 300 руб. в месяц. Если случайно об этом забыть, выключить ПК и оставить бегунок на любой другой скорости, то очень быстро закончится оплаченный период на месяц, примерно дней за 10.
На самом деле, многое можно сделать и на невысокой скорости интернета, благо он есть и при этом безлимитный. Поэтому передвигать бегунок можно в случае крайней необходимости, главное, не забывать возвращать его к положению, соответствующему минимальной оплате за месяц.
Варианты оплаты на сутки и на 2 часа хороши тем, что скорость интернета максимальная, интернет безлимитный, но бегунок двигать уже не получится, нет такой возможности. Будет предоставлено ровно 2 часа и ни одной секундой больше.
Альтернативные методы использования модема yota 4g/lte
Согласитесь, зачем покупать роутер, если у вас уже есть модем Yota 4G/LTE. Вы скажете, а как же раздавать Интернет? Существуют роутеры с поддержкой 4Gмодемов, один из таких Keenetic 4G, который, как правило, уже с предустановленными настройками модема Yota. Итак, давайте рассмотрим какова же настройка WiFi роутера под модем Yota 4G/LTE.
Дополнительные настройки производить не нужно, просто достаточно указать, что используется USBмодем.
После чего все настройки автоматически будут выполнены. Далее на скриншотах, вы увидите, какие настройки указаны.
Стабильной связи!
Возможности usb otg. подключаем модем yota к устройству на android
Технология USB On-The-Go (OTG) расширяет возможности USB 2.0, позволяя подключать к Android устройствам (и другим гаджетам с поддержкой USB OTG) USB-модемы, внешние носители информации с USB интерфейсом и другие периферийные устройства напрямую.
На современных устройствах данная технология получила широкое распространение: через один разъём miniUSB/microUSB можно не только подключить Ваше устройство (планшет, телефон) к компьютеру, но и наоборот – подключить к устройству практически любое периферийное оборудование с USB-интерфейсом.
Отдельно стоит сказать о переходниках. Их сейчас великое множество, но стоит помнить, что не любой переходник типа USB розетка — microUSB вилка будет OTG — для работы в режиме host должны быть замкнуты 4 и 5 контакты, только тогда подключаемое устройство будет опознано.
Для примера подключим модем YOTA (LTE) к планшету Ployer momo9 A13 (AirTab E76) c Android 4.0.4 на борту. Если всё работает корректно, то единственное, что нужно — это зайти в настройки, там отключить WI-Fi и включить интерфейс «Ethernet», подключить модем через OTG и подождать пару секунд. Показать→
Android модем YOTA
Если вы получаете сообщение «не удалось выполнить идентификацию», когда модем набирает номер интернет-провайдера
Если Вы получаете сообщение о сбое аутентификации при попытке подключения к интернету через коммутируемую учетную запись интернет-провайдера, возможно, Ваши имя пользователя и пароль в разделе настроек «Сеть» указаны неправильно.
На Mac выберите меню Apple
> «Системные настройки», затем нажмите «Сеть».
Выберите свой модем в списке слева.
Если Ваш модем не отображается в списке, убедитесь, что он подключен к компьютеру (внутренне или внешне), нажмите кнопку «Добавить» 
внизу списка, а затем нажмите всплывающее меню «Интерфейс» и выберите «Модем». Присвойте службе имя, затем нажмите «Создать». Если настройки отсутствуют, введите номер телефона, имя учетной записи и пароль службы.
Убедитесь, что имя учетной записи и пароль совпадают с теми, которые предоставил Вам интернет-провайдер.
Если текущий пароль не отображается, поэтому внимательно введите его снова, чтобы убедиться в его правильности. Не интерпретируйте число точек в поле, как количество символов текущего пароля — они могут не совпадать.
Источник
Если коммутируемый модем подключается автоматически
Если в панели «PPP» в разделе настроек «Сеть» выбрано автоматическое подключение, компьютер будет подключаться к интернету каждый раз, когда Вы откроете приложение или воспользуетесь службой, использующими TCP/IP.
Например, если Вы выбрали вариант автоматического подключения и включили общий доступ к файлам на панели «Службы» в настройках общего доступа, то модем будет подключаться автоматически при загрузке компьютера.
Модем может начать дозваниваться до интернет-провайдера при работе следующих приложений: Почта, Справочник и веб-браузер.
Вы можете настроить режим работы без автоматического подключения модема.
На Mac выберите меню Apple
> «Системные настройки», затем нажмите «Сеть».
Выберите свой модем в списке слева.
Если Ваш модем не отображается в списке, убедитесь, что он подключен к компьютеру (внутренне или внешне), нажмите кнопку «Добавить» 
внизу списка, а затем нажмите всплывающее меню «Интерфейс» и выберите «Модем». Присвойте имя модему, затем нажмите «Создать». Введите настройки для учетной записи PPP. Если Вы не уверены в настройках, обратитесь к интернет-провайдеру.
Нажмите «Дополнения», затем — «PPP».
Снимите флажок перед «При необходимости подключаться автоматически».
Вы можете настроить другие параметры подключения, такие как «Отключение при выходе пользователя из системы» или «Отключение при переключении учетной записи пользователя».
Как настроить модем йота на ноутбуке?
Прежде чем разбираться с правилами подключения и настройки, важно определиться с видом оборудования для доступа к сети.
Выбрать можно любой, в зависимости от необходимости, а также частоты использования интернета. Некоторым нужно применять стационарные варианты для домашнего ПК, а другим людям необходимо переносное устройство, которое используется в любой точке города или страны.
Среди возможных вариантов, оператор Йота предлагает такие модемы:
- Wi-Fi-модем под названием Yota Many. Такое устройство способно раздавать интернет другим устройствам, находясь при этом в кармане. Для него не надо питания, зарядка проводится от любого USB входа, а батарейки достаточно для работы около 15 часов. Доступ к интернету появляется после использования сим-карты, но применять карты других операторов невозможно, только Йота.
- 4G USB-модем. Данное устройство может работать только через USB порты. Работать с таким оборудованием легко, для установки не нужны специальные программы и драйвера. Можно использовать как стационарный вариант, так и переносной, для работы за ноутбуком в любой точке.
- USB Wi-Fi-модем. Устройство, которое работает через USB, и после подключения может раздавать интернет на другие мобильные устройства. Работает в сети 4G, может раздавать интернет сразу на 8 устройств.
Зная о возможных модемах нужно детально разобраться с настройками и подключением.
Yota Wifi модем – устройство, которое обеспечивает передачу данных через беспроводную сеть. Аппарат от Еты может выполнять сразу 2 функции: быть модемом и роутером. Он может около 2 часов работать на автономной батареи, ведь внутри находится небольшой блок питания. Также в роутер вы можете установить сим-карту для получения сети интернет.
- При работе в квартире или офисе, оборудованных блоком для ЮСБ.
- На даче, если территория ее расположения входит в зону покрытия.
- При передвижении на машине в пределах города.
- Во время командировки, если место пребывания входит в зону покрытия.
Чтобы настройка модема apn yota прошла успешно, необходимо следовать четко по инструкции. Так вы сможете обеспечить себе подключение к сети с первого раза. Преимуществом работы с Йотой является то, что для настройки интернета вам не нужно устанавливать дополнительные сторонние программы.
Чтобы настроить модем Еты на персональном компьютере, достаточно присоединить устройство через ЮСБ-порт к нему. После установки внутреннего программного обеспечения на рабочем экране появится мастер загрузчик. Согласитесь со всеми его требования, после чего произойдет установка необходимых данных. Через несколько минут на рабочем столе появится сообщение об успешной установке.
После этого рекомендуется обновить драйвера модема – зайдите на официальный сайт провайдера и выберите из списка ваше устройство. Современное программное обеспечение позволяет получить стабильное и высокоскоростное подключение. После этого настройте интернет и ВайФай для более удобной работы, при необходимости оформите перенаправление.
Как подключить модем yota
Сначала нужно определиться, для чего нужен интернет модем Yota.
Самый простой вариант:
- Модем используется для одного компьютера или ноутбука с операционной системой Windows, Mac Os, Linux.
- Стоит такой модем 1900 руб.
- Модем подключается к USB порту компьютера или ноутбука, значит, один такой свободный порт должен быть на компьютере (ноутбуке)
- Можно протестировать в течение 7 дней. Если не подойдет, можно вернуть в упаковке.
- Интернет 4G, безлимитный, но Wi-Fi простой модем Yota не раздает.
- При необходимости можно ставить модем Yota на другой ноутбук, планшет и т.п. Но одновременно модем работает только с одним устройством.
Подключать интернет модем Yota удобно через USB-удлинитель:

Конечно, можно обойтись и без USB-удлинителя. Но может не получиться напрямую модем вставить в USB-разъем на ноутбуке из-за нестандартных габаритов модема, он по своим размерам больше обычной флешки.
Подключение модема Yota простое:
Настраиваем автозапуск скрипта смены ttl на mac os x для обхода ограничения yota на раздачу wi-fi
Напоминаю еще раз, все, что описано в этой статье требует root прав 😉
Также, для тех, кто не знает, не надо копировать в терминал [email protected]:, так как это мой пользователь, у каждого он свой 😉
1) Идем в /Library/StartupItems. Открываем терминал и прописываем: [email protected]:
2) Создаем там папку (например, это будет fuckingyota). В терминале пишем: [email protected]: /Library/StartupItems> sudo mkdir fuckingyota
3) Идем туда. В терминал вставляем: [email protected]: /Library/StartupItems> cd fuckingyota/
4) Создаем там скрипт (он должен называться так же как и папка), который хотим выполнять. Для создания скрипта в терминал вбиваем: [email protected]: /Library/StartupItems/fuckingyota> sudo vim fuckingyota И тут откроется редактор Vim! Сюда копируем сам скрипт:
И закрываем Vim с сохранением результата, вводим в виме (редакторе): :w! fuckingyota
5) Создаем файл параметров StartupParameters.plist. [email protected]: /Library/StartupItems/fuckingyota> sudo vim StartupParameters.plist
И тут опять откроется редактор Vim! Сюда копируем содержание файла параметров: # Самое главное, чтобы в строчке Provides было прописано то же имя, что и название скрипта и название папки: <<br/>Description = ‘Add static routing tables’; Provides = (‘fuckingyota’); Requires = (‘Network’); OrderPreference = ‘None’; >
И опять закрываем Vim с сохранением результата, для этого вводим: :w! StartupParameters.plist
6) Выставляем права на выполнение нашему скрипту. [email protected]: /Library/StartupItems/fuckingyota> sudo chmod 755 fuckingyota
7) Смотрим, что получилось в итоге: [email protected]: /Library/StartupItems/fuckingyota> ll
9) А сейчас, мы не будем перезагружать комп, а просто стартанем скрипт, чтобы убедиться в его работоспособности: [email protected]: /Library/StartupItems/fuckingyota> sudo SystemStarter start fuckingyota
10) Лезем в браузер, проверяем и получаем профит!
При написании статьи я пользовался не только своими знаниями, спасибо Андрею за скрипт и спасибо KSDaemon за способ автозапуска скриптов в Mac OS X, описанный в его прекрасном блоге 😉
Настройка internet на windows phone
Рассмотрим, как настроить интернет в деревне Yota на мобильных девайсах с ОС Windows. Доступ к настройкам можно получить путем прокрутки экрана вниз начиная со строки состояния гаджета. Это позволяет активировать панель инструментов, в которой нужно открыть раздел с параметрами связи. В случае деактивации мобильной связи ее необходимо включить путем передвижения ползунка в соответствующее положение.
https://www.youtube.com/watch?v=24awEfPxXg4
Для создания новой точки доступа необходимо придерживаться этой пошаговой инструкции:
- Зайти в раздел параметров сети.
- Выбрать подраздел для СИМ-карты.
- Открыть пункт с настройками точки доступа.
- Активировать создание новой точки доступа.
- Для поля name указывают Internet Yota, для точки доступа вписывают значение internet.yota.
Остальные настройки остаются без изменений. Пользователю нужно перезагрузить девайс для вступления в силу новых параметров. Это позволит интернету от провайдера Йота стабильно работать.
Подобный алгоритм применим и для девайсов на основе Symbian. Но перед приобретением того или иного тарифа для таких телефонов стоит выяснить, может ли он подключаться к сетям четвертого поколения.
Подключение на телефоне
Отлично! Симка приобретена, и теперь её нужно правильно установить и настроить — это легче, чем подключить модем Yota. Новому абоненту следует вставить карту в соответствующий разъём телефона на базе Android или iOS, выдвинув или открыв лоток и следуя направляющим; чип должен быть прижат к контактам устройства.
Если симка от Йота не опознаётся или при наличии двух слотов не отображается в шторке уведомлений, понадобится:
- Открыть «Настройки» системы (на примере Андроида; манипуляции для Айфона аналогичны описанным далее) и перейти в раздел «Подключения».
- Далее — в подраздел «Диспетчер SIM-карт».
- И убедиться, что слот, в котором установлена симка от Yota, активен.
- Если это не так — тапнуть по заголовку и, оказавшись в настройках слота, передвинуть ползунок в положение «Включено».
- Подождать, пока идёт опознавание сим-карты в сети оператора.
- И, увидев, что поле ползунка стало синим (или любого другого цвета, отличного от серого), приступить к работе.
Совет: при возникновении перебоев в работе Интернета от Yota следует повторить один или несколько раз те же действия — выключить и включить слот для сим-карты. Далее пользователю понадобится активировать сим-карту Йота и приступить к настройке интернет-соединения.
Роуминг и зона покрытия в yota
И добавлю немного дегтя в бочку с медом. К сожалению, оператор YOTA еще недостаточно широко представлен на просторах нашей необъятной страны. Не во всех регионах пока есть возможность пользоваться услугами этого оператора. Впрочем, выше я уже упоминала про карту зоны покрытия Yota.
А теперь опять же добавим медку. В тех же регионах, где YOTA присутствует, для модемов YOTA нет понятия «роуминг». Начав работать, например, в Санкт-Петербурге, можно продолжить работу в Москве при тех же балансах денежных средств на счете.
Никакого увеличения платы за получение доступа к Интернету YOTA не делает для мобильных перемещающихся, переезжающих пользователей. Это значительно упрощает жизнь, в которой и так есть много других забот.
Правда, в Москве предоставляется интернет со скоростью 512 Кбит/сек за 400 руб. в месяц, а в Санкт-Петербурге 320 Кбит/сек за 300 руб. в месяц, поэтому небольшой перерасчет по количеству оплаченных дней все-таки происходит. Но хорошо, что счет не обнуляется (я помню даже удивилась, что этого не произошло) и можно использовать остаток средств на своем счету.
В общем, YOTA – это удобный сервис, предоставляющий массу возможностей для доступа в Интернет без проводов и других сложностей, но только в тех регионах РФ, где он присутствует в настоящее время.
В Европе безлимитный, быстрый интернет встречается совсем не часто. Например, в Германии или в Швейцарии с безлимитным, быстрым, доступным интернетом для личного использования может быть целая проблема.
Смена imei
IMEI – это уникальный код мобильного устройства, по которому оно идентифицируется в сети. Сразу стоит отметить, что производители электроники не одобряют любые манипуляции, связанные с его изменением. Если в результате ваше мобильное устройство перестанет нормально работать, это будет признано негарантийным случаем.
Смена IMEI позволит переставить SIM-карту Yota в мобильный роутер и раздавать с него интернет. Дело в том, что IMEI позволяет оператору определить, с какого устройства вы входите в сеть. Симку с тарифом для смартфонов нельзя переставить в роутер, модем или планшет. Но можно обмануть базовую станцию, подменив на таком устройстве оригинальный IMEI на код смартфона.
Код можно найти в интернете или сгенерировать специальной программой. Или списать с любого смартфона. Главное, чтобы такой телефон не был подключён к Йоте – одновременное появление в сети двух устройств с одинаковым IMEI чревато блокировкой обоих.
Смена кода на устройствах Android выполняется через инженерное меню или с помощью специальных программ, которые легко найти в интернете.
Смена ttl
Это самый действенный и надёжный метод обойти ограничение раздачи интернета. Дело в том, что Йота отслеживает раздачу с помощью параметра TTL (Time to live). Опустим ненужные технические подробности. Нам важно знать, что это код, который ваш телефон отправляет базовой станции оператора.
Для Android, iOS и Linux значение TTL обычно 64, для Windows значение TTL на подключенных устройствах следует выставлять 129.
Я и yota. установка на macbook
Обещался рассказать про YOTA. Сразу при первом знакомстве с услугой не стал свой журнал пачкать, да и монитор жалко, слюна то ядовитая…
Короче, на новой квартире моей, к замечательной перепланировке и не менее замечательному местоположению хазы, бонусом, мне достался ещё и халявный Wi-Fi. Стационарный комп его не ловит, потому на застеклённом балконе сидел со своим MacBook-ом. Не очень удобно — рабочее место у меня в квартире замечательное, но к нему надо тянуть всякие соединения, а мой подъезд, как на зло, этими коммутациями не охвачен — рекомендовали дождаться сентября, а там или Стрим или Билайн и до меня дотянутся. Ну, ничего, думаю, на халяву и хлорка творог…
Но с этой халявой вышло всё, как всегда — подсел на неё, а она и обломись. Перестал Wi-Fi ловиться, а привычка быть в сети, пусть не быстро, но всё время, осталась. Ну, чего я вам объясняю? Как-будто не знаете, какова жизнь без Интернета…
Заказал я эту YOTA и на следующий день, исправно, мне этот приборчик, типа флэшки, и привезли. Деньги не великие — две штуки, но по нынешним дням и их выбрасывать не хотелось.
Ну, принёс пожилой курьер приборчик, в дом входить не стал, за порогом деньги получил и был таков. А я сразу с этой штучкой к стационарному своему писюку. Устал на балконе мыкаться, захотелось на стульчике со спинкой посидеть, полномасштабную клаву потискать…
Сунул флэшку — х**! Не ловит комп эту YOTA. Не, инсталировался этот приборчик на писюке нормально, но покрытие в моём районе спорное, мне ещё при первых переговорах с операторами этой YOTA об этом упредили. Дом у меня теперь кирпычный и стены, дай бог! Метровые!
Делать нечего, беру своего яблочного друга и на балкон. Тут и началось…
Мас к ётой штуковине отнёсся настороженно. Человек я пожилой, с языками напряг и в технике туповатый. Стал мой Мас чего-то выписывать мне на иностранном и, натурально, не горит желанием эту приблуду инсталировать.
Я звонить по специальному телефону. А там — мука мучениская — автоответчики сплошные… Пришлось раз десять робота выслушивать, а как доберёшся до оператора, то после пары слов, тот под предлогом — “сейчас Вас соединю со специалистом…” и сброс. Ну, и полез я на стенку от этого сервиса.
Пришлось детство вспомниить своё административное. В смысле, пургу я погнал. Мол, я страшно популярный блогер и если сбрасывать мои звонки не прекратят, то всему чесному интернету про вашу YOTA такого наговорю… Подействовало, но не сразу. Роботы эти атоотвечающие едва до инфаркта не довели…
За полтора часа переговоров воткнул таки в Мас эту штуку. Дальше надо платить ещё штуку, что б абонентскую плату этим ***** донести.
Бегу к терминалам, благо рядом. Новая беда — нигде этой YOTA не видно. Я же ищу её там где интернет телефония оплачивается… Ещё минут сорок улетели.
Уже в состоянии полной истерики звоню этим роботам и готов уже был бежать сдавать приблуду… И тут выясняется, что платить надобно по статье “Коммерческое телевидение”… Ну, не саботажники?И того, на подключение услуги у меня ахнулось почти всё утро!
Кстати, хвалёная скорость этой YOTA, тоже н***ка! Интернет еле тащится… Доколе?Очень хочется их послать громко и матерно, но выхода до сентября у меня нет.
Источник
 Yota-inet.ru
Yota-inet.ru 


