Установка драйверов
Устанавливать на ноутбук или компьютер драйверы не нужно.
После физического подключения запускается программа Yota Acces. Она в автоматическом режиме начнет установку драйвера устройства и специального программного обеспечения. Если по каким-либо причинам автоматическая установка не началась, нужно перейти в раздел «Мой компьютер», открыть папку модема, запустить файл autorun.exe.
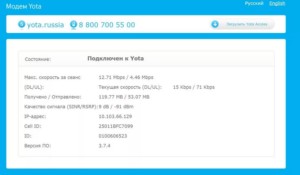
Настройка Wifi
В случае LTE-модема без поддержки WiFi-модуля никаких настроек не потребуется. После окончания установки появится новая активная сеть «Йоты», после этого можно открыто пользоваться постоянным интернетом.
В модели, поддерживающей раздачу беспроводных сетей, после установки потребуется расширить точку доступа. Нужно будет выбрать название сети, пароль к ней и тип шифрования.
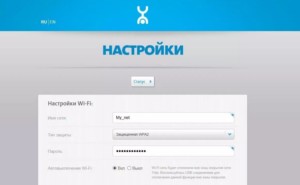
Подключение модема к роутеру
Допустимо подключать модем не напрямую к USB-порту ПК, а к роутеру. Для этого нужно зайти в настройки роутера, найти пункт, связанный с USB.

Затем выбрать раздел «Модем».

После чего настраиваем следующие параметры:
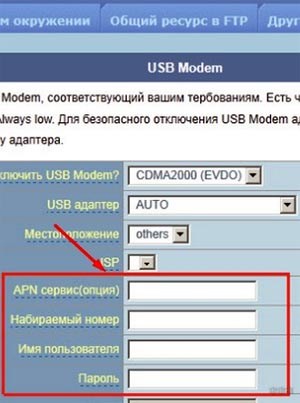
Перезапускаем устройстве. Теперь на роутере работает интернет, передающийся с модема.
Тонкости подключения 4G
Есть несколько проблем, которые возникают при подключении портативных модемом в такому типу маршрутизаторов:
Чтобы исправить это, нужно:
Важно! Если все это не помогло, то устройства несовместимы. В этом случае один аппарат просто не видит другой и не может с ним взаимодействовать.
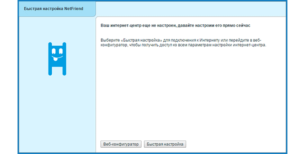
Какие роутеры используют 10. 1 для входа в личный кабинет?
После того, как определились с местом, переходим к практике настройки раздачи интернета.


Кликаем правой кнопкой мыши по пункту «Подключение по локальной сети» и заходим в «Свойства»
Заходим в раздел «Протокол Интернета версии 4» и устанавливаем флажки на «Получить IP автоматически» и «Получить адрес DNS сервера автоматически»



Билайн APN: internet.beeline.ru или home.beeline.ru Номер доступа: *99# или *99***1# Имя пользователя: beeline Пароль: beeline
Мегафон APN: internet Номер доступа: *99# или *99***1# Имя пользователя: gdata (не обязательно) Пароль: gdata (не обязательно)
МТС APN: internet.mts.ru Номер доступа: *99# или *99***1# Имя пользователя: mts Пароль: mts
Yota APN: yota.ru Номер доступа: *99# Имя пользователя: (пусто) Пароль: (пусто)
SkyLink APN: пусто Номер дозвона: #777 Имя пользователя: mobile Пароль: internet
Tele2 APN: internet.tele2.ru Номер доступа: *99# или *99***1#
Смартс APN: internet.smarts.ru Номер доступа: *99# или *99***1# Имя пользователя: internet (не обязательно) Пароль: internet (не обязательно)
Киевстар APN: Для абонентов предоплаченной связи — www.ab.kyivstar.net Для контрактных абонентов — www.kyivstar.net Номер доступа: *99# или *99***1#
Билайн Украина Точка доступа(APN): internet.beeline.ua Номер доступа: *99#, *99***1# или *99**1*1#для некоторых моделей телефона Пользователь: необязательный параметр – можно оставить незаполненным; Пароль: необязательный параметр – можно оставить незаполненным.

В некоторых моделях роутеров с поддержкой 3G-4G модемов определение оператора и ввод всех необходимых настроек происходит автоматически.

Открываем в меню раздел «Беспроводная сеть» Задаем собственные значения для:
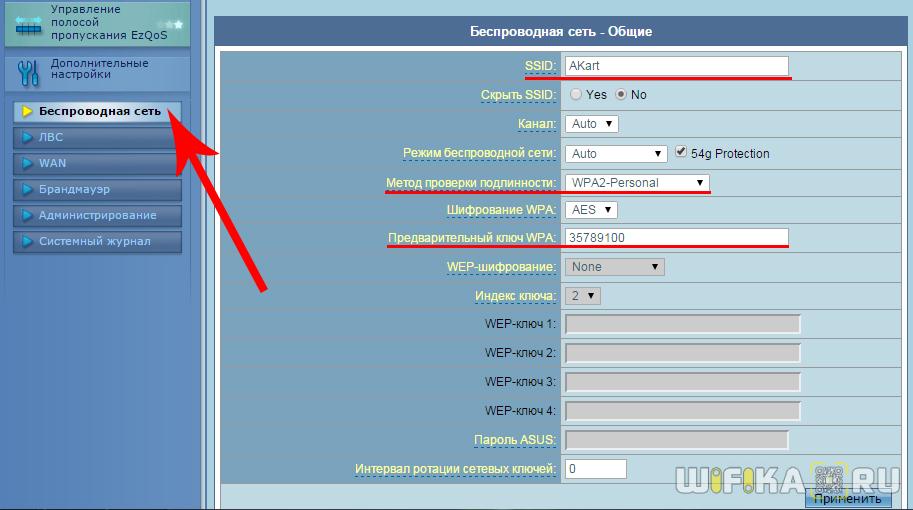
Применяем настройки. Открываем ноутбук или смартфон с WiFi модулем, включаем его. Кликаем на иконку беспроводных соединения в правом нижнем углу панели иконок Windows Находим в списке сеть с нашим названием и подключаемся, используя только что заданный пароль.

Также у некоторых производителей в настройках необходимо будет указать, что вы хотите получать интернет именно через модем 3G/4G, а не по кабелю. Например, у TP-Link нужно установить флажок на «Включить 4G в качестве резервного подключения к Интернет» — соответственно, при отсутствии иного источника он будет работать, как основной.

На роутерах Asus нужно зайти в раздел меню «Интернет» и установить два значения:
Что делать, если интернет-центр от Yota не работает?
Причин по которым интернет центр не работает может быть множество. Чаще всего это проблемы на стороне оператора. Для того чтобы уточнить это можно позвонить по бесплатному номеру поддержки 8 (800) 550-000-007 и задать интересующий вопрос. Сделать это можно и на официальном сайте в разделе технической поддержки www.yota.ru/support.
Другая проблема заключается в том, что сим-карта, вставленная в прибор, не активирована. Чтобы произвести активацию, следует сразу после установки sim-карты перезагрузить роутер. Также после этих действий скачивают и устанавливают онлайн приложение Йота и авторизируются в личном кабинете. После этих действий активация завершается, и проблемы с интернетом должны пропасть. Также после неправильной разлочки или ремонта роутер может сломаться.
Важно! Иногда сбои случается и в настройках роутера, а именно — в раздаче DHCP сервером айпи адресов. Проверка корректности его работы может быть осуществлена во вкладке «Состояние» веб-настроек. Если напротив DHCP стоит параметр «выключено» или «нет», то это повод для звонка в поддержку.
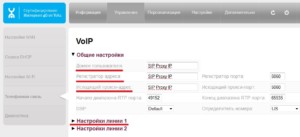
Проблемы при подключении портативных модемов и настройке интернета на них могут быть связаны с тремя причинами:
Для того, чтобы устранить первые две причины, необходимо сделать следующее:
Если usb-модем оснащён светодиодом, то при подключении должен загораться соответствующий индикатор зелёного (у некоторых производителей другого) цвета;
Теперь остаётся одна возможная причина сбоев – несовместимость устройств. То есть маршрутизатор просто-напросто не видит подключённый модем и потому не может получить доступ в Сеть.
Есть три способа проверить, так ли это:

Если по какой-то причине вашего модема в таблицах нет, попробуйте, во-первых, сбросить настройки к заводским удержанием кнопки Reset на задней части корпуса. Во-вторых, обновите прошивку: поддержка Вашего устройства могла быть введена в более поздних версиях ПО. Если ни то, ни другое не помогло, обратитесь за помощью в технический отдел провайдера, так как, скорее всего, это не программная, а техническая проблема.
1 и status. yota
Для получения доступа к конфигурациям самого маршрутизатора или модема, необходимо быть подключенным к нему. Есть два варианта: либо вайфай модем подключен в USB порт компьютера, либо пользователь подключается к вайфай сети роутера с названием «YOTAROUTER».
Далее на любой домашнем устройстве (ПК, ноутбуке или смартфоне) необходимо открыть любой браузер (даже стандартный) и вписать в адресную строку адрес status.yota.ru. После этого нажать Ввод и дождаться перехода и прогрузки страницы с конфигурациями. Бывает так, что зайти не получается или выдает какую-либо ошибку. Тогда нужно вместо буквенного адреса использовать численный — 10.0.0.1. Откроется панель с информацией о подключенном устройстве, скорости сети и ее статусе.
Важно! Изменить некоторые параметры можно в разделе, открывающемся по нажатию кнопки «Настройки устройства».
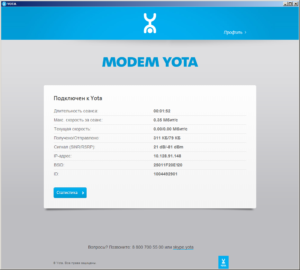
Как настроить роутер
Модель этого маршрутизатора keenetic является сертифицированным участником специальной программы от Йота — Yota Ready. Это означает, что для настройки нужно всего лишь подключить его к модему. Для этого:
Быстрая настройка подключения
На этом быстрая настройка закончена и устройство, скорее всего, уже установило соединение. На следующем этапе следует обновить прошивку роутера.
Вход в веб-интерфейс
Простая инструкция, как зайти в настройки модема:
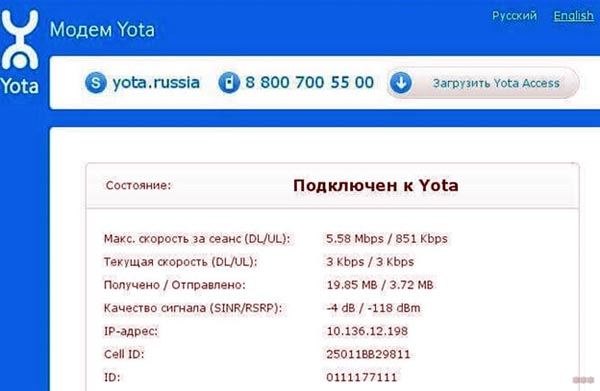
При проблемах со входом в параметры Йота модема чаще всего помогает элементарная перезагрузка ПК или ноутбука. Если это не помогает – возможно, проблема в некорректных сетевых настройках.
Быстрый настройка подключения

После перехода по указанному адресу перед вами появится веб-интерфейс Zyxel Keenetic. Всё, что мы видим – это приветственное сообщение и две кнопки для выбора способа настройки. Если вы используете проводное подключение, алгоритм настройки следующий:
На этом, фактически, быстрая настройка завершена. Роутер установил подключение, и следующим шагом будет обновление версии ПО.
Внимание! Не стоит недооценивать важность установки новой прошивки. Во-первых, это может увеличить скорость соединения. Во-вторых, вы не столкнётесь с ошибками и недоработками старых версий. В-третьих, у вас точно не возникнет конфликта между драйверами сетевой платы компьютера/ноутбука и ПО роутера.
По сути, вам не будет предоставлено выбора: обновиться нужно в любом случае. Так что подтверждаем предложение, ждём, пока файлы будут скачаны и распакованы. Роутер перезагружается. После обновления Zyxel предложит вам подключиться к новому сервису Яндекса «Yandex.DNS». Он предназначен для защиты ваших устройств от вредоносных сайтов и программного кода. Подробнее о нём можно узнать на официальном Интернет-ресурсе. Но этот пункт не обязательный, так что, подключаться или нет, решать вам.
Далее Keenetic известит Вас о том, что настройка прошла успешно. Вы увидите данные подключения и две кнопки на выбор: перейти в интернет либо открыть веб-конфигуратор.
Что же меняется при подключении интернета через 4G модем?
На самом деле, быстрая настройка Zyxel Keenetic становится ещё быстрее. Вам необходимо будет только вставить модем, щёлкнуть пару раз «Далее» и обновить прошивку. Пункты с выбором региона и провайдера автоматически отпадают. Завершается подключение предложением от сервиса Яндекса. Далее всё стандартно.
Инструкция по настройке интернет-центра Yota
Поиск всех необходимых данных доступен в верхнем горизонтальном меню системы вкладок. Каждой выбранной вкладке соответствует список, расположенный слева. Стоит отметить, что 4G соединение не требует настроек. Нужно перейти в «Управление» и выбрать пункт «WAN сеть». В нем отмечаются поля Режим работы — «Роутер», установка соединения — «DHCP». После этих действий нажимается кнопка сохранения «Применить». Проверить статус сети можно во вкладке «Информация» и на основной вкладке «Сеть 4G (LTE). Там может быть несколько состояний, когда подключение отсутствует, когда оно подключено и когда идет поиск соединения. Проверить подключенное состояние можно и по горящим на корпусе светодиодам и уровне сигнала на передней панель.
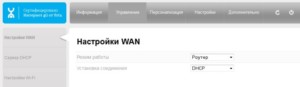
Как Подключить 3G-4G Модем к Роутеру по USB для Раздачи Интернета?
Вопрос, как подключить 3G-4G модем через wifi роутер по USB, чтобы раздать интернет на несколько девайсов, встает особенно остро с наступлением теплых весенних деньков, когда горожане перебираются на выходные на загородные участки. Это раньше все ехали туда, чтобы весь день проводить в огороде пятой точкой кверху. А сегодня даже самые заядлые дачники не откажутся часок-другой провести за изучением новых сортов огурцов в интернете.
Обзор и тест на максимальную скорость модема Yota
В 2021 году действует единый тариф Yota для роутеров и 4G модемов, в котором абонентская плата зависит только от скорости передачи данных в сети оператора:
Подключение к компьютеру или ноутбуку
Пошаговая инструкция, как подключить модем Yota к ПК:
На последних версиях Windows установка проводится в фоновом режиме, так что вы можете увидеть только ее результат (в виде окна с уведомлением) после того, как установите модем на ноутбук. Система загрузит необходимое программное обеспечение, затем сообщит пользователю, что через USB к ПК подключен девайс под названием RNDIS. Для подключения к интернету и полноценной работы никаких дополнительных настроек не требуется. Если эта инструкция, как подключить модем Ета к ноутбуку или ПК не помогает, то всегда можно обратиться за помощью в техническую поддержку (по телефону 8-800-550-00-07).
Как зайти в личный кабинет Yota?
Перейти в личный кабинет оператора можно по ссылке . Получить доступ можно, указав адрес электронной почте, телефон и номер счета (договора). Тут можно проверить баланс своего счета, пополнить счет через карту или электронные кошельки, а также просмотреть статистику использования трафика.
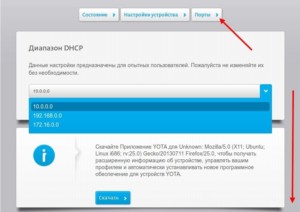
Соединение с компьютером
Новый стандарт, который поддерживается Йота — 4G сети. Они способны достигать скорости приема в 178 Мбит/с и отдачи в 58 Мбит/с. Маршрутизаторы от компании Йота способны и на большие скоростные способности благодаря мощностям LTE сетей. Тестирование показало, что приборы могут достигать пропускной способности в 326 Мбит/с на вход и 172 Мбит/с на выход.

Сетевое оборудование оператора позволяет одновременно пяти пользователям пользоваться интернетом, находясь дома или в дороге. Как показывает практика, без ущерба по скорости можно подключить даже шестого человека. Такие предложения заманчивы для больших семей, которые активно пользуются интернетом и имеют необходимость обмениваться большими объемами данных.

Для достижения максимальных скоростей и удобства работы устройства сперва нужно настроить. Для этого их соединяют с персональными компьютерами и ноутбуками. Делается это с помощью обычного USB кабеля, который идет в комплекте:
Есть возможность подключиться и по воздуху с помощью беспроводного соединения. Возможно это лишь в том случае, если на персональном компьютере установлена сетевая карта с поддержкой стандартов WiFi b и g. Такой способ избавит от лишних проводов и освободит пространство на столе или под ним.
Важно! Обычно в качестве названия сети роутеры йота используют что-то на подобие этого «YOTARouterXXXXX», где вместо иксов идет физический адрес маршрутизатора.
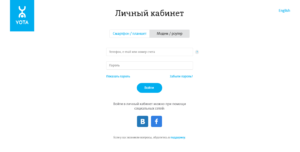
1 вход в личный кабинет для всех роутеров
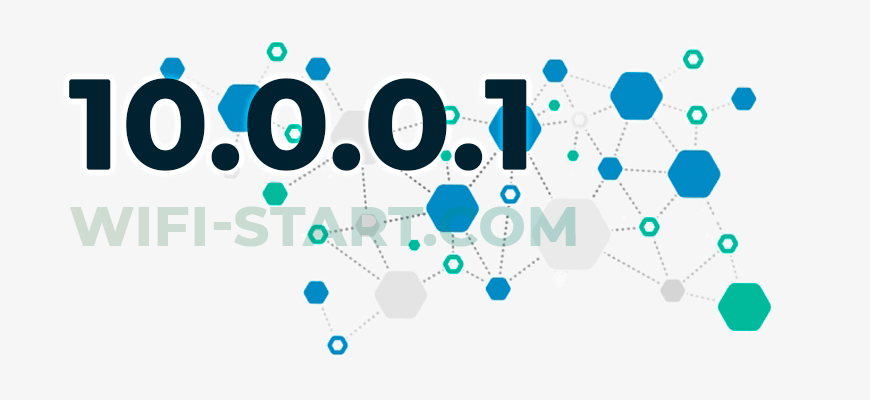
Кроме компании Yota, вход в личный кабинет 10.0.0.1 используют многие другие бренды, производящие сетевое оборудование. Поэтому я подготовил универсальную инструкцию, которая ответит на вопрос: как выполнить вход в личный кабинет 10.0.0.1.
Регистрация и активация
Модем «Йоты» активируется автоматически после регистрации. Сама регистрация не отличается ничем особенным: потребуется ответить на ряд простых вопросов. Для начала необходимо ввести работающий «имеил» и номер телефона. Это важно сделать, потому что эти данные будут проверяться (телефон с смс-подтверждением, почтовый ящик письмом с ссылкой на активацию). Чтобы избежать ненужных проблем, необходимо указать действительную фамилию и имя.
Обратите внимание! По окончании регистрации пользователю будет предоставлено 24 часа бесплатного интернета для возможности выбора нужной модели подключения и ее оплаты.
Предварительная настройка
Для корректной работы сети необходимо установить (или убедиться в том, что установлено) автоматическое получение адресов ip и DNS серверов от провайдера. Для этого открываем ПК и совершаем следующие действия:



Подключение через USB
Если выбран вариант подключения через USB шнур, то ОС сама начнет устанавливать драйвера. От этого не следует отказываться и дожидаться окончательной установки. После этого устройство будет обнаружено и готово к работе и настройки. Для роутера yota 4g инструкция такова:
Важно! Такое меню намного легче настроить, чем заниматься конфигурированием через браузер. Большинству людей этого вполне будет достаточно.
Убрать ввод пароля роутера yota

Как подключить USB модем 3G/4G к роутеру?
Поскольку антенны wifi маршрутизатора, идущие в комплекте, являются чаще всего всенаправленными, то есть с одинаковой амплитудой распространяют сигнал во все стороны, то желательно установить роутер с 3G/4G модемом ближе к середине дачного участка. Но у меня сигнал на 12 сотках добивает из одного конца до другого.
Поэтому в данной ситуации главное соблюсти 2 вещи:
Для лучшего приема сигнала от оператора можно подключить модем к роутеру не напрямую, а через длинный кабель USB, разместив его как можно выше у окна, в то время как сам роутер максимально придвинуть к тому месту, откуда он будет оптимально охватывать участок.
Настройка беспроводного подключения
Если подсоединение осуществляется без проводов, то настройки вайфай необходимы. Сам процесс не отличается сложностью и требует выполнения всего пары действий:
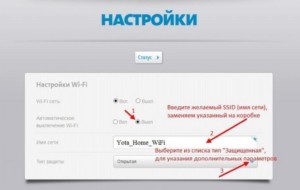
Важно! После этого следует нажать кнопку «Ок» и перезагрузить компьютер. Это установит настройки на нужные параметры, и роутер будет принимать данные в автоматическом режиме.
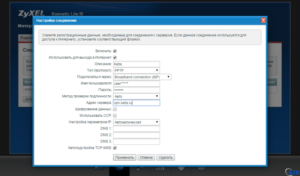
Ручная настройка интернета
Если изначально выбрать пункт «Веб-конфигуратор», то можно попасть не в «мастер настройки», а в веб-интерфейс, где все делается вручную. Внизу страницы располагается основная часть функционала, среди которого нужно выбрать второй пункт: «Глобальная сеть». После перехода следует выбрать тип подключения, добавить его и ввести все данные, которые дал оператор или провайдер. Работает это для проводного интернета, но можно настроить и 3G/4G.
Подключение модема Yota к интернет-центру Keenetic
После разбора всех комплектующих возникает вопрос: как подключить модем yota к роутеру zyxel keenetic 4g. Следует подсоединить аппарат в электросеть через блок питания. Для этого к роутеру подключают соответствующий блок, а его вилку вставляют в обычную домашнюю розетку электросети. После этого нажимается кнопка включения, находящаяся около разъема для питания. Далее на боковой стороне находят USB-разъем для подключения удлинителя активного типа или портативного мобильного модема. Если человек использует проводной интернет, то кабель интернет-провайдера необходимо вставлять в крайний порт под названием «WAN» (он помечен синим). Как только на панели индикации загорятся соответствующие светодиоды, можно переходить к программной настройке через веб-интерфейс браузера.
Как изменить название Wi-Fi и пароль
Чтобы изменить название беспроводной сети и ее пароль, нужно:
После этого надо нажать кнопку «Применить» и дождаться обновления данных. Если все эти шаги проделаны, то пользователь может полностью пользоваться интернетом
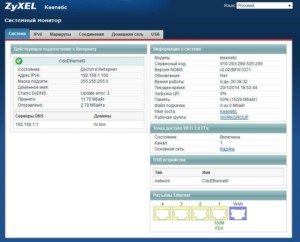
Таким образом, роутер keenetic 4g, yota модем и другие интернет-устройства настраивать совсем не сложно. С этим стравится и человек, который никогда до этого не занимался ничем подобным.
Настройки 10
Стартовая страница 10.0.0.1 по умолчанию предлагает базовые настройки, которые содержат опции по активации Wi-Fi сети, ее отключению, установке произвольного названия беспроводной сети, а также типа защиты и настройки пароля.
Не могу зайти на 10. 1 – что делать?!

Попав в сетевые подключения выбираем то, через которое подключаемся к роутеру. Если он подключен через USB, то подключение по локальной сети. А если по WiFi – тогда выбрать надо значок “Беспроводная сеть”. Кликаем на нём правой кнопкой мыши и выбираем пункт “Свойства”:

Теперь надо дважды кликнуть левой кнопкой мышки на Протокол Интернета версии 4(TCP/IPv4) чтобы открылось вот такое окошко:

Вторая причина – не работает или отключена служба DHCP-клиент на компьютере. Не проблема – пропишем адрес вручную. Снова открываем Протокол TCP/IPv4:

Нажимаем на ОК, запускаем браузер снова пробуем сделать вход на 10.0.0.1.

Если и после этого зайти в Личный кабинет роутера Yota не получается, то скорее всего у Вас третья причина – аппаратная поломка модема или роутера. Попробуйте для начала переключить его в соседний USB-порт компьютера или ноутбука. Если он подключен через кабель-удлиннитель – исключите его из схемы для проверки. Если ничего из этого не помогло, то прескорбно и скорее всего ничего не поделаешь – Вам придётся нести его в сервисный центр для выяснения причин неработоспособности устройства.
Вход в настройки
В отдельном окне показывается служебная информация:
Новые прошивки загружаются в устройство самостоятельно.
Подготовка к подключению
Стоит сказать, что для любителей беспроводного мобильного интернета, маршрутизатор ZyXEL Keenetic 4G III — самый настоящий помощник. Он не только может перезагрузить модем по кабелю подключения, но и восстановить каналы связи без участия людей. Это полезно, если устройство используется в удалении: на даче, в загородном доме и так далее.

Важно! Новое поколение роутера получило еще более сильный USB-порт, который может работать с модемами, потребляющими много электроэнергии, и активными удлинителями на 15 и более метров.
Разъем ЮСБ этого роутера способен взаимодействовать с более чем семьюдесятью моделями популярных мобильных модемов. Не лишен он и недостатков: к нему нельзя подключить сетевые принтеры и жесткие диски, как это делалось с более старыми поколениями устройств.
Подготовка к подключению девайса начинается с его распаковки. В первую очередь нужно открыть коробку и вынуть все комплектующие устройства. Среди них особо выделяется ЮСБ удлинитель (кабель, который одной своей стороной подключается к роутеру, а другой к модему). Он способен увеличивать скорость передачи данных и регулировать расположение модема. Последний, например, можно закрепить у окна, так как один из концов кабеля обладает специальный липучкой для таких поверхностей.
Важно! Эти действия позволят получать максимально доступную скорость соединения с интернетом. При этом сама интернет-станция смещаться не будет.

Подключение роутера и переход к web интерфейсу
Перед настройкой выполняется подключение роутера. Для этого любой из двух ЛАН разъемов соединяют с сетевой картой персонального компьютера или ноутбука с помощью кабеля типа патч-корд.
После этого компьютер настраивается на автоматическую раздачу айпи адресов и сервера DNS. Для этого нужно:
Важно! Только после этого роутер или интернет-центр может быть включен в сеть с помощью адаптера питания. Компьютер же после изменения настроек следует перезагрузить.
После того, как компьютер загрузился, следует зайти любой браузер и ввести в поисковой строке адрес 10.0.0.1.
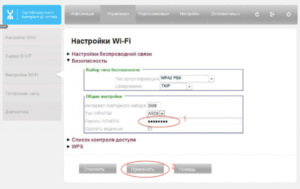
Технические характеристики
Стоит сказать, что интернет-центр Гемтек был изначально сконструирован для работы только с провайдером мобильного интернета Йота. Чтобы пользоваться им с сим-картами других операторов, нужно будет сменить его прошивку, чтобы разлочить (разблокировать) его. Технические характеристики интернет-центра следующие:
Важно! Питание устройства происходит от адаптера питания, который подключается к розетке домашней электросети на 220 Вольт.
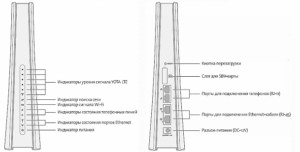
Как подключить модем Yota к роутеру Zyxel Keenetic 4G
Для доступа к интернету все больше и больше людей пользуется беспроводным типом подключения. Он предполагает несколько вариантов: мобильный интернет, когда подключение осуществляется через USB модем и получает интернет со спутника, а также проводной интернет, который распространяется для клиентов по беспроводной технологии вайфай. Иногда эти способы комбинируют и подключают USB модем к роутеру или интернет-центру для создания более качественной и надежной сети. В этом материале будет рассказано, как подключить ротуер zyxel keenetic 4g iii, настройка Yota USB модем на взаимодействие с этим маршрутизатором.
В данной инструкции пользователи могут узнать, как правильно подключить модем «Йота» к роутеру. Перед приобретением 3G и 4G Lte модема и роутера «Ета», нужно обязательно проверить их совместимость, так как наличие USB-порта на роутере не означает, что он будет 100 % работать. Найти информацию совместимости устройств можно в интернете.

Инструкция подключения выглядит следующим образом:
В завершение следует отметить, что тем, кто еще не успел купить модем для Yota в режиме 4G Lte и на своем опыте убедиться в высокой функциональности этого незаменимого устройства, компания предлагает широкий ассортимент качественного сертифицированного оборудования, необходимого для быстрого и удобного подключения к сети. Стоимость устройства можно уточнить на официальном сайте оператора.

Подгорнов Илья Владимирович
Всё статьи нашего сайта проходят аудит технического консультанта. Если у Вас остались вопросы, Вы всегда их можете задать на его странице.
Пошаговая инструкция подключения к ноутбуку и компьютеру
Подключения всех моделей почти одинаково, но отличия все же есть.
Оба модема подключаются к персональному компьютеру посредством USB-разъема. Для модема с функцией wifi нужно будет дополнительно установить беспроводную сеть.
Изначально нужно подключиться к устройству. Далее к аппарату подсоединить modem.
Следующий шаг – это поиск свободного USB-порта.
Модем «Ета» 4G надо вставить в порт USB на настраиваемом устройстве.
Затем требуется установка драйвера. Запуск инсталляции происходит автоматически, как только modem вставляется в устройство.
Подключить modem «Йота» к ноутбуку.

В случае подключения модема к устройству, в котором отсутствует wifi, дополнительных настроек не потребуется. После автоматической инсталляции ПО появится активная сеть Yota. После этого можно свободно пользоваться интернетом.
В модеме с поддержкой беспроводной связи нужно будет дополнительно установить настройки. Далее потребуется прописать названия и настроить безопасность в виде пароля к доступу подключения.
Универсальная инструкция но подключению и настройке USB модема через маршрутизатор
Думаю, нет смысла долго рассказывать, что такое 4G модем для ноутбука? Сегодня это самый отличный вариант для создания беспроводной сети с доступом к высокоскоростному LTE интернетe там, где невозможно провести его по кабелю. Например, на приусадебном участке. Однако использовать такое довольно-таки не дешевое устройство для подключения к интернету только одного ноутбука или компьютера нецелесообразно, когда есть возможность раздавать его сразу на несколько устройств по WiFi — при помощи роутера.
Некоторое время назад я описывал, как сделать интернет на даче при помощи 3G модема, однако это уже прошлый день. Сегодня актуален LTE интернет, а для раздачи его на несколько устройств одновременно мы воспользуемся роутером с USB портом и поддержкой 4G модемов.
Однако, даная инструкция по настройке работы мобильного модема с WiFi роутером универсальна:
Главное условие — роутер должен иметь поддержку работы с модемами выбранного вами оператора. Эта функция указана в спецификациях устройства на сайте производителя (про совместимые модели с D-Link и Netis есть отдельные заметки).
Как изменить название Wi-Fi и пароль?
Переходим в веб-интерфейс, в нём кликаем по иконке «Сеть Wi-Fi». На открывшейся странице меняем имя сети, чуть ниже ключ (он же пароль подключения). Тут же можно настроить диапазон распространения, регулируя мощность сигнала. Остальные пункты таблицы лучше не трогать.
Нажимаем «Применить» и ждём обновления данных. Проделав все указанные выше шаги вы можете спокойно и в полной мере пользоваться возможностями интернета, ведь ваша станция защищена, система обновлена, а пароль на wi-fi надёжный.
Виды модемов от Yota
Для того, чтобы настроить модем Yota, необязательно искать особенную инструкцию для своей модели, процесс везде схож. Есть 2 основные версии девайсов:

Настройка беспроводной сети
Если после того, как подключить Yota к компьютеру, не получается зайти в веб-меню через браузер – возможно, причина в неправильных настройках сетевого оборудования. Чтобы их исправить, необходимо зайти в параметры сети. Есть 2 способа, как это сделать:
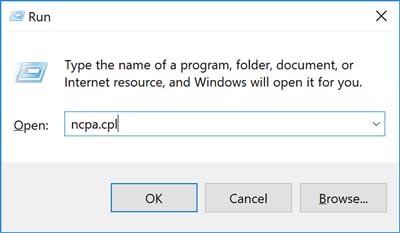
Отобразилось окно со списком подключенного сетевого оборудования. В нем нужно отыскать строку «Подключение по локальной сети» (по-другому оно может называться «Ethernet») с цифрой, показывающей номер девайса в сети, к примеру 2 или 3.
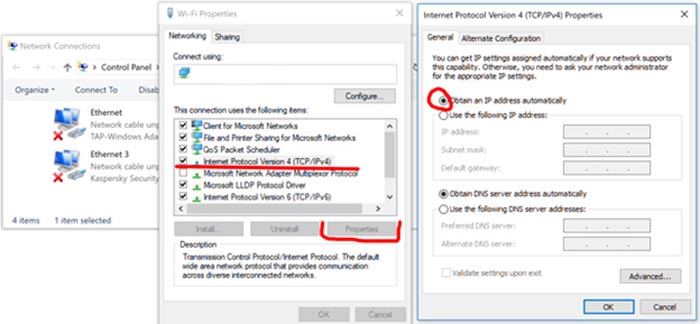
После изменения параметров их необходимо сохранить. Теперь модем Yota 4G должен работать должным образом. Проверьте это, зайдя в веб-меню через браузер.
Настройка скорости
Если скорость интернета снизилась, тогда придется провести следующие действия:
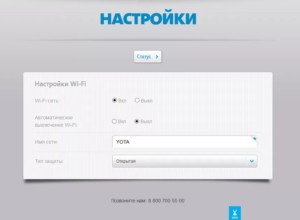
 Yota-inet.ru
Yota-inet.ru