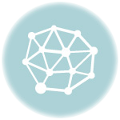Почему нет доступа к мобильному интернету apn yota

Есть ряд причин, по которым может отсутствовать связь с всемирной паутиной:
Основные шаги
Перед тем как настроить модем Ета, необходимо определиться с моделью и приобрести. Придя домой, нужно вставить устройство в свободный USB-порт (если у вас USB — модем от Йота). Интересно отметить, что подключение модели Many может быть выполнено с помощью Wi-Fi без непосредственного присоединения через USB к компьютеру.
Как только вы подключили Йота модем к ноутбуку или ПК, в автоматическом режиме начнется установка драйвера – этому процессу мешать не следует. Важным преимуществом в процессе настройки модема или роутера Йота является то, что не требуется установка каких-либо дополнительных программ и приложений, потому что его работа будет осуществляться через браузер.
После установки драйверов нужно будет увидеть новую доступную сеть в списке. Для завершения нужно подключиться к этой сети, открыть веб-обозреватель и перейти на любой сайт – пользователь сразу будет перенаправлен на страницу регистрации нового профиля.
! важным преимуществом нашей системы является независимость наших услуг от вашего оператора связи – пользоваться нашей системой вы можете, подключив туннель от вашего устройства любого оператора связи.
Более подробно читайте на главной странице сайта или здесь.
Если вам необходимо получить удаленый доступ к компьютеру, то вы можете ознакомиться с материалом “Удаленный доступ к компьютеру”
Регистрируйтесь и пробуйте прямо сейчас!
Для пользователей YOTA – частных лиц
По состоянию на 2023 год услуга статического IP адреса для пользователей Yota – частных лиц не предоставляется.
.0.0.1 настройка модема
Как известно многие пользователи часто стоят перед проблемой отладки устройств. Это определение исправности, предназначения,тех. характеристики или изменение встроенных настроек йота-модемов установленных по умолчанию. Давайте разберемся.1) Во первых, если имеется модем который по внешнему виду трудно отличить Yota One (wimax) от Yota LU 150-156 (LTE).
Для пользователей Yota – юридических лиц
У Yota для юридических лиц есть услуга для подключения и использование Статического IP адреса –
Usb 4g модем
Технология настройки и подключения других описанных выше устройств одинакова.
Для настройки нужно:
- Установить оборудование в порт.
- Зайти в центр управления сетями, где должно отобразиться новое подключение.
- Далее надо открыть браузер, где будет произведено автоматическое направление на официальную страницу Йота. На ней клиенту надо заполнить регистрационную форму.
- На этом настройка закончена, можно использовать интернет.
Что касается подключения, оно начинается в автоматическом режиме, когда устройство будет вставлено в порт. В таком случае на мониторе справа отобразится небольшое окошко, оповещающее пользователя о нормальной работе.
В некоторых случаях автоматический запуск не работает. Для этого надо провести подключение в ручном режиме.
- В папке «Мой компьютер» надо найти образ диска, зайти в папку и нажать на файл «Autoinstall».
- Затем откроется окно, где нужно выбрать язык и нажать на клавишу установки программного обеспечения.
- Когда установка закончится, модем будет определен и готов к работе.
Модемы Йота работают с разными операционными системами современного вида. Если самому не получается установить и настроить устройство, то можно использовать помощь специалиста компании.
Windows phone.
- Находим «Настройки», выбираем пункт «Еще».
- Открываем раздел, который носит название «Точка доступа».
- В этом разделе необходимо будет нажать символ « », что позволит создать новую точку доступа.
- После того, как будет нажат символ « » откроется окошко, в которое нужно вписать такие данные: имя – «Yota», затем APN — «internet.yota».
- Сохраняем все сделанные изменения.
- После того, как изменения сохранятся, необходимо будет снова повторить ту же процедуру и убедиться, что для данной точки доступа установился статус «активна».
Виды модемов йота
Прежде чем разбираться с правилами подключения и настройки, важно определиться с видом оборудования для доступа к сети.
Выбрать можно любой, в зависимости от необходимости, а также частоты использования интернета. Некоторым нужно применять стационарные варианты для домашнего ПК, а другим людям необходимо переносное устройство, которое используется в любой точке города или страны.
Среди возможных вариантов, оператор Йота предлагает такие модемы:
- Wi-Fi-модем под названием Yota Many. Такое устройство способно раздавать интернет другим устройствам, находясь при этом в кармане. Для него не надо питания, зарядка проводится от любого USB входа, а батарейки достаточно для работы около 15 часов. Доступ к интернету появляется после использования сим-карты, но применять карты других операторов невозможно, только Йота.
- 4G USB-модем. Данное устройство может работать только через USB порты. Работать с таким оборудованием легко, для установки не нужны специальные программы и драйвера. Можно использовать как стационарный вариант, так и переносной, для работы за ноутбуком в любой точке.
- USB Wi-Fi-модем. Устройство, которое работает через USB, и после подключения может раздавать интернет на другие мобильные устройства. Работает в сети 4G, может раздавать интернет сразу на 8 устройств.
Зная о возможных модемах нужно детально разобраться с настройками и подключением.
Возможные проблемы
После подключения и настройки могут возникать определенные сложности в работе.
В некоторых случаях после проведенных манипуляций модем не подает никаких признаков, либо просто не получается выйти в сеть, причиной могут быть:
- Неисправности компьютера или отключенные порты. В таком случае модем не будет виден в диспетчере устройств или появляется возле названия модема желтый восклицательный знак, указывающий на неправильную установку программного обеспечения. Для решения проблемы надо включить порты или обновить драйвера, переустановить операционную систему.
- Слабый сигнал или отсутствие покрытия Йота. Для определения можно посмотреть на светодиод модема, который должен быть синим. Также можно узнать о сигнале по статусу на компьютере. Если в доме сеть плохо ловит, то рекомендуется применять специальные удлинители, которые позволяют положить модем в место с хорошим сигналом.
- Старая операционная система, когда современный модем не может быть определен, не поддерживает шифрование. Такое сочетание может вызывать характерные сложности.
Если появляются проблемы, которые не получается самостоятельно решить, то лучше всего обратиться к технической поддержке Йота. Операторы помогут в удаленном режиме подключить и настроить модем или укажут на возможные проблемы и пути выхода из них.
Провайдер Yota — один из самых крупных поставщиков услуг беспроводного скоростного интернета. Чтобы пользоваться услугами мобильного оператора Yota необходимо приобрести фирменный модем (роутер).
Многие абоненты Yota, после покупки роутера, сталкиваются с проблемами его настройки. Давайте выясним, как зайти в настройки роутера Yota для установки параметров и изменения пароля.
Для чего?
Обычно статический белый IP адрес необходим для удаленного подключения к устройству из сети Интернет. Этим устройством может быть ваш маршутизатор, смартфон, IP камера, компьютер и другое оборудование.
Если это ваш случай, то, возможно, наша система удаленного доступа сможет вам помочь.
Дополнительно
Кроме базового функционала по объединению VPN туннелей с различными протоколами, в системе VPNKI вы можете воспользоваться удаленным доступом к компьютеру или камере, используя:
Настройка параметров apn yota для операционной системы android
Рассмотрим, как настроить доступ во всемирную сеть на Андроиде:
- Заходим в меню «Настройки» и выбираем подпункт «Еще».
- Далее находим «Мобильные сети».
- Выбираем «Точка доступа apn» (в телефоне с двумя сим-картами останавливаем выбор на йота);
- Для корректной работы интернета удаляем имеющиеся точки доступа apn и создаем новую нажав на « ».
- Вбиваем параметры: имя «yota»; apn «internet.yota»;
- Убеждаемся, что стоит галочка на настройке «Включить/выключить apn».
- Сохраняем, и начинаем активацию точки доступа.
Если доступ к сети не появился, то нужно перезагрузить смартфон или планшет. Также можно в настройках выбрать пункт «Только 2G сети», поставить напротив него галочку и быстро ее убрать. Тогда телефон автоматически подключится к LTE.
Устройства с ОС Андроид имеют свойство самостоятельно отключаться от точки доступа apn, когда отсутствует покрытие. Шанс такого происшествия ничтожно мал, поскольку в 2023 году мобильная сеть оператора yota доступна практически в любом регионе РФ. Для подключения к интернету следует выключить и снова включить гаджет и повторить процедуру с установкой и снятием галочки, описанную выше.
Настройки yota которые нужно включить: как настроить ета по максимуму
Правильные настройки Yota позволяют работать с оператором по максимуму и мы расскажем как настроить Ета на вашем устройстве быстро и просто!
Сразу после того, как сим-карта будет вставлена в устройство, системой будут осуществлены автоматические настойки сети Yota для смартфона. Это происходит в большинстве случаев, поэтому каких-либо дополнительных действий новым абонентам оператора связи производить не требуется – достаточно вставить сим-карту и включить телефон.
После того, как устройство загрузится, можно будет наблюдать значок оператора связи. Как только сим-карта будет распознана сетью, необходимо запустить скачанное ранее фирменное приложение компании, что требуется для активации услуг. Скачивать приложение нужно обязательно, потому как настроить Йоту на телефоне без этого не получится.
Сразу после запуска приложения абоненту надо будет выбрать наиболее подходящий тарифный план:
- Как только приложение запуститься, появится окно, в котором требуется нажать на ссылку «Выберите условия подключения».
- В появившемся списке из предложенных вариантов следует выбрать наиболее подходящий.
Определиться с тарифом также необходимо заранее, чтобы не нажимать наугад. Ознакомиться с актуальными тарифными планами можно на нашем сайте или же на официальном портале оператора связи.
Не решено – yota настройка статического ip адреса
Помогите пожалуйста.
USB модем Yota LTE – воткнут в роутер – yota выделен статический IP
роутер – RT-AC68U
ни как не получается переадресация портов, что я не делал ни как не получается
пример – ХХ.ХХ.ХХ.ХХ:5000=192.168.1.207:5000
подскажите , как можно проверить, работает ли вообще переадресация портов (какой нить простейший способ) ?
пытаюсь настроить NAS с статического IP
§
Помогите пожалуйста.
USB модем Yota LTE – воткнут в роутер – yota выделен статический IP
роутер – RT-AC68U
ни как не получается переадресация портов, что я не делал ни как не получается
пример – ХХ.ХХ.ХХ.ХХ:5000=192.168.1.207:5000
подскажите , как можно проверить, работает ли вообще переадресация портов (какой нить простейший способ) ?
пытаюсь настроить NAS с статического IP
§
Похожее
Теги: Yota, Zyxel, Настройка
Трекбэк с Вашего сайта.
Пример настройки yota-роутера через веб-интерфейс
Еще раз напоминаем, для успешного соединения, устройство Yota необходимо подключить к сетевому разъему компьютера кабелем. Если на роутере нет сетевого разъема — значит он настраивается по Wi-Fi. Ниже приведены примеры для интернет-центра Yota.
Сброс модема Yota к заводским установкам:
Изменение пароля Wi-Fi роутера Yota:
Смена пароля администратора Yota:
Проверка сетевых параметров
- На компьютере зайдите во вкладку «Сетевые подключения».
- После этого откройте свойства подключения, через которое модем соединен с ПК.
- Если модем подключен по USB то выберите «Подключение по локальной сети 2», или «Ethernet 2»
- Если устройство работает по беспроводной сети, выберите «Беспроводная сеть».
- Нажмите на кнопку «Свойства».
- Далее выберите опцию автоматического подключения IP и DNS для протокола IPv4.
- Если автоматическое заполнение не помогло, то введите данные вручную. Настройки должны выглядеть следующим образом:
Простое решение проблем
Если никак не получается войти на страницу управления вашего устройства Yota, далее мы попытаемся разобраться что явилось причиной тому.Надо точно осознавать что получая доступ к перенастройке своего маршрутизатора вы открываете самую защищенную часть этого устройства.
Там спрятана такая информация как название сети, пароль доступа для подключения. И это ещё не все: имеется информация о сигнале, настройках маршрутизации. Здесь отражены все клиенты которые подключена на данный момент. В большинстве роутеров возможно настроить межсетевой экран с настройками IP-групп, виртуальных серверов,DMZ и включение MAC-фильтра.
Не надо забывать что в некоторых моделях имеется поддержка внешних модемов и накопителей. Но вся тонкая настройка спрятана за тонкими пластмассовыми стенками вашего роутера.Во-первых проверьте не допустили ли Вы ошибку в наборе сетевого адреса.Советуем перейти по готовым образцам выделенным в начале статьи.
Во-вторых просмотрите свои подключения пройдя по адресу Панель управленияСеть и ИнтернетСетевые подключения (Windows 7) или набрав команду ncpa.cpl (нажав на значок Пуск в левом нижнем углу экрана или нажав клавиши Win R.
Если выбрали своё сетевое подключение нажмите на его свойства. Выберите Протокол Интернета версии 4(TCP/IPv4) . Проверьте чтобы стоял — Получить адрес DNS-сервера автоматически.
Внимание важно. Если после этих манипуляций Сеть не работает Вам следует попробовать настроить её вручную. Для это вместо автоматического выбора серверов Yota, необходимо настроить их самостоятельно.
Вам придётся заполнить данные сетевого подключения в графах- IP-адрес,Маска,Шлюз и Первичный сервер.Для того чтобы облегчить эту задачу просто введите данные со снимка размещенного ниже:
У нас есть четыре способа организации удаленного доступа к вашим устройствам через yota без необходимости использования статического ip адреса
Технически, все они связаны с установлением VPN соединения от вашего устройства, а вот дальше варианты отличаются:
- Объединение двух и более VPN соединений от ваших устройств в единую сеть с доступом внутри нее по вашим серым адресам (192.168.x.x.,10.x.x.x и т.д.)
- Одно VPN соединение строится от вашего устройства, а доступ извне осуществляется по назначенному вам TCP порту (Проброс TCP порта)
- Одно VPN соединение строится от вашего устройства, а доступ извне осуществляется по специальному доменному имени (Публикация URL)
Более подробно об услугах смотрите здесь.
Управление настройками модема yota
https://www.youtube.com/watch?v=NtPll13n3So
Чтобы зайти в настройки:
 Yota-inet.ru
Yota-inet.ru