Проблемы с запуском
Если у вас не работает роутер Йота, сначала стоит убедиться, что он правильно подключен к вашему ПК через USB-порт. Если вы все правильно подключили, но девайс не функционирует,
есть несколько наиболее распространенных причин:
Если вы заметили, что модем Йота мигает индикатором в виде синей фигурки, необходимо перепроверить, находится ли устройство в радиусе покрытия. После того, как модем попадает в зону покрытия и появляется мобильная связь, индикатор перестает моргать. Если этого не происходит, модем расположен в зоне с недостаточным покрытием Сети.
Обратите внимание!
При использовании сети LTE с проблемой можно разобраться, расположив устройство возле окна. Специфика этого вида мобильного интернет-соединения заключается в том, что бетонное покрытие с арматурой плохо пропускает сигнал мобильной сети.
Настройка беспроводной сети
После того как мы настроили интернет-соединение на роутере, желательно обезопасить его беспроводную сеть, так как по умолчанию она открыта и любой человек сможет подключиться к ней, находясь в радиусе действия сигнала от вашего роутера.

В поле «Защита сети» для лучшей совместимости установите «WPA-PSK», ниже в поле «Ключ безопасности сети», который будет являться паролем к вашей Wi-Fi-сети, введите латинские буквы или цифры слитно (от 8 до 63 символов). Нажмите кнопку «Применить».

Настройка Wi-Fi-сети завершена.
Для уточнения вашей технологии подключения обратитесь к провайдеру.
Какие действия предпринять, если модем Йота перестал включаться
Как правило, при первой активации SIM-карты и первом запуске модема у пользователей не возникает никаких проблем.
Однако они могут возникнуть спустя определенный период времени и могут быть связаны с такими причинами:
Yota плохо ловит телефонную сеть
Пользуясь услугами сотовой связи, мы часто сетуем на недостаточный уровень сигнала в сети. В результате этого мобильная техника начинает показывать нестабильную работу.
Исправить ситуацию можно самыми разными способами. Например, если в каком-то месте плохо ловит Yota, попробуйте выйти на связь из другого места – из коридора, другой комнаты, другой стороны улицы.
Давайте посмотрим, что конкретно нужно делать в тех или иных случаях.
Электроника не может работать без сбоев. А сложная цифровая электроника и вовсе подвержена возникновению аварийных ситуаций.
Поэтому техника для сотовой связи наделяется десятикратным запасом надежности и стабильности. Тем не менее от аварий никто не застрахован – они могут случиться на оборудовании Yota или на соединительных каналах.
В результате возникновения аварийных ситуаций мы можем наблюдать следующие явления:
Если Yota работает плохо, то это не повод вдаваться в панику. Следует понимать, что аварии и форс-мажорные ситуации – явление вполне нормальное. И незачем устраивать из этого истерику, как это произошло 19 мая 2017 года, когда случился серьезный сбой в МегаФоне.
Если вам кажется, что какие-то сервисы просто обязаны работать без поломок, вспомните свою работу – все ли там работает хорошо или нет.
Если вы попали в такую ситуацию, попробуйте перезагрузить телефон или переподключить модем. Также рекомендуем позвонить в справочную службу Yota.
Есть и еще один интересный рецепт – сидеть и ждать, пока ситуация нормализуется сама (в конце концов, рано или поздно поломку устранят).
Поломка телефона
Если у вас плохо ловит Yota, показывая, что нет сети на телефоне, не нужно ругать оператора – причина может крыться в вашем устройстве.
Мобильная техника подвержена всяким сбоям, иногда она начинает упрямиться и сбоить. В результате этого нельзя ни позвонить, ни принять звонок, ни выйти в интернет, ни отправить SMS.
Ситуации бывают разные, но выход из них есть всегда. Вот алгоритм действий:
Также продиагностировать телефон помогает установка симки от другого оператора – если сеть ловит плохо, проблема в трубке.
Проблема с SIM-картой
SIM-карта – это не просто кусок пластмассы. Внутри нее находится небольшая микросхема, в которой прошиты различные идентификационные данные, необходимые для идентификации телефона в сети Yota.
Не стоит нервничать, мы расскажем, как исправить ситуацию.
Обычно поломка SIM-карты сопровождается тем, что устройства просто перестают ее видеть, оповещая об этом пользователей. В этом случае вооружаемся паспортом и смело идем в офис обслуживания своего оператора.
Здесь мы получаем дубликат симки, устанавливаем ее в абонентское устройство, проверяем связь – если она есть, это хорошо.
При отсутствии связи появляется повод грешить на смартфон/планшет/модем, так как СИМ-карта здесь ни при чем.
Плохая зона покрытия
Иногда Йота не ловит сеть потому что нет покрытия в той или иной точке. Проверяется это следующим способом – перемещаемся в другую точку и проверяем наличие сети.
Можно было бы посоветовать проверить наличие зоны охвата на официальном сайте оператора Yota, но в этом инструменте есть одна серьезная загвоздка.
Все дело в том, карта покрытия очень приблизительная, она составляется не методом реальной диагностики, а методом компьютерного моделирования. Поверьте, иногда эта карта показывает наличие 4G там, где и 2G-то сроду не ловилось.
Yota не ловит сеть на телефоне, планшете, смартфоне или модеме – ситуация распространенная. Выходов из нее два:
Если Йота стала плохо работать в точке, где она работала хорошо, то проблема может быть связана и с особенностями распространения радиоволн. Технари знают, что иногда наблюдаются и обратные ситуации, когда в силу тех или иных причин сигнал появляется там, где его отродясь не было.
Улучшаем качество приема
Если ваше устройство плохо ловит сигнал Йота, попробуйте взять другое аналогичное устройство и воспользоваться им в данной точке. Отсутствие изменений указывает на то, что здесь отсутствует нормальное покрытие.
Мы можем поступить следующим образом – попробовать сменить оператора связи. Но если Yota покупалась специально для интернета, то найти аналоги невозможно – никто из операторов не может предложить реальный безлимит.
Когда модем или роутер показывают, что Yota ловит очень плохо, попробуйте приобрести в ближайшем салоне связи специальную комнатную антенну. Установите в ее фокусе устройство связи, направьте антенну в ту сторону, где точно есть нормальный прием. Антенная отражающая решетка усилит сигнал и направит его в модем/роутер. То же самое произойдет с передающим сигналом.
Нельзя сказать, что эти комнатные антенны помогают в 100% случаях – иногда случаются ситуации, что Yota как ловилась плохо, так и ловится плохо.
При отсутствии эффекта от комнатной антенны не должно вас расстраивать, ведь специально для вас мы подготовили еще несколько уловок. Если Yota ловит очень плохо, попробуйте поднять модем повыше (телефон поднять не предлагаем, так как придется подниматься вместе с ним – совет ориентирован на владельцев модемов), купив для него хороший кабель.
Как вариант, его можно закрепить вместе с комнатной антенной на трубе высотой 4-5 метров. Следующий вариант – купить модем с подключаемой внешней антенной.
Если Yota в вашей местности ловит плохо, подключите к модему внешнюю антенну, смонтированную на высоком столбе, после чего проверьте качество связи.
Также вы можете попробовать закрепить модем в фокусе спутниковой антенны, направив ее в сторону города.
Используем бустеры
Когда Yota ловит из рук вон плохо, причем в конкретной точке, это начинает напрягать абонентов. Представьте ситуацию – вы покупаете модем, наслаждаетесь скоростью в парке на лавочке или на работе, а придя домой обнаруживаете, что связи нет. Ситуация исправляется двумя способами:
Бустер представляет собой своеобразный ретранслятор. К нему подключается приемно-передающая антенна, устанавливаемая на возвышенности. Вторая антенна, по типу комнатной, отвечает за соединение с абонентскими устройствами. Оборудование работает в автоматическом режиме и не требует участия пользователей.
Недостатком бустеров является их высокая стоимость – особенно если речь идет об устройствах, умеющих работать в стандартах 3G и 4G.
Как воспользоваться помощью специалистов компании Йота
Если вы не являетесь опытным пользователем и боитесь навредить оборудованию или у вас нет желания самостоятельно разбираться в проблеме, всегда можно обратиться за помощью к специалистам Йота.
Связаться с технической поддержкой можно при помощи одного из предложенных способов:
Вход в веб-оболочку роутера
Иногда может понадобиться ручная настройка сетевого девайса от Yota. Например, при подключении к сети возникла ошибка — юзеру пришлось сбросить настройки до исходных через функцию Reset. После сброса необходима повторная настройка вручную.
Драйвера
Чаще всего оператор использует оборудование следующих разработчиков:
Еще немного профилактики
И еще несколько действий, которые стоит проверить:
Механические повреждения
Если вы обнаружили механические неисправности вашего устройства, модем необходимо произвести его ремонт в ближайшем сервисном центре компании Йота. Если ваше устройство на гарантии, специалисты бесплатно его отремонтируют или заменят на новое. В таком случае не стоит чинить модем самому, чтобы не лишиться гарантии.
Настройка роутера Yota
Рассмотрим основные принципы конфигурирования маршрутизатора Yota на примере фирменного веб-интерфейса. Вы обязательно должны подключить SIM-карту, поскольку оператор поставляет исключительно беспроводной 4G-интернет, после этого перейдите к интернет-центру и выполните описанные далее действия.
Переход в настройки устройства

Если речь идет не о фирменной прошивке, веб-интерфейс сразу запустится в общем меню со всеми настройками. Воспользуйтесь инструментом «Быстрая настройка» для оперативного редактирования требуемых параметров.
Интернет от Yota не подключается по LAN-кабелю, поэтому среди списка настроек присутствует исключительно блок для изменения параметров беспроводной сети. Давайте детально рассмотрим каждый пункт — что из этого изменять, а что оставить в том же состоянии.





Восстановление заводских параметров
Обычно сброс настроек роутера до заводских не требуется, но если вы выбрали неправильные параметры ранее или испытываете трудности с их редактированием и доступом к сети, это поможет решить проблему. Для сброса понадобится перейти на вкладку «Персонализация» и использовать кнопку «Восстановить конфигурацию». При появлении уведомления подтвердите намерения и подождите несколько секунд, пока роутер загрузится с новыми параметрами.

Теперь меню находится в том состоянии, в котором было бы при первом включении роутера, а это значит, что вы можете задать любые пользовательские настройки для беспроводной сети так, как это было показано ранее, наладив тем самым подключение.
Включение межсетевого экрана
В качестве дополнительного параметра разработчики рекомендуют включить межсетевой экран, и особенно это касается людей, устанавливающих роутер в своем офисе. Стандартные правила позволят защититься от взломщиков и предотвратят несанкционированные подключения к маршрутизатору. Обязательно включите фаервол, ведь при отсутствии правил защиты можно не только потерять часть трафика, но и раскрыть пользовательскую информацию.

Последняя настройка в рамках статьи — открытие портов. Это осуществляется на вкладке «Дополнительно» в разделе «Переадресация портов» и требуется при использовании некоторых программ или игр, соединяющихся с интернетом. Вам понадобится выбрать протокол подключения и указать сам порт, который хотите открыть.

Обладателям иных моделей маршрутизаторов и всем тем, кто хочет получить больше информации о пробросе портов, пригодится другая статья на нашем сайте.
Подробнее: Открываем порты на роутере

Опишите, что у вас не получилось.
Наши специалисты постараются ответить максимально быстро.
Модем Yota не подключается к интернету
В том случае, если гаджет не может установить интернет-соединение, индикатор в корпусе начинает моргать синим оттенком.
Как правило, данная неисправность возникает из-за следующих факторов:
Решаем проблемы с ПК
Если вы уверены в том, что причина неисправности заключается именно в компьютере, необходимо выполнить следующие действия:
После завершения этих манипуляций необходимо отсоединить модем от ПК и проверить USB-порт на предмет неисправностей. Для этого подключите любое другое устройство к компьютеру через тот же порт, например, флеш-накопитель или принтер.
Подключение к роутеру
Для организации беспроводного интернет пространства модем Йота возможно подключать к маршрутизатору по такой схеме:
Модем готов к работе. Роутер будет раздавать интернет-сигнал различным устройствам.
К персональному компьютеру подключить Йота модем можно так:
После выполнения всех операций обязательно сохранить настройки нажатием соответствующей кнопки, расположенной на странице. Это гарантирует вступление в силу параметров, заданных пользователем.
Не подключается к Wi-Fi
Проблема подключения к Wi-Fi сети модема – это совершенно другое направление ошибки. Не буду здесь очень подробно все расписывать, т.к. на эту тему у нас есть уже подробные статьи:
Отсутствие связи для многих современных пользователей становится большой проблемой. Вы купили оборудование, оплатили тариф, а коннект отсутствует? Иногда такое случается c любым оператором.
Если не работает модем Yota, не торопитесь выбрасывать его. Есть несколько секретов, как можно оживить неработающий модем Йота!
Как обновить или переустановить драйвера
В том случае, если вы долгое время успешно пользовались интернетом, однако подключение исчезло, либо скорость трафика начала уменьшатся или стала нестабильной, то в большинстве случаев эта проблема устраняется обновлением драйверов.
Это действие можно выполнить, следуя следующей инструкции:
Прежде чем выбрасывать модем
Без шуток, многие сразу же хотят почему-то его выкинуть, даже не попробовав наладить. А в большинстве случаев вся проблема опирается на глупость его владельца. Техника глупая, ломается не так уж и часто, а человеческие фантазии воистину безграничны.
Не подключается к интернету? Пробуем следующее:
Попробовали? Ничего не помогло? Попробуйте еще раз. В моем случае ситуация была вообще глупой – адаптер питания просто не давал правильный ток, и как итог – модем постоянно что-то там у себя перезагружал и не мог в итоге сделать подключение. Смешно? Но мне пару дней не было смешно, почему чужие модемы в этом же районе подключаются, а у меня ни в какую. Замена адаптера помогла. Попробуйте и вы вспомнить и сравнить, что было сделано, прежде чем интернет перестал подключаться.
И еще – зайдите в веб-конфигуратор модема и посмотрите там статус подключения. Если указано «Подключен», но интернета нет, значит дело и вовсе не в самом модеме, а на компьютере. Если же не подключается к сети – связываемся с поддержкой оператора.
Если уж совсем никак, вот основные причины по которым возникает подобная проблема:
Т.е. идем по этому списку сверху вниз и применяем на себе. И если есть возможность – устраняем неисправность.
Вход в веб-интерфейс Yota
Теперь, когда все подготовительные работы завершены, приступайте к настройке оборудования для обеспечения его нормального функционирования и доступа к беспроводной сети. Веб-интерфейс Yota сделан таким образом, чтобы пользователю не приходилось копаться в настройках и можно было быстро установить параметры, выбрав только самые необходимые. Вам не придется авторизовываться в интернет-центре, поскольку параметры откроются сразу же после перехода по адресу status.yota.ru в браузере.



Следующие инструкции для обладателей роутеров от сторонних производителей не всегда актуальны, так как Yota сотрудничает только с определенными компаниями, устанавливающими фирменную прошивку. Если веб-интерфейс на скриншотах отличается от того, что у вас, узнайте модель имеющегося роутера и введите ее название в поиске на нашем сайте, чтобы получить тематическое руководство по настройке.
Решение проблем со входом в веб-интерфейс
В завершение этого раздела статьи разберем небольшую инструкцию, которая будет полезна пользователям с проблемами перехода в интернет-центр. Обычно эта трудность связана с неверными параметрами адаптера, редактирование которых осуществляется так:









Примените изменения, после чего повторно подключитесь к сети и выполните переход к интернет-центру так, как это было показано ранее. Сейчас все должно открыться нормально, но если проблема снова появилась, обратитесь напрямую в техническую поддержку провайдера и объясните свою ситуацию.
Простая инструкция, как зайти в настройки модема:
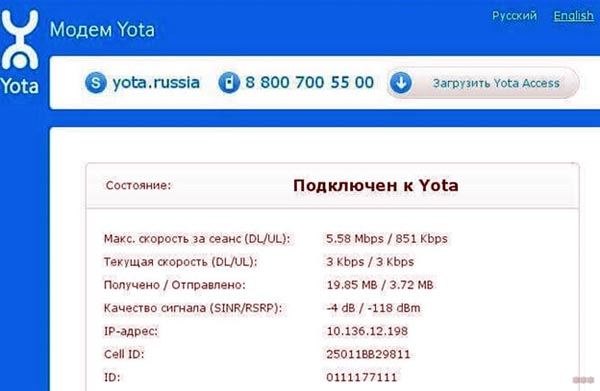
При проблемах со входом в параметры Йота модема чаще всего помогает элементарная перезагрузка ПК или ноутбука. Если это не помогает – возможно, проблема в некорректных сетевых настройках.
На сколько хватает батареи и как включить режим экономии
Как обещает производитель, роутер будет работать до 6 часов с полным зарядом батареи. В режиме ожидания он протянет 72 часа. Заряжается он около 2 часов, если его не использовать в это время. В противном случае, время зарядки, конечно же, увеличится. Чтобы пополнить заряд, подсоедините роутер через провод USB к компьютеру либо к электрической сети (но в этом случае нужно найти адаптер питания на 220 В с USB-разъёмом).

Для зарядки роутера от электрической сети нужно приобрести дополнительно адаптер USB
О процессе зарядки будет говорить мигающий индикатор аккумулятора на лицевой панели. Когда он завершится, иконка станет гореть постоянно.
Если вы хотите сэкономить заряд батареи, активируйте в настройках роутера (в его веб-оболочке) пункт для автовыключения Wi-Fi.
Как подключить модем Йота к ноутбуку
Компактный роутер «Yota» – это идеальный выбор для домашнего интернета. Подобное устройство, разработанное и внедренное на рынок телекоммуникационной компанией «Yota», позволит даже самому неопытному пользователю персональным компьютером правильно подключить, настроить и использовать высокоскоростной интернет. Внешний вид устройства действительно радует глаз: он обладает минималистичным дизайном, который вписывается в любой интерьер.
Приобретая подобное устройство, юзер получает стандартную комплектацию, в которую входит инструкция по эксплуатации, кабель для зарядки и питания, официальный технический паспорт самого девайса и собственно модем. Кроме того, главная особенность «йоты» заключается в простоте использования. Для того, чтобы получить доступ к интернету после проведения полной процедуры настройки и подключения, необходимо всего лишь зажать кнопку включения на несколько секунд – до того момента, пока не загорится соответствующая лампочка.

Как подключить модем Йота к ноутбуку
Перед покупкой данного устройства с поддержкой инновационного стандарта 4-G необходимо ознакомиться с детальной картой покрытия, чтобы понять, будет ли интернет работать в том месте, где необходимо пользователю.
Процесс подключения модема к компьютеру или ноутбуку
Чтобы совершить успешную установку девайса на персональный компьютер, пользователю будет необходимо:
Также необходимо зарегистрировать собственный профиль на соответствующем официальном сайте компании-разработчика.
Примечание! Для осуществления зарядки такого устройства от «Yota», которое обладает функциональной особенностью в виде мобильности и портативности, необходимо лишь подключить данный девайс к компьютеру или лэптопу через USB-порт.
Регистрация профиля на сайте «Yota»
Для того, чтобы приступить к процедуре регистрации, необходимо:
Установка защитного пароля
Нередко для обеспечения приватности и быстрого интернета необходимо устанавливать специальную защиту на любой роутер. Это касается также модема от компании «Yota». Чтобы установить пароль, необходимо:
Рекомендуется устанавливать пароль для обеспечения максимальной конфиденциальности. Кроме того, это позволит использовать устройство и сам интернет на максимум, без потерь в скорости.
Как открыть порты
Для того, чтобы была возможность полноценного обмена файлами, обеспечивалась корректная работа сетевых приложений, необходимо проводить процедуру «открытия портов», если они «закрыты». Для этого потребуется:
После проведения данной процедуры могут решиться проблемы с доступом к онлайн-играм, файлообменникам и многим другим программам.
Как осуществить вход в веб-интерфейс
Чтобы быстро, а главное успешно попасть в веб-интерфейс модема, следует:
Если действия были выполнены правильно, перед юзером откроется меню веб-интерфейса.

Как настроить подключение модема к роутеру
Чтобы подключение успешно осуществилось, потребуется иметь в распоряжении специальный маршрутизатор, который поддерживает подключение к модемам «Yota» 4G. Итак, чтобы правильно выполнить присоединение, нужно:
Что делать, если устройство не работает должным образом
Существует большое количество проблем, которые могут возникнуть с устройством. Основными являются:
Чтобы решить проблемы с потерей сигнала, нужно переподключить устройство к компьютеру и попробовать перенести его в другое место. Возможно, на том месте, где ранее был расположен модем, почему-то отсутствует покрытие.

Лучшее покрытие в квартире
Если же проблема с драйверами , то необходимо загрузить нужный пакет ПО с официального сайта и установить его. После чего потребуется заново подключить используемый девайс.
Вышеописанное устройство предоставляет своему владельцу доступ к практически безграничным возможностям. Во-первых, модем позволит использовать подключенный интернет практически в любом удобном для Вас месте. Во-вторых, тарифные планы телекоммуникационной компании позволят сэкономить без каких-либо потерь в качестве получаемых услуг.
Весь процесс подключения и настройки устройства занимает минимальное количество времени и не требует особых усилий. Поэтому благодаря пошаговым инструкциям любой юзер вне зависимости от собственного опыта взаимодействия с ПК сможет выполнить правильное подключение и настройку девайса.
Видео — Решение проблемы с неработающим модемом от YOTA
В том случае, если ваш ПК не может определить подключенный гаджет, необходимо удостовериться в исправности модема и его правильном подключении. Если вы подключаете модем к ноутбуку, чаще всего причиной проблемы является банальное отсутствие драйверов. Также есть возможность неисправности USB-порта.
Настойки для Виндовс XP, 7 и 10
Иногда проблемы с работой модема йота связаны с операционными системами. Зачастую так происходит, если ПК не распознает ни одно устройство. Причем это может быть даже клавиатура.
Как правило, с подобной проблемой чаще сталкиваться пользователи, у которых установлена не официальная Виндовс XP, 7 и 10 (Рисунок 3). Такая проблема может отображаться даже если вы обновите систему. Устранить неполадки можно с помощью настройки в командной строке. Установите обновления на операционку и следуйте инструкциям.
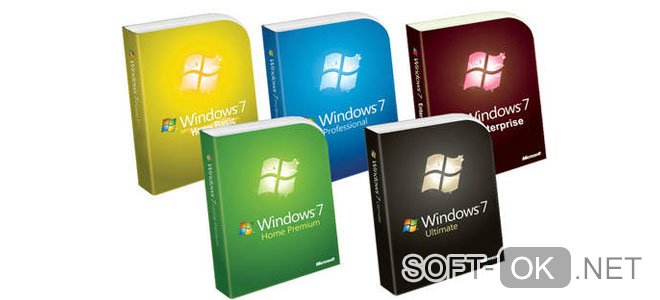
Рисунок 3. Доступные варианты ОС Windows 7
Подключение и настройка модема Yota
Рассмотрим в деталях, как подключить и наладить соединение на обычном модеме 4G от Yota:
Обычно достаточно подключить 4G-модем к роутеру — устройство настроится само, и вы получите доступ к интернету. Нужно будет только поставить пароль на «Вай-Фай», если он ещё не стоит.
Если автоматическая отладка не сработала, сделайте всё вручную:
Возможные проблемы и ошибки — как их решить
Если у вас возникли проблемы в работе модема или во время его подключения, сделайте следующее:
Обновления
Если вы поменяли Виндовс 8.1 на Windows 10, то должны понимать, что ОС состоит из миллиона регулярных обновлений. Если их не отключить в настройках, то ежедневно будет что-то загружаться. Многие пользователи поспешили установить версию 1703, а от нее слетают многие драйверы и не функционируют программы.
Драйвер Yota также работает нестабильно после этого. Порой на экране появляется уведомление, что модем не настроен. На сайте Microsoft размещена рекомендация об откате к старой версии 1607. Устранить неполадки можно и через реестр.
Чтобы модем или роутер Йота работал без сбоев, важно правильно его синхронизировать. Ошибка «Нет сигнала» может также скрываться в повреждении линии связи. Если ни один из методов не помог наладить выход в интернет, позвоните в техподдержку Йота и переговорите с диспетчером или посетите сервисный центр.
Модельный ряд 4G-модемов Yota
Оператор Yota предлагает на выбор два вида USB-модемов 4G: с функцией «Вай-Фай» и без неё. Есть также несколько роутеров — один из них мобильный. В этой статье рассмотрим именно модемы.
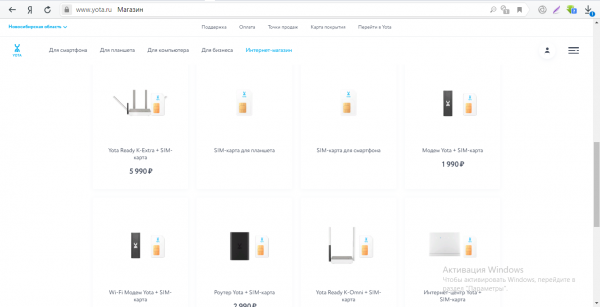
В интернет-магазине «Йоты» можно купить два модема 4G
Два модема выглядят одинаково: чёрный цвет корпуса, на лицевой стороне логотип «Йоты». В неактивном состоянии он белый, а в активном голубой. Отличаются модемы только по наличию функции «Вай-Фай», и, конечно же, по цене: 1990 рублей за обычный модем и 2950 с Wi-Fi.

Модем 4G имеет выдвигающийся разъём USB
Модемы от Yota удобные: у них поворотные механизмы USB-разъёма. Их можно установить вертикально — модемы не будут занимать много места. Кроме этого, не нужно скачивать какое-то ПО для настройки и драйверы — модем всё сделает за вас в большинстве случаев.
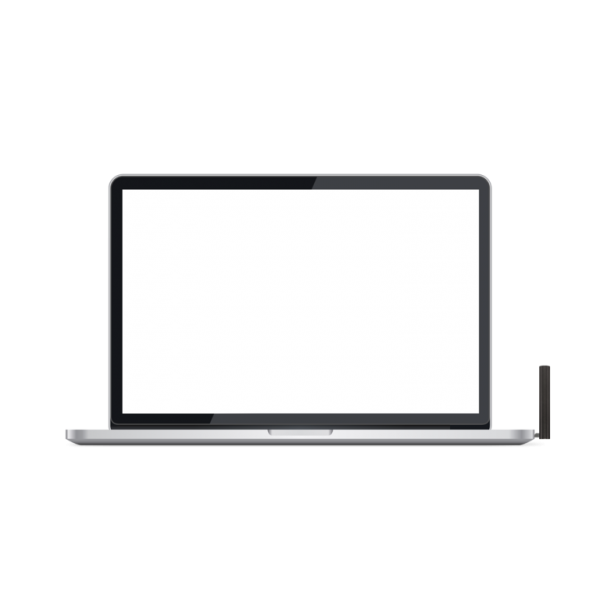
Модем можно расположить вертикально
В комплектацию устройств входит сам модем, «симка» Yota и руководство по настройке.
Технические характеристики 4G-модема с «Вай-Фаем»
Отключите соединение через модем на компьютере (отключитесь от интернета).
С помощью сетевого кабеля соедините компьютер с роутером. На компьютере, или ноутбуке сетевой кабель подключаем в разъем сетевой карты, а на роутере в WAN (Интернет) порт. Хочу заметить, что роутер у вас может быть другой. Ничего страшного. Вот схема подключения:
Дальше, на компьютере нажимаем правой кнопкой мыши на значок подключения к интернету, и выбираем Центр управления сетями и общим доступом. Дальше, выбираем «Изменение параметров адаптера».
Дальше нажимаем правой кнопкой мыши на подключение, через которое вы подключаетесь к интернету (через 3G/4G модем), и выбираем Свойства. Само подключение может иметь название вашего оператора. Или просто «Телефонное подключение», как у меня.
В новом окне переходим на вкладку Доступ. Там ставим галочку возле «Разрешить другим пользователям сети использовать подключение к Интернету данного компьютера» В выпадающем списке выбираем «Подключение по локальной сети» (в Windows 10 — Ethernet). Нажимаем Ok.
Если вы были подключены к интернету, то появится сообщение, что изменения вступят в силу после повторного подключения к интернету. Просто отключаемся от интернета, и подключаемся заново. Если подключение было разорвано, то подключитесь к интернету. Возле вашего подключения должна появится надпись «Общедоступно».
Подключитесь к интернету через модем, и роутер будет автоматически получать интернет с компьютера (в моем случае с ноутбука). Если ваш роутер был на заводских настройках, то по умолчанию, там тип подключения стоит Динамический IP. Так и должно быть, ведь роутер автоматически получает IP от компьютера.
Вы уже можете подключатся к роутеру по Wi-Fi, или по кабелю, и пользоваться интернетом. Если интернет через роутер не работает, то сначала попробуйте перезагрузить его. Если это не поможет, перезагрузите ноутбук и заново подключитесь к интернету. Отключите на компьютере антивирус (брандмауэр).
У меня роутер раздавал интернет, который получал от ноутбука, который был подключен к интернету через 3G USB модем от Интертелеком.
После того, как роутер будет получать и раздавать интернет, вы можете сменить другие настройки маршрутизатора. Например, настроить Wi-Fi сеть, поставить пароль на Wi-Fi.
По идеи, таким же способом можно вместо роутера передать интернет на другой компьютер, соединив их сетевым кабелем. Только на другом компьютере, в свойствах подключения по локальной сети ставим автоматическое получение IP и DNS. Я не проверял, но должно работать.
Нужно понимать, что данный способ может работать не со всеми модемами и подключениями. Так как разных модемов, операторов, настроек и прочего очень много, то не исключено, что возникнут какие-то проблемы в процессе настройки.
В моем случае все заработало. Надеюсь, у вас так же получилось все настроить. Задавать вопросы и делится советами можно в комментариях.
Разные советы для Windows
Настраиваем через WEB
Существует ряд способов настройки роутера по подходящим параметрам пользователя и решение некоторых проблем с устройством в домашнем режиме. Одним из таких способов является — настройка роутера, с использованием web-подключения.
Для того чтобы выполнить самостоятельную настройку устройства в домашних условиях, пользователю необходимо иметь хоть один браузер, установленный на компьютере, находящийся в рабочем режиме.
В окне настроек web-управления будет находиться вся информацию об устройстве и все его технические характеристики. При необходимости пользователь может провести диагностику, которая выявит возможные проблемы при подключении.
Роутеры и модемы Yota оснащены дополнительными настройками, которые позволяют установить важные функции, необходимые абоненту самостоятельно.
Все модели модемов оснащены встроенными заводскими настройками, которые предполагают установку необходимых параметров автоматически, в течение нескольких секунд с момента подключения устройства к компьютеру или ноутбуку.
В случае установки необходимых настроек сети wi-fi для всех устройств был разработан единый алгоритм, решающий проблему того, как настроить роутер компании Йота:
При необходимости любой пользователь может обратиться к специалисту сервиса Yota и получить подробный инструктаж о том, как настроить роутер компании Yota в домашних условиях. Также при приобретении устройства, клиент Yota может воспользоваться платной услугой в салоне оператора, где необходимые настройки будут выставлены за него.
Как сменить пароль WI-FI
Смена пароля на роутерах провайдера Yota может потребоваться пользователям сети по разным причинам, главной и часто встречаемой из них является установка пароля при первичном запуске. Дело в том, что в настройках роутера по умолчанию стоит создание локальной сети с открытым доступом. Пароль на сеть Wi-Fi необходимо устанавливать для того, чтобы обезопасить себя от нежелательных подключений, которые ведут за собой снижение скорости работы роутера, а зачастую и лишние переплаты.
Существует несколько способов того, как сменить пароль Wi-Fi на своем роутере компании Yota. Способы являются универсальными и предназначены для смены пароля на разных маршрутизаторах:
При возникновении проблем со сменой или установкой пароля пользователь всегда может обратиться к специалисту сервиса обслуживания клиентов Yota по бесплатному номеру, указанного на официальном сайте оператора.
Возможные проблемы при настройке
При подключении роутера к сети и введение его в эксплуатацию возможно появление у пользователя следующих проблем:
При возникновении подобной проблемы пользователю необходимо выполнить настройку модема вручную, используя адрес 10.0.0.1 на стартовой странице браузера. Подключение в таком случае будет осуществляться через разъем UCB, напрямую к компьютеру или ноутбуку.
О состоянии настроек роутера абонент Yota всегда может узнать по адресу «Личного кабинета», который находиться по адресу 10.0.0.1. Данную комбинацию необходимо ввести в любом браузере, установленном на компьютере.
Также при возникновении любых проблем с выставлением рабочих настроек пользователь может обратить в службу поддержки Yota, где специалист проконсультирует абонента по всем возникшим вопросам и даст квалификационную консультацию по диагностике и решение возникших вопросов.
Обзор оценок устройства
Обзор отзывов пользователей позволил провести аналитику. Все высказывают примерно одинаковое мнение. Yota b315 характеризуется стабильным функционированием, способностью создавать широкую зону покрытия. Средняя общая оценка интернет-центра по отзывам пользователей ЯндексМаркет – 5 баллов. Обзор отзывов на отдельные параметры показывает несколько меньшие оценки:
Самым главным недостатком является его неустойчивость. При подключенных антеннах устройство падает. Некоторые используют двухсторонний скотч, но это решение подходит далеко не всем. Так же не всем нравится отсутствие DHCP – адресов и VPN. Больше всех радует высокий уровень сигнала даже в местностях с плохим доступом к Интернет.
Допустимо подключать модем не напрямую к USB-порту ПК, а к роутеру. Для этого нужно зайти в настройки роутера, найти пункт, связанный с USB.

Затем выбрать раздел «Модем».

После чего настраиваем следующие параметры:
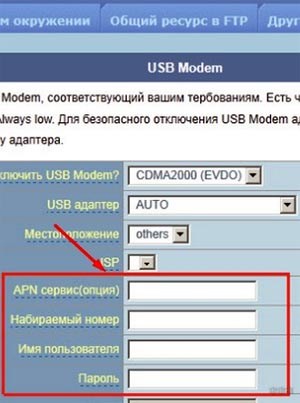
Перезапускаем устройстве. Теперь на роутере работает интернет, передающийся с модема.
 Yota-inet.ru
Yota-inet.ru