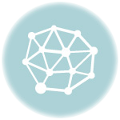Что такое yota lte
Оператор интернет-сети Yota заботить о своих клиентах и старается всегда использовать и предоставлять новые разработки. Одной из таких разработок стала сеть интернет-сети LTE, которую оператор предложил не только пользователям мобильной сети, но и клиентам, использующим высокоскоростные роутеры и модели марки компании.
Yota предлагает интернет в сети 4G в нескольких вариантах, которые позволяют работать в интернете с необходимой скоростью и автоматически настраивать частоты передачи данных в сеть.
Yota один из немногих операторов, предложивших несколько уровней зон покрытия сети LTE.
Важно! При использовании сети 4G клиент компании Yota застрахован от перепадов скорости интернета. Благодаря большому охвату территории клиенты компании при снижении одной из сетей покрытия (1800 или 26000 МГц) автоматически переключаются на частоту, воспринимаемую устройством в данном регионе или на данной территории.
Также, используя двухфазную сеть с покрытием LTE, компания застраховала своих клиентов оттого, что то или иное устройство может не воспринимать одну из предложенных частот, в таком случае Yota переносит своего клиента на необходимую частоту покрытия.
Использование автоматического перехода на другую частоту позволяет клиентам оставаться на связи и иметь под рукой высокоскоростной интернет. Действие такой частоты распространяется также на пользователей, использующих Yota также в странах Европы. Большим плюсом в работе на двухфазной частоте служит полное отсутствие дополнительных настроек, которые вынужден делать абонент многих других операторов.
Интерфейс
Перед подключением устройства стоит ознакомиться с его строением. Это поможет понять, как функционируют кнопки, разъемы и индикаторы. К основным компонентам относятся:
- Индикатор 4G. При горении синего цвета подключение присутствует. Мигание лампочки свидетельствует о поиске сети. Если появляется красный цвет, соединение отсутствует.
- Индикатор Wi-Fi. Если он остается темным, соединения нет. При горении синей лампы к роутеру подключены устройства.
- Индикатор заряда. При горении лампы синим цветом аккумулятор заряжен, красным – разряжен.
- Логотип. При передаче данных светится голубым цветом.
- Кнопка питания. Предназначена для выключения и отключения прибора.
- Слот для установки сим-карты.
- Клавиша перезагрузки.

Как настроить модем yota 4g lte на windows 10?
Внешне это устройство очень похоже на вышерассмотренную модель.
Отличается от предыдущего устройства возможностью соединять помимо самого компьютера еще и другие гаджеты посредством Вай-фай сети.
Алгоритм этапов действий схож с предыдущим за исключением незначительных отличий:
- Вставить устройство в ЮСБ-порт ПК и открыть интернет-обозреватель;
- Напечатать свой телефон и дождаться прихода пароля;
- После ввода кода доступа потребуется ввести параметры беспроводной сети;

- В соответствующих полях интерфейса модема напечатать имя и пароль к Вай-фаю, а также указать вид защиты;
- Готово!
Существует ряд способов настройки роутера по подходящим параметрам пользователя и решение некоторых проблем с устройством в домашнем режиме. Одним из таких способов является — настройка роутера, с использованием web-подключения.
Для того чтобы выполнить самостоятельную настройку устройства в домашних условиях, пользователю необходимо иметь хоть один браузер, установленный на компьютере, находящийся в рабочем режиме.
Для того чтобы перейти в настройки web-подключение пользователю необходимо в запущенном браузере на стартовой странице, в строке адреса странице ввести цифровую комбинацию. Комбинация, вводимая, пользователям является ip-адресом роутера, задаваемым в первоначальных заводских настройках, выглядит он так: 10.0.0.1.
При выборе проводного варианта соединения компьютера с 4G/LTE роутером для настройки, операционная система предложит установить драйвера, от чего не следует отказываться. Как только инсталляция будет завершена, устройство станет распознанным и сделает доступной поддержку выхода в сеть.
Теперь нужно:
- нажать на ярлык устройства в трее левой кнопкой мыши;
- в следующем окне ввести все данные для работы. Этого касается имени сети и пароля к ней, запуска или выключения Wi-Fi. При необходимости можно указать автоматическое отключение.
Прямое меню для новичка понятнее по сравнению с интерфейсом через браузер. Здесь все будет интуитивно понятным. Тем не менее, детальную настройку рекомендуется проводить именно через браузер, поскольку в нем доступны все опции. Это касается изменения физического адреса устройства, выбора другого канала, способа защиты сети и многого другого.
Настройка 4G/LTE роутера Yota сводится к простоте подключения. Здесь не понадобится выполнять сложные операции, что требуется в устройствах от других производителей. Первое подключение рекомендуется делать напрямую, через кабель USB. Вы сможете выполнить все желательные настройки.
Часто возникает потребность задать фиксированный IP-адрес. Для этого достаточно выйти в сеть с другого устройства, если ПК не может подключиться к мобильному IP, и в меню настроек «Сети» выбрать вместо динамического IP статический. Останется только указать новое значение.
Первоначальная настройка роутера YOTA не требует от пользователя специфических знаний, так как необходимые драйверы устанавливаются самостоятельно. Достаточно лишь подключить устройство в USB-разъем и на экране появится облачко с информацией о том, что к ПК подключено новое оборудование, и оно устанавливает соответствующие настройки. Установка необходимых драйверов для работы с роутером занимает не более 2 минут.
Проблемы с установкой возникают только в случае подключения к устаревшим версиям ОС. Для Windows это все, что было разработано раньше XP. Основная проблема заключается в том, что эта ОС изначально не воспринимает WPA2. Соответственно, необходимые драйверы для совместимости придется искать и ставить самостоятельно. Однако намного проще переустановить винду на более современную версию.
Как поменять пароль wifi на различных устройствах yota
Вай Фай роутер Йота может работать только от симки своего оператора связи, другие сим-карты прибор не воспринимает. Но клиент может сделать прошивку, чтобы модем работал на любой связи. По подключению гаджетов есть ограничения, за один раз к роутеру может подсоединиться не больше 8 устройств. Этот маршрутизатор может также работать через USB-кабель, как простой модем.
Устройство имеет такие характеристики:
- Оно полностью совместимо с такими операционными системами, как Linux, MacOS 10.8, а также Windows XP SP3 и выше.
- Аккумуляторная батарея имеет емкость 2000 мА.
- Эксплуатировать роутер рекомендуется при температуре от -10 до 60 градусов, влажность воздуха может составлять 5-95%.
- Частота диапазона составляет 1800/2600 МГц.
- Модем может предоставить доступ к сети на скорости до 100 Мбит/сек, но в реальности оператор значительно ограничивает подключение к сети, чтобы не перегружать связь.
- Устройство может работать в автономном режиме до шести часов, длительность работы зависит от загруженности.
- Производитель дает гарантию на модем на 12 месяцев использования, срок отсчитывается со дня приобретения.
- Вес этого устройства составляет всего 85,6 грамма.
На внешней панели роутера фирмы Yotaрасположено три индикатора. Один из них указывает на то, есть ли в этой зоне подключение к 4G. Второй показывает подключение к сети вай-фай. Третий предназначен для определения заряда аккумулятора. Также, на корпусе расположен слот для симки и USB-порт. Запускатьприбор необходимо кнопкой включения-выключения. Чтобы сброситьпрошивку, абонент может использовать кнопку Reset на корпусе.
Как уже было сказано, независимо от производителя и модели модема, новый пароль должен быть как можно сложнее. Лучше всего, если он будет содержать заглавные и прописные буквы одновременно, цифры (лучше те, что не связаны между собой, вроде дней рождения) и различные символы.
В качестве примера рассмотрим последовательность шагов по смене пароля на роутере сотового оператора. Во-первых, необходимо убедиться в том, что оборудование заряжено. Если это не так, роутер необходимо зарядить. Спустя 30 секунд открываем список беспроводных подключений и ищем сеть Yota.
Какие проблемы возникают с роутером
Нередко устройство не работает в «Десятой» версии Виндовс. Это происходит в основном после установки некоторых обновлений операционной системы, из-за которых сбиваются драйвера устройства. Необходимо просто после установки пакетов обновлений переустановить драйвера Yota для операционной системы Windows 10.
Компания предлагает сравнительно обширный выбор устройств, предоставляющих подключение к беспроводной сети. Некоторые модели являются универсальными и могут работать без подключения к средству подачи электроэнергии, другие позволяют осуществлять работу исключительно, используя подачу электричества.
Таким образом, компания разработала целый ряд моделей, в котором каждый клиент может подобрать устройство необходимое именно ему. При этом компания постаралась минимизировать затраты своих клиентов и разработала специальные сим-карты для интернет-устройств компании.
Важно! Роутеры Yota делятся на два типа: роутеры с модемом и без модема.
При подключении роутера к сети и введение его в эксплуатацию возможно появление у пользователя следующих проблем:
- Роутер подключен, авторизация прошла, были установлены необходимые драйвера, но на роутер не раздает высокоскоростную сеть 4G.
При возникновении подобной проблемы пользователю необходимо выполнить настройку модема вручную, используя адрес 10.0.0.1 на стартовой странице браузера. Подключение в таком случае будет осуществляться через разъем UCB, напрямую к компьютеру или ноутбуку.
- Компьютер не видит подключенный модем, в устройствах сети. Такая проблема возникает чаще всего из-за устаревшего программного обеспечения как на самом устройстве, так и на роутере. Рекомендуется обновить вначале роутер, путем перехода на стартовую страницу, через адресную строку домашней странице браузера 10.0.0.1. После установки необходимых обновлений роутер требуется перезагрузить и выполнить повторное подключение.
Важно! О состоянии настроек роутера абонент Yota всегда может узнать по адресу «Личного кабинета», который находиться по адресу 10.0.0.1. Данную комбинацию необходимо ввести в любом браузере, установленном на компьютере.
Также при возникновении любых проблем с выставлением рабочих настроек пользователь может обратить в службу поддержки Yota, где специалист проконсультирует абонента по всем возникшим вопросам и даст квалификационную консультацию по диагностике и решение возникших вопросов.
Модем Yota очень похож на обычный USB-накопитель, используемый для хранения данных. В его задней части находится поворотный USB-разъём и слот под SIM-карту. Для того чтобы подключить модем Yota к компьютеру, нужно аккуратно извлечь механизм подключения и установить модем в USB-порт.
Модемы от Yota работают в сетях LTE, 3G и 2G. При этом они не поддерживают сети стандарта Wi-Max, некогда развёрнутые этим оператором. Если в вашем распоряжении находится старый модем Yota, то его нужно поменять на новую модель – в противном случае, вы не сможете воспользоваться услугами связи этого нового сотового оператора.
Как мы уже говорили, модемы Yota выпускаются в нескольких разновидностях – со встроенным модулем Wi-Fi или без него. И вторая разновидность модемов как раз и располагает модулем для организации беспроводных сетей. Согласно техническим характеристикам, к модему можно подключать до 8 внешних устройств – это планшеты, смартфоны, ноутбуки и многое другое. В момент раздачи такой модем должен быть подключён к ПК – от него устройство берёт питание.
Кстати, модемы Yota хороши тем, что могут работать под любыми операционными системами. И если с пользователями Windows и Mac OS всё понятно, то в данном случае разработчики не обошли своим вниманием и Linux- пользователей.
Предыдущие модемы просты и легки. Но следующая разновидность отличается более солидными размерами и массой. Речь пойдёт о модеме Yota Many. Он совместим со всеми операционными системами и может работать как через USB-порты, так и автономно, являясь эдаким беспроводным роутером. Для обеспечения автономной работы внутри модема установлена аккумуляторная батарея. Модем Yota Many обладает небольшими размерами и легко помещается даже в карман.
Время автономной работы устройства составляет 16 часов, максимальное количество подключаемых устройств – 8 шт.
Предусмотрена функция Yota Share, позволяющая разворачивать открытые сети нажатием одной кнопки. Контроль состояния модема Yota Many осуществляется с помощью небольшого ЖК-дисплея.
Кроме простого USB-модема, пользователям Yota также доступен роутер YotaMany. Устройство работает по той же схеме, что и любой другой роутер. Создается точка доступа, к которой в дальнейшем по Wi-Fi могут подключаться другие устройства. К примеру, таким образом, интернет может быть подключен не только к ноутбуку, но также к планшету, телефону, телевизору и т.д.
Давайте рассмотрим следующую ситуацию: имеется ноутбук, который необходимо подключить к роутеру. Это можно сделать двумя способами – по USB или непосредственно по Wi-Fi. Все просто, подключаем роутер к ноутбуку по USB или подключаемся к включенному роутеру с ноутбука по Wi-Fi.
Лучшие ответы
iDoKToP”Petrograd”:
Соединение Yota сделай расшаренным (общим) Правой мыши по нему-Свойства-Сделать Общим.
Читать : Как на Билайн подключить мобильный банкВставитьизменить ссылку
Радик Маликов:
Все описывать не буду, но кратко: оба компьютера должны быть в одной рабочей группе, на компе, где инет — подключение к инету должно быть обще-доступным, а на втором компе, так как компы уже друг друга видят нужно только дописать айпи 1-го компа в строчки в протокола интернета TCP/IP — Основной шлюз и Предпочитаемый днс сервер
Александр Массон:
щелкни праовй кнопкой мыши по значку подключение по локальной сети, далее «состояние», потом кнопа «свойства», вкладка «дополнительно», потом поставишь галочку «разрешить подключение другим компьютерам» и далее через мастер настроишь
Mrs Juliana:
На 1 компе через папку Сетевые подключения устанавливаете сеть. (Установить домашнюю сеть или сеть малого офиса) Примечание: чтобы не создался сетевой мост, на определенном этапе галочки надо снять со всех устройств, оставив только на том, которое определяется как подключение к интернету.
В папке Сетевые подключения 1 компа (который к инету подключен) , щелкаете на значке интернета (или компа, если инетное подключение никак не отображается) правой кнопкой, в открывшемся меню выбираете Свойства. На вкладке Дополнительно ставите галочку Разрешить другим пользователям использовать это подключение к интернету.
В этой же папке щелкаете на значок 2 компа, прописываете ай-пи адрес вручную.
На 2 компе так же устанавливаете сеть. все настройки ай-пи должны быть автоматическими.
или же — как вариант используйте программу hamachi
Николай:
Настройка точки доступа apn
Под APN («Access Point Name» с англ. «Имя точки доступа») понимают идентификатор интернет-соединения, позволяющий получать, обрабатывать и передавать данные. Для успешного подключения точки доступа необходимо соблюдать ряд требований:
- точка доступа должна находиться в пределах карты покрытий. Это те области, где расположены вышки Yota. Найти данные можно на официальном сайте;
- при отладке точки доступа необходимо включить передачу данных по мобильной сети и обязательно отключить Wi-Fi, поскольку точка доступа настраивается для сим-карты.

Точка доступа
Настройка точки на устройствах несколько отличается в зависимости от операционной системы:
| iOS | Android | Windows(Виндовс) |
|
|
|
Обратите внимание! Точку доступа необходимо создавать только на мобильном устройстве. На компьютере она активируется автоматически при загрузке и установке драйверов.
Чтобы подключиться к Интернету, необходимо найти нужное в возможных и кликнуть по значку «Подключиться».
Настройки wi-fi
Интернет от Yota не подключается по LAN-кабелю, поэтому среди списка настроек присутствует исключительно блок для изменения параметров беспроводной сети. Давайте детально рассмотрим каждый пункт — что из этого изменять, а что оставить в том же состоянии.
- Первый параметр называется «Wi-Fi сеть» и отвечает за включение трансляции беспроводной точки доступа. Если поставить маркер возле пункта «Выкл.», сеть доступна не будет, но перейти к интернет-центру для изменения этой настройки все еще можно.
- Автоматическое выключение Wi-Fi нужно только в тех случаях, если вы желаете прекращать трансляцию в те моменты, когда ни одно устройство не подключено к роутеру. Это пригодится для экономии трафика, но если тариф безлимитный, активация этой функции смысла не имеет.
- «Имя сети» — название точки доступа, с которым она отображается в списке доступных при подключении. Можно выбрать совершенно любое имя, которое устроит лично вас.
- «Тип защиты» рекомендуется оставить по умолчанию, чтобы подключение к роутеру осуществлялось исключительно по паролю. Так вы предотвратите несанкционированные соединения и сэкономите трафик, если вдруг кто-то захочет воспользоваться бесплатным Wi-Fi.
- Пароль от Wi-Fi должен состоять минимум из восьми символов. Его всегда можно поменять в этом меню.





Подключение через usb
Если вы подключаете роутер Yota без проводов, нужно провести настройки Wi-Fi. Процесс не сложный, достаточно выполнить несколько действий:
- В настройках устройства среди вкладок в верхней стороне экрана выберите конфигурацию Wi-Fi. Появится возможность ввести название сети SSID, чтобы в будущем ее можно было удобнее распознавать.
- Здесь же можно скрыть название сети, если важна безопасность. В таком случае, с других устройств SSID нужно будет прописывать вручную.
- В этом же разделе можно задать или отключить подключение к Wi-Fi через пароль.
- По умолчанию здесь выключена опция «Спящий режим». Ее не стоит активировать, поскольку периодически устройство будет переходить в режим ожидания, и сеть будет отключаться.
- Если нажать кнопку «Сохранить», в программе будут сохранены все изменения. Однако, чтобы они вступили в силу, потребуется перезапустить маршрутизатор.
Как подключить модем Yota к компьютеру? Для этого нужно отыскать свободный USB-порт, повернуть USB-механизм и установить модем в заданный порт. Это относится как к обычному модему, так и к модему с Wi-Fi. Что касается модема Yota Many, то он подключается через USB-порт, либо через Wi-Fi. Как только мы подключим модем к USB-порту, компьютер начнёт автоматическую установку драйверов. Управляющая программа для модема Yota не нужна – все представленные модемы работают без посторонних драйверов и программного обеспечения.
Как настроить модем Yota? Ничего настраивать здесь не нужно – как только модем завершит автоматическую установку драйверов, мы увидим в «Центре управления сетями и общим доступом» новую сеть, находящуюся в активном состоянии.
Ещё про Yota: Yota: тарифы на интернет – безлимитный 4g модем с телефона
После этого нам нужно будет запустить браузер и открыть любой сайт – сработает переадресация, которая перенаправит нас на страницу регистрации профиля. Выполнив регистрацию, мы можем пополнить счёт и приступить к серфингу, выбрав нужную скорость доступа.
Модем Yota можно подключить как к ноутбуку, так и к стационарному компьютеру. В обоих случаях, процесс инсталляции проходит одинаково и никаких трудностей при условии соблюдения всех установленных оператором требований возникнуть не должно.
Порядок подключения и настройки USB-модема Yota на ПК:
- Первым делом необходимо определиться в какой USB-порт будет подключен модем. Есть один нюанс – подключать модем лучше через интерфейс USB 2.0. Почему? Потому что модем может некорректно работать с портами USB 3.0, а при подключении к портам USB 1.0 качество связи будет на очень низком уровне, из-за ограничений устаревшего стандарта.
- После того как модем будет подключен к порту, запустится процесс установки драйвера. Этот процесс полностью автоматизирован и не требует никаких манипуляций со стороны пользователя. Просто дождитесь, когда он закончится. После того как автоматическая настройка завершится, в списке доступных сетей появится новая сеть.
- Запустите браузер и откройте любой сайт. Сработает автоматическая переадресация на страницу регистрации учетной записи. Настройте свой тарифный план и пополните счет (в случае необходимости).
https://www.youtube.com/watch?v=NtPll13n3So
Важно! В случае если модем не может установить связь с сетью, скорее всего он находится вне зоны покрытия сети Yota. Для того чтобы узнать зону покрытия сети, достаточно изучить карту покрытия, найти которую можно на сайте оператора.
Чтобы подключиться к интернету, следует купить WiFi роутер Yota 4G, сделать это можно в офисе компании или партнерских центрах связи. После покупки производится активация сим-карты, можно попросить консультанта произвести эту процедуру. В роутер устанавливается новая симка, а затем устройство подключается к компьютеру. Если батарея разряжена, следует подключить прибор к зарядному устройству.
Пошагово расскажем, как подключить устройство.
- Вставьте сим-карту в роутер.
- Нажмите на кнопку включения и удерживайте в течение 3 секунд, пока не загорятся индикаторы и обязательно дождитесь включения 4G.
Теперь о том, как поставить пароль на роутер Yota WiFi.
Преимущества модемов от йота
Если модем Yota 4G LTE не работает, то на это может быть несколько причин:
- Модем сломался;
- Нет покрытия сети.
Ещё про Yota: Правильная настройка интернета Yota на телефоне и планшете. Как настроить интернет Yota для смартфона на Android? Автоматические настройки интернета Yota
В первом случае нужно нести модем в сервис, где им займутся специалисты. Подробности по этому вопросу лучше всего узнать в справочной службе оператора. Если же наблюдается отсутствие сети, то нужно передвинуться в точку, где наблюдается более высокий уровень сигнала.
Кстати, существуют специальные программы, позволяющие оценить его силу. Если модем Yota не определяется, попробуйте перезагрузить операционную систему и попробовать снова. Не помогло? Тогда попробуйте очистить ОС от накопившегося в ней мусора и исправить ошибки с помощью какого-либо софта. После этого отправьте ПК на перезагрузку и повторите попытку.
Yota Wifi модем – устройство, которое обеспечивает передачу данных через беспроводную сеть. Аппарат от Еты может выполнять сразу 2 функции: быть модемом и роутером. Он может около 2 часов работать на автономной батареи, ведь внутри находится небольшой блок питания. Также в роутер вы можете установить сим-карту для получения сети интернет.
- При работе в квартире или офисе, оборудованных блоком для ЮСБ.
- На даче, если территория ее расположения входит в зону покрытия.
- При передвижении на машине в пределах города.
- Во время командировки, если место пребывания входит в зону покрытия.
Чтобы настройка модема apn yota прошла успешно, необходимо следовать четко по инструкции. Так вы сможете обеспечить себе подключение к сети с первого раза. Преимуществом работы с Йотой является то, что для настройки интернета вам не нужно устанавливать дополнительные сторонние программы.
Чтобы настроить модем Еты на персональном компьютере, достаточно присоединить устройство через ЮСБ-порт к нему. После установки внутреннего программного обеспечения на рабочем экране появится мастер загрузчик. Согласитесь со всеми его требования, после чего произойдет установка необходимых данных. Через несколько минут на рабочем столе появится сообщение об успешной установке.
После этого рекомендуется обновить драйвера модема – зайдите на официальный сайт провайдера и выберите из списка ваше устройство. Современное программное обеспечение позволяет получить стабильное и высокоскоростное подключение. После этого настройте интернет и ВайФай для более удобной работы, при необходимости оформите перенаправление.
Фирма Yota старается идти в ногу со временем и обеспечивает своих абонентов устройствами 4G/LTE, а широкий выбор тарифных планов позволит выбрать оптимальный вариант подключения к интернету пользователей с любыми требованиями к скорости и неограниченному трафику.
Очевидно, что чем выше предлагается скорость приема-передачи данных по мобильной сети, тем выше будет и стоимость связи.
Выбор модели модема «Йота» сводится к анализу целей пользователя и условий эксплуатации прибора, то есть от числа девайсов, которые требуется подсоединить к нему, а также от требований к мобильности (стационарное применение или переносной вариант со встроенным аккумулятором).
Фирма обеспечивает своих клиентов следующими моделями:
- USB-модем с поддержкой стандарта 4G. Подключаются к компьютеру либо к роутеру, оснащенным USB-разъемом;
- Yota Many представляет из себя мобильный вариант вайфай-модема, который можно везде носить с собой. Зарядки аккумулятора хватает до 16 ч.;

- USB вайфай-модем, который обязательно должен подключаться в гнездо USB. Способен обеспечить выходом в интернет до 8 девайсов.
Примечание: перед приобретением устройства рекомендуется ознакомиться с картой охвата «Йота» на их официальном сайте и убедиться в том, что точно будет обеспечен уверенный прием сигнала в месте, где пользователь планирует эксплуатацию модема.
https://www.youtube.com/watch?v=o66vWVTwcAA
Также выяснить это можно позвонив в службу поддержки компании по 8–800–550–00–07.
Теперь можно перейти к вопросу, как подключить Yota и настроить.
Оператор предоставляет абонентам устройства, которые выглядят стильно и являются высокофункциональными. У роутера есть свои преимущества:
- использовать прибор клиент может без дополнительныхмаршрутизаторов, что позволяет подключиться к сети не только дома, но и в офисе;
- за один раз к прибору могут подключиться сразу 8 гаджетов, и это не скажется на скорости сети;
- WiFi роутер от Yotaможет использоваться во время поездки, если в этой точке есть покрытие связью;
- можно использовать устройство за городом, для этого следует применить усилитель или просто расположить модем выше;
- качество связи будет выше, если сравнивать с мобильным маршрутизатором.
По техническим характеристикам это устройство не уступает приборам конкурентов. Небольшой модем способен раздавать сеть на скорости 54 мегабайт/сек.
Сброс параметров
В некоторых случаях у пользователя возникает потребность в возвращении роутера Yota к настройкам, установленным первоначально. Переход к заводским настройкам возможен только путем web-перехода, через браузер, установленный на компьютере пользователя.
При необходимости возврата к первоначальным настройкам пользователю необходимо ввести уже известную комбинацию в строке адрес на домашней странице браузера — 10.0.0.1.
В открывшемся окне настроек роутера, в самом низу странице располагается кнопка, которая так и называется «вернуться к заводским настройкам».
После нажатия этой кнопки роутеру понадобится чуть больше получаса, чтобы полностью перезапустить систему. Данная функция не требует от пользователя дополнительных шагов, система сбрасывает настройки в автоматическом режиме.
Важно! При возникновении необходимости обычной перезагрузки устройства не следует прибегать к данному методу. В таком случае лучше всего нажать кнопку перезагрузки системы, которая располагается на самом устройстве.
Если после введения новых настроек, роутер перестал работать, клиент может сбросить настройки до заводских. Сделать это можно через личный кабинет или же используя кнопку на корпусе. Для ее активации необходимо вставить в отверстие иглу или скрепку. После перезагрузки все настройки будут такими, как при первой загрузке.
Этот пункт нельзя обойти без внимания, зачастую требуется перезагрузить роутер, а иногда и сбросить до заводских настроек, о каждом по порядку.
Улучшение сигнала при помощи внешней антенны
Для получения максимальной скорости соединения подключают внешнюю антенну. Она ловит сигнал и стабилизирует его. Внешняя антенна подсоединяется к самому модему посредством пигтейла.
Есть два варианта подключения антенны:
- Как подключить и настроить интернет Yota
- Внутри помещения. Такой метод установки подходит для арендованных рабочих кабинетов. Антенну просто размещают на подоконнике в специальной подставке.
- На фасаде строения. Это наиболее распространенный метод установки антенны, позволяет предельно улучшить качество сигнала. Для лучшего результата ее размещают на мачте.
Практичное решение – модель Bester, дает усиление сигнала 16 ДБ.
Пигтейл должен соответствовать разъему модема. Прямое подключение внешней антенны позволяет минимизировать потери при передаче сигнала. При отсутствии подходящего пигтейла приходится приобретать универсальный переходник. Однако в таком случае прием снизится в 2 раза и более.
Для модема Wi-Fi Yota lte 4G рекомендованный разъем MS168. Два разъема для внешней антенны расположены под корпусом на плате:
Как определить направление антенны? Можно попробовать такой способ.
- Подключить антенну к модему, его подсоединить к ноутбуку.
- Поднявшись на крышу (или на другую высокую точку) поворачивать антенну градусов на 15 и следить за уровнем сигнала.
- Если в нескольких точках прием уверенный, измерить скорость интернета (в чем поможет сервис speedtest.net).
- В положении с наилучшим сигналом и высокой скоростью зафиксировать антенну.
Подключение модема Ета и настройка беспроводной сети не представляет ничего сложного. При возникновении проблем можно зайти на официальный сайт провайдера и написать в службу поддержки.
Вот интересное видео о том как сделать антенну для модема Yota своими руками, из спутниковой антенны:
Условия для работы
Прежде чем роутер Yota 4G начнет раздачу беспроводного интернета на гаджеты, необходимо активироватьсимку, а затем подключить устройство. Сначала следует произвести подключение модема к компьютеру с помощью USB. После этого начинается автоматическая программа установки. Необходимо поставить галочки напротив всех требований, а затем дождаться полной установки.
Ещё про Yota: Как узнать модель модема Yota: юсб модем ета
Если процесс установки пройдет правильно, то на экране компьютера внизу высветится индикатор. Он говорит о том, что устройство подключено к сети. Настраивать роутер не сложно, так как процесс полностью автоматизирован. Получение доступа к интернету происходит сразу же, клиент может пользоватьсяWiFi4G подключением не только на компьютере, но еще и на мобильном, а также планшете.
Вы уверены, что проблема именно в модеме? Если устройство не работает, или работает, но не совсем корректно (подключение к сети осуществляется, но наблюдается низкая скорость и т.д.), перед тем как обращаться в сервис, сделайте несколько простых вещей:
- Первым делом проверьте исправность USB-портов, к которым подключаете модем. Сделать это можно, подключив к ним другое устройства. К примеру, можно воспользоваться USB-флэшкой.
- Убедитесь, что на компьютере используется поддерживаемая модемом версия Windows. Так, согласно документации, модем поддерживает операционную систему Windows XP SP3 и более поздние версии. На более старых версиях производитель не гарантирует корректную работу устройства.
- Проверьте доступность мобильной сети. Как уже упоминалось ранее, сеть Yota может быть недоступна в некоторых регионах. Для проверки, можно использовать карту покрытия на сайте Yota.
- Если вы используете маршрутизатор, убедитесь, что он имеет полную совместимость с модемом.
Если вы уверены, что все перечисленные выше требования в норме, то самое время бить тревогу. Возможно, возникла неисправность в самом модеме. В том случае, если он недавно приобретен и находится на гарантии, его можно смело относить назад, в точку, где он был приобретен. В зависимости от вида поломки, продавец обязан заменить модем на новый, либо осуществить его бесплатный ремонт.
Также, при возникновении неполадок, можно позвонить в службу технической поддержки Yota по номеру –.
 Yota-inet.ru
Yota-inet.ru