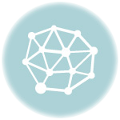Описание модема
Yota – это беспроводная высокоскоростная интернет-сеть новейшего поколения, основанная на технологии Mobile LTE. Это прежде всего обширная зона покрытия, свободный доступ во Всемирную паутину, отсутствие ограничений по времени и трафику, бесперебойное соединение даже при скорости перемещения свыше 100 км/ч.
Современный USB-модем оснащен модулем Wi-Fi, который позволяет организовывать беспроводные точки доступа для коллективного подключения к интернету. Компактное устройство не предлагает пользователям широкий функционал. От него требуется только раздача интернета на несколько устройств. И с этой задачей он справляется на все 100%.
Что делать, если модем не работает
Если пароль потерялся, можно восстановить его на сайте компании.
Профиль может не работать, в этом случае нужно:
- отключить фаервол и антивирусники на время;
- отключить сторонние сети;
- сделать попытку входа другим браузером.
Если значение сигнала меньше 110, то необходимо:
- проверить, находится ли устройство в зоне действия сети;
- изменить расположение устройства в квартире;
- если есть обрывы в соединении, следует выявить доступность статуса в веб-интерфейсе;
- проверка устройства на другом ПК.
Настройка модема yota 4g lte c wi-fi и без – как установить модем и что делать, если он не работает
23 сентября 2023
Настройка модема Yota
В настоящий момент компания Yota предоставляет линейку модемов 4GLTE. В технологии LTE (Long-Term Evolution) используется новый вид обработки цифрового сигнала. Это позволяет уменьшить задержки сигнала, за счет чего возможно достичь бесперебойной работы сети на скорости до 100 Мбит/с.
Рассмотрим настройку модема Yota 4G LTE и Yota4G LTE Wi-Fi.
Оба модема используют при настройке технологию Plug&Play. Это значит, что не нужно искать и устанавливать драйвера, при включении установка происходит в автоматическом режиме.
Настройка модема Yota 4G LTE

Общие характеристики:
• Тип: 4G (LTE) модем
• Стандарт беспроводной связи: 802.11n, частота 2.4 ГГц
• Встроенная поддержка LTE: есть
• Интерфейс подключения: USB 2.0
• Размеры (ШxВxГ): 92x13x35 мм
• Вес: 50 г
При первом подключении модема к компьютеру в автоматическом режиме произойдет установка драйверов. Затем при открытии браузера появится страница настроек, на которой необходимо будет активировать ваш профиль. После нажатия кнопки «активировать» будет предложено ввести номер телефона, на который придет SMS с кодом подтверждения. Этих настроек достаточно, чтобы начать работать в интернете. Дополнительно можно поменять диапазон IP-адресов, выдаваемых DHCP-сервером.

Можно выбрать три варианта: 10.0.0.0, 192.168.0.0, 172.16.0.0. Также на странице http://10.0.0.1 доступна статистика работы сети Yota и информация об устройстве.

Настройка модема Yota 4G LTE Wi-Fi

Общие характеристики
• Тип: 4G/Wi-Fi точка доступа (роутер)
• Стандарт беспроводной связи: 802.11n, частота 2.4 ГГц
• Встроенная поддержка LTE: есть
• Интерфейс подключения: USB 2.0
• Защита информации: WEP, WPA, WPA2
• Размеры (ШxВxГ): 92x13x35 мм
• Вес: 50 г
Дизайн и форм-фактор обоих модемов выполнен одинаково. Единственное различие – модем Yota 4G LTE Wi-Fi позволяет подключать к интернету дополнительные устройства по технологии Wi-Fi.
Чтобы настроить Yota 4G LTE Wi-Fi, необходимо подключить его по интерфейсу USB к компьютеру и запустить браузер. На странице активации будет предложено ввести номер телефона. Далее вам будет выслано SMS с кодом подтверждения. Различие только в том, что для модема Yota 4G LTE Wi-Fi нужно дополнительно настроить Wi-Fi сеть. Она настраивается в том же веб-интерфейсе.

Необходимо будет выбрать название сети, пароль и тип шифрования.
Возможные проблемы при настройке или работе модемов Yota
Иногда при подключении ничего не происходит и может показаться, что модем Yota не работает. Либо устройства не могут подключиться по Wi-Fi. Есть несколько причин возникновения таких проблем:
• Неисправны или отключены в BIOS порты USB на компьютере. В этом случае модем не определяется в диспетчере устройств.
• Слабый сигнал или отсутствие доступа к сети Yota. Это можно определить по отсутствию свечения синего индикатора логотипа Yota на модеме, либо в веб-интерфейсе – по статусу устройства. Если ваш дом находится в зоне приема сети, то стоит воспользоваться USB-удлинителем, чтобы найти место наилучшего приема.
• Некоторые устаревшие ОС (например, Windows XP SP2) не видят модем Yota или не поддерживают определенные типы шифрования, поэтому могут возникнуть сложности с подключением устройств по Wi-Fi. Необходимо обновить ОС или поставить дополнительный пакет драйверов.
В общем случае при возникновении проблем с подключением или настройкой, вы можете обратиться в техническую поддержку компании Yota, где вам расскажут, как подключить модем Yota, и помогут решить возможные сопутствующие проблемы.
Yota apn настройки роутера
Когда вы подключите устройство к компьютеру, он предложен запустить автоматического установщика. Это предпочтительный вариант, так как система сделает все настройки за вас. При необходимости вы можете настроить его самостоятельно. Делается это так:
- В трее запустите иконку роутера.
- В появившемся окне введите необходимые параметры.
Такой метод настройки интернета от Ета больше подходит для обычного обывателя. Он проще, нежели оптимизация через веб-соединение. В открывшемся меню можно сделать все на интуитивном уровне. Если же опций вам недостаточно, то изменить их удастся только через браузер.
В будущем, если вы захотите изменить настройки сервера или же добавить перенаправление портов, сделать это удастся лишь после запуска интернета. Если вы не знаете, как настроить роутер Йота 4g lte, обратитесь к консультанту.
Включение wi-fi с минимальными настройками
Для этого вам необходимо всего лишь перевести выключатель в крайне левое положение -Не зашифрованная сеть и через половину минуты производить тесты 4G сети Yota.Но это при условии что роутер ёта заряжен и вставлена активированная сим-карта.
Если это все на месте то Вы должны увидеть сеть -YOTA.
Но так как включать незащищенную сеть Wi Fi стараются очень не большое число пользователей то далее :
Возможные проблемы
Справиться с настройкой интернета удается не каждому человеку. Особенно тяжело людям, которые плохо разбираются в компьютерах. Не всегда отсутствие положительного результата является следствием недостатка знаний. Затруднения в подключении к интернету могут быть вызваны:
- Отсутствием связи с ЮСБ портом – они могут быть неисправными либо же полностью отключены в БИОС. Распознать состояние можно по отсутствующим данным о подключении в диспетчере устройства.
- Отсутсвие доступа к интернету или же слабый сигнал – требует подключения дополнительного удлинителя, чтобы устройство можно было поставить в место с более сильным сигналом. Распознать проблему можно по отсутствие подсветки в модеме.
- Несовместимость с ОС – можем поддерживается исключительно современными операционными системами. При необходимости ее необходимо заменить, обновить. Может помочь установка драйверов.
При появлении затруднений в настройке роутера Йота 4g рекомендуется позвонить в колл-центр. Если консультант не сможет помочь в режиме онлайн, он отправит сотрудника технической поддержки. Настройка роутера yota не должна вызвать затруднений.
Восстановление работы wi-fi на роутере
Иногда бывают случаи когда беспроводная сеть категорически отказывается работать и стандартные методы не помогают.Но опишем их все по порядку:
- Нажмите кнопку Reset
- Выполните — Сброс к заводским установкам
- Если это не помогло-сначала выполните — Сброс к заводским установкам- далее-Нажмите и удерживайте кнопку Reset 15 сек.
Другие настройки
Если возникают вопросы, как настроить интернет на iOS, то здесь потребуется сначала зайти в Настройки, затем в Сотовую связь, Параметры данных и, в заключении – «Сотовая сеть передачи данных».
Внизу нужно найти «Режим модем» и ввести APN – internet с паролем gdata. Затем следует перезагрузить либо подождать включения.
Другие способы решения проблем
Если настройка сетевых параметров не помогла и особенно если попытки пропинговать роутер или модем выдают неутешительные результаты, не спешите сразу возвращать устройство. Попробуйте следующее:
Знакомство с 10.0.0.1/status
По порядку:
- Название устройства-Yota Many
- Состояние батареи-??%
- Длительность соединения- час,мин,сек
- Максимальная скорость подключения
- Текущая скорость подключения
- ПолученоОтправлено
- SINR
- Уровень сигнала(RSRP)
- IP-адрес
- Cell ID
- Версия прошивки
- Открытая Wi-Fi сеть-Yota Share выключено/включено
Знакомство с роутером

Роутер Ета это очень компактное и удобное устройство которое имеет запас заряда аккумуляторной батареи на 16 часов беспрерывной работы Wi-Fi или 60 часов в режиме ожидания.Чтобы полностью зарядить совершенно разряженную батарею вам понадобится около 2 часов.
Инструкция подключения йоты к компьютеру
Подключить модем Йота к ноутбуку или компьютеру с ОС Windows 10 довольно просто. Необходимо установить программу Yota Access. Инструкция следующая:
- Изначально требуется подсоединить оборудование к ПК через USB-порт, предварительно вставив сим-карту в модем.
- После автоматически запустится мастер установки.
- Далее нужно дать соглашение на использование провайдером своих данных.
Установка на ноутбук и современные компьютеры происходит в скрытом режиме. Когда она завершится, на экране появится уведомление об этом. Не тре6уется проводить никаких дополнительных манипуляций. Если возникают проблемы при подключении модема Yota 4g LTE к ПК, стоит обратиться в службу технической поддержки провайдера.
Интерфейс управления роутера, status.yota ru
В последнее время появляется много вопросов о недоступности базовых адресов страниц управления роутеров йота.Для того чтобы правильно войти надо знать список возможно-измененных страниц интерфейса управления.
Как настроить модем yota 4g lte на windows 10?
Чтобы настройка модема yota прошла успешно, необходимо соблюдать все правила. С их списком можно ознакомиться на официальном сайте провайдера. Если во время установки у вас возникли трудности, звоните в службу технической поддержки. Опытные специалисты помогут разобраться в сложившейся ситуации и дадут квалифицированный совет. Придерживайтесь алгоритма:
Как настроить роутер yotamany совместно с модемом?
Кроме простого USB-модема, пользователям Yota также доступен роутер YotaMany. Устройство работает по той же схеме, что и любой другой роутер. Создается точка доступа, к которой в дальнейшем по Wi-Fi могут подключаться другие устройства. К примеру, таким образом, интернет может быть подключен не только к ноутбуку, но также к планшету, телефону, телевизору и т.д.
Давайте рассмотрим следующую ситуацию: имеется ноутбук, который необходимо подключить к роутеру. Это можно сделать двумя способами – по USB или непосредственно по Wi-Fi. Все просто, подключаем роутер к ноутбуку по USB или подключаемся к включенному роутеру с ноутбука по Wi-Fi.
Внешне это устройство очень похоже на вышерассмотренную модель.
Отличается от предыдущего устройства возможностью соединять помимо самого компьютера еще и другие гаджеты посредством Вай-фай сети.
Алгоритм этапов действий схож с предыдущим за исключением незначительных отличий:
- Вставить устройство в ЮСБ-порт ПК и открыть интернет-обозреватель;
- Напечатать свой телефон и дождаться прихода пароля;
- После ввода кода доступа потребуется ввести параметры беспроводной сети;

- В соответствующих полях интерфейса модема напечатать имя и пароль к Вай-фаю, а также указать вид защиты;
- Готово!
Как открыть порты
Когда у вас один ПК и подключаемый модем, то проблемы как открыть все порты в модеме Yota – не появляется.
В других случаях нужно настроить такую последовательность:
- Торент-клиент;
- Параметры Интернет соединения;
- Фаервол;
- Роутер.
Как подключить модем yota к роутеру
Нужно подробно разобраться, как подключить модем Yota к роутеру. В роутер вставляется мобильное устройство, провод (он был в комплекте с роутером) подсоединяется в гнездо на компьютере.
https://www.youtube.com/watch?v=uE4-kPCX7Go
Ниже расскажем, как настроить роутер. Для этого нужно перейти в настройки сети и найти раздел управления сетями, там выбрать изменение настроек адаптера и перейти в свойства. Выбрав протокол интернета 4, нужно установить галочки на получение IP и DNS сервера автоматически. Настройка сохраняется.
Перейти на панель управления модема, указать:
Таким же точно образом подключается модем Yota к планшету.
Далее нужно открывать раздел с беспроводными сетями. Задать наименование сети SSID и способ защиты — WPA2—Personal, далее Тип шифрования: AES либо TKIP, а также пароль для соединения (не менее 8 символов). Вопрос, как поставить пароль, обсуждался выше.
Как проверить, исправен ли роутер или модем
Один из способов узнать, не заключается ли проблема в браке или другой неисправности модема/Wi-Fi роутера Йота, – это проверить, откликается ли он на запросы, т. е. пропинговать его. Чтобы сделать это, вам нужно вызвать командную строку ( Win R и cmd или через контекстное меню кнопки «Пуск») и ввести следующее: ping 10.0.0.1 –t .
Если вы в ответ получите строки Reply from 10.0.0.1 , значит, с устройством скорее всего всё в порядке. Если ответом вам будет Request timed out – это повод насторожиться.
Модели модемов yota 4g
В рамках инструкции мы рассмотрим только 3 самые популярные модели приемников. На первый взгляд модемы можно принять как абсолютно аналогичные, но они имеют небольшие отличия друг от друга, которые очень важны. Несмотря на внешний вид и схожесть с обычной флешкой (картой памяти для компьютеров) у каждого устройства свои особенности и нюансы в установке.
Если вы не сильно хорошо разбираетесь в технике, у вас наверняка возник вопрос: так что выбрать? Объясню главное различие между модемом и роутером: роутер раздаёт интернет через вай-фай на много устройств, а модем подключается через usb к одному устройству и раздаёт интернет только ему.
Поэтому, если вам нужен интернет только для своего ноутбука в поездках или настольного компьютера, можете смело выбирать 4g модем Йота. Модем так же подойдёт и для планшета, но использовать его будет неудобно.
Если нужен интернет для машины или во время отдыха на природе или на даче, выбирайте wi-fi роутер Yota. Он может проработать без питания 6 часов.
Если нужен беспроводной интернет в большом доме или квартире, мощный роутер Yota Ready 4g LTE — идеальный выбор.
Настройка wifi
В случае LTE-модема без поддержки WiFi-модуля никаких настроек не потребуется. После окончания установки появится новая активная сеть «Йоты», после этого можно открыто пользоваться постоянным интернетом.
В модели, поддерживающей раздачу беспроводных сетей, после установки потребуется расширить точку доступа. Нужно будет выбрать название сети, пароль к ней и тип шифрования.
Настройка wi-fi и пароля для модема yota 4g/lte
Самый популярный модем, который предлагается компанией Yota сегодня для использования, Yota Many, позволяет выполнить свою настройку всего за несколько шагов. Для этого абонентам нет необходимости иметь какие-либо сверхъестественные познания в области компьютерных или интернет технологий, достаточно лишь правильно выполнить небольшой перечень действий, и указать желаемые параметры.
Для того чтобы ваш modem Yota 4G/LTE был защищен паролем и имел уникальное название беспроводной сети, достаточно выполнить следующие действия:
Настройка скорости
У оператора Йота на модемах 4g LTE соединение с сетью равно – 20 Мбит/сек. Но часто в реальности скорость оказывается значительно меньше. На это влияют такие факторы:
- Местоположения пользователя.
- Зона покрытия сети.
- Выбранный тариф.
- Уровень помех.
Часто скорость доступа к сети не превышает показатель в 15 Мбит/сек. Многих пользователей это не устраивает и они ищут пути ее повышения. В настройках модема отрегулировать скорость интернета не получится. Но это можно сделать такими способами:
- Посетив «Личный кабинет», зайдя на официальный сайт провайдера и изменив тарифный план.
- С помощью специальной «Турбокнопки».
- Найдя место с наилучшим сигналом.
Для изменения скоростных показателей поменяв тариф, нужно сделать следующее:
Настройка через роутер для продвинутых
Обыкновенный модем Yota можно подсоединить к роутеру и раздавать интернет одновременно нескольким устройствам. Для этого, требуется сделать следующее:
После этого остается только сохранить прописанные настройки интернета на роутере.
Проблемы при подключении модема Йота ЛТЕ могут возникать, но их легко решить перезагрузкой и обновлением драйверов. Скачивать их нужно с официального ресурса поставщика услуг. Благодаря современному программному обеспечению, провайдер Yota дает доступ к интернету на высокой скорости.
При возникновении неполадок стоит также проверить устройство. Возможно, оно неисправно. В любой ситуации можно не только позвонить оператору в службу поддержки, но и заполнить специальную форму на сайте. Сотрудники провайдера свяжутся с пользователем в кратчайшие сроки и помогут решить проблему. При желании, каждый клиент также сможет посетить офис оператора в своем городе и лично задать интересующие его вопросы.
Подключаем и правильно настраиваем модем от yota
Компания Йота предлагает множество вариаций подключения через модем. Есть возможность работы с ОС Виндовс или другой системой. Также интернет доступен со смартфона или планшета. Чтобы подсоединить устройство без негативных последствий, важно знать инструкции, как подключить модем Yota.
Подключение и правильные настройки модема от йоты
https://www.youtube.com/watch?v=Os3z6TCbJnY
Оператор Йота предоставляет клиентам выгодные тарифы на высокоскоростной интернет с безлимитным доступом. Настройка модема от Yota происходит достаточно легко, но проблемы при подключении всё же могут возникнуть. Чтобы избежать возможных сложностей требуется следовать инструкции.
Получение root-доступа роутера
(Внимание осторожно дальнейшие действия могут выполнять только — профессионалы)
Принцип работы модема «йоты»
По аналогии с предыдущими устройствами Wi-Fi модем «Йота» 4G работает только в режиме маршрутизации (может настраивать свою подсеть и выдает IP-адреса вида 10.0.0.*). В модеме осуществляется переадресация портов, возможность вынести IP-адрес в DMZ отсутствует.
Расширенная настройка wi-fi роутера
Далее со страницы —10.0.0.1/status— жмем кнопку- Настройки устройства- и попадаем в административное управление вайфай роутера.
Здесь Вам доступно (кроме основных функций-Имя сети,Тип защиты,Пароль) управлять-Автоматическим выключением Wi-Fi.
А чуть ниже расположен бегунок который регулирует количество Wi-Fi подключенных (максимум 8)
Имеется управление -Подсветкой логотипа, Отображения стартовой страницей,VPN (протоколы) и Сброс к заводским настройкам.
Убираем ввод пароля роутера yota
Для этого входим через — ftp://10.0.0.1/
и ищем строку — root:ваш пароль:root и меняем на — root::0:0:root.
Установка и смена пароля на модем и wi-fi
При подключении устройства в его параметры можно войти, набрав в браузере 192.168.0.1, или 192.168.1.1. На модем или маршрутизатор наклеен стикер, где показано, как установить пароль.
Можно сбросить пароль WiFi роутера, если нажать на нем «Reset» и подержать ее около 15 секунд. Все настройки и параметры сети будут приведены к начальному состоянию.
Роутер Yota похож на все остальные модели этих устройств. В адресной строке следует прописать 192.168.0.1, и нажать на ввод.
Установка/зарядка модема в usb-порт
Устройства данной компании, в зависимости от модификации, имеют разные возможности зарядки и питания. Модем USB Yota 4G имеет возможность питания электроэнергии только при подключении его к ноутбуку или персонального компьютера через USB-порт.
Комбинированные модели имеют два варианта зарядки USB и прямого электропитания от стационарной сети через адаптер, который вставляется в розетку.
Роутер wifi «Йота» LTE имеет возможность подключения только через адаптер в стационарной электрической сети.
Заключение
Компания Ета предлагает своим клиентам различные пакеты с интернетом, как для компьютеров, так и для других устройств. Оператор поставляет различные варианты трафика под любые потребности клиентов. Перед тем, как зайти в любые настройки устройств, лучше посетить официальный сайт компании Йота и ознакомиться с подробными инструкциями.
 Yota-inet.ru
Yota-inet.ru