Внешние антенны
В зоне плохого приёма для улучшения качества связи рекомендуется использовать внешние LTE антенны. Подключить такую антенну можно только к интернет-центру Yota, поскольку лишь он оборудован необходимыми разъёмами.
Также можно найти в продаже антенны с уже встроенными LTE модемами Yota и подключить их напрямую к компьютеру по USB кабелю или к другому роутеру.
Правила раздачи wi fi с телефона
Раздача интернета с вашего телефона через беспроводную сеть недоступна. Фирма блокирует эту возможность, какая настройка точки доступа в телефоне бы не производилась.
Раздать интернет можно только после покупке фирменных роутеров и модемов.
Настройка интернета оператора Yota не займет длительного времени. Справятся даже малоопытные пользователи устройств.
Как подключить модем Yota к роутеру Zyxel Keenetic 4G
Для доступа к интернету все больше и больше людей пользуется беспроводным типом подключения. Он предполагает несколько вариантов: мобильный интернет, когда подключение осуществляется через USB модем и получает интернет со спутника, а также проводной интернет, который распространяется для клиентов по беспроводной технологии вайфай. Иногда эти способы комбинируют и подключают USB модем к роутеру или интернет-центру для создания более качественной и надежной сети. В этом материале будет рассказано, как подключить ротуер zyxel keenetic 4g iii, настройка Yota USB модем на взаимодействие с этим маршрутизатором.
Подготовка произвольного LTE модема для работы с сим-картой для модема Yota на примере Huawei E3272
Главным мотиватором для создания этой статьи послужило то, что чтобы восстановить тот небольшой набор шагов, что будет приведен чуть ниже, я потратил много часов, пообщался с двумя представителями Йоты и перелопатил миллион форумов, блогов и подобных ресурсов (в т.ч. достаточно бесполезный пост на хабре по моему модему). Надеюсь, текст ниже сэкономит кому-то силы и время.

Сразу к главному. Несмотря на то, что в интернетах пишут, что всё должно работать само собой и сразу, для того, чтобы ваша сим-карта от модема (а не планшета и смартфона, там другая история!) йоты заработала внутри произвольного модема, вам надо проделать следующее:
- Разлочить модем, если он привязан к оператору (перепрошивка не требуется!).
- Вставить симку и добиться того, что б он подключился к базовой станции и зарегистрировался в сети Йота.
- Для этого необходимо убедиться, что есть покрытие LTE от йоты (3G не подходит!), вот карта покрытия, но реальное покрытие больше, надо проверять на местности;
- убедиться, что модем работает на йотовских частотах LTE: band-7;
- и перевести модем в режим 4G.
- Установить соединение, используя правильные параметры.
Разлочка
Общий совет такой: находите ваш модем на 4pda.ru и следуете тамошним инструкциям. Для упомянутого Huawei E3272 (он же Мегафон M100-4, МТС 824F, 824FT, Билайн E3272) на хабре есть средней полезности текст на эту тему, да и в целом в сети много информации, особенно в специальной ветке на 4pda.ru. Приведу краткий вариант инструкции с моими дополнениями.
Я предпочитаю проделывать все нижепоследующие операции с помощью AT-команд. Под linux (и, вероятно, любой другой unix) это делается по этой инструкции, а в windows по этой.
- Выясняете IMEI модема: на нём написано, но можно ввести AT-команду ATI и скопировать оттуда
- Если вы параноик, как и я, то собираете программу для генерации unlock-кодов из исходников (и даже читаете их, чтобы гадость никакую не запустить). Если вам надо попроще, то вот бинарники и даже веб-сервис.
- Дословная цитата: «вводим наш 15-ти значный IMEI и нажимаем „Calc“, в окошке утилита сгенерирует нам наш Flash-/Unlock-коды. Flash сode нужен для перепрошивки модема, Unlock для разблокировки! В нашем модеме Huawei E3272 код разблокировки по новому алгоритму, т.е. v201 code».
- В инструкции написано: «Вставляем SIM-карту другого оператора, открываем программу управления модемом, при запросе кода разблокировки вводим полученный код». Поскольку я под линуксами, и вообще не понял, что это такая за «программа управления модемом», я просто ввёл AT-команду AT^CARDLOCK=»Ваш код разблокировки» .
Перевод в режим 4G
После этого модем готов, вставляете любую сим-карту и работаете. Но, конечно, кроме Yota, которая не будет регистрировать вашу сим-карту в сети, пока модем не будет в режиме «только LTE». Всё дело в том, что как сказали в Йота:
у нас вообще нет роуминга по России и все LTE базовые станции у нас свои. Есть 3G станции которые используются совместно с Мегафоном, но к модему это отношение не имеет.
Для этого снова воспользуемся AT-командой (см. список команд и их значение, например, на 4pda). Вводим AT^SYSCFGEX=»03″,3fffffff,2,4,7fffffffffffffff,,
Корректные настройки
Собственно, всё. Дальше можно пользоваться модемом, вставлять его в роутер, и наслаждаться интернетом от Йоты. Спасибо за внимание.
Вход в веб-оболочку роутера
Иногда может понадобиться ручная настройка сетевого девайса от Yota. Например, при подключении к сети возникла ошибка — юзеру пришлось сбросить настройки до исходных через функцию Reset. После сброса необходима повторная настройка вручную.
- Убедитесь, что устройство подключено к роутеру. Настройка соединения может проходить через беспроводную сеть, но лучше использовать дополнительный метод — проводной. Соедините ПК и роутер с помощью кабеля USB, который идёт в комплекте. Запустите исполняемый файл AutoInstall.exe — установите драйвер, следуя простым инструкциям в мастере.
- Запустите любой обозреватель и в строке для адресов напишите status.yota.ru, а затем нажмите на «Энтер».

Личный кабнет роутера находится по адресу status.yota.ru
- Если этот адрес не сработал, введите 10.0.0.1 или же 192.168.1.1. Переход по этим адресам будет даже без наличия доступа к сети.

В качестве адреса можно также использовать комбинацию цифр 10.0.0.1
- На странице «Вход в систему» заполните анкету для авторизации — слово admin выступает в качестве и имени, и пароля. Кликните по «Вход». После этого вы окажетесь в оболочке роутера.

Как перепрошить модем йота — Yota F.
- Со слабым сигналом беспроводного соединения;
- Перегревом аппарата;
- Недостаточной мощности блока питания;
- Повреждением кабеля;
- Несовместимостью с ПО, установленным на компьютере;
- Поломкой роутера.
Установка и настройка
Перед установкой сим-карты в устройство, где вы планируете ее использовать, нужно сделать ее фотографию. На фото должен быть разборчиво виден номер телефона, указанный на карте. Так как для активации нужны фото второй и третьей страниц паспорта, то, если вы переживаете за свою конфиденциальность, можете сфотографировать сим-карту вместе с разворотом паспорта.
Далее нужно установить карту в сим-слот своего смартфона, планшета, роутера и модема и настроить ее. В большинстве смартфонов и планшетов, а также в брендовых роутерах и модемах Yota настройка либо не потребуется, либо произойдет автоматически на основе полученного от оператора СМС. Если потребность в ручной настройке все же возникнет, то для этого нужно зайти в настройки передачи данных на своем девайсе и создать новую точку доступа APN. В разделе «Имя» нужно указать YOTA, а в пункте APN – internet.yota. Все остальные строки, включая и пункты «Имя пользователя» и «Пароль», нужно оставить без изменений.
Ручная настройка интернета
Если изначально выбрать пункт «Веб-конфигуратор», то можно попасть не в «мастер настройки», а в веб-интерфейс, где все делается вручную. Внизу страницы располагается основная часть функционала, среди которого нужно выбрать второй пункт: «Глобальная сеть». После перехода следует выбрать тип подключения, добавить его и ввести все данные, которые дал оператор или провайдер. Работает это для проводного интернета, но можно настроить и 3G/4G.
Вход в настройки
- выключить или включить беспроводной модуль;
- выбрать тип защиты;
- задать пароль;
- прописать перенаправление портов.
В отдельном окне показывается служебная информация:
- Скорость передачи данных.
- Текущий IP-адрес.
- Версия прошивки.
- Количество принятых/переданных данных.
- Сила сигнала Yota.
Новые прошивки загружаются в устройство самостоятельно.
Как подключить USB модем Йота к роутеру
Правильная настройка оборудования в сети Yota влияет не только на функциональные возможности устройства, но и гарантирует безопасность передачи данных. Вставьте модем Yota в usb разъем на роутере. Если ПК будет соединяться с ним кабелем, подключите его тоже (в гнездо LAN).
Обычно модемы и маршрутизаторы с симками Yota настраивается автоматически. Если этого не произошло:
- Откройте панель управления роутером. Для этого наберите адрес 192.168.1.1 или 192.168.0.1 в браузере. Логин и пароль указаны на нижней части корпуса.
- В пункте управления сетями выберите изменение настроек адаптера. Укажите:
- Протокол версии 4, IP и DNS в автоматическом режиме.
- APN: yota.ru
- Номер доступа: *99#
- Имя пользователя и пароль оставьте пустыми
- Перезагрузите ПК.
- Снова зайдите в настройки и в разделе беспроводных сетей укажите имя сети SSID (придумайте сами), защита WPA2—Personal, шифрование AES или TKIP и пароль для соединения с Wi-Fi.
- Нажмите кнопку «Применить» и попробуйте подключиться к Wi-Fi с любого устройства.
Расширенные настройки
Расширенные настройки модема Yota содержат всего четыре пункта:
- Включение/Выключение wi-fi сети. Переключатель режимов, в которых интернет будет доступен только пользователю устройства с физически подключенным модемом и открытием покрытия интернета по площади.
- Автоматическое отключение Wi-Fi. При включенном режиме после определенного времени бездействия модем отключит интернет. Это полезная функция, особенно когда остается мало трафика.
- Имя сети, название которой будет отображаться в поиске вайфай-сетей.
- Тип защиты.
Подготовка произвольного LTE модема для работы с сим-картой для модема Yota на примере Huawei E3272
Главным мотиватором для создания этой статьи послужило то, что чтобы восстановить тот небольшой набор шагов, что будет приведен чуть ниже, я потратил много часов, пообщался с двумя представителями Йоты и перелопатил миллион форумов, блогов и подобных ресурсов (в т.ч. достаточно бесполезный пост на хабре по моему модему). Надеюсь, текст ниже сэкономит кому-то силы и время.

Сразу к главному. Несмотря на то, что в интернетах пишут, что всё должно работать само собой и сразу, для того, чтобы ваша сим-карта от модема (а не планшета и смартфона, там другая история!) йоты заработала внутри произвольного модема, вам надо проделать следующее:
- Разлочить модем, если он привязан к оператору (перепрошивка не требуется!).
- Вставить симку и добиться того, что б он подключился к базовой станции и зарегистрировался в сети Йота.
- Для этого необходимо убедиться, что есть покрытие LTE от йоты (3G не подходит!), вот карта покрытия, но реальное покрытие больше, надо проверять на местности;
- убедиться, что модем работает на йотовских частотах LTE: band-7;
- и перевести модем в режим 4G.
- Установить соединение, используя правильные параметры.
Разлочка
Общий совет такой: находите ваш модем на 4pda.ru и следуете тамошним инструкциям. Для упомянутого Huawei E3272 (он же Мегафон M100-4, МТС 824F, 824FT, Билайн E3272) на хабре есть средней полезности текст на эту тему, да и в целом в сети много информации, особенно в специальной ветке на 4pda.ru. Приведу краткий вариант инструкции с моими дополнениями.
Я предпочитаю проделывать все нижепоследующие операции с помощью AT-команд. Под linux (и, вероятно, любой другой unix) это делается по этой инструкции, а в windows по этой.
- Выясняете IMEI модема: на нём написано, но можно ввести AT-команду ATI и скопировать оттуда
- Если вы параноик, как и я, то собираете программу для генерации unlock-кодов из исходников (и даже читаете их, чтобы гадость никакую не запустить). Если вам надо попроще, то вот бинарники и даже веб-сервис.
- Дословная цитата: «вводим наш 15-ти значный IMEI и нажимаем „Calc“, в окошке утилита сгенерирует нам наш Flash-/Unlock-коды. Flash сode нужен для перепрошивки модема, Unlock для разблокировки! В нашем модеме Huawei E3272 код разблокировки по новому алгоритму, т.е. v201 code».
- В инструкции написано: «Вставляем SIM-карту другого оператора, открываем программу управления модемом, при запросе кода разблокировки вводим полученный код». Поскольку я под линуксами, и вообще не понял, что это такая за «программа управления модемом», я просто ввёл AT-команду AT^CARDLOCK=»Ваш код разблокировки» .
Перевод в режим 4G
После этого модем готов, вставляете любую сим-карту и работаете. Но, конечно, кроме Yota, которая не будет регистрировать вашу сим-карту в сети, пока модем не будет в режиме «только LTE». Всё дело в том, что как сказали в Йота:
у нас вообще нет роуминга по России и все LTE базовые станции у нас свои. Есть 3G станции которые используются совместно с Мегафоном, но к модему это отношение не имеет.
Для этого снова воспользуемся AT-командой (см. список команд и их значение, например, на 4pda). Вводим AT^SYSCFGEX=»03″,3fffffff,2,4,7fffffffffffffff,,
Корректные настройки
Собственно, всё. Дальше можно пользоваться модемом, вставлять его в роутер, и наслаждаться интернетом от Йоты. Спасибо за внимание.
Как Подключить 3G-4G Модем к Роутеру по USB для Раздачи Интернета?
Вопрос, как подключить 3G-4G модем через wifi роутер по USB, чтобы раздать интернет на несколько девайсов, встает особенно остро с наступлением теплых весенних деньков, когда горожане перебираются на выходные на загородные участки. Это раньше все ехали туда, чтобы весь день проводить в огороде пятой точкой кверху. А сегодня даже самые заядлые дачники не откажутся часок-другой провести за изучением новых сортов огурцов в интернете.
Пошаговая инструкция подключения к ноутбуку и компьютеру
В этом разделе дана подробная пошаговая инструкция для подключения модема от Йота к персональному компьютеру или ноутбуку. Отличия между этими устройствами минимальны и будут указаны.
Установка/зарядка модема в USB-порт (разбираем для разных видов модемов — USB и Wi-Fi)
Модели роутеров практически идентичны и устанавливаются абсолютно одинаково, несмотря на их различия в функционале. Нюанс в том, что для настройки модели со встроенным Wi-Fi модулем нужно дополнительно настроить и беспроводную сеть. Дальнейшие действия таковы:
- Включить компьютер или ноутбук и убедиться, что операционная система загрузилась и он готов к эксплуатации. Для ноутбука важно, чтобы он был хоть немного заряжен. Для этого он должен подключаться к сети на время установки;
- Найти свободный и работоспособный порт интерфейса USB;
- Снять защитный колпачок роутера (USB-штекер) и подсоединить его в разъем согласно правилам работы с USB устройствами.
Совершать какие-либо дополнительные действия, связанные с установкой драйверов на модем не нужно ни в каком из случаев, так как устройство самостоятельно загрузит и установит все необходимые параметры для своей работы. Осуществляется это благодаря технологии Plug and Play.После непосредственного подключения девайса в компьютер произойдет запуск программы, благодаря которой драйвера сами должны установиться. Ничего дополнительно устанавливать не надо. Также программа поставит дополнительное программное обеспечение, необходимое для работы аппарата.
Важно! Иногда может случиться так, что по неизвестным причинам установка в автоматическом режиме не началась. Чтобы запустить процесс вручную, нужно перейти в каталог модема в списке дисков и запустить файл «autorun.exe». Случается такое часто, если на компьютере не разрешен автоматический запуск исполняемых файлов при подключении вешних носителей.

Устройство само активируется после акта регистрации. Процесс регистрации несложный и требует всего лишь ответов на несколько вопросов. Помимо этого, нужно будет ввести адрес электронной почты для связи, номер телефона. Важно ввести корректные данные, так как это будет проверено письмом активации на почту и смс с кодом подтверждения на указанный номер.
Во избежание недоразумений, имя и фамилию также лучше использовать настоящие. После успешного подключения пользователь получит сутки бесплатного интернета для выбора нужной модели роутера и оплаты услуг связи.
Как активировать на «Виндовс»
Доступен интернет от Ета и на смартфонах под управлением операционной системы Windows Mobile. Для доступа к настройкам необходимо произвести свайп от строки состояния телефона вниз. Это выдвинет панель с инструментами, в которой следует выбрать раздел «Связь». Если мобильная связь отключена, то нужно ее активировать специальным бегунком.
Далее создается точка доступа:
- Переход по пути «Сеть и беспроводная сеть» — «СИМ-карта» — «Точка доступа APN» -«Добавить новую точку доступа»;
- Поле «Имя» заполняется как «Internet Yota», а точка доступа — «internet.yota»;
- Больше ничего не трогают, применяют настройки и перезагружают устройство.
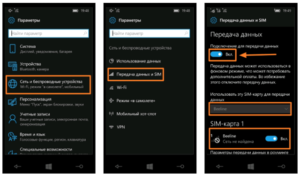
Как настроить модем Yota Wi-Fi
Модем «Йота» вай-фай подключается несколько иначе, хотя по виду он мало чем отличается от других групп. Он также бывает по форме USB-накопителя или представляет собой небольшую коробочку. В первом случае он подключается к компьютеру через свободные порты, во втором — прием, обработка и передача сигнала ведутся по беспроводной системе. В любом случае перед началом работы необходимо настроить девайс, чтобы получить высокое качество соединения, бесперебойную работу и хорошую скорость.

Настройка включает несколько основных этапов:
- Активация сим-карты.
- Настройка точки доступа.
- Подключение к сети.
Обратите внимание! Роутер Yota работает только на одноименной сим-карте Yota, поэтому не стоит подключать симки других операторов связи, например, «Билайн», «Мегафон», МТС. Тем более производитель предлагает различные тарифные планы, поэтому пользователь может самостоятельно выбрать скорость передачи данных и месячную плату.
Активация SIM-карты Yota на модеме
На первом этапе необходимо пройти процесс активации сим-карты. Чтобы он прошел успешно, нужно соблюсти ряд требований, предъявляемых производителем:
- сим-карта должна активироваться в том регионе, в котором она была приобретена;
- девайс, к которому подключается модем, должен поддерживать протоколы передачи данных по 2G, 3G, 4G.
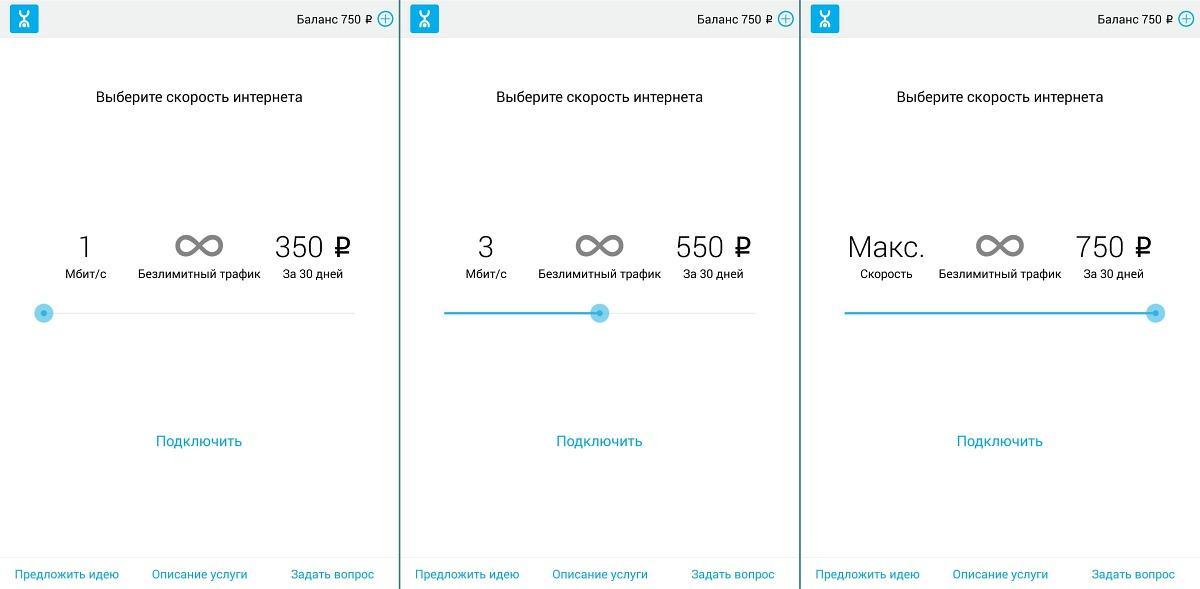
Выбор тарифа после активации карты
Для активации необходимо:
- Подключить модем к компьютеру через USB-порт. Если это беспроводной вариант, то необходимо открыть браузер с телефона и перейти на официальный сайт «Йота».
- На компьютере начнется автоматический процесс установки драйверов и компонентов для нормального функционирования системы. Необходимо дождаться завершения данного процесса, не прерывать его, не выключать компьютер, иначе могут возникнуть сбои и ошибки.
- Открыть любой браузер. Автоматически должен загрузиться официальный сайт Yota. Именно здесь будет происходить регистрация. Последовательность действий также будет отображаться на открытых страницах, помогая пользователю пройти активацию без ошибок.
- Необходимо выполнить все действия, отображаемые на экране, заполнить личные персональные данные в специальных полях.
- По завершении пользователь получить индивидуальные данные для идентификации в личном кабинете — логин и пароль. Именно там можно настраивать тарифный план.
Важно! После прохождения всех шагов сим-карта будет активирована, а устройство готово к работе. Но прежде чем переходить к его использованию, необходимо настроить точки доступа APN.
Настройка точки доступа APN
Под APN («Access Point Name» с англ. «Имя точки доступа») понимают идентификатор интернет-соединения, позволяющий получать, обрабатывать и передавать данные. Для успешного подключения точки доступа необходимо соблюдать ряд требований:
- точка доступа должна находиться в пределах карты покрытий. Это те области, где расположены вышки Yota. Найти данные можно на официальном сайте;
- при отладке точки доступа необходимо включить передачу данных по мобильной сети и обязательно отключить Wi-Fi, поскольку точка доступа настраивается для сим-карты.
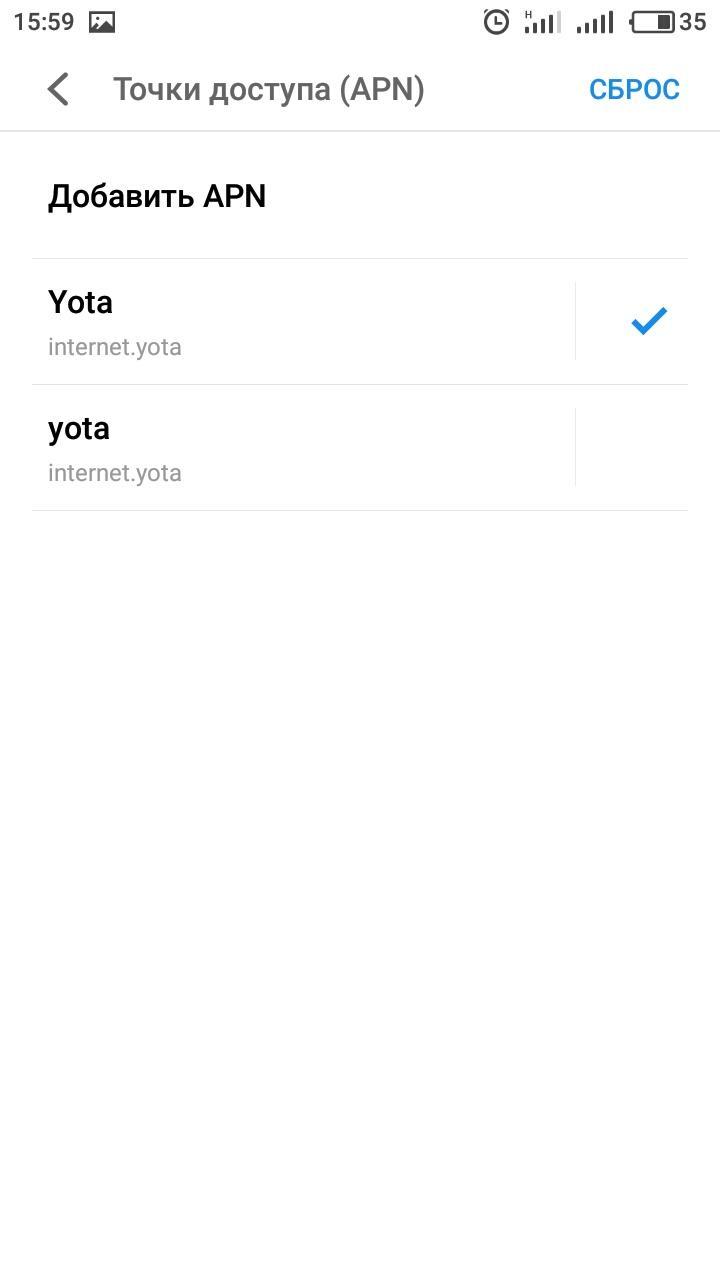
Настройка точки на устройствах несколько отличается в зависимости от операционной системы:
Обратите внимание! Точку доступа необходимо создавать только на мобильном устройстве. На компьютере она активируется автоматически при загрузке и установке драйверов.
Чтобы подключиться к Интернету, необходимо найти нужное в возможных и кликнуть по значку «Подключиться».
Laboratory of all

Как получить доступ к веб-интерфейсу?
Если по данному адресу зайти в интерфейс не удается, то можно попробовать ввести в адресную строку браузера 10.0.0.1.
В результате откроется интерфейс модема, в котором будет представлена полная информация о состоянии сети, характеристиках устройства, скорости, качестве сигнала, полученной трафике и многом другом.
Также веб-интерфейс позволяет полностью настроить модем, обновить прошивку и поменять все заводские настройки, что угодно. Еще раз стоит отметить, что подобную настройку должны выполнять только опытные пользователи.
Обычным абонентам можно и не заходить в веб-интерфейс, так как настроить модем Yota 4G LTE (Йота) получится и без него.
Обзор оценок устройства
Обзор отзывов пользователей позволил провести аналитику. Все высказывают примерно одинаковое мнение. Yota b315 характеризуется стабильным функционированием, способностью создавать широкую зону покрытия. Средняя общая оценка интернет-центра по отзывам пользователей ЯндексМаркет – 5 баллов. Обзор отзывов на отдельные параметры показывает несколько меньшие оценки:
- Мощность передатчика – 4,4
- Качество связи – 4,8
- Радиус действия связи – 4
- Простота настройки – 4,4
Самым главным недостатком является его неустойчивость. При подключенных антеннах устройство падает. Некоторые используют двухсторонний скотч, но это решение подходит далеко не всем. Так же не всем нравится отсутствие DHCP – адресов и VPN. Больше всех радует высокий уровень сигнала даже в местностях с плохим доступом к Интернет.
Подключение модема к роутеру
В данной инструкции пользователи могут узнать, как правильно подключить модем «Йота» к роутеру. Перед приобретением 3G и 4G Lte модема и роутера «Ета», нужно обязательно проверить их совместимость, так как наличие USB-порта на роутере не означает, что он будет 100 % работать. Найти информацию совместимости устройств можно в интернете.

Инструкция подключения выглядит следующим образом:
- Нужно купить модем и роутер компании Yota.
- Затем следует подключить модем к роутеру, вставив его в USB-порт роутера.
- Следующий этап – это определение совместимости операционной системы с модемом Yota, доступности покрытия сети интернет.
- Дальше придется настроить точку доступа и личный кабинет на своем устройстве.
- Для этого нужно войти на официальный сайт Yota, пройти регистрацию, проверить в личном кабинете актуальность драйверов, если есть обновления, тогда надо обновить софт.
- Далее нужно перезагрузить устройство.
В завершение следует отметить, что тем, кто еще не успел купить модем для Yota в режиме 4G Lte и на своем опыте убедиться в высокой функциональности этого незаменимого устройства, компания предлагает широкий ассортимент качественного сертифицированного оборудования, необходимого для быстрого и удобного подключения к сети. Стоимость устройства можно уточнить на официальном сайте оператора.

Подгорнов Илья Владимирович
Помощь специалистов
Все возможные проблемы можно решить при обращении в службу технической поддержки провайдера йота (Рисунок 8).
Компания йота может похвастаться отличным слаженным коллективом, который оказывает помощь по настройке и пользованию услугами интернета оперативно и результативно.
Оператор поинтересуется, устройством какой операционной системы вы пользуетесь, и даст полную информацию по настройке устройства.

Рисунок 8. Служба технической поддержки yota
Особенности драйверов
Между тем могут возникнуть ситуации, когда драйвер не устанавливается. Кроме того, бывает, что нужная программа удаляется из реестра Windows или в диспетчере устройств из-за неосторожных действий самого пользователя. В этом случае драйвер придется скачивать и устанавливать вручную.
Все программы для модемов Yota можно разделить на несколько видов:
- Прошивки – представляют собой микропрограммы, устанавливаемые производителем на самом устройстве. Их обновление происходит в автоматическом режиме, в случае возникновения проблем с прошивкой клиентам компании необходимо обратиться в службу поддержки оператора.
- Драйвера Йота – устанавливается на компьютер. Основное назначение программы заключается в обеспечении взаимодействия ПК и устройства.
- Приложения. Данное ПО сегодня является необязательным для установки, при этом оно пользуется популярностью среди абонентов. Одним из таких приложений является Yota Access.

Не пошла встроенная система автоматического обновления программного обеспечения оборудования Yota.Возможны сбои в программе или на стороне клиенского оборудования.
Для решения таких проблем и существует-Обновления прошивки Йота- в ручном режиме Достижение этой цели лежит через скачивание соответствующих программ на официальном сайте Yota и их установку посредством установочного файла. Кроме того, бывает, что нужная программа удаляется из реестра Windows или в диспетчере устройств из-за неосторожных действий самого пользователя.
Настройка модема Yota — пошаговая инструкция
- Подключить к используемому вами компьютеру то устройство, для которого нужно установить программу – либо модем, либо роутер Yota конкретно в нашем случае.
- Проверить его исправность и дождаться, пока он обнаружится компьютером (прозвучит соответствующий сигнал и загорятся индикаторы на используемом девайсе).
- Перейти в панель управления устройств и выбрать их диспетчер.
- В открывшем перечне найти наименование вашего модема или роутера и открыть его свойства.
- В открывшемся окне выбрать пункт «Обновить драйверы» или «Установить драйверы», дождаться окончания процесса и перезагрузить компьютер.
Как подключить USB модем 3G/4G к роутеру?
Поскольку антенны wifi маршрутизатора, идущие в комплекте, являются чаще всего всенаправленными, то есть с одинаковой амплитудой распространяют сигнал во все стороны, то желательно установить роутер с 3G/4G модемом ближе к середине дачного участка. Но у меня сигнал на 12 сотках добивает из одного конца до другого.
Поэтому в данной ситуации главное соблюсти 2 вещи:
- чтобы между местом размещения роутера и принимающим устройством было как можно меньше преград в виде стен и деревьев
- чтобы был стабильный прием интернета LTE на самом модеме Yota, Мегафон, МТС или Билайн.
Для лучшего приема сигнала от оператора можно подключить модем к роутеру не напрямую, а через длинный кабель USB, разместив его как можно выше у окна, в то время как сам роутер максимально придвинуть к тому месту, откуда он будет оптимально охватывать участок.
Настройка скорости
Если скорость интернета снизилась, тогда придется провести следующие действия:
- Для начала следует проверить силу сигнала. Она должна быть не менее чем SINR 2 RSRP -110. Чтобы узнать какая происходит подача сигнала сотовой связи, следует зайти в категорию девайса.
- При отсутствии сигнала нужно посетить официальный портал компании «Йота» https://yota-faq.ru/yota-zone-map/ и выполнить проверку. При необходимости методом перемещения можно добиться усиления радиопокрытия сети Yota.
- Если сигнал отличный, но скорости мало, тогда нужно перезагрузить устройство. Кроме этого, должны отключаться все закачки со своими обновлениями.
- Затем следует перейти на страницу и прочитать статью про YotaSpeed. Там будет указано, как правильно тестировать все возможности Upload-Download устройства.
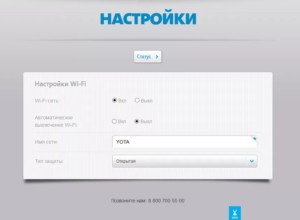
Перепрошивка модема от других операторов

Оборудование от оператора прошито под использование только их собственной сим карты. Это не всегда удобно, но выход есть. Если маршрутизатор имеет USB разъём, то обеспечить совместимость с устройствами любых операторов связи можно путём установки прошивки OpenWRT. Она запускает в работу более 150 видов девайсов.
Для уверенности, что роутер будет работать после таких изменений, зайдите на официальный сайт «openwrt.org» и изучите все, что написано в разделе по названию вашей техники.
Абсолютно разные по своим техническим свойствам маршрутизаторы идеально сочетают работу с устройством любого производителя. Главным условием всё же остаётся наличие разъема USB в роутере, что не редкость для нынешних устройств раздачи интернет-сигнала.
Как ввести параметры Интернета вручную?
ВАЖНО: Эта статья относится только к определенным продуктам. Пожалуйста, ознакомьтесь с Применимыми продуктами в верхней части этой статьи.
Если происходит сбой беспроводной загрузки параметров Интернета, можно ввести их вручную. Перед вводом параметров Интернета вручную необходимо связаться с оператором сети, чтобы получить правильные настройки для подписки.
Ввод параметров Интернета вручную
- Найдите и коснитесь Настройки → Сеть и Интернет → Мобильная сеть → Расширенные настройки → Точки доступа (APN).
- Коснитесь значка “плюс” (+) и введите имя точки доступа.
- Коснитесь Имя и введите имя создаваемого сетевого профиля, а затем коснитесь ОК.
- Коснитесь APN и введите имя точки доступа, затем коснитесь ОК.
- Введите дополнительные сведения, необходимые для подключения к сети оператора.
- Когда закончите, коснитесь кнопки меню (три точки по вертикали), а затем выберите Сохранить.
Обзор новой точки доступа
Виды
На данный момент оператор предоставляет своим клиентам всего два вида модемов от Йота:
- 4G LTE. Устройство, работающее на базе технологии 4G. Это означает, что связной канал работает с четвертым поколением протокола беспроводной мобильной связи. Скорость передачи сигнала достигает 325 Мб/с, а отдачи — 170 Мб/с. Его преимущество перед некоторыми другими моделями заключается в использовании технологии PnP, позволяющей не прибегать к установке драйверов при первом использовании устройства через USB порт ПК или ноутбука;

- 4G LTE Wi-Fi. Обладает всеми теми же характеристиками, что и первый вариант, но может, помимо предоставления интернета целевому устройству, создать Wi-Fi сеть и распространить беспроводную сеть на квартиру. Одновременно можно подключить до 8 девайсов. Устройство поддерживает всю линейку операционных систем Windows, кроме Windows XP SP2, Mac OS, Linux.
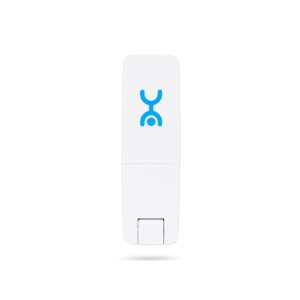
Прошивка модема
Для каждой модели устройства надо подобрать только его альтернативную прошивку которая позволит работать с любыми,без исключения сетями согласно техническим характеристикам модема.
Если полностью описать процедуру прошивки для каждой модели то это дело довольно хлопотное. Хотя нашему читателю мы советуем сайт 4PDA . Хотя напоминаем, Вы должны зайти на страницу 4pda.ru/forum/ и выбрать тему вашей модели модема.Прочитав и изучив её вы сумеете быстро найти все необходимые прошивки и руководства для разблокировки устройства.
Обзор и тест на максимальную скорость модема Yota
Пошаговая настройка роутера
Обычному пользователю нужно всего лишь знать, как поменять имя свой сети «Вай-Фай» и пароль от неё, если вдруг он обнаружил, что к его модулю кто-то подключился и начал активно использовать оплаченный трафик. Также желательно сразу научиться сбрасывать параметры роутера до заводских при возникновении каких-либо проблем с подключением.
Изменение имени сети и пароля
Назначить новые данные для авторизации в сети «Йота» можно следующим образом:
- После входа в оболочку вы сразу попадёте в раздел «Статус». Здесь вы найдёте такую информацию: название девайса, длительность сеанса, скорость интернета (в том числе максимальная за сеанс), использованный трафик, версия прошивки, IP-адрес роутера и другое. Нажмите на меню над данными «Настройки устройства».

На странице «Статус» находится общая информация по роутеру и текущему подключению
- Активируйте Wi-Fi, если стоит «Откл.», а также деактивируйте пункт об автоматическом отключении сети после определённого времени простоя.

Введите имя точки доступа, если вас не устраивает стандартное
- Измените имя сети, если вас не устраивает название, которое выбрал для вас оператор.
- Поставьте «Защищённая WPA2» в выпадающем меню ниже. Напишите в дополнительном поле ключ безопасности от вашего «Вай-Фая».

Поставьте тип защиты WPA2
Сброс параметров роутера до исходных в расширенных настройках
Рассмотрим, как запустить сброс в оболочке роутера:
- Откройте в браузере страницу с этим адресом: http://status.yota.ru/advanced. Так вы попадёте в раздел с дополнительными настройками. Щёлкаем по пункту «Порты».

На странице жмём на клавишу «Порты»
- Прокручиваем страницу до конца.

Пролистайте сайт до пункта «Заводские настройки»
- Кликаем по «Восстановить параметры по умолчанию».

Перейдите по ссылке «Возврат к заводским настройкам»
- На этой странице, кстати, вы можете установить другой адрес для личного кабинета сетевого гаджета, и скачать ПО для него на ПК. В расширенных настройках также присутствует раздел для обновления ПО, но, как правило, процедура проходит в автоматическом режиме, поэтому настраивать её не нужно.
Возврат к заводским настройкам через физическую клавишу Reset
Восстановить начальные параметры можно с помощью кнопки Reset на боковой панели устройства — она находится под клавишей питания. Удерживайте на ней палец в течение 2 – 3 секунд.
Если же вам нужно всего лишь перезагрузить устройство, но простое нажатие на клавишу питания не помогает, зажмите её же на 10 – 15 секунд. Когда индикатор батареи погаснет и снова загорится, это будет означать, что аварийная перезагрузка успешно проведена.

Зажмите Reset, чтобы выполнить сброс параметров
Подключение к компьютеру или ноутбуку
Пошаговая инструкция, как подключить модем Yota к ПК:
- Вставляем его в USB-порт компьютера.
- Ждем, пока загрузится мастер установки. Это произойдет автоматически.
- Соглашаемся с условиями.
На последних версиях Windows установка проводится в фоновом режиме, так что вы можете увидеть только ее результат (в виде окна с уведомлением) после того, как установите модем на ноутбук. Система загрузит необходимое программное обеспечение, затем сообщит пользователю, что через USB к ПК подключен девайс под названием RNDIS. Для подключения к интернету и полноценной работы никаких дополнительных настроек не требуется. Если эта инструкция, как подключить модем Ета к ноутбуку или ПК не помогает, то всегда можно обратиться за помощью в техническую поддержку (по телефону 8-800-550-00-07).
Активация на Андроид
Активировать мобильный интернет на Андроиде (Самсунг, Сяоми, BQ, Huawei) также просто, как и на iPhone или Windows Mobile. Для настройки следует:
- Открыть раздел «Настройки» в меню телефона;
- Найти пункт «Сеть» или нажать «Еще»;
- Выбрать мобильную сеть и перейти к конфигурированию точки доступа APN;
- Создать новую точку с именем «yota» и APN «internet.yota»;
- Оставить другие поля незаполненными и сохранить изменения.
Важно! Как и в случае с другими смартфонами, требуется произвести перезапуск гаджета, чтобы настройки принялись при следующем выходе симки в сеть.
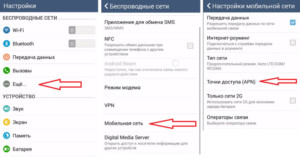
Модельный ряд 4G-модемов Yota
Оператор Yota предлагает на выбор два вида USB-модемов 4G: с функцией «Вай-Фай» и без неё. Есть также несколько роутеров — один из них мобильный. В этой статье рассмотрим именно модемы.
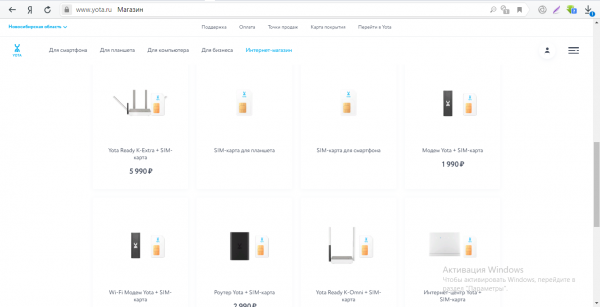
В интернет-магазине «Йоты» можно купить два модема 4G
Два модема выглядят одинаково: чёрный цвет корпуса, на лицевой стороне логотип «Йоты». В неактивном состоянии он белый, а в активном голубой. Отличаются модемы только по наличию функции «Вай-Фай», и, конечно же, по цене: 1990 рублей за обычный модем и 2950 с Wi-Fi.

Модем 4G имеет выдвигающийся разъём USB
Модемы от Yota удобные: у них поворотные механизмы USB-разъёма. Их можно установить вертикально — модемы не будут занимать много места. Кроме этого, не нужно скачивать какое-то ПО для настройки и драйверы — модем всё сделает за вас в большинстве случаев.
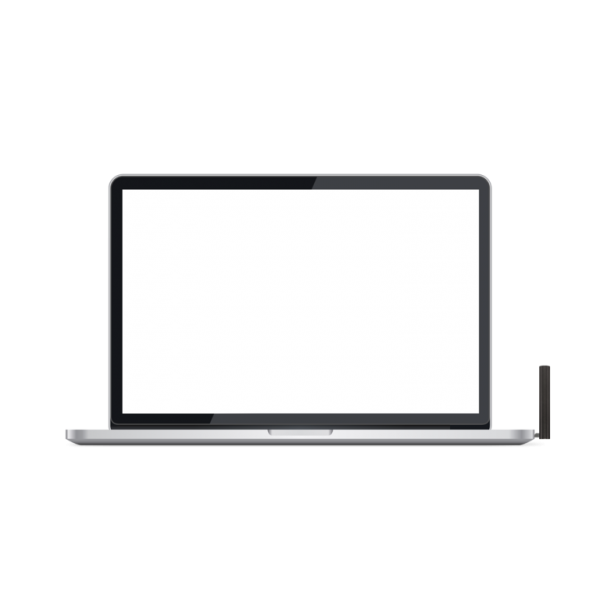
Модем можно расположить вертикально
В комплектацию устройств входит сам модем, «симка» Yota и руководство по настройке.
 Yota-inet.ru
Yota-inet.ru