Пошаговая инструкция подключения к ноутбуку и компьютеру
В этом разделе дана подробная пошаговая инструкция для подключения модема от Йота к персональному компьютеру или ноутбуку. Отличия между этими устройствами минимальны и будут указаны.
Установка/зарядка модема в USB-порт (разбираем для разных видов модемов — USB и Wi-Fi)
Модели роутеров практически идентичны и устанавливаются абсолютно одинаково, несмотря на их различия в функционале. Нюанс в том, что для настройки модели со встроенным Wi-Fi модулем нужно дополнительно настроить и беспроводную сеть. Дальнейшие действия таковы:
- Включить компьютер или ноутбук и убедиться, что операционная система загрузилась и он готов к эксплуатации. Для ноутбука важно, чтобы он был хоть немного заряжен. Для этого он должен подключаться к сети на время установки;
- Найти свободный и работоспособный порт интерфейса USB;
- Снять защитный колпачок роутера (USB-штекер) и подсоединить его в разъем согласно правилам работы с USB устройствами.
Совершать какие-либо дополнительные действия, связанные с установкой драйверов на модем не нужно ни в каком из случаев, так как устройство самостоятельно загрузит и установит все необходимые параметры для своей работы. Осуществляется это благодаря технологии Plug and Play.После непосредственного подключения девайса в компьютер произойдет запуск программы, благодаря которой драйвера сами должны установиться. Ничего дополнительно устанавливать не надо. Также программа поставит дополнительное программное обеспечение, необходимое для работы аппарата.
Важно! Иногда может случиться так, что по неизвестным причинам установка в автоматическом режиме не началась. Чтобы запустить процесс вручную, нужно перейти в каталог модема в списке дисков и запустить файл «autorun.exe». Случается такое часто, если на компьютере не разрешен автоматический запуск исполняемых файлов при подключении вешних носителей.

Устройство само активируется после акта регистрации. Процесс регистрации несложный и требует всего лишь ответов на несколько вопросов. Помимо этого, нужно будет ввести адрес электронной почты для связи, номер телефона. Важно ввести корректные данные, так как это будет проверено письмом активации на почту и смс с кодом подтверждения на указанный номер.
Во избежание недоразумений, имя и фамилию также лучше использовать настоящие. После успешного подключения пользователь получит сутки бесплатного интернета для выбора нужной модели роутера и оплаты услуг связи.
Подключение к компьютеру или ноутбуку
Пошаговая инструкция, как подключить модем Yota к ПК:
- Вставляем его в USB-порт компьютера.
- Ждем, пока загрузится мастер установки. Это произойдет автоматически.
- Соглашаемся с условиями.
На последних версиях Windows установка проводится в фоновом режиме, так что вы можете увидеть только ее результат (в виде окна с уведомлением) после того, как установите модем на ноутбук. Система загрузит необходимое программное обеспечение, затем сообщит пользователю, что через USB к ПК подключен девайс под названием RNDIS. Для подключения к интернету и полноценной работы никаких дополнительных настроек не требуется. Если эта инструкция, как подключить модем Ета к ноутбуку или ПК не помогает, то всегда можно обратиться за помощью в техническую поддержку (по телефону 8-800-550-00-07).
Как узнать свой номер Йота — все способы
Довольно часто пользователям мобильных услуг нужно узнать номер своей сим-карты. Исключением не стали и абоненты Йоты. Это касается как SIM для смартфонов с планшетами, так и модемов с роутерами. Предлагаем подробно разобрать все способы, позволяющие сделать это.
4G LTE Wi-Fi модем Yota
LTE-модем Yota с функцией раздачи Wi-Fi. Данный LTE-модем способен подключить к сети Интернет до 8 устройств одновременно! Не требует установки программного обеспечения!
Список оборудования, необходимого для доступа к беспроводному Интернету в зоне покрытия Yota, смехотворно мал – это всего лишь модем или роутер (в зависимости от того, какой доступ необходимо получить: индивидуальный или коллективный). Для подключения к Интернету больше не нужно вызывать мастера, тратить время на переговоры со службой поддержки и разбираться в сложной технической документации. Забудьте про трудоемкую и длительную настройку сложного оборудования! Теперь достаточно купить внешний модем 4G LTE для выхода в сеть Yota и подключить его к любому устройству, оснащенному USB-портом и можно смело погружаться в столь притягательную «пучину» безлимитного Интернета.
Компактное, легкое, стильное устройство для подключения беспроводного Интернета LTE Yota имеет множество достоинств, среди которых основными являются доступность и простота. Пользоваться им удобно и совершенно не обременительно. Интернет модем 4G для сети Yota способен функционировать со скоростью 10 Мбит/с, обеспечивая стабильный уровень сигнала на любом участке, входящем в зону покрытия. Теперь общаться, работать, слушать музыку, смотреть видео или скачивать любую необходимую информацию стало еще проще: покупая модем для подключения ноутбука к сети Yota, пользователь обеспечивает себе беспрепятственный доступ в Интернет в любое время и в любом месте.
Соединение с компьютером
Новый стандарт, который поддерживается Йота — 4G сети. Они способны достигать скорости приема в 178 Мбит/с и отдачи в 58 Мбит/с. Маршрутизаторы от компании Йота способны и на большие скоростные способности благодаря мощностям LTE сетей. Тестирование показало, что приборы могут достигать пропускной способности в 326 Мбит/с на вход и 172 Мбит/с на выход.

Сетевое оборудование оператора позволяет одновременно пяти пользователям пользоваться интернетом, находясь дома или в дороге. Как показывает практика, без ущерба по скорости можно подключить даже шестого человека. Такие предложения заманчивы для больших семей, которые активно пользуются интернетом и имеют необходимость обмениваться большими объемами данных.

Для достижения максимальных скоростей и удобства работы устройства сперва нужно настроить. Для этого их соединяют с персональными компьютерами и ноутбуками. Делается это с помощью обычного USB кабеля, который идет в комплекте:
- Соединяют шнуром ЮСБ порт роутера и компьютера;
- Если на компьютере выключена автозагрузка, то роутер открывается как физический съемный носитель и в папке запускается файл autoinstall.exe;
- Если автозапуск работает, то дождаться появления окна с настройкой и пошаговыми инструкциями;
- Следовать инструкциям до завершения настройки.
Есть возможность подключиться и по воздуху с помощью беспроводного соединения. Возможно это лишь в том случае, если на персональном компьютере установлена сетевая карта с поддержкой стандартов WiFi b и g. Такой способ избавит от лишних проводов и освободит пространство на столе или под ним.
Важно! Обычно в качестве названия сети роутеры йота используют что-то на подобие этого «YOTARouterXXXXX», где вместо иксов идет физический адрес маршрутизатора.
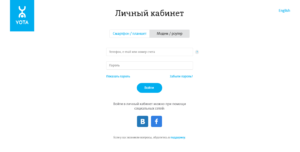
Механические повреждения
Если вы обнаружили механические неисправности вашего устройства, модем необходимо произвести его ремонт в ближайшем сервисном центре компании Йота. Если ваше устройство на гарантии, специалисты бесплатно его отремонтируют или заменят на новое. В таком случае не стоит чинить модем самому, чтобы не лишиться гарантии.
Звонок оператора
Последний из способ выяснить какой у вас номер модема — позвонить оператору по номеру 88005500007.
Виды модемов от Yota
Для того, чтобы настроить модем Yota, необязательно искать особенную инструкцию для своей модели, процесс везде схож. Есть 2 основные версии девайсов:
- 4G LTE Yota. Устройство снабжено поддержкой беспроводного соединения четвертого поколения. Скорость интернета при этом может достигать 325 мегабит в секунду.
- 4G LTE WiFi Йота. Такой модем может работать как WiFi роутер, раздавая интернет подключенным к точке доступа устройствам (до восьми штук единовременно). Может работать со всеми версиями Windows кроме XP Service Pack 2, а также на Linux и MacOS.

Убрать ввод пароля роутера yota

Установка драйверов
Устанавливать на ноутбук или компьютер драйверы не нужно.
После физического подключения запускается программа Yota Acces. Она в автоматическом режиме начнет установку драйвера устройства и специального программного обеспечения. Если по каким-либо причинам автоматическая установка не началась, нужно перейти в раздел «Мой компьютер», открыть папку модема, запустить файл autorun.exe.
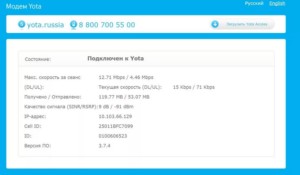
Как устранить вирусы
Если все методы для улучшения уровня сигнала и проверка соединения не принесли ожидаемого результата, причиной неполадок могут быть вирусы на вашем ПК. Эта проблема решается сканированием вашего компьютера встроенным программным обеспечением Windows Defender, либо другим видом антивируса. После того как вредоносное программное обеспечение будет обнаружено, система в автоматическом режиме произведет удаление зараженных файлов. После этого необходимо перезагрузить компьютер и принять все изменения.
После удаления вредоносного программного обеспечения рекомендуется очистить ваш ПК от лишних файлов и папок, также необходимо выполнить очистку реестра. Для этого рекомендуем воспользоваться бесплатной программой CCleaner.
Если после удаления вирусов вы видите черный/синий экран или непрекращающиеся сообщения об ошибках, значит они слишком «укоренились» в системе, и придется ее переустанавливать.
Регистрация и активация модема
При первом входе в настройки необходимо будет зарегистрировать устройство, иначе оно не будет работать (нужна симка). Форма выглядит следующим образом.
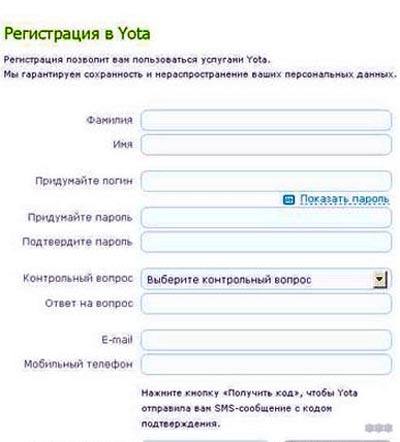
После заполнения всех пунктов устройство незамедлительно подключается к интернету.
Обзор моделей роутеров
Если вы планируете пользоваться мобильным интернетом одновременно на нескольких устройствах, вам потребуется роутер с поддержкой 4G LTE. Yota предлагает на выбор несколько моделей таких устройств. Роутер можно приобрести сразу с SIM-картой. Настраивать подключение не нужно, устройство уже готово к работе.
Мобильный роутер Yota Many Wi-Fi 4G LTE
Это карманный роутер весом всего 90 грамм. Его удобно использовать в поездках. Заряда батареи ёмкостью 2100 мАч хватит для обеспечения автономной работы в течение 6 часов. А в режиме ожидания устройство сохраняет работоспособность 60 часов.

Особенностью этой модели является наличие E-ink дисплея (технология электронных чернил), на котором отображается информация о состоянии устройства.
Поддерживается стандарт беспроводной связи IEEE 802.11b/g/n. Кроме того, роутер можно подключить к USB-порту компьютера. Управление устройством осуществляется через веб-интерфейс.
Разъёмов для подключения внешних антенн нет.
Роутер использует карту micro-SIM. Работает только с карточками Yota, другие операторы связи не поддерживаются.
Роутер Yota Ready 4G
Фактически это связка хорошо известного роутера Keenetic 4G и USB-модема Yota. Соответственно, помимо мобильного интернета, можно использовать традиционное Ethernet-подключение с помощью кабеля.

Роутер Keenetic поддерживает большое количество моделей USB-модемов. В случае с модемом Yota настраивать подключение не нужно. Достаточно просто вставить устройство в USB-порт.
Такое решение позволяет развернуть полноценную домашнюю сеть. Роутер позволяет подключить четыре компьютера по кабелю, а также раздавать интернет по Wi-Fi на скорости до 300 Мбит/сек.
Интернет-центр Yota 2
Это стационарный роутер для подключения к интернет в сетях 4G. Устройство питается от сети, собственного аккумулятора у него нет. Однако есть возможность подключения внешнего аккумулятора 3000 мАч. В случае отключения электричества это позволит работать автономно около трёх часов.

Роутер оборудован четырьмя гигабитными сетевыми портами. Помимо мобильной сети можно использовать обычный проводной интернет. Ещё есть два телефонных разъема RJ11 для голосовой телефонии.
Устройство работает в двух диапазонах – 2,4 и 5 ГГц. К каждой сети можно подключить по Wi-Fi до 32 устройств. Скорость передачи данных составляет 300 Мбит/сек. Встроенные антенны обеспечивают покрытие в радиусе 50 метров. Есть разъёмы для подключения внешних антенн.
Роутер выпускает для Yota компания ZTE. Устройство залочено под СИМ-карту мобильного оператора и не будет работать с карточками других провайдеров.
Нет сети у Yota
Статья объясняет пользователям стратегию действий, если у Yota нет сети. Мы расскажем из-за чего происходят неполадки, какого типа они бывают, и какие действия следует предпринять, когда Йота не находит сеть!
Прежде, чем давать советы, тем, у кого Yota не подключается к сети, напомним, какие услуги предоставляет оператор:
Компания демократична в своих ценах – это делает ее популярной. Тем не менее и у пользователей этой телекоммуникационной компании бывают проблемы с подключением к интернету.

Обзор и тест на максимальную скорость модема Yota
Виды модемов от Yota
В этой статье рассмотрены актуальные предложения провайдера «Йоты» с их техническими характеристиками. Среди них можно выделить следующие виды:

Данный вариант представляет собой мобильный аппарат черного цвета с фирменным логотипом посередине. Разъем USB убирается внутрь корпуса, чем делает модем более компактным и удобным для переноски. Но из-за этого же фактора можно судить и о непрочности конструкции. Оборудование поддерживает сигнал 4G. В модем входит встроенная многодиапазонная антенна. Аппарат работает на разных частотах и с ним запросто можно поехать за границу. Вес модема составляет всего 35 грамм.
При включении и работе аппарат подсвечивает фирменный логотип компании светло-голубым цветом. После установки прибора в компьютер на «Виндовс-7» или -10, он начинает работать автоматически, без установки лишних программ. Потребитель больше не будет тратить время на дополнительные настройки.

Данная модель для Wi-Fi визуально ничем не отличается от своего предыдущего устройства, только немного шире. Это пластик черного цвета с выдвижным usb-разъемом. Рядом со входом расположен и слот под сим-карту. Главной отличительной чертой является возможность раздавать трафик через вайфай. К нему подключается до восьми устройств. Помимо основного разъема, также есть micro-usb. Это значит, что оборудование не зависит от основного компьютера и может быть заряжено от чего угодно. По своей сути он может повторять функции роутера. Вес такого прибора составляет 50 гр. В корпусе преобладает защита – внутренняя многодиапазонная антенна. Поэтому устройство работает на нескольких частотах.

Абсолютно по-другому выглядит данная модель. Это белый широкий монолитный корпус с логотипом «Йоты». Он является автономным, то есть не зависит от главного устройства. В комплекте вместе с модемом идет также кабель micro-usb. В устройстве установлена емкая батарея.
Важно! Специалисты называют его одним из самых устойчивых аппаратов этой фирмы, так как работает до 16 часов. А сам процесс полной подзарядки занимает всего лишь 2 часа.

Данная модель считается роутером с пробросом всех портов. Конкретно этого варианта сборки сейчас уже нет в продаже, но его альтернативой является самый первый аппарат. Он работает с телевизионными приставками, навигаторами, жесткими дисками и т. д. Это один из первых модемов этой фирмы в режиме LTE.
Все мобильные устройства поддерживают максимальную скорость передачи данных 20 мбит/с. Конкретный тариф будет зависеть от того, на сколько дней пользования рассчитан бюджет. Если баланс на договоре закончился, то доступ в интернет все равно остается. Но так уже скорость опускается до 64 кбит/с.
Расширенные настройки
Расширенные настройки модема Yota содержат всего четыре пункта:
- Включение/Выключение wi-fi сети. Переключатель режимов, в которых интернет будет доступен только пользователю устройства с физически подключенным модемом и открытием покрытия интернета по площади.
- Автоматическое отключение Wi-Fi. При включенном режиме после определенного времени бездействия модем отключит интернет. Это полезная функция, особенно когда остается мало трафика.
- Имя сети, название которой будет отображаться в поиске вайфай-сетей.
- Тип защиты.
Как узнать модель модема yota 4g lte
На коробке с устройством при его покупке будет написано, предназначен ли он только на прием сети и отдачи ее одному устройству, к которому он подключен или еще и для распространения вай-фая на беспроводные устройства. Вообще, при покупке в этом разбираться не надо, так как нужно просто понять, какого варианта будет достаточно, и специалист найдет его за покупателя
Важно! При покупке аппарата любого вида с рук нужно быть предельно аккуратным. Низкая стоимость может говорить не о щедрости продавца, а о неисправностях в работе прибора.

Подключение модема к роутеру
Подключение выполняется самым обычным образом. Единственная особенность процесса заключается в том, что роутер должен поддерживать подключение модема, то есть иметь порт USB. Если он есть, то требуется сделать следующее:
- Подключить устройства;
- Перейти в веб-настройки маршрутизатора и найти вкладку «USB»;
- Выбрать «Модем»;
- Название заполнить как «yota.ru», а номер *99#. Все остальное оставить пустым;
- Сохранить настройки и перезагрузить роутер.
Принцип работы модема «Йоты»
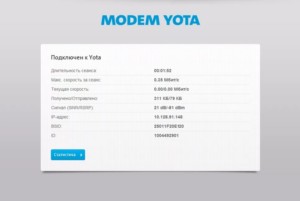
Компьютер не может найти модем
В том случае, если ваш ПК не может определить подключенный гаджет, необходимо удостовериться в исправности модема и его правильном подключении. Если вы подключаете модем к ноутбуку, чаще всего причиной проблемы является банальное отсутствие драйверов. Также есть возможность неисправности USB-порта.
Как открыть порты на модеме Yota?
Для открытия портов нужно открыть дополнительные настройки в меню модема:
- Прописываем один из следующих адресов.
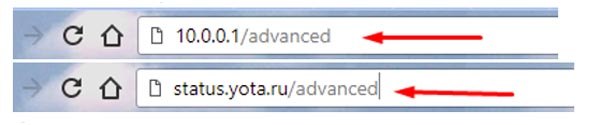
- Далее открываем раздел «Порты», после чего приступаем к настройке перенаправления портов. Слева направо заполняем: внешний порт, внутренний порт, нужный протокол, IP-адрес устройства, для которого нужен порт.
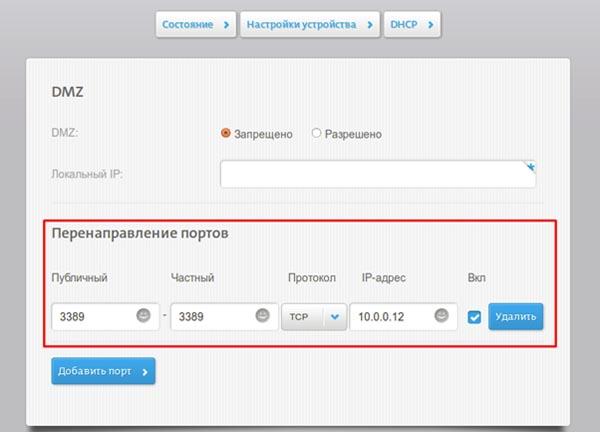
- Нажимаем кнопку «Добавить порт». Теперь порт настроен.
Настройка беспроводной сети
Если после того, как подключить Yota к компьютеру, не получается зайти в веб-меню через браузер – возможно, причина в неправильных настройках сетевого оборудования. Чтобы их исправить, необходимо зайти в параметры сети. Есть 2 способа, как это сделать:
- Вызываем меню «Пуск», нажав на соответствующую кнопку слева внизу, находим строку «Сетевые подключения».
- Нажимаем комбинацию клавиш Windows + R. Откроется окно «Выполнить». Набираем «ncpa.cpl», щелкаем Ввод.
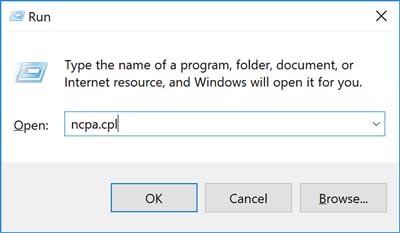
Отобразилось окно со списком подключенного сетевого оборудования. В нем нужно отыскать строку «Подключение по локальной сети» (по-другому оно может называться «Ethernet») с цифрой, показывающей номер девайса в сети, к примеру 2 или 3.
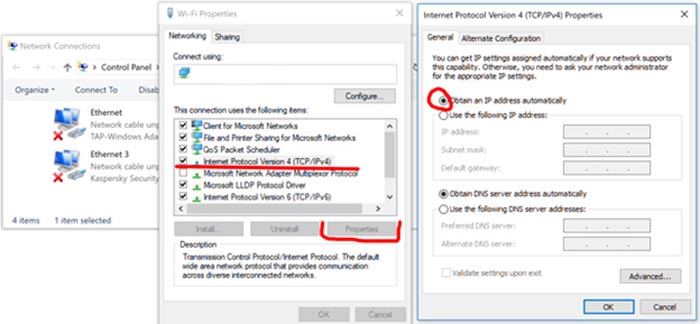
- IP-адрес – 10.0.0.2;
- маска подсети – 255.255.255.0;
- основной шлюз – 10.0.0.1;
- предпочитаемый DNS-сервер – 8.8.8.8;
- альтернативный DNS-сервер – 8.8.4.4.
После изменения параметров их необходимо сохранить. Теперь модем Yota 4G должен работать должным образом. Проверьте это, зайдя в веб-меню через браузер.
Узнать номер Ета симки
Теперь разберемся: как узнавать номер модема йота для оплаты. Существует несколько способов:

- Если у вас остались после покупки коробок или чек, вы можете найти номер на обратной стороне коробка, а в чеке, где указана информация
- Личный кабинет поможет узнать информацию о номере йота модема. Авторизуйтесь и ввести требуемую информацию.
- На компьютере можно посмотреть данную информацию. Включите модем, дальше перейти по адресу (должно быть указано 0.0.1), в новом окне, которое откроется, в строке ID будет указан номер счета/телефона.
- Можно обратиться в техническую поддержку провайдера Yota, набрав номер телефона колл-центра 8-800-550-00-07 с мобильного или стационарного телефона. Звонки осуществляются бесплатно.
Провайдер услуг мобильной связи и интернета Yota предусмотрел разные варианты, чтобы узнать номер сим-карты, номер модема йота. Абонент сам может выбрать более подходящий для него способ.
Вход в настройки
- выключить или включить беспроводной модуль;
- выбрать тип защиты;
- задать пароль;
- прописать перенаправление портов.
В отдельном окне показывается служебная информация:
- Скорость передачи данных.
- Текущий IP-адрес.
- Версия прошивки.
- Количество принятых/переданных данных.
- Сила сигнала Yota.
Новые прошивки загружаются в устройство самостоятельно.
Модем Yota не подключается к интернету
В том случае, если гаджет не может установить интернет-соединение, индикатор в корпусе начинает моргать синим оттенком.
Как правило, данная неисправность возникает из-за следующих факторов:
- Неоплата услуг за использование Сети.
- Технические неисправности на базовой станции Йота.
- Вирусы или другое вредоносное ПО на вашем компьютере.
Как узнать свой номер сим карты Yota в модеме для оплаты
Приобретая новую сим карту, часто потребители выбирают будущий номер с наиболее запоминающимся цифровым рядом, а кто-то вообще не задумывается над своим номером телефона. В основном необходимо время, чтобы запомнить свой новый номер. Достаточно распространенные ситуации, когда у вас спрашивают номер телефона или вам необходимо срочно пополнить баланс лицевого счета Yota для оплаты мобильной связи или интернета, а один из самых часто задаваемых вопросов новых абонентов: как узнать номер yota модема для оплаты? Поэтому, если вы никак не запомните его, мы подскажем несколько вариантов, как вы можете узнать ваш номер телефона/номер счета ета.

Программа для управления модемом yota
Никаких управляющих программ для Yota модемов не нужно, так как все устройства этого оператора сотовой связи работают на своих драйверах и не используют посторонний софт. Управлять и настраивать модем как подключенный адаптер можно лишь в «Центре управления сетями и общим доступом», где и появится новое устройство в виде Wi-Fi или 4G модема.
Как узнать данные сим-карты
Узнать номер sim в модеме Yota можно разными способами:
- Вытащите симку из роутера и вставьте ее в свой мобильный. Теперь вам нужно совершить любой исходящий вызов и посмотреть, какие цифры высветятся в принимающем звонок аппарате.

- Узнать номер модема Йота для оплаты услуг, в случае, если вы не хотите никого беспокоить напрасными звонками, можно, набрав со смартфона короткую команду *103#. В ответном СМС система пришлет данные сим-карты.
- Обратите внимание, сразу после регистрации симки в сети, на прикрепленный телефон обязательно придет СМС уведомление об успешном завершении манипуляций. Просто сохраните это послание в заметках и в любой момент сможете вспомнить комбинацию роутера.
- Достаньте договор на оказание услуг Йота, а также найдите конверт или пластик, в котором вам выдали Sim карту – там вы непременно найдете цифры телефона.
- Узнать номер телефона на модеме Йота можно с помощью лицевого счета. Авторизуйтесь через него в личном кабинете на сайте или в мобильном приложении и посмотрите телефон там;

- В крайнем случае вы можете написать в онлайн-чат Еты, позвонить на горячую линию по номеру 8 800 550 00 07 или посетить офис компании лично. Приготовьтесь предоставить паспортные данные.

Как узнать номер телефона йота?
Существует несколько способ узнать номер телефонного устройства Йота.
Звонок другу
Вы можете просто-напросто позвонить кому-нибудь и узнать свой номер телефона. Это могут быть родители, бабушки/дедушки, друзья. Но есть способ получше – это заранее занести номер в свою телефонную книгу. Просто достаньте телефонное устройство из кармана и найдите необходимые вам данные.
Также загляните в список сообщений. Может здесь вы и найдете смс с нужным номером.
Мобильное приложение
Есть полезное приложение Yota. Оно создано для управления услуг и тарифов. Кроме того, с помощью этого приложения можно пополнять своё счет, не выходи при этом из дома. Это приложение доступно для смартфонов и планшетов, которые работают под управлением Android OS, Windows Phone и iOS. Для просмотра своего номера на Йоте, достаточно открыть установленную программу.

USSD-команда
К счастью, оператор предусмотрел такой ход развития событий и ввел специальную сервисную команду. Этот вариант самый простой. Достаточно просто набрать *103# и нажать на кнопку вызова.
Какие действия предпринять, если модем Йота перестал включаться
Как правило, при первой активации SIM-карты и первом запуске модема у пользователей не возникает никаких проблем.
Однако они могут возникнуть спустя определенный период времени и могут быть связаны с такими причинами:
- Неправильным подключением модема и роутера. Эта ситуация возникает в тех случаях, если во время настройки роутера не произошло создание беспроводной сети.
- Неправильное соединение модема с ПК, вследствие чего компьютер перестает его видеть. В большинстве случаев данная ситуация возникает при использовании неактуальной системы Windows Vista и более ранних версий. Также проблема может возникнуть в том случае, если на ПК не были установлены драйверы.
Внешний вид и комплектация мобильного 4G-роутера Yota
Мобильный маршрутизатор от оператора «Йота» имеет прямоугольную форму. Его можно приобрести в онлайновом магазине провайдера по адресу или же в офисах компании (адрес ближайшего можно найти на этой официальной странице). Сейчас доступен чёрный вариант сетевого гаджета за 2900 рублей. Раньше оператор предлагал роутеры 4G белого цвета.

На сайте магазина Yota вы сможете купить устройство за 2900 рублей
В коробке вас ждёт:
- само устройство вместе с батареей и «симкой»;
- адаптер для «симки»;
- кабель USB для зарядки гаджета;
- руководство по использованию.

В коробку производитель помещает кроме роутера ещё и кабель USB, рамку для «симки», а также руководство
На передней панели располагаются три значка-индикатора. Первый показывает статус подключения:
- синий — успешное подключение к 4G;
- мигающие синий — поиск мобильной сети;
- красный — ошибка подключения или отсутствие сети в этом местоположении.

На лицевой панели роутера находятся 3 значка
Иконка Wi-Fi может гореть синим или вовсе отсутствовать. Первое означает, что к сетевому гаджету подключено хотя бы одно устройство (планшет, ПК, смартфон и т. д.).

Индикаторы роутера показывают уровень заряда, статус подключения роутера к мобильной сети
Если значок аккумулятора горит синим — он заряжен (количество полосок при этом отражает уровень заряда), а если красным — его нужно подключить к электрической сети.
Фотогалерея: роутеры 4G от Yota
Периодическое выключение
Периодические выключения гаджета могут происходить по следующим причинам:
- Слабый уровень сигнала.
- Сильное нагревание.
- Недостаточная мощность БП.
- Скачи напряжения сети.
- Неисправные контакты в портах.
- Несовместимая прошивка или ПО.
- Поломка модема.
Если причиной выключения стал слабый уровень сигнала, достаточно расположить устройство в другом месте. Если устройство сильно нагревается, есть возможность применения микро-кулеров, которые работают от обычного порта USB. Мощность БП вашего компьютера можно выставить в меню настроек во вкладке «Электропитание».
Установка/зарядка модема в USB-порт
Устройства данной компании, в зависимости от модификации, имеют разные возможности зарядки и питания. Модем USB Yota 4G имеет возможность питания электроэнергии только при подключении его к ноутбуку или персонального компьютера через USB-порт.
Комбинированные модели имеют два варианта зарядки USB и прямого электропитания от стационарной сети через адаптер, который вставляется в розетку.
Роутер wifi «Йота» LTE имеет возможность подключения только через адаптер в стационарной электрической сети.
Обратите внимание! Рекомендовано использовать для нормальной работы модема адаптеры мощностью не менее 1.5 ампера.
Настройка скорости
Если скорость интернета снизилась, тогда придется провести следующие действия:
- Для начала следует проверить силу сигнала. Она должна быть не менее чем SINR 2 RSRP -110. Чтобы узнать какая происходит подача сигнала сотовой связи, следует зайти в категорию девайса.
- При отсутствии сигнала нужно посетить официальный портал компании «Йота» https://yota-faq.ru/yota-zone-map/ и выполнить проверку. При необходимости методом перемещения можно добиться усиления радиопокрытия сети Yota.
- Если сигнал отличный, но скорости мало, тогда нужно перезагрузить устройство. Кроме этого, должны отключаться все закачки со своими обновлениями.
- Затем следует перейти на страницу и прочитать статью про YotaSpeed. Там будет указано, как правильно тестировать все возможности Upload-Download устройства.
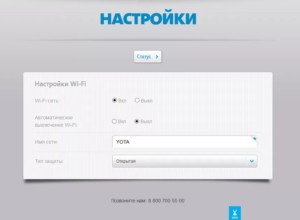
Проблемы с запуском
Если у вас не работает роутер Йота, сначала стоит убедиться, что он правильно подключен к вашему ПК через USB-порт. Если вы все правильно подключили, но девайс не функционирует,
есть несколько наиболее распространенных причин:
- Оборудование неисправно. Такое случается при заводском браке либо приобретением б/у устройства без предварительной проверки. В таком случае необходимо выполнить замену устройства либо его восстановление в сервисном центре компании.
- Неисправный порт USB. В такой ситуации следует подключиться к другому порту. Если и это не помогло, нужно проверить работоспособность устройства на любом другом ПК.
- Не удается распознать устройство. В большинстве случаев, эта проблема решается простым перезапуском системы или обновлением ПО. Очень редко два устройства попросту несовместимы.
Если вы заметили, что модем Йота мигает индикатором в виде синей фигурки, необходимо перепроверить, находится ли устройство в радиусе покрытия. После того, как модем попадает в зону покрытия и появляется мобильная связь, индикатор перестает моргать. Если этого не происходит, модем расположен в зоне с недостаточным покрытием Сети.
Обратите внимание!
При использовании сети LTE с проблемой можно разобраться, расположив устройство возле окна. Специфика этого вида мобильного интернет-соединения заключается в том, что бетонное покрытие с арматурой плохо пропускает сигнал мобильной сети.
Как воспользоваться помощью специалистов компании Йота
Если вы не являетесь опытным пользователем и боитесь навредить оборудованию или у вас нет желания самостоятельно разбираться в проблеме, всегда можно обратиться за помощью к специалистам Йота.
Связаться с технической поддержкой можно при помощи одного из предложенных способов:
- Отправка СМС-сообщения или звонок по номеру 0999.
- Воспользоваться онлайн-чатом на официальной странице компании Йота.
- Заполнение формы для обратной связи на официальном интернет-ресурсе компании Йота.
- Отправить письмо на электронный ящик [email protected]
- Воспользоваться услугами ближайшего центра по работе с абонентами.
Какой роутер подходит для Йота
Нужно исходить из того, что у пользователя имеется модем 4G от Йоты, который положительно себя зарекомендовал при работе в USB-разъеме компьютера или ноутбука. После принятия решения о создании локальной сети, надо выбрать роутер для yota.
Сначала требуется выбрать модели с разъемами USB и определить, что они могут использоваться для работы в сетях 3G/4G. После этого на сайте производителя изделия отобрать маршрутизаторы, совместимые с модемом Yota. Для полной уверенности хорошо бы еще просмотреть списки роутеров, поддерживаемых модемом Ета.
Если модем Йоты подходит для выбранного маршрутизатора, можно принимать решение о покупке и возможности подключения оборудования для совместного использования. Настройка wifi сети зависит от интерфейса каждого из них и затруднений вызвать не должна.
Модель роутера zyxel keenetic 4g III совместима более чем с 70 образцами модемов. Этот маршрутизатор работает и с подключенным к нему модемом Yota. Он имеет 2 антенны wifi диапазона. Скорость передачи информации (заявленная) достигает 300 Мб/с. Реализована функция создания дополнительной “гостевой” беспроводной сети без возможности получения информации из основной базы данных. Программное обеспечение обновляется инструментами самого роутера.

На корпусе роутера DrayTek VigorFly 200 имеется стикер “Yota Ready”, который сообщает о том, что он прошел сертификацию компании Yota и подходит для работы с ее программным обеспечением. Этому способствует новая прошивка, установленная в приобретаемой модели. Имеется возможность подключения как внешних модемов к USB-разъему, так и кабельного провайдера по витой паре к коннектору “WAN”. К “LAN” выходам по Ethernet линиям стыкуются устройства, не имеющие встроенных вай фай модулей.

Современный маршрутизатор Netgear JNR3210 N300 имеет порт USB для подключения модемов 3G/4G/LTE. Стабильно работает с Yota LU150 RUS, Yota LU156 RUS, Yota WLTUBA-107 RUS. Обеспечивается поддержка wifi стандарта 802.11n со скоростью обмена данными до 300 Мб/с. Имеет в наличии 2 съемные антенны с возможностью их замены на более мощные. Предусмотрен режим работы в качестве wifi репитера. Маршрутизатор поддерживает iptv при программном выделении одного из “LAN” портов для этого в режиме “прозрачного моста”.

Компактная модель Asus RT-AC51U имеет USB-порт, к которому можно подключить внешние модемы 4G Yota. Заявленная скорость обмена достигает значения 733 Мб/с по каналу беспроводной связи. Другой представитель линейки Asus RT-N66W для использования потребителями имеет 2 порта USB. Интересен планшет Asus eee pad Transformer TF101 и его сравнение с zenfone 2 ze551ml и ze550ml.

Прибор D-Link DIR-825/ACF работает с модемами йота без предварительной настройки на скоростях, превышающих 1000 Мб/с. Интерфейс предусматривает и ручную настройку. Высокую скорость определяет аппаратная часть и наличие 3 антенн. Можно создать “гостевую” дополнительную беспроводную сеть. Другим представителем является link dir 620 wi. Применение 2 антенн и более слабая аппаратная часть снижают скорость до 300 Мб/с. Модель является более бюджетной по сравнению с предыдущей.

Миниатюрный роутер TP-LINK TL-MR3040 имеет встроенную аккумуляторную батарею, зарядка которой может осуществляться как от адаптера сети переменного тока (5 В, 0.5 А), так и от USB-разъема другого устройства. Ёмкость АКБ составляет 2000 мАч. Устройство имеет 1 разъем WAN/LAN (самоопределение), USB порт для модема от Yota, совместимость с которым подтверждена на территории России производителем с официальной технической поддержкой.
Из других моделей wifi роутеров внимания заслуживают TP-LINK TL-MR3220 и TP-LINK TL-MR3020. У обоих с модемом yota совместимость полная и подтверждена производителем. Данные изделия пригодны как в домашних условиях, так и при перемещениях.

Миниатюрное устройство lexand lxr mini wi по своему внешнему виду напоминает более толстую USB-флешку. Тем не менее это полноценный роутер, который питается через микро USB-разъем от внешнего блока питания. На одном его торце расположен стандартный USB порт для подключения модема 3G/4G, а на другом можно видеть порт WAN/LAN (RJ-45). Маршрутизатор может обеспечить интернетом 7 абонентов. Прибор совместим с модемами Mobile LTE Yota 4G LTE Swift и Mobile LTE Yota LiTE LU 156 4G. Стандарт WI-FI маршрутизатора – 802.11 b/g/n при скорости передачи 150 Мб/с.

Возможные неисправности и способы их устранения
Неисправности могут быть разные, но симптом один, какая бы ни фиксировалась неполадка, пользователь не сможет получить доступ к интернету. На примере можно рассмотреть несколько причин, по которым возникают неполадки:
Возможные проблемы, заводской брак устройства, физические повреждения в процессе использования.
Чтобы избежать серьезных поломок, лучше воспользоваться услугами ремонтной мастерской.

Не ловит сеть или modem подключен, но без доступа интернет-сети. Для начала нужно проверить, есть ли поддержка покрытия сети интернет Yota. Узнать об этом можно, посмотрев карту покрытия сети. Но лучше все сделать заранее, так как при отсутствии подключения интернета получить такую информацию будет проблематично. Если сеть есть, а интернета нет, тогда нужно проверить сетевые настройки через меню управления модемом.
Важно! Если настройки прописаны правильно, но доступ к интернету отсутствует, нужно обратиться за помощью к профессионалам.
Часто встречаемая проблема – это отсутствие подключения:
- Решение данной проблемы может скрываться в переустановки драйверов модема.
- Нужно зайти в центр управления системой и общим доступом.
- Далее надо кликнуть по пункту изменения параметров адаптера.
- Затем следует нажать на подключение по локальной сети.
- Система потребует выбрать свойства сети, чтобы их настроить. Потом нужно открыть раздел «Драйвер» и нажать на клавишу «Удалить драйвер».
- Далее персональный компьютер или ноутбук придется перезагрузить.
- После завершения действия нужно установить драйвер.
Возможные неисправности и способы их устранения
Иногда устройство может некорректно функционировать на Windows 10. Чаще всего виной этому обновления ОС, во время которых могут пострадать сетевые драйвера. После обновления Windows 10 при возникновении неполадок с USB модемом рекомендуется переустановить драйвера устройства (нужно выбрать подходящие именно для данной версии ОС).
Проблемы встречаются не только в новых версиях Windows, но и в старых – конкретно в Windows XP SP2. Система не распознает подключенное устройство на компьютере. Лучше обновить ОС, либо поставить дополнительное ПО (свежие драйверы для Yota 4G LTE можно загрузить прямо с официального сайта оператора).
Бывает, что проблемы с выходом в интернет при подключении модема к ноутбуку или ПК связаны с плохим сигналом, или полным отсутствием сети. В этом случае на устройстве будет либо мерцать соответствующий индикатор, либо не будет светиться вообще (при нормальном сигнале лампочка стабильно горит). Попробуйте поставить устройство в другом месте в своей квартире – там, где сигнал лучше ловится.
Индикатор наличия сети lte 4g
Индикатор слева сообщает о наличии доступа к сети. Если он мигает – сигнал плохой, если не горит вообще – устройство находится все зоны покрытия. Попробуйте переместить его в другое место в квартире.
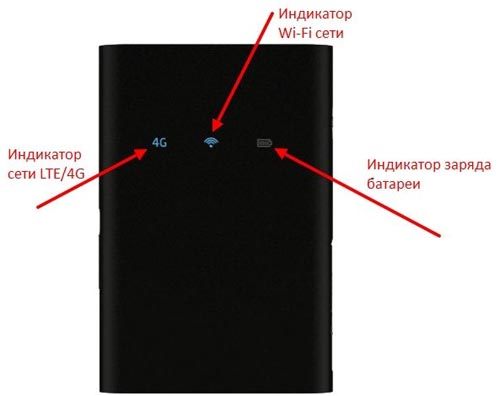
Индикатор наличия WiFi
Индикатор WiFi показывает, имеются ли подключенные по беспроводной сети устройства. Синий цвет – подключен один или несколько пользователей. Если индикатор не горит – никто не подсоединен к сети.
Индикатор заряда батареи
Этот индикатор отображает заряд аккумулятора устройства. Синий цвет говорит о достаточном заряде, красный – о том, что устройство надо зарядить.
Перезагрузка модема и сброс параметров
Иногда роутер Yota необходимо сбросить до заводских настроек, если пользователь столкнулся с неполадками при его работе. Но чаще всего помогает элементарная перезагрузка.
Для перезапуска роутера необходимо сделать следующее:
- Нажать на клавишу RESET на маршрутизаторе и держать не меньше 2 секунд (понадобится иголка или булавка).
- Для аварийной перезагрузки нужно держать кнопку запуска/отключения минимум 10 секунд.
Простая инструкция, как сбросить до заводских настроек роутер Yota:
- Держать клавишу RESET 10 секунд до выключения лампочки питания.
- Набираем в браузере http://status.yota.ru/advanced, чтобы зайти в дополнительные параметры в кабинете управления роутером.
- Кликаем на раздел «Порты» и восстанавливаем параметры по умолчанию.
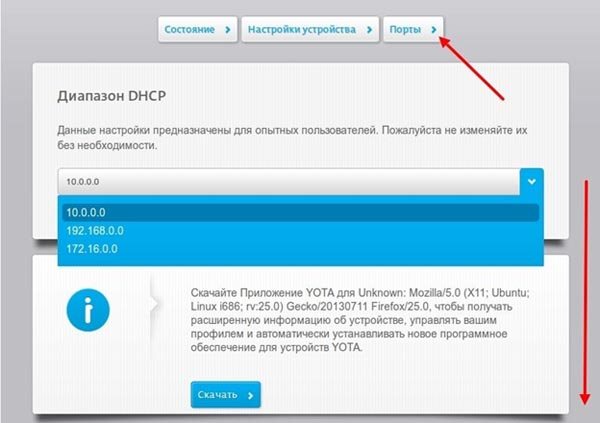
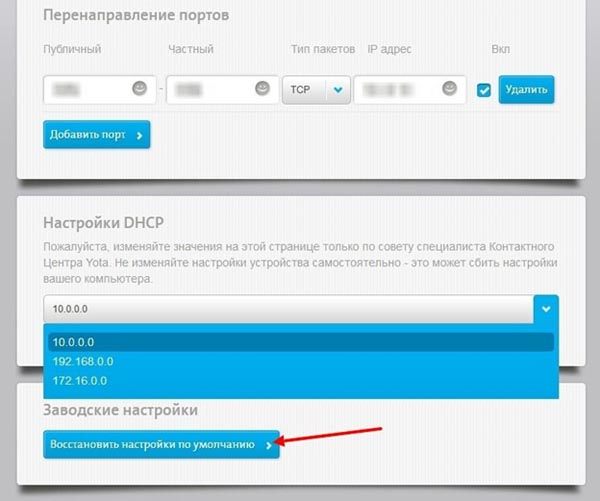
Подключение модема к роутеру
Допустимо подключать модем не напрямую к USB-порту ПК, а к роутеру. Для этого нужно зайти в настройки роутера, найти пункт, связанный с USB.

Затем выбрать раздел «Модем».

После чего настраиваем следующие параметры:
- Сервис Yota APN – yota.ru;
- Набираемый номер — *99#;
- Имя пользователя и пароль оставляем незаполненными.
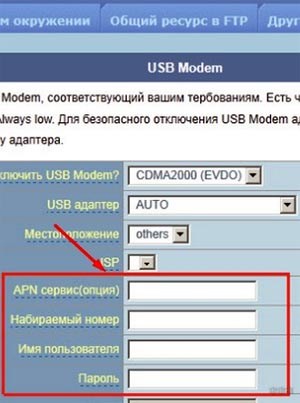
Перезапускаем устройстве. Теперь на роутере работает интернет, передающийся с модема.
Узнаем номер модема йота и номер телефона
Всех приветствую! В этой статье будет описано, как узнать номер модема йота. Зачастую пользователи забывают свой номер модема. Стоя у платежного терминала и собираясь пополнить свой счёт, мы зачастую забываем свой номер телефонного устройства. К счастью, имеются инструменты, которые позволяют разрешить подобную проблему.
Как узнать номер модема Йота?
Теперь ниже будут рассмотрены варианты, которые помогают узнать номер модема Йота.
Личный кабинет
Модем сильно нагревается
Причиной этой проблемы становятся два основных фактора:
- Устаревшая версия прошивки или несовместимая с вашим устройством ее вариация.
- Конструкционная особенность модема.
Если причиной неполадок стала именно прошивка, проблему можно решить при помощи замены на более новую и стабильную версию. Новые вариации прошивок находятся в открытом доступе в Сети, также можно совершить перепрошивку устройства в сервисных центрах компании Йота.
В том случае, если сильный нагрев является особенностью выбранной вами модели, никакие действия не исправят положение. Придется смириться с этим фактором, либо приобрести новое устройство. Конечно же, есть возможность разбора корпуса для обеспечения вентиляции, однако если вы не являетесь компетентным специалистом, лучше этого не делать.
Регистрация и активация
Модем «Йоты» активируется автоматически после регистрации. Сама регистрация не отличается ничем особенным: потребуется ответить на ряд простых вопросов. Для начала необходимо ввести работающий «имеил» и номер телефона. Это важно сделать, потому что эти данные будут проверяться (телефон с смс-подтверждением, почтовый ящик письмом с ссылкой на активацию). Чтобы избежать ненужных проблем, необходимо указать действительную фамилию и имя.
Обратите внимание! По окончании регистрации пользователю будет предоставлено 24 часа бесплатного интернета для возможности выбора нужной модели подключения и ее оплаты.
Как узнать серийные данные роутера
Итак, как узнать номер счета Йота модема вам теперь известно, также вы без проблем сумеете определить комбинацию своей симки. С серийником все сложнее, ведь он не фиксируется так, как лицевой счет или телефон.
Чтобы узнать номер телефона на модеме Yota для начала осмотрите сам корпус устройства. На нем должна быть специальная наклейка с данными. Если роутер старый и надписи на наклейке уже не читаются, попробуйте найти коробку от него. На ней также всегда указывается серийный номер модема.

Люди редко хранят упаковку от мелкой техники, очень часто коробка от маршрутизатора выбрасывается в мусор сразу по истечении 14 дней с момента покупки. То есть тогда, когда сделать возврат уже нельзя. Однако, внутри еще был гарантийный талон, и его срок обычно минимум 1-3 года. Вряд ли вы его выбросили, а между тем, в нем тоже прописана заветная комбинация.
Ну вот и все, мы заканчиваем публикацию со спокойным сердцем, ведь теперь вы сможете узнать номер счета модема Ета, буквально, за пару минут. Также легко вы восстановите и комбинацию симки. Что же касается серийных данных – не расстраивайтесь, если не нашли ни коробку, ни наклейку, ни гарантийный талон. Отнесите устройство в сервис, ребята выполнят короткую диагностику и выяснят нужные данные.
Кстати, вы можете сделать это и самостоятельно:
- Подключите свой роутер к компьютеру;
- Нажмите комбинацию клавиш Win+X;
- Выберите пункт «Диспетчер устройств»;

- Найдите свой модем и щелкните по команде «Свойства»;

- Далее вам нужна вкладка «Диагностика» и клавиша «Опросить модем»;

- Готово, через секунду вы увидите в окошке заветные цифры.
Вход в веб-оболочку роутера
Иногда может понадобиться ручная настройка сетевого девайса от Yota. Например, при подключении к сети возникла ошибка — юзеру пришлось сбросить настройки до исходных через функцию Reset. После сброса необходима повторная настройка вручную.
- Убедитесь, что устройство подключено к роутеру. Настройка соединения может проходить через беспроводную сеть, но лучше использовать дополнительный метод — проводной. Соедините ПК и роутер с помощью кабеля USB, который идёт в комплекте. Запустите исполняемый файл AutoInstall.exe — установите драйвер, следуя простым инструкциям в мастере.
- Запустите любой обозреватель и в строке для адресов напишите status.yota.ru, а затем нажмите на «Энтер».

Личный кабнет роутера находится по адресу status.yota.ru
- Если этот адрес не сработал, введите 10.0.0.1 или же 192.168.1.1. Переход по этим адресам будет даже без наличия доступа к сети.

В качестве адреса можно также использовать комбинацию цифр 10.0.0.1
- На странице «Вход в систему» заполните анкету для авторизации — слово admin выступает в качестве и имени, и пароля. Кликните по «Вход». После этого вы окажетесь в оболочке роутера.

Внешние антенны
В зоне плохого приёма для улучшения качества связи рекомендуется использовать внешние LTE антенны. Подключить такую антенну можно только к интернет-центру Yota, поскольку лишь он оборудован необходимыми разъёмами.
Также можно найти в продаже антенны с уже встроенными LTE модемами Yota и подключить их напрямую к компьютеру по USB кабелю или к другому роутеру.
Получение root-доступа роутера
Действия по получению рут прав выполняются только профессионалами. Для этого необходимо открыть конфигуратор и выполнить в Console скрипт:
cmsSystem(«iptables -F», null);
cmsSystem(«iptables -X», null);
cmsSystem(«iptables -t nat -F», null);
cmsSystem(«iptables -t nat -X», null);
cmsSystem(«iptables -t mangle -F», null);
cmsSystem(«iptables -t mangle -X», null);
cmsSystem(«iptables -P INPUT ACCEPT», null);
cmsSystem(«iptables -P FORWARD ACCEPT», null);
cmsSystem(«iptables -P OUTPUT ACCEPT», null);
Далее выполняется перезагрузка роутера и включение ФТП-сервера:
cmsSystem(«tcpsvd -vE 0.0.0.0 21 ftpd -w /», null); — или- deviceSimpleCommand(«tcpsvd -vE 0.0.0.0 21 ftpd -w /», null);
Виды
На данный момент оператор предоставляет своим клиентам всего два вида модемов от Йота:
- 4G LTE. Устройство, работающее на базе технологии 4G. Это означает, что связной канал работает с четвертым поколением протокола беспроводной мобильной связи. Скорость передачи сигнала достигает 325 Мб/с, а отдачи — 170 Мб/с. Его преимущество перед некоторыми другими моделями заключается в использовании технологии PnP, позволяющей не прибегать к установке драйверов при первом использовании устройства через USB порт ПК или ноутбука;

- 4G LTE Wi-Fi. Обладает всеми теми же характеристиками, что и первый вариант, но может, помимо предоставления интернета целевому устройству, создать Wi-Fi сеть и распространить беспроводную сеть на квартиру. Одновременно можно подключить до 8 девайсов. Устройство поддерживает всю линейку операционных систем Windows, кроме Windows XP SP2, Mac OS, Linux.
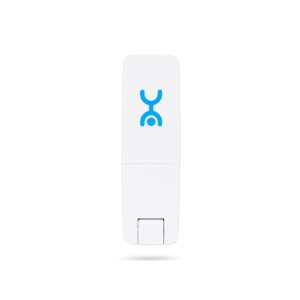
Настройка Wifi
В случае LTE-модема без поддержки WiFi-модуля никаких настроек не потребуется. После окончания установки появится новая активная сеть «Йоты», после этого можно открыто пользоваться постоянным интернетом.
В модели, поддерживающей раздачу беспроводных сетей, после установки потребуется расширить точку доступа. Нужно будет выбрать название сети, пароль к ней и тип шифрования.
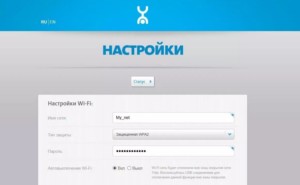
Обновление модема yota 4g lte
Прошивка модема делается автоматически и не требуется практически никогда. Можно прошить устройство для использования со всеми видами сим-карт, но это может испортить его. Никогда не стоит заниматься ремонтом и перепрошивать такого рода аппаратуры самостоятельно.

Таким образом, было разобрано, как подключить yota к компьютеру через USB модем и почему модем yota 4g lte постоянно отключается. Активировать аппарат можно сразу же после его подключения к ПК под управлением «Виндовс».

Подгорнов Илья Владимирович
Настройка беспроводного подключения
Если подсоединение осуществляется без проводов, то настройки вайфай необходимы. Сам процесс не отличается сложностью и требует выполнения всего пары действий:
- В настройках веб-конфигуратора выбрать вкладку Wifi. Будет возможность изменить название сети (SSID), чтобы она легко опознавалась в будущем;
- Здесь можно скрыть сеть, если важно, чтобы она была невидима для других людей. В таком случае название и пароль необходимо будет вводить вручную;
- Задать надежный пароль в соответствующем поле;
- Не стоит трогать режим сна, так как оно будет вводить устройство в ожидание при простое и в некоторых других случаях;
- Сохранить все параметры, нажав на соответствующую кнопку и перезапустить устройство.
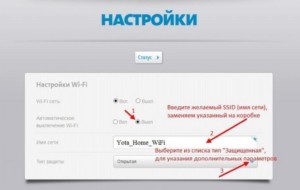
Возможные неисправности и способы их устранения
Многие сталкиваются с проблемами и задают вопрос: как проверить модем йота на исправность. Одна единственная возможная проблема, которая появляется при подключении модема, говорит о том, что он не работает. Возможно это в двух случаях:
- Прибор имеет дефект или брак физического плана. Не все модемы могут проверяться на работоспособность при производстве. В результате устройство может греться или компьютер может попросту не видеть его и соединения с ним. Разборка такого аппарата не должна производиться дома, так как можно окончательно доломать его.
- У прибора нет связи с сетью. В первую очередь, нужно проверить наличие покрытия в области, в которой живет человек. Если оно есть, то следует отнести модем в сервисный центр.
Как уже было сказано, гаджет может некорректно работать на Windows XP Service Pack 2 и версиях ниже. Также если у помещения очень толстые стены или ПК находится в подвале, то это будет создавать помехи.
Подключение через USB
Если выбран вариант подключения через USB шнур, то ОС сама начнет устанавливать драйвера. От этого не следует отказываться и дожидаться окончательной установки. После этого устройство будет обнаружено и готово к работе и настройки. Для роутера yota 4g инструкция такова:
- Выбрать иконку в трее;
- Ввести все нужные параметры для нормальной работы (названия сети, пароля и параметров включения и выключения вайфай).
Важно! Такое меню намного легче настроить, чем заниматься конфигурированием через браузер. Большинству людей этого вполне будет достаточно.
Подключение и настройка модема Yota
Рассмотрим в деталях, как подключить и наладить соединение на обычном модеме 4G от Yota:
- Вставьте в USB-разъём компьютера модем. Драйвер устройства устанавливается сам после подключения в большинстве случаев.
- Однако может возникнуть проблема: например, устройство может определиться неверно. В этом случае заходим в «Диспетчер устройств» на «Виндовс»: зажимаем «Вин» и R и в поле пишем devmgmt.msc. Ищем в диспетчере модем Yota в одноимённом разделе. Кликаем по нему правой клавишей мышки и выбираем удаление.
- Подключаем снова модем, устройство должно заново установить драйверы.
- Откройте браузер Internet Explorer (можно и другой, но есть вероятность, что нужная страница с настройками модема в стороннем обозревателе, например, в «Мозилле», не откроется).
- Перейдите на любой сайт в программе — модем перенаправит вас на стартовую страницу для отладки соединения. Вам нужно создать личный кабинет на появившейся странице. Кликните по «Продолжить».
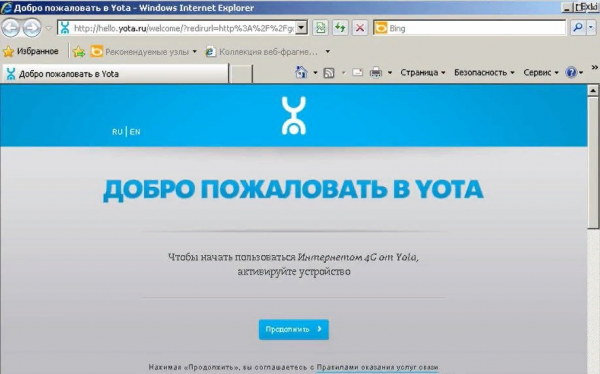
На стартовой странице кликните по «Продолжить»
- Выберите тариф и скорость. Щёлкните по «Продолжить». У вас откроется возможность протестировать модем на максимальной скорости в течение следующих 72 часов.
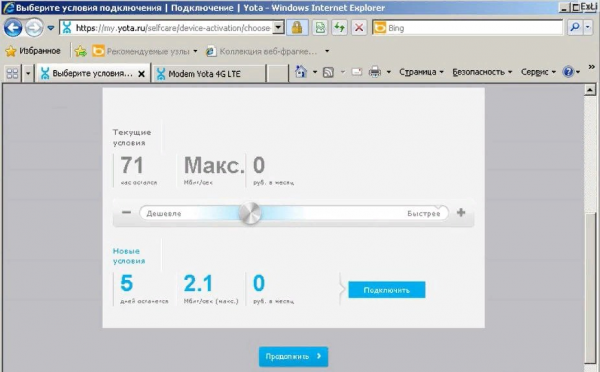
Выберите скорость интернета
- Перейдите на страницу статуса модема по ссылке: status.yota.ru. Здесь будет отображаться информация о подключении: длительность сеанса, полученный и отправленный трафик, IP-адрес. Обратите внимание здесь на пункт «Сигнал»: значение должно быть не меньше 2/-110. Настройка завершена — пользуйтесь интернетом.
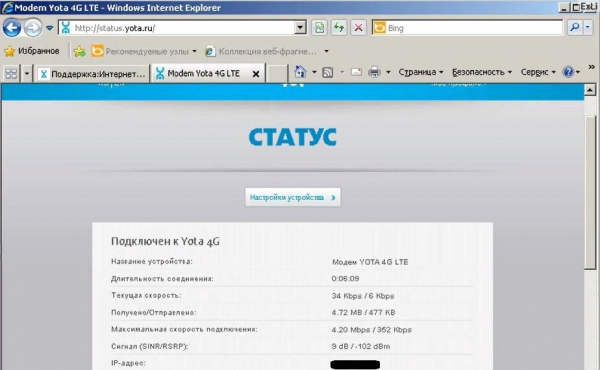
Проверить статус подключения можно на другом сайте оператора
- На странице my.yota.ru вы можете зайти в личный кабинет как абонент оператора. Здесь отображается ваш баланс, текущие условия тарифа, количество оставшихся дней. На этой странице вы можете изменить тариф, пополнить счёт, отредактировать личные данные.
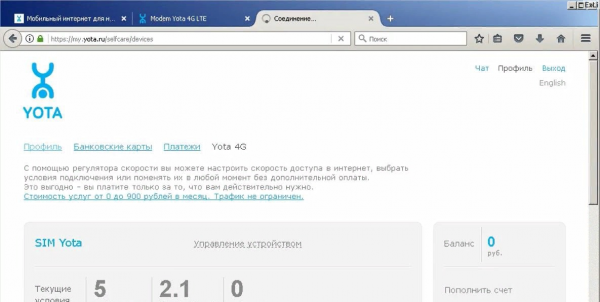
В личном кабинете вы можете пополнить счёт интернета
Подключение к роутеру
Обычно достаточно подключить 4G-модем к роутеру — устройство настроится само, и вы получите доступ к интернету. Нужно будет только поставить пароль на «Вай-Фай», если он ещё не стоит.
Если автоматическая отладка не сработала, сделайте всё вручную:
- Соедините компьютер и роутер (через «Вай-Фай» или по кабелю Ethernet в комплекте). Зайдите в настройки роутера. Обычно они находятся по адресу 192.168.1.1 либо 192.168.0.1. Вставьте его в адресную строку любого браузера.
- Войдите в веб-оболочку с помощью логина и пароля, которые находятся на дне роутера. Как правило, используется одно слово admin и для логина, и для пароля.
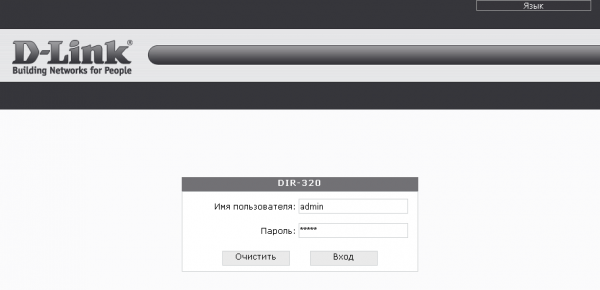
- Зайдите в настройки подключения по USB. Раздел может называться по-разному — зависит от производителя роутера.
- Заполните форму с настройками следующими данными:
- Протокол версии 4, IP и DNS переключаем на автоматический режим.
- APN: вводим yota.ru.
- Номер доступа: вводим *99#.
- Имя пользователя и пароль оставляем пустыми.
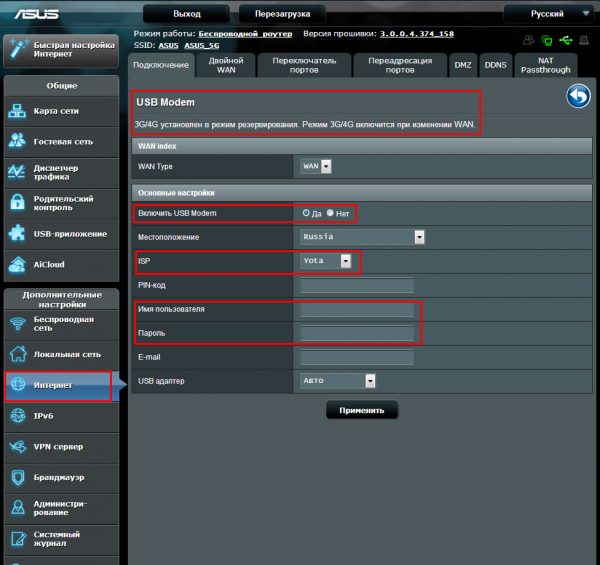
Заполните анкету для настройки интернета через модем Yota
- Откройте блок с параметрами беспроводной сети «Вай-Фай». Выберите тип защиты WPA2 Personal. Тут же вбейте придуманный заранее пароль для своего «Вай-Фая». Сохраните все настройки и проверьте подключение к интернету на разных устройствах (на ПК, телефоне, планшете и т. д.).
Возможные проблемы и ошибки — как их решить
Если у вас возникли проблемы в работе модема или во время его подключения, сделайте следующее:
- Достаньте модем из компьютера и подключите его снова через несколько секунд.
- Если у вас не открывает страница со статусом модема, перейдите по другому адресу — 10.0.0.1. Если войти не получается, используйте другой браузер.
- Позвоните в техподдержку оператора по бесплатному номеру 8 800 550–00–07 либо напишите в онлайновом чате специалисту компании. Для этого перейдите по ссылке и введите сообщение.
Как обновить или переустановить драйвера
В том случае, если вы долгое время успешно пользовались интернетом, однако подключение исчезло, либо скорость трафика начала уменьшатся или стала нестабильной, то в большинстве случаев эта проблема устраняется обновлением драйверов.
Это действие можно выполнить, следуя следующей инструкции:
- Воспользоваться «Панелью управления».
- Найти вкладку «Диспетчер устройств» и выбрать ваш модем.
- При помощи правой кнопки мыши кликнуть на необходимое вам устройство и удалить все установленное ПО.
- Выполнить перезагрузку системы, переподключить гаджет.
- Подождать автоматической установки нового ПО. Если этого не произошло, в «Диспетчере устройств» необходимо кликнуть по устройству правой кнопкой мыши и нажать на «Обновить драйверы вручную»
 Yota-inet.ru
Yota-inet.ru