Как настроить Wi-Fi модем Йота
Можно воспользоваться услугой настройки оборудования прямо в пункте продаж Йота. Стоимость помощи консультанта варьируется в пределах 300-500 рублей. Настройка займет около 15 минут. Модем будет подключен к сети lte 4G, также специалист поставит пароль.
Настроить сетевое устройство и поставить пароль можно без профессиональной помощи. После подключения модема к компьютеру через USB на мониторе отобразится, что обнаружено устройство. За несколько минут будут автоматически установлены драйверы. По завершении настроек выскочит уведомление о том, что устройство готово к работе.
Чтобы продолжить настройку wifi модема, потребуется:

По умолчанию роутер создает открытую сеть Wi-Fi Yota. Далее в том же интерфейсе откроется окно для настройки сети wifi.

Потребуется выполнить следующие операции:
Чтобы начать работу в сети wifi и раздавать интернет после корректировки настроек, вначале нужно сохранить их, а затем зайти в сеть заново. При необходимости пароль для пользования сетью можно поменять. Теперь беспроводная связь доступна планшету и прочим устройствам.
При первом подсоединении роутера к сети его прошивка обновляется. Также в окне настроек на ноутбуке появятся два дополнительных пункта: первый – для перенаправления портов, второй – для введения адреса DHCP-сервера. Изменять значения рекомендуется только опытным пользователям.

Если при введении данных была допущена ошибка, скорректировать ее можно, обнулив настройки.

Для этого нужно щелкнуть по клавише «Вернуть заводские настройки».
Yota плохо ловит телефонную сеть
Пользуясь услугами сотовой связи, мы часто сетуем на недостаточный уровень сигнала в сети. В результате этого мобильная техника начинает показывать нестабильную работу.
Исправить ситуацию можно самыми разными способами. Например, если в каком-то месте плохо ловит Yota, попробуйте выйти на связь из другого места – из коридора, другой комнаты, другой стороны улицы.
Давайте посмотрим, что конкретно нужно делать в тех или иных случаях.
Электроника не может работать без сбоев. А сложная цифровая электроника и вовсе подвержена возникновению аварийных ситуаций.
Поэтому техника для сотовой связи наделяется десятикратным запасом надежности и стабильности. Тем не менее от аварий никто не застрахован – они могут случиться на оборудовании Yota или на соединительных каналах.
В результате возникновения аварийных ситуаций мы можем наблюдать следующие явления:
Если Yota работает плохо, то это не повод вдаваться в панику. Следует понимать, что аварии и форс-мажорные ситуации – явление вполне нормальное. И незачем устраивать из этого истерику, как это произошло 19 мая 2017 года, когда случился серьезный сбой в МегаФоне.
Если вам кажется, что какие-то сервисы просто обязаны работать без поломок, вспомните свою работу – все ли там работает хорошо или нет.
Если вы попали в такую ситуацию, попробуйте перезагрузить телефон или переподключить модем. Также рекомендуем позвонить в справочную службу Yota.
Есть и еще один интересный рецепт – сидеть и ждать, пока ситуация нормализуется сама (в конце концов, рано или поздно поломку устранят).
Поломка телефона
Если у вас плохо ловит Yota, показывая, что нет сети на телефоне, не нужно ругать оператора – причина может крыться в вашем устройстве.
Мобильная техника подвержена всяким сбоям, иногда она начинает упрямиться и сбоить. В результате этого нельзя ни позвонить, ни принять звонок, ни выйти в интернет, ни отправить SMS.
Ситуации бывают разные, но выход из них есть всегда. Вот алгоритм действий:
Также продиагностировать телефон помогает установка симки от другого оператора – если сеть ловит плохо, проблема в трубке.
Проблема с SIM-картой
SIM-карта – это не просто кусок пластмассы. Внутри нее находится небольшая микросхема, в которой прошиты различные идентификационные данные, необходимые для идентификации телефона в сети Yota.
Не стоит нервничать, мы расскажем, как исправить ситуацию.
Обычно поломка SIM-карты сопровождается тем, что устройства просто перестают ее видеть, оповещая об этом пользователей. В этом случае вооружаемся паспортом и смело идем в офис обслуживания своего оператора.
Здесь мы получаем дубликат симки, устанавливаем ее в абонентское устройство, проверяем связь – если она есть, это хорошо.
При отсутствии связи появляется повод грешить на смартфон/планшет/модем, так как СИМ-карта здесь ни при чем.
Плохая зона покрытия
Иногда Йота не ловит сеть потому что нет покрытия в той или иной точке. Проверяется это следующим способом – перемещаемся в другую точку и проверяем наличие сети.
Можно было бы посоветовать проверить наличие зоны охвата на официальном сайте оператора Yota, но в этом инструменте есть одна серьезная загвоздка.
Все дело в том, карта покрытия очень приблизительная, она составляется не методом реальной диагностики, а методом компьютерного моделирования. Поверьте, иногда эта карта показывает наличие 4G там, где и 2G-то сроду не ловилось.
Yota не ловит сеть на телефоне, планшете, смартфоне или модеме – ситуация распространенная. Выходов из нее два:
Если Йота стала плохо работать в точке, где она работала хорошо, то проблема может быть связана и с особенностями распространения радиоволн. Технари знают, что иногда наблюдаются и обратные ситуации, когда в силу тех или иных причин сигнал появляется там, где его отродясь не было.
Улучшаем качество приема
Если ваше устройство плохо ловит сигнал Йота, попробуйте взять другое аналогичное устройство и воспользоваться им в данной точке. Отсутствие изменений указывает на то, что здесь отсутствует нормальное покрытие.
Мы можем поступить следующим образом – попробовать сменить оператора связи. Но если Yota покупалась специально для интернета, то найти аналоги невозможно – никто из операторов не может предложить реальный безлимит.
Когда модем или роутер показывают, что Yota ловит очень плохо, попробуйте приобрести в ближайшем салоне связи специальную комнатную антенну. Установите в ее фокусе устройство связи, направьте антенну в ту сторону, где точно есть нормальный прием. Антенная отражающая решетка усилит сигнал и направит его в модем/роутер. То же самое произойдет с передающим сигналом.
Нельзя сказать, что эти комнатные антенны помогают в 100% случаях – иногда случаются ситуации, что Yota как ловилась плохо, так и ловится плохо.
При отсутствии эффекта от комнатной антенны не должно вас расстраивать, ведь специально для вас мы подготовили еще несколько уловок. Если Yota ловит очень плохо, попробуйте поднять модем повыше (телефон поднять не предлагаем, так как придется подниматься вместе с ним – совет ориентирован на владельцев модемов), купив для него хороший кабель.
Как вариант, его можно закрепить вместе с комнатной антенной на трубе высотой 4-5 метров. Следующий вариант – купить модем с подключаемой внешней антенной.
Если Yota в вашей местности ловит плохо, подключите к модему внешнюю антенну, смонтированную на высоком столбе, после чего проверьте качество связи.
Также вы можете попробовать закрепить модем в фокусе спутниковой антенны, направив ее в сторону города.
Используем бустеры
Когда Yota ловит из рук вон плохо, причем в конкретной точке, это начинает напрягать абонентов. Представьте ситуацию – вы покупаете модем, наслаждаетесь скоростью в парке на лавочке или на работе, а придя домой обнаруживаете, что связи нет. Ситуация исправляется двумя способами:
Бустер представляет собой своеобразный ретранслятор. К нему подключается приемно-передающая антенна, устанавливаемая на возвышенности. Вторая антенна, по типу комнатной, отвечает за соединение с абонентскими устройствами. Оборудование работает в автоматическом режиме и не требует участия пользователей.
Недостатком бустеров является их высокая стоимость – особенно если речь идет об устройствах, умеющих работать в стандартах 3G и 4G.
Подключение модема к роутеру
Допустимо подключать модем не напрямую к USB-порту ПК, а к роутеру. Для этого нужно зайти в настройки роутера, найти пункт, связанный с USB.

Затем выбрать раздел «Модем».

После чего настраиваем следующие параметры:
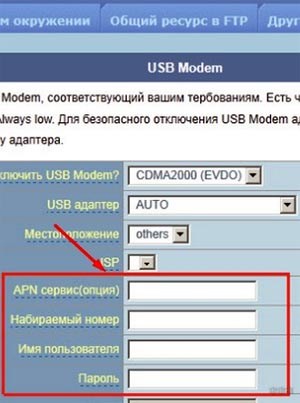
Перезапускаем устройстве. Теперь на роутере работает интернет, передающийся с модема.
Как подключить «Йота» модем к ноутбуку
Как подключить «Йоту»? Порядок действий практически одинаков для всех четырех видов модема. Тем не менее, есть несколько отличий. Например, устройства, напоминающие по виду USB-флешку, также подключаются к компьютеру, достаточно вставить в USB-порт:

Модем, подключенный к компьютеру
Теперь устройство готово к работе. На персональном компьютере или ноутбуке появится значок раздачи Интернета. Главное — помнить, что Интернет раздается, пока устройство находится в USB-порте. Как только оно извлекается, соединение разрывается.
Обратите внимание! Такой вид устройств наиболее удобен, если есть необходимость работать или учиться не из дома. Флешку-модем удобно носить с собой и использовать в любом месте.

Модем «Йота», работающий без подключения к компьютеру
Другие виды устройств, модем Yota Wi-Fi или модем 4G, требуют дополнительной настройки параметров беспроводной сети и пароля. Для этого необходимо:
Здесь перед пользователем откроются четыре пункта различных настроек:
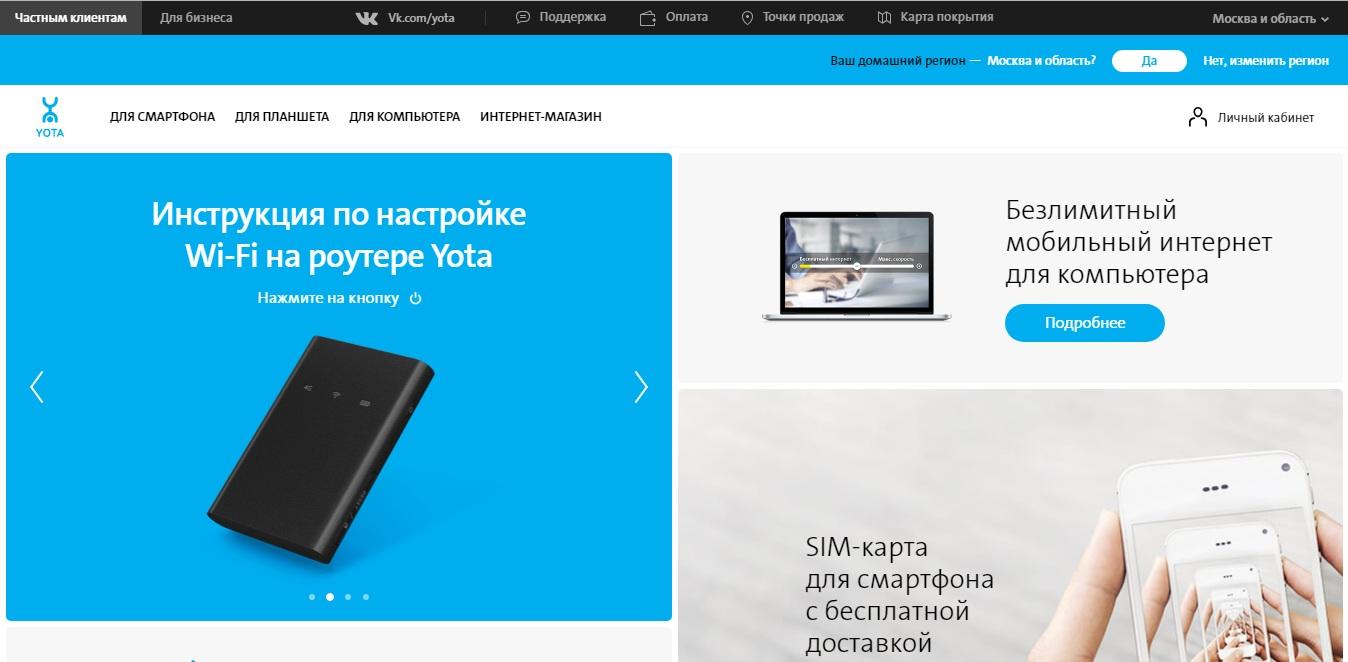
Официальный сайт «Йоты»
Следующим действием будет настройка портов, то есть сделать их открытыми. Для modem Yota 4G LTE, как и для других устройств, порядок действий следующий:
Теперь все настройки прописаны, устройство готово к работе с персональным компьютером, ноутбуком или другими девайсами.
Нужно устанавливать драйвера и приложения или нет?
Необходимые для работы драйвера прописаны в программном обеспечении самого модема. В процессе установки они автоматически ставятся на персональный компьютер или ноутбук, поэтому пользователю ничего не придется делать дополнительно.
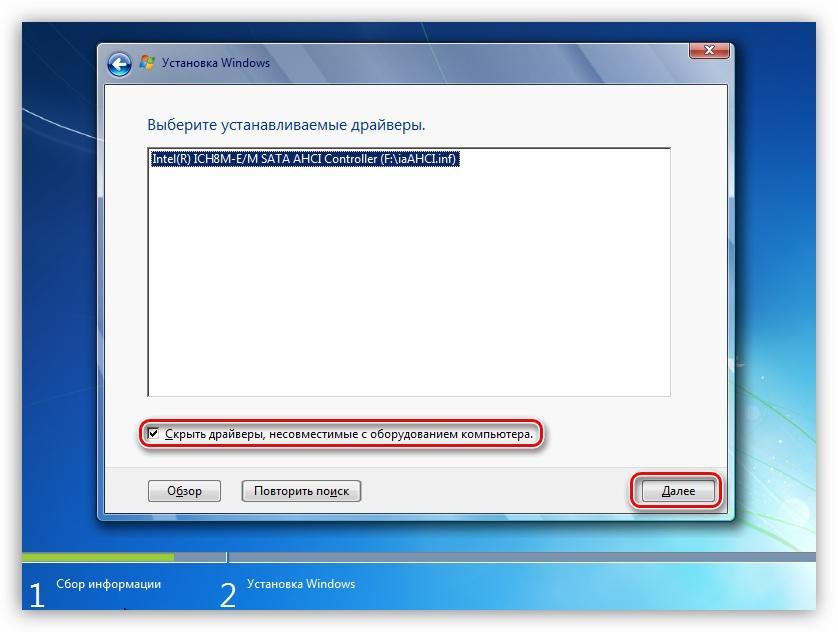
Завершается процесс установки перезагрузкой модема и компьютера. Теперь интернет-соединение будет стабильным, работать без сбоев и потери скорости.
Если в ходе установки возникли непредвиденные ошибки или после перезагрузки не появился Интернет, рекомендуется написать в службу технической поддержки в форме обратной связи на сайте или позвонить по телефону горячей линии. Бывают случаи, когда причина кроется в самом модеме, тогда он может быть заменен по гарантии, если случай относится к гарантийным.
Улучшение сигнала при помощи внешней антенны
Для получения максимальной скорости соединения подключают внешнюю антенну. Она ловит сигнал и стабилизирует его. Внешняя антенна подсоединяется к самому модему посредством пигтейла.
Есть два варианта подключения антенны:
Практичное решение – модель Bester, дает усиление сигнала 16 ДБ.
Пигтейл должен соответствовать разъему модема. Прямое подключение внешней антенны позволяет минимизировать потери при передаче сигнала. При отсутствии подходящего пигтейла приходится приобретать универсальный переходник. Однако в таком случае прием снизится в 2 раза и более.
Для модема Wi-Fi Yota lte 4G рекомендованный разъем MS168. Два разъема для внешней антенны расположены под корпусом на плате:

Как определить направление антенны? Можно попробовать такой способ.
Подключение модема Ета и настройка беспроводной сети не представляет ничего сложного. При возникновении проблем можно зайти на официальный сайт провайдера и написать в службу поддержки.
Вот интересное видео о том как сделать антенну для модема Yota своими руками, из спутниковой антенны:
https://youtube.com/watch?v=5INVMLNjssg%3Ffeature%3Doembed
Вход в веб-интерфейс
Простая инструкция, как зайти в настройки модема:
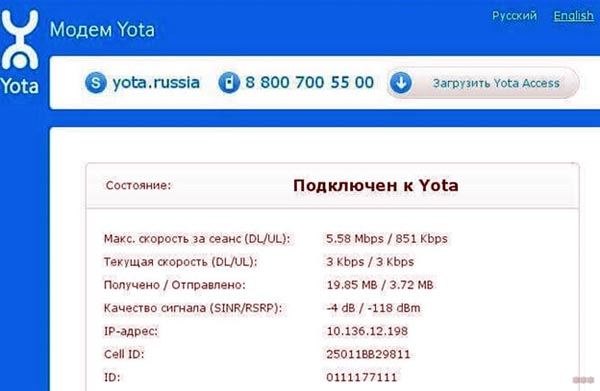
При проблемах со входом в параметры Йота модема чаще всего помогает элементарная перезагрузка ПК или ноутбука. Если это не помогает – возможно, проблема в некорректных сетевых настройках.
Роутер 4G-WiFi Yota (ZTE MF922)

Фирменный портативный роутер Yota, работающий в 4G-сетях одноименного оператора. Оснащен WiFi-модулем для подключения 8 беспроводных устройств и несъемным аккумулятором. Помимо WiFi, роутер поддерживает подключение к компьютерам и ноутбукам по USB-кабелю.
Емкость встроенного аккумулятора — 2000 мАч — гарантирует до 6 часов бесперебойной работы при подключенных WiFi-устройствах и до 72 часов работы в режиме ожидания. Для зарядки аккумулятора используется разъем Micro-USB (зарядка возможна от USB-порта компьютера, ноутбука или сети 220В при использовании адаптера 5В, 1А).
Роутер совместим только с SIM-картами оператора Yota. На корпусе выведены индикаторы батареи, 4G-сигнала и WiFi-сети. Слот для SIM-карты и кнопка перезагрузки скрыты за защелкой на торце корпуса. Настройка и управление роутером осуществляется через веб-интерфейс.
Устройство предназначено для работы в частотном диапазоне 2600 МГц — наиболее распространенном стандарте 4G-сетей. В новых версиях прошивки была добавлена поддержка частотного диапазона 1800 МГц, который также используется Yota с 2017 года.
Устройство очень легкое (всего 85 граммов!) и компактное. Корпус выполнен из приятного на ощупь темного пластика. Роутер Yota станет вашим верным интернет-спутником в междугородних поездках, путешествиях и просто во время перемещения по городу.
Помимо роутера, в комплект входит USB-кабель и адаптер для карт Micro-SIM.
Возможные неисправности и способы их устранения
Иногда устройство может некорректно функционировать на Windows 10. Чаще всего виной этому обновления ОС, во время которых могут пострадать сетевые драйвера. После обновления Windows 10 при возникновении неполадок с USB модемом рекомендуется переустановить драйвера устройства (нужно выбрать подходящие именно для данной версии ОС).
Проблемы встречаются не только в новых версиях Windows, но и в старых – конкретно в Windows XP SP2. Система не распознает подключенное устройство на компьютере. Лучше обновить ОС, либо поставить дополнительное ПО (свежие драйверы для Yota 4G LTE можно загрузить прямо с официального сайта оператора).
Бывает, что проблемы с выходом в интернет при подключении модема к ноутбуку или ПК связаны с плохим сигналом, или полным отсутствием сети. В этом случае на устройстве будет либо мерцать соответствующий индикатор, либо не будет светиться вообще (при нормальном сигнале лампочка стабильно горит). Попробуйте поставить устройство в другом месте в своей квартире – там, где сигнал лучше ловится.
Индикатор наличия сети lte 4g
Индикатор слева сообщает о наличии доступа к сети. Если он мигает – сигнал плохой, если не горит вообще – устройство находится все зоны покрытия. Попробуйте переместить его в другое место в квартире.
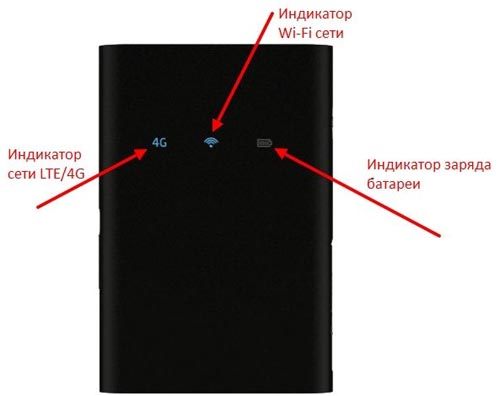
Индикатор наличия WiFi
Индикатор WiFi показывает, имеются ли подключенные по беспроводной сети устройства. Синий цвет – подключен один или несколько пользователей. Если индикатор не горит – никто не подсоединен к сети.
Индикатор заряда батареи
Этот индикатор отображает заряд аккумулятора устройства. Синий цвет говорит о достаточном заряде, красный – о том, что устройство надо зарядить.
Перезагрузка модема и сброс параметров
Иногда роутер Yota необходимо сбросить до заводских настроек, если пользователь столкнулся с неполадками при его работе. Но чаще всего помогает элементарная перезагрузка.
Для перезапуска роутера необходимо сделать следующее:
Простая инструкция, как сбросить до заводских настроек роутер Yota:
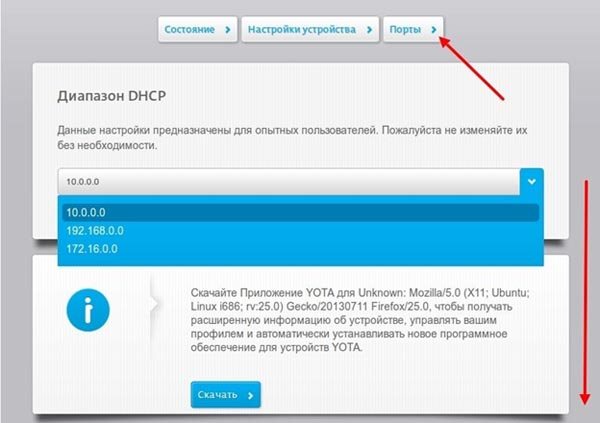
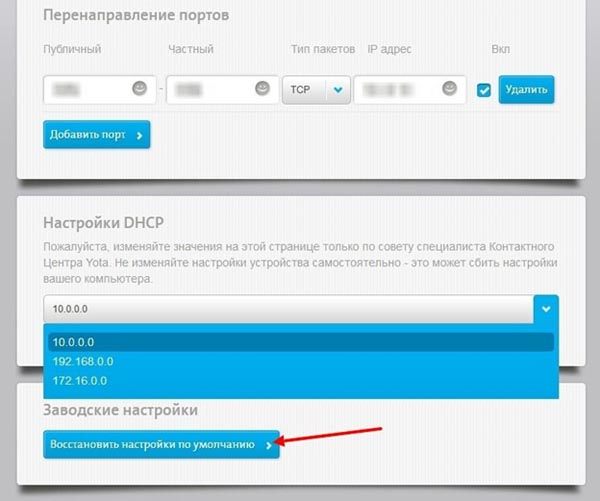
Кто подключен к роутеру TP-Link по Вай-Фай


После этого вредитель будет заблокирован и не сможет работать в сети и выходить в Интернет. При необходимости Вы всегда можете потом зайти в список заблокированных устройств и удалить его оттуда, коли надо будет снова пустить его в сеть.
Возможные проблемы
При подключении модема могут возникнуть проблемы. Далее перечислены некоторые из них и возможные решения.
2. Не удается подсоединить модем по USB к компьютеру с устаревшей операционной системой. Дело в том, что такие ОС, как Windows XP SP2, не поддерживают шифрование WPA2. Чтобы решить проблему, потребуется установить новую ОС. Другой вариант – загрузка драйверов RNDIS и подсоединение сетевого устройства по USB.
Обзор оценок устройства
Обзор отзывов пользователей позволил провести аналитику. Все высказывают примерно одинаковое мнение. Yota b315 характеризуется стабильным функционированием, способностью создавать широкую зону покрытия. Средняя общая оценка интернет-центра по отзывам пользователей ЯндексМаркет – 5 баллов. Обзор отзывов на отдельные параметры показывает несколько меньшие оценки:
Самым главным недостатком является его неустойчивость. При подключенных антеннах устройство падает. Некоторые используют двухсторонний скотч, но это решение подходит далеко не всем. Так же не всем нравится отсутствие DHCP – адресов и VPN. Больше всех радует высокий уровень сигнала даже в местностях с плохим доступом к Интернет.
Регистрация и активация модема
При первом входе в настройки необходимо будет зарегистрировать устройство, иначе оно не будет работать (нужна симка). Форма выглядит следующим образом.
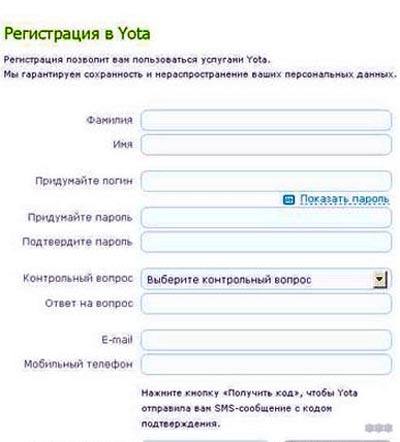
После заполнения всех пунктов устройство незамедлительно подключается к интернету.
Передаем интернет с компьютера (USB модема) на роутер
Отключите соединение через модем на компьютере (отключитесь от интернета).
С помощью сетевого кабеля соедините компьютер с роутером. На компьютере, или ноутбуке сетевой кабель подключаем в разъем сетевой карты, а на роутере в WAN (Интернет) порт. Хочу заметить, что роутер у вас может быть другой. Ничего страшного. Вот схема подключения:
Дальше, на компьютере нажимаем правой кнопкой мыши на значок подключения к интернету, и выбираем Центр управления сетями и общим доступом. Дальше, выбираем «Изменение параметров адаптера».
Дальше нажимаем правой кнопкой мыши на подключение, через которое вы подключаетесь к интернету (через 3G/4G модем), и выбираем Свойства. Само подключение может иметь название вашего оператора. Или просто «Телефонное подключение», как у меня.
В новом окне переходим на вкладку Доступ. Там ставим галочку возле «Разрешить другим пользователям сети использовать подключение к Интернету данного компьютера» В выпадающем списке выбираем «Подключение по локальной сети» (в Windows 10 — Ethernet). Нажимаем Ok.
Если вы были подключены к интернету, то появится сообщение, что изменения вступят в силу после повторного подключения к интернету. Просто отключаемся от интернета, и подключаемся заново. Если подключение было разорвано, то подключитесь к интернету. Возле вашего подключения должна появится надпись «Общедоступно».
Подключитесь к интернету через модем, и роутер будет автоматически получать интернет с компьютера (в моем случае с ноутбука). Если ваш роутер был на заводских настройках, то по умолчанию, там тип подключения стоит Динамический IP. Так и должно быть, ведь роутер автоматически получает IP от компьютера.
Вы уже можете подключатся к роутеру по Wi-Fi, или по кабелю, и пользоваться интернетом. Если интернет через роутер не работает, то сначала попробуйте перезагрузить его. Если это не поможет, перезагрузите ноутбук и заново подключитесь к интернету. Отключите на компьютере антивирус (брандмауэр).
У меня роутер раздавал интернет, который получал от ноутбука, который был подключен к интернету через 3G USB модем от Интертелеком.
После того, как роутер будет получать и раздавать интернет, вы можете сменить другие настройки маршрутизатора. Например, настроить Wi-Fi сеть, поставить пароль на Wi-Fi.
По идеи, таким же способом можно вместо роутера передать интернет на другой компьютер, соединив их сетевым кабелем. Только на другом компьютере, в свойствах подключения по локальной сети ставим автоматическое получение IP и DNS. Я не проверял, но должно работать.
Нужно понимать, что данный способ может работать не со всеми модемами и подключениями. Так как разных модемов, операторов, настроек и прочего очень много, то не исключено, что возникнут какие-то проблемы в процессе настройки.
В моем случае все заработало. Надеюсь, у вас так же получилось все настроить. Задавать вопросы и делится советами можно в комментариях.
Разные советы для Windows
Настраиваем через WEB
Существует ряд способов настройки роутера по подходящим параметрам пользователя и решение некоторых проблем с устройством в домашнем режиме. Одним из таких способов является — настройка роутера, с использованием web-подключения.
Для того чтобы выполнить самостоятельную настройку устройства в домашних условиях, пользователю необходимо иметь хоть один браузер, установленный на компьютере, находящийся в рабочем режиме.
В окне настроек web-управления будет находиться вся информацию об устройстве и все его технические характеристики. При необходимости пользователь может провести диагностику, которая выявит возможные проблемы при подключении.
Роутеры и модемы Yota оснащены дополнительными настройками, которые позволяют установить важные функции, необходимые абоненту самостоятельно.
Все модели модемов оснащены встроенными заводскими настройками, которые предполагают установку необходимых параметров автоматически, в течение нескольких секунд с момента подключения устройства к компьютеру или ноутбуку.
В случае установки необходимых настроек сети wi-fi для всех устройств был разработан единый алгоритм, решающий проблему того, как настроить роутер компании Йота:
При необходимости любой пользователь может обратиться к специалисту сервиса Yota и получить подробный инструктаж о том, как настроить роутер компании Yota в домашних условиях. Также при приобретении устройства, клиент Yota может воспользоваться платной услугой в салоне оператора, где необходимые настройки будут выставлены за него.
Как сменить пароль WI-FI
Смена пароля на роутерах провайдера Yota может потребоваться пользователям сети по разным причинам, главной и часто встречаемой из них является установка пароля при первичном запуске. Дело в том, что в настройках роутера по умолчанию стоит создание локальной сети с открытым доступом. Пароль на сеть Wi-Fi необходимо устанавливать для того, чтобы обезопасить себя от нежелательных подключений, которые ведут за собой снижение скорости работы роутера, а зачастую и лишние переплаты.
Существует несколько способов того, как сменить пароль Wi-Fi на своем роутере компании Yota. Способы являются универсальными и предназначены для смены пароля на разных маршрутизаторах:
При возникновении проблем со сменой или установкой пароля пользователь всегда может обратиться к специалисту сервиса обслуживания клиентов Yota по бесплатному номеру, указанного на официальном сайте оператора.
Возможные проблемы при настройке
При подключении роутера к сети и введение его в эксплуатацию возможно появление у пользователя следующих проблем:
При возникновении подобной проблемы пользователю необходимо выполнить настройку модема вручную, используя адрес 10.0.0.1 на стартовой странице браузера. Подключение в таком случае будет осуществляться через разъем UCB, напрямую к компьютеру или ноутбуку.
О состоянии настроек роутера абонент Yota всегда может узнать по адресу «Личного кабинета», который находиться по адресу 10.0.0.1. Данную комбинацию необходимо ввести в любом браузере, установленном на компьютере.
Также при возникновении любых проблем с выставлением рабочих настроек пользователь может обратить в службу поддержки Yota, где специалист проконсультирует абонента по всем возникшим вопросам и даст квалификационную консультацию по диагностике и решение возникших вопросов.
Как улучшить качество связи
Работая или развлекаясь в интернете, иногда можно заметить нестабильную работу сети. Страницы долго грузятся, а то и вовсе прерывается соединение.
Плохой сигнал у мобильных операторов, таких как Yota, — распространенное явление, однако в некоторых случаях это можно исправить.
Далее речь пойдет о том, какие основные проблемы со связью у провайдера Yota встречаются чаще всего, и как улучшить качество интернет-приема.
Основные причины, почему не работает Yota
Среди причин, по которым не работает или плохо работает мобильный интернет Yota, выделено несколько основных. Самая распространенная – аварии и сбои в функционировании сети, а также отсутствие сигнала в месте нахождения из-за плохого покрытия.
Аварии и сбои в сети
Ни один оператор не застрахован от аварий и технических сбоев. Когда на определенном участке местности, обеспеченной покрытием, нет сети, инженеры Yota начинают диагностику и исправление причин возникновения поломки. В зависимости от того, насколько серьезная авария произошла, срок устранения неполадок может разниться от нескольких часов до нескольких дней.
Чтобы удостовериться в том, что нет стабильного сигнала Yota, и это связано с технической неисправностью, необходимо позвонить на горячую линию по номеру 8-800-550-00-07 или написать в службу поддержки на сайте. Операторы сообщат о причинах отсутствия связи и, возможно, сориентируют по примерным срокам ее устранения.
По факту окончания ремонтных работ также придет уведомление.
Плохая зона покрытия или погода
При первом подключении Yota, или если интернет используется в новой локации, рекомендуется свериться с картой покрытий сети на официальном сайте оператора. Если страницы грузятся плохо, иногда обрывается соединение, или не работает совсем интернет на исправном планшете или другом девайсе, это может быть связано с плохим покрытием Yota или его полным отсутствием.
Достаточно сменить местонахождение, например, выйти в коридор, поднести устройство к окну и проверить качество сигнала. Если он улучшился, значит, дело в покрытии. Можно позвонить на горячую линию оператора и сообщить об этом, назвав свое местоположение. Возможно, оператор учтет это и через некоторое время (в большинстве случаев, несколько недель), сигнал улучшится.

Чтобы понять, почему Йота стала плохо ловить сигнал и работать в привычном месте, можно просто проверить погоду за окном. Во время гроз, шквалистого ветра или тумана интернет может работать медленно. Обычно, эта проблема устраняется сама по себе, как только погодные условия налаживаются.
Поломка телефона или проблема с SIM-картой
Если операторы сообщают, что аварий и технических неполадок с их стороны нет, а местоположение входит в зону покрытия, причиной того, что интернет от Йоты не работает на мобильном телефоне, может быть поломка самого гаджета или проблема с SIM-картой.
Чтобы удостовериться в этом, достаточно попробовать перезагрузить устройство. Зачастую уже на этом этапе проблемы с соединением устраняются. Если это не помогло, можно переместить сим-карту в другой слот, проверить, плотно ли она стоит.
Не рекомендуется использовать micro-SIM и nano-SIM в слотах, предназначенных для симок стандартного размера, так как прилегание чипа к датчикам может быть неплотным.
Чтобы проверить исправность слотов, можно временно вставить любую другую сим-карту в свой девайс и проверить подключение. Если оно – стабильное, значит, проблема кроется в самой симке.
Чип симки – очень хрупок, часто незаметная глазу царапина может повлечь за собой плохое соединение.
В этом случае рекомендуется посетить ближайший офис компании Йота (узнать адрес можно на официальном сайте) с паспортом и попросить менеджера заменить сим-карту.
Проблема с оплатой
Интернет отключается, если на балансе недостаточно средств для подключения пакета. В личном кабинете или у операторов в службе поддержки можно узнать дату ежемесячного списания.
Чтобы обеспечить бесперебойный доступ к сети, в этот день или на день ранее нужно пополнить лицевой счет на сумму стоимости тарифа для следующего расчетного периода. Если платеж выполнен своевременно, надо проверить баланс.
В некоторых платежных системах, таких, как терминалы, взимается комиссия, а значит, средства могли зачислиться без ее учета, и их недостаточно для подключения пакета на следующий месяц.
Если остаток на лицевом счете – нулевой, следует связаться со службой поддержки оператора или с техподдержкой сервиса оплаты, через который осуществлялся расчет. Если сохранился чек платежа, перед звонком рекомендуется приготовить его и тщательно изучить. Менеджерам может понадобиться информация о полной сумме оплаты (с учетом комиссии и без), дате и времени осуществления платежа.
Проблема с настройками или вирусы
Если при подключении к интернету от Yota отсутствует доступ в сеть, вероятно заражение вирусами. Некоторые из них «перехватывают» трафик для использования в своих целях либо полностью блокируют его.
Проверить наличие вирусов на устройстве можно, скачав антивирус, но следует помнить, что не все из них могут со стопроцентной достоверностью сигнализировать о наличии или отсутствии того или иного вредоносного содержимого. Провести полную диагностику и очистку от вирусов можно в специализированных сервисных центрах.
Мастера работают с профессиональными оборудованием и программным обеспечением, что в разы повышает вероятность обнаружения зараженных файлов и их лечения.

Плохо грузятся интернет-страницы или обрывается соединение
Если соединение с интернетом у Yota пропадает, либо модем и вовсе не подключается к интернету, проблемы могут быть заложенными в самом модеме или устройстве, которое с ним связывается.
Как правило, это выражается в том, что медленно работает интернет Yota, а модем часто зависает, выдает ошибку: «Отсутствует подключение», или индикатор 4G-роутера горит красным цветом. Справиться с этим поможет обращение в службу технической поддержки оператора либо в любой из салонов связи.
В ходе беседы нужно изложить суть вопроса, например: «Модем Yota 4G LTE включается, но не работает при подключении к компьютеру». Оператор обязательно уточнит, какая именно проблема возникает: модем не подключается к сети, или просто медленно работает интернет-соединение.
Обычно достаточно небольшой диагностики, устного описания признаков неполадки, чтобы он смог выявить ошибку. Специалист может попросить проделать такие вещи, как вытащить модем из слота, а затем снова вставить, перезагрузить компьютер и так далее.
Необходимо быть готовым к этим нехитрым манипуляциям: предварительно сохранить все открытые документы, а также закрыть программы, чтобы перезагрузка ПК прошла быстрее. Можно даже удалить несколько ненужных процессов из автозагрузки.
Низкокачественное сетевое оборудование
Если все вышеперечисленные советы не помогают, интернет от Йоты по-прежнему плохо работает, тормозит и тупит, или же постоянно пропадает стабильный сигнал сети, нужно проверить функциональность сетевого оборудования. Продиагностировать его смогут только технические специалисты оператора.
Нужно позвонить на горячую линию, если выявить поломку не удалось самостоятельно, или проблема не решилась после советов менеджера, стоит договориться о выезде мастера. Если сетевое оборудование неисправно, его замена поможет решить проблему.
В случае если используется собственная техника, и при этом отсутствует подключение к интернет-сети, или роутер не раздает вай-фай не только при использовании сети оператора Yota, нужно протестировать другое устройство. Например, одолжить для проверки роутер у знакомых и подключиться через него.
Проблема устранилась? Тогда придется купить новый маршрутизатор.
Проблема с модемом или его питанием
При использовании модема нужно провести его тщательный осмотр. Если используется 4G/LTE-модем Yota, и он работает с перерывами, или не горит индикатор, это значит, что плохой сигнал связан с ним.
В первую очередь, необходимо проверить, подключено ли устройство к сети, это может быть одной из главных причин того, что роутер или модем не включается. Чтобы сделать это, достаточно зайти в веб-интерфейс и проверить, что в статусе подключения написано «Подключен к Yota».
Если устройство не определяется, не устанавливается, а компьютер при подключении модема Yota зависает, из-за чего зайти в интерфейс не получается, значит, оборудование нужно заменить.
Чтобы с интернетом от оператора Yota не было проблем, и он работал без перебоев, рекомендуется получить сигнал SINR 2 RSRP -110 или лучше. Для этого нужно будет пройтись с модемом по дому, и найти место с наилучшим приемом. Если значение ниже, местоположение входит в зону покрытия, нужно определить доступность статуса в веб-интерфейсе.

Если статус недоступен, или же появляется сообщение «Пожалуйста, проверьте модем», надо удостовериться, что он подключен к компьютеру без разветвителей и USB-удлинителей.
Они могут стать основной причиной того, почему модем Йота не подключается к домашнему или рабочему ноутбуку. Рекомендуется проверить его и на другом компьютере.
Если на другом устройстве нет проблем с подключением, разрывы связаны с работой ПК.
Часто модему не хватает мощности, чтобы полноценно работать, и он плохо ловит сеть. Это связано с тем, что он потребляет 500 мА. Можно решить эту проблему, отключив запоминающее устройство, которое встроено в модем:
Если кабель удлинителя USB – слишком длинный или поврежден, и модему не хватает мощности, это – причина того, почему модем Yota не подключается к 4G/LTE сети.
В случае если используется ПК под управлением MacOS, необходимо произвести следующие действия:
Обновления и драйверы
Если при подключении модема Yota компьютер выдает разные ошибки, нужно обновить ПО или прошивку непосредственно подключаемого модема.
Можно проверить, почему нет приема сигнала Yota или причину его плохого качества, подключив в том же месте другое устройство. Если сигнал – тоже слабый, значит, дело в плохом покрытии. Однако существуют возможности его улучшить:
Бустер – это усилитель Wi-Fi-сигнала для модемов и роутеров, своего рода ретранслятор, на случай, если связь от Йота – плохая. К нему необходимо подключить антенну, которая будет установлена на возвышенности или в точке, где сигнал ловит лучше всего. Вторая антенна располагается в помещении для того, чтобы транслировать непосредственно сам сигнал на устройства.

Среди главных достоинств использования бустеров можно назвать практически стопроцентную гарантию того, что сигнал будет улучшен, и скорость работы интернета увеличится. Оборудование будет работать автоматически и не потребует дополнительного участия.
Минусом можно назвать высокую цену такого оборудования, средняя стоимость составляет от 25 до 50 долларов США.
Самодельная антенна-усилитель
Чтобы не покупать дорогостоящее оборудование, можно собрать антенну-усилитель сигнала своими руками из подручных и доступных материалов.
Использование антенны решит проблему того, что маршрутизатор не ловит сигнал Yota 4G.
Однако чтобы собранное устройство не сгорело, необходимо обладать определенными знаниями о работе с такого рода приборами и четко соблюдать все инструкции по сборке.
Для создания антенны потребуется проволока длиной около 45 сантиметров, плоскогубцы (или круглогубцы, которыми будет удобнее делать загибы), отражатель размером 135×120, напильник, пластмассовая банка, ножницы, изоляционная лента, брусок, на котором будет закреплена антенна, несколько саморезов, паяльник и две трубочки для коктейлей.
Инструкция по сборке антенны усилителя.

Установка такой антенны-усилителя приема сигнала Yota значительно улучшит качество связи. Достаточно поймать сигнал, поворачивая ее в сторону направляющей станции или центра города, где покрытие лучше.
Для чего нужен интернет центр
Интернет центр предназначен для приема и раздачи интернета на разные принимающие устройства связи – компьютеры, ноутбуки, смартфоны, модемы, планшеты, их цель одинакова с обычными роутерами. Интернет центры способны создавать домашние локальные сети. Gemtek представляет такие модели интернет центров, которые продаются у Yota – LTE WLTFGR-102 или 990 730 0016R и его подвид 0033R. Корпус прямоугольный тонкий, на передней части ИК индикаторы, на задней – LAN порты, кнопка включения, перезагрузки, слот для сим карты.
Использовать распределитель интернета от Gemtek для приема сигнала от Yota 4G LTE можно как в домашних условиях, так и для офисов из нескольких человек. Компьютеры можно объединить в локальные сети и управлять подключением. Есть 2 LAN порта для проводного подключения компьютеров, также возможно раздать интернет на 10 устройств по Wi-Fi. Интернет центр Yota дает возможность офисам подключить к нему и IP телефонию, для этого предусмотрены порты RJ11 – 2 шт.
Следить за работой устройства можно по стандартным мигающим сигнальным огонькам на передней панели, они отвечают за:
Чтобы интернет центр заработал, нужно вставить в него симку Йота и включить в сеть.
Роутер Yota 4G (ZTE MF922) разблокировка

Роутер yota zte продается под юрендом Ёто и производителем является ZTE. Он имеет другое название ZTE MF922. Работает только в сетях 4G (LTE) и в диапазоне 2600 MHz. Разлочка делается кодом по IMEI. Его можно найти в админ панели.
Раздает интернет 4G на любые устройства с Wi-Fi.Диапазон частот LTE 2600 МГцСтандарт связи LANIEEE 802.11b/g/nАнтенна Встроенная многодиапазоннаяВес 85,6 грПодключает до 8 устройств.Не требует установки программного обеспеченияРаботает до 6 часов в автономном режиме

3. На экране появиться поле для ввода кода разблокировки сети (NCK-кода) и количество оставшихся попыток ввода кода. Обязательно убедитесь в их наличии.


после совершения оплаты для получения nck-кода нажмите Получить товар

или оставьте заявку на форуме в теме разлочка роутер Yota (ZTE)
5. Введите полученный код разблокировки сети в поле для ввода кода в web-интерфейсе роутера. После этого устройство сразу зарегистрируется в сети оператора SIM карту которого вы установили.
Поддерживаемые модели устройств 1. Роутер Yota (ZTE) с версией ПО YRZ1_1.92. Роутер Yota (ZTE MF922)3. Роутер Yota (ZTE) с версией ПО YRZ1_1.9.5
Не поддерживаемые модели устройств Роутер Yota (ZTE) с версией ПО YRZ1_1.10 IMEI: 8657***********

АВТОМАТИЧЕСКИЙ СЕРВИС ПОЛУЧЕНИЯ КОДА. СЕРВЕР РАБОТАЕТ 24/7 (Через торговую площадку).
 Yota-inet.ru
Yota-inet.ru