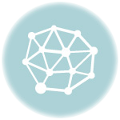Imei и ttl: описание и назначение
Чтобы активировать мобильную сеть на персональном компьютере, нужно переставить сим-карту из телефона или планшета в модем, подключенный к ПК или ноутбуку. Перед этим желательно ознакомиться со всеми ограничениями от Йота для интернета на ПК.
Обзор и настройка модема D-Link Dir-320
Приобрести модем можно в любом фирменном магазине Ета или на официальном сайте компании. Для обхода ограничений и получения нормальной скорости соединения, необходимо изменить IMEI модема на INEI телефона. Если не получится определить его самостоятельно, то можно воспользоваться реестром ИМЕИ.
Важно! Если факт замены всплывет то пользователь будет отключен от интернета, а незаконные действия повлекут за собой денежный штраф. После того, как ИМЕЙ подобран и заменен, можно переходить к следующему шагу — замене TTL
Этот параметр показывает время «жизни» одного пакета трафика. Обычно оно равно 64 на 128. Если воспользоваться другим устройством, то время уменьшится на единицу
После того, как ИМЕЙ подобран и заменен, можно переходить к следующему шагу — замене TTL. Этот параметр показывает время «жизни» одного пакета трафика. Обычно оно равно 64 на 128. Если воспользоваться другим устройством, то время уменьшится на единицу.
Что может грозить?
Основное, о чем следует помнить абоненту, пытающемуся раздавать безлимитный мобильный интернет на несколько устройств – это полностью легальная со стороны оператора блокировка вашей СИМ-карты без возможности восстановления, а иногда и без возмещения денежных средств.
Решить эту проблему никоим образом не будет возможно – если блокировка уже произошла, то единственным способом решения проблемы станет покупка новой СИМ-карты в офисе мобильного оператора.
Дело в том, что в любом договоре, заключаемым с поставщиком услуг (оператором) прописано, что СИМ-карта может быть заблокирована без возможности восстановления в любой момент, при обнаружении ее подозрительной активности.
Каждый метод обхода блокировки раздачи безлимитного интернета, описанный ниже, ведет как раз к этому – к появлению внезапной активности на
СИМ-карте
Она не столь очевидна, как при прямой раздаче, потому случае блокировки при использовании такого способа встречаются гораздо реже. Тем не менее, важно помнить, что такая вероятность все-таки присутствует, то есть, подобные методы должны применяться абонентами на свой страх и риск.
Windows 10: проблемы с интернетом по wi-fi
Как не странно, при подключении по беспроводной сети можно встретить большое количество разных ошибок и проблем. Это не только в «десятке», в Windows 7, 8, или XP, их так же достаточно (можете почитать статьи на нашем сайте:)).
Так как по основным проблема я уже подготовил инструкции с решениями, то буду просто давать ссылки.
Первым делом, оставлю здесь ссылку на статью по настройке интернета в Windows 10. Там я писал о разных способах подключения. Возможно, вам придется настроить подключение к своему провайдеру (если вы не используете Wi-Fi роутер).
Проблема: нет кнопки включения Wi-Fi, нет списка доступных для подключения сетей
А если открыть настройки, вкладку Режим «в самолете», то там будет надпись «Не удалось найти беспроводные устройства на этом компьютере».
Не сложно догадаться, что система просто не видит адаптер (саму железяку), с помощью которой можно было бы подключится к Wi-Fi. А почему не видит? Правильно, потому что не установлен драйвер, или установлен, но неправильный.
Нужно проверить диспетчер устройств, и попробовать обновить (установить драйвер), если получится найти для Windows 10. Что бы здесь не повторятся, просто даю ссылку на подробную статью по решению этой проблемы: Как включить Wi-Fi в Windows 10, когда нет кнопки Wi-Fi и ошибка «Не удалось найти беспроводные устройства на этом компьютере».
«Подключение ограниченно»
Такая проблема может появится как при подключении по Wi-Fi, так и по сетевому кабелю. Возле иконки подключения к интернету появляется желтый значок с восклицательным знаком.
Выглядит она примерно вот так:
Причин очень много, и самые разные. Подробно с этой проблемой мы разбирались в статье «Подключение ограничено» в Windows 10 по Wi-Fi и сетевому кабелю.
Не удается подключится к беспроводной сети
Статья по решению ошибки «Не удается подключиться к этой сети».
Если не получается подключить свой ноутбук к Wi-Fi, но при этом сеть он видит, то можно попробовать «забыть сеть», и установить подключение заново. Как забыть сеть, я писал здесь.
Система запоминает информацию об какой-то Wi-Fi сети (к которой раньше подключались). А если эта информация при попытке установить соединение не совпадает, то появляется ошибка. Поэтому, нужно просто удалить необходимую сеть.
Ну и обычную перезагрузку ноутбука, и роутера (если такая возможность есть), никто не отменял. Очень часто помогает.
Виды модемов «йота»
Фирма Yota старается идти в ногу со временем и обеспечивает своих абонентов устройствами 4G/LTE, а широкий выбор тарифных планов позволит выбрать оптимальный вариант подключения к интернету пользователей с любыми требованиями к скорости и неограниченному трафику.
Очевидно, что чем выше предлагается скорость приема-передачи данных по мобильной сети, тем выше будет и стоимость связи.
Выбор модели модема «Йота» сводится к анализу целей пользователя и условий эксплуатации прибора, то есть от числа девайсов, которые требуется подсоединить к нему, а также от требований к мобильности (стационарное применение или переносной вариант со встроенным аккумулятором).

Фирма обеспечивает своих клиентов следующими моделями:
Примечание: перед приобретением устройства рекомендуется ознакомиться с картой охвата «Йота» на их официальном сайте и убедиться в том, что точно будет обеспечен уверенный прием сигнала в месте, где пользователь планирует эксплуатацию модема.
Также выяснить это можно позвонив в службу поддержки компании по 8–800–550–00–07.
Теперь можно перейти к вопросу, как подключить Yota и настроить.
Внешний вид прибора
Роутер Йота 4G не имеет особенностей в оформлении корпуса, он простой и лаконичный. Модем выглядит как небольшой прямоугольник, который подключается к стационарному компьютеру. Хотя этот модем и был создан для того, чтобы раздаватьсетевой сигнал, роутер не является автономным, чтобы он функционировал, ему требуется источник питания. Это должен учесть пользователь при покупке модема от Йота.
Само устройство имеет небольшие размеры, его корпус выполнен из пластика серого оттенка. На лицевой стороне прибора есть значок фирмы, при подключении к сети он начинает светиться. На тыльной стороне располагается USB, который предназначен для подсоединения к ноутбуку.
Wi-Fi роутер от Yota продается в белой картонной упаковке, она требуется для защиты модема от внешних факторов и повреждений. На лицевой стороне упаковки написано название прибора, а также указана фирма. В коробке пользователю предоставляется инструкция по настройке прибора.
- Обратите внимание
- USB-удлинитель придется покупать отдельно, он может понадобиться для установки усилителя сигнала.
Если не работает интернет по кабелю
Вот с проблемой подключения к интернету по сетевому кабелю через роутер, я сам лично столкнулся сразу после установки Windows 10. Компьютер никак не реагировал на подключение сетевого кабеля к ноутбуку Asus.
Как оказалось, проблема была в драйвере сетевого адаптера. Скачал новый, установил, и все заработало. Мне еще повезло, что для моего ноутбука уже был работающий в «десятке» драйвер. Более подробно о решении читайте в статье: не работает интернет в Windows 10 после подключения сетевого кабеля.
Примерно с такой же проблемой вы можете столкнутся при настройке высокоскоростного подключения (PPPoE) к интернету. Так же советую сразу проверить драйвер, и обновить его.
Да и с USB (3G/4G) модемами та же история. Для многих моделей, пока что просто нет необходимых драйверов, поэтому, компьютер и отказывается видеть модем. А скачанный с интернет драйвер, или драйвер с диска просто не подходит.
И еще…
По возможности, буду добавлять сюда новую информацию. Ведь Windows 10 только появляется, и еще многое впереди:)
Решение проблем и ошибок
Как обойти ограничения скорости йота через другие ос
Еще один достаточно неожиданный факт, оператор ограничивает раздачу интернета не для всех операционных систем. Пользователи Ubuntu и Linux отмечают, что никаких санкций и блокировок на них не устанавливали и они пользуются интернетом свободно.
Так что как еще один способ обойти блокировки Yota на раздачу интернета можно попробовать установить одну из данных «операционок» на свой компьютер. Благо в настоящее время прогресс дошел до параллельного использования двух ОС на ПК, то есть полностью отказываться от такого «родного» Windows полностью не придется.
Если вдруг, Вы установите новую ОС, но проблема все равно останется, Вы можете воспользоваться следующей инструкция для обхода ограничений Yota на раздачу WiFi:
- Нажмите Ctrl Alt T;
- Вставьте в строку sudо vi /еtc/init.d/local.autоstart и подтвердите;
- Наберите пароль и нажмите на клавиатуре i;
- Смените TTL, вставив команду: #!/bin/bashsudо iptablеs -t manglе -A POSTROUTING -j TTL —ttl-sеt 65;
- Выйдите из режима редактирования;
- Наберите команду sudо chmоd x /еtc/init.d/lоcal.autоstart;
- И последним шагом отправьте в автозапуск скрипт sudo updatе-rc.d local.autostart dеfaults 80.
Если Вы выполните все шаги правильно, то Вы получите зону интернета свободную от лимитов.
Как раздавать wifi интернет с yota без ограничений
Меняем IMEI на Windows-фонах:
- набираем команду досткпа к инженерному режиму*#*#3646633#*#*;
- заходим во вкладку Connectivity и последовательно вводим команды: CDS Information à Radio Information à Phone 1;
- вверху прописываем следующее: EGMR = 1,7,свой IMEI;
- вводим команду *#06# и узнаем действующий IMEI.
Все, ограничений на раздачу интернета Wi-Fi от Йота больше нет.
Рассмотрим как не только снять ограничения по скорости интернета на Yota, но и как ее увеличить. Скорость интернета, достаточная для телефона, для компьютера будет недостаточно. Проще всего приобрести другой тариф. Выбираем его в салоне YOTA или в личном кабинете устройства.
Далее:
- отключаем автоматическое обновление;
- самостоятельно указываем время загрузки обновлений;
- при преждевременном окончании трафика заходим в личный кабинет, выбираем категорию беспроводные сети,заказываем дополнительный трафик;
- отказываемся или используем по минимуму программы, усиленно расходующие трафик;
- в менеджере загрузок отключаем ненужные загрузки;
- для ускрпения загрузки интернета Yota и экономии трафика пользкемся турбо-режимом.
Как раздавать интернет по wi fi с йоты
По установленному на смартфоне одноименному приложению Yota провайдер отслеживает IMEI и TTL. IMEI-это индивидуальный номер устройства. Он характеризует количество устройств между гаджетом пользователя и раздающей станцией.
Чтобы провайдер не заподозрил, что беспроводной интернет Йота по раздается не с телефона, а со сторонних гаджетов, имей раздающего устройства меняем на телефонный и редактируем ttl.
Раздаем интернет Yota:
- изменяем телефонный ttl;
- изменяем ttl на ПК или ноутбуке;
- обходим барьеры с помощью бесплатных приложений, например, PdaNet;
- меняем IMEI;
Инструкция: Как установить новое значение телефонного ttl.
Скачиваем и запускаем приложение Sysctl Editor. Открываем раздел, входим в одноименную вкладку. Прописываем «нет точка ай пи ви 4 точка ай пи нижний пробел дефолт нижние пробел ттл.». Открывается файл. В нем указано значение ttl. Уменьшаем его на 1. Например, было 128. Вводим 127. Телефону даем перезагрузиться.
Совет: чтобы корректно раздавать беспроводной интернет Йота отключаем на телефоне приложение Йота. И без необходимости не включаем. Для смены имей используем соответствующий генератор.
Замена Ви Пи Эн на 3G позволяет установить блокируемые Yota приложения бэйтл точка нет, Стим и другие. Бесплатно скачиваем сокс прокси. Устанавливаем программу проксифайер. Запускаем ее и указываем найденный ранее прокси. Переносим созданные файлы в папку с приложением.
Как раздать интернет йота с модема на компьютер
Есть несколько способов, как раздать сеть вай фай с Йоты на сторонние устройства. Чтобы произвести настройку, необходимо запустить командную строку, обладая админ-правами. Для этого абоненту необходимо:
- перейти в строку поиска Windows, а затем прописать в ней CMD (строка поиска расположена в меню «пуск» на компьютере;
- пользователю высветятся результаты поиска, в них выбирается необходимый пункт, следует щелкнуть по нему правой клавишей мышки;
- теперь в меню выбирается строка запуска от имени администратора;
- на экране всплывет окно, в котором абонент пишет «nеtshwlansеthostеdnetworkmode=allоwssid=WiFikey=22233344 keyUsage=persistent»;
- там где указано слово вай фай, следует написать название выбранной сети;
- также в прописанном адресе есть цифры «22233344», их следует заменить на любую другую цифровую комбинацию.
Когда процедура будет завершена, на ноутбук или ПК будет установлен драйвер, а дополнительно создастся сетевой адаптер, работающий на беспроводной основе. Чтобы запустить работу, требуется прописать «Nеtshwlanstarthostednetwork». Если требуется остановить работу, слово «start» меняется на «stop».далее клиент приступает к общим настройкам доступа:
- в программном трее пользователю следует найти значок WiFi , после чего щелкнуть по пункту управления сетями;
- если требуется модификация параметров, связанных с общим доступом, напротив всех пунктов ставятся галочки, пропускается только «Пароль»;
- при необходимости произвести модификацию сетевого адаптера, абонент переходит в требуемую вкладку, а затем кликает на «Свойства» и переходит в «Доступ».
- в этой вкладке клиент может разрешить другим устройствам пользоваться данной сетью;
- после перехода по пункту подключения к сети, пользователь подбирает подходящее соединение и сохраняет выбранные данные.
Обратите вниманиеПроцесс можно упростить, используя для этого утилит VirtualRouterPlus. Когда он будет установлен, задается новый пароль и название сети, дополнительно подключается активное соединение
Таким образом выполняется обход Yota.
Есть правила, как обойти ограничение на раздачу интернета от Йота, если требуется подключить к телефону ПК. Для этого производятся дополнительные манипуляции с компьютером. Здесь пользователь должен изменить значение DefaultTTL, в пункте указывается цифра 64, и система перезагружается. Процесс выполняется так:
- на экране компьютера требуется отыскать кнопку пуска, а затем перейти по пункту «Выполнить» и записать туда данные «regedit»;
- пользователю откроется реестр, в котором требуется отыскать файл Parameters;
- в правой части окна необходимо щелкнуть левой кнопкой мышки и создать новый параметр DWORD;
- в этом пункте указывается имя «DefaultTTL»;
- по уже созданным данным клиент щелкает мышкой и переходит из параметра «Изменить» в «Систему счислений»;
- в открывшееся окно вписывается значение 64, введенные параметры сохраняются, а система перезагружается.
Снять запрет на скачивание файлов с торрента можно, для этого разработано два варианта. Для первого включается шифрование трафика, что позволяет качать музыку, фильмы и игры без ограничений. Для второго пользователю достаточно подключиться к сети через команду VPN. Абонент должен помнить, что не во всех торрент-клиентах есть шифрование.
На каждом устройстве абонент может снять запрет на раздачу интернета от Йота. Сделать это несложно, если следовать инструкциям, которые подробно описаны выше
Важно использовать точные данные, чтобы подключить к устройству дополнительные гаджеты
Непосредственно модем не может раздавать трафик, если только он не снабжен wi-fi модулем. Модем присоединяется к компьютеру (иногда к планшету или телефону) и уже ПК должен поделиться трафиком с другим компьютером. Либо модем вставляют в роутер, который будет отправлять пакеты данных с помощью wi-fi.
Если компьютеры оснащен wi-fi модулями, тогда распределить трафик между ними не составит труда, в противном случае потребуется объединить ПК в локальную сеть, и уже с ее помощью раздавать интернет.
Как раздать на йоте вай фай интернет с роутера
Берем раздающее WiFi устойство с разъемом USB. Используем его в качестве пункта подключения к USB модему Yota. Взламывать не надо, ведь точка доступа и модем используют Wi-Fi роутер в качестве шлюза, который раздает интернет. Это наиболее оптимальный и приемлемый вариант.
Для изменения TTL на устройстве необходима отладочная прошивка. Ограничений делать не придется, ведь они по умолчанию могут использовать модем в виде шлюза для доступа в интернет. И такой вариант считается самым оптимальным и приемлемым. Для этого нужно либо воспользоваться отладочной прошивкой, позволяющей изменять TTL на раздающем устройстве, или прошиваем его с помощью:
В прошивке меняем значение TTL. Для этого используем:
- командную строку;
- фотошоп или аналог.
Прошивка работает на основе Linux, поэтому корректировка TTL аналогична корректировке на ОС Ubuntu. Покупка этого устройства-удовольствие не из дешевых. Поэтому нам такой вариант не подходит. Смотрим дальше…
Карта покрытия
Зона покрытия модемов Yota 4G и 3G – одна из самых больших в стране. Ее площадь не зависит от выбранного тарифного плана, поэтому рекомендуется заранее определиться с необходимостью покупки оборудования. Конечно, и сегодня остаются зоны, где покрытие – слабое, поэтому следует тщательно изучить интерактивную карту на официальном сайте поставщика услуг. Она даст исчерпывающую информацию о состоянии сети в стране.
Ограничения скорости могут зависеть и от качества покрытия. Так, например, в небольших городах регионов отсутствует даже покрытие 3G, поэтому скорость мобильного интернета будет минимальной.
В целом, модем Yota – это отличное устройство, которое позволит всегда оставаться на связи. Уже миллионы граждан по всей стране пользуются услугами этой компании, поэтому следует задуматься об этом. Качественный мобильный интернет, который всегда доступен, сделает жизнь комфортнее.
Если пользователю необходим безлимитный доступ в глобальную сеть, и при этом он желает оставаться мобильным, то одним из оптимальных решений является модем Yota 4G.
Несмотря на то, что процедура ввода его в эксплуатацию очень проста и не требует вызова специалиста, существуют несколько нюансов при начале работы с устройством, которые иногда вызывают проблемы даже у опытных пользователей.
Ниже представлено руководство, как подключить модем Yota и настроить его работу.
Настройка интернета для модемов
К последним продуктам компании Yota относятся разнообразные роутеры, направленные на удовлетворение всех интернет-потребностей абонентов. Так, существуют модели, предназначенные для обеспечения одного устройства. Другие же занимаются созданием зоны, в пределах которой имеющие доступ к паролю посвященные, выходят в сеть с интересующего их устройства.
Настройки интернета Yota самостоятельно инсталлируются на устройство, вследствие чего пользователи освобождаются от нудного поиска драйверов и прочего софта. После первого подключения роутера к ПК или ноутбуку, произойдет автономная установка всех необходимых комплектующих.
От самого абонента потребуется только заполнение своих персональных данных в аккаунте сайта производителей. Сайт откроется сам при первом запуске интернета. Счастливые обладатели 4G модема обязаны заполнить соответствующие графы информацией о беспроводном ресурсе (наименование и пароль).
Подключение профиля завершается СМС-подтверждением. Этот процесс заключается в отправке кода подтверждения на телефонный номер, который абонент указал во время регистрации. Пришедший ответ останется лишь ввести в открывшийся раздел, а после пользователь получит безлимитный доступ в интернет (по условиям избранного тарифного плана).
Обход защиты yota на android
Владельцы телефонов на базе Андроид прежде всего должны определиться: пользуются ли они правами суперюзера или нет. В зависимости от этого условия, будет зависеть способ обхода ограничений через TTL.
Если на Вашем смартфоне нет root-прав
Если Вы еще не получили права суперпользователя на своём смартфоне то Вам подойдет следующий способ:
Если Вы являетесь пользователем с root-правами, то придерживайтесь следующей инструкции
• загрузите Sysctl Editor из Гугл плей маркета;• в главном меню выберите SYSCTL EDITOR;• отыщите там net.ipv4.ip_default_ttl;• уменьшите значение на 1 до 63;• перезагрузите свой девайс или переподключите раздачу Wi-Fi уже без ограничений от Yota.
Перенастройка ios для раздачи интернета
Чтобы узнать, как раздавать интернет с yota без ограничений на Айфоне, достаточно ознакомиться с простым алгоритмом. Для снятия лимита необязательно знать специфические техническое особенности, от вам требуется только полное соблюдение правил. В первую очередь вставьте сим-карту в устройство, после чего включите интернет.
- Откройте настройки.
- Зайдите в Сотовую связь.
- Откройте Сотовые данные.
- В пункте APN введите internet.yota.
- Остальные пункты не требуют заполнения.
После введения параметров перезагрузите телефон. Так сеть будет работать максимально корректно. Вы можете использовать мегабайты от Йоты как на смартфоне, так и на других аппаратах. Настройка сети не вызывает проблем, чтобы сделать все правильно, придерживайтесь алгоритма:
- Сим-карту от мобильного телефона вставьте в модем.
- Включите устройство, активируйте режим модема.
- Подключите его через ЮСБ-шнур к персональному компьютеру.
- Вручную пропишите адрес точки доступа.
После того, как вы подключите трафик, вы сможете свободно распространять его другим пользователям без урезания скорости до 64кб. Если вы сделаете все правильно, наслаждаться доступом во всемирную паутину вы сможете с первого раза.
Пошаговая инструкция подключения к ноутбуку и компьютеру
Как подключить модем к ноутбуку и персональному компьютеру будет рассказано далее. Подключения всех моделей почти одинаково, но отличия все же есть, на них мы сделаем акцент в процессе описания инструкции подключения.
Оба модема подключаются к персональному компьютеру по средствам USB – разъема. Для модема с функцией wi – fi нужно будет дополнительно настроить беспроводную сеть.
- И так включаем устройство, к которому будем подключать модем.
- Находим в устройстве свободный USB – порт.
- Вставляем модем в порт USB на настраиваемом устройстве.
- Устанавливаем драйвера, которые прошиты в модеме. Запуск инсталляции происходит автоматически, как только Вы вставили модем в устройство.
Подключить модем Йота к ноутбуку
И так в случае подключения модема к устройству, в котором отсутствует wi – fi дополнительных настроек не потребуется. После автоматической инсталляции ПО, появится активная сеть Yota и все можно пользоваться интернетом.
В модеме с поддержкой беспроводной связи нужно будет дополнительно прописать настройки. Прописать названия и настроить безопасность в виде пароля к доступу подключения.
Как настроить модем Yota с wi – fi? Как зайти в настройки модема?
Раздача через вайфай без ограничений
Клиенты могут использовать только три варианта обхода установленных запретов:
- изменение данных TTL на айфоне и андроиде;
- редактирование установленной информации TTL через ПК;
- применение специальных приложений, работающих на бесплатной или платной основе (чаще всего используется PdaNet).
Так как, у Yota раздача интернета невозможна, при попытке подключения дополнительного устройства через WiFi, фирма будет ограничивать скорость соединения. В таком случае доступ будет предоставлен в скоростном режиме 64 Мбит/сек.
Поделиться трафиком с другими устройствами можно только на некоторых тарифах:
- «Для смартфона» старый (действует на сим-картах, подключенных до января 2023). За дополнительную плату можно использовать смартфон как модем в течение 2 или 24 часов.
- «Для смартфона» новый. Этот тарифный план включает выбранное количество гигабайт, которые можно израсходовать на своем телефоне или беспрепятственно раздать другим устройствам.
- «Для компьютера» — сим-карты с этим тарифным планом предназначены для модемов и не имеют запретов на раздачу.
На всех остальных тарифах оператор режет скорость при попытке раздавать интернет.
Есть несколько способов раздать интернет от смартфона и компьютеру:
- Используя телефон как USB-модема;
- С помощью Bluetooth;
- Через wi-fi.
Для этого потребуется включить режим модема на смартфоне
Обратите внимание, что режим модема — это не опция Yota, это функция телефона (Android и iPhone), позволяющая делиться интернетом по WiFi
Для windows phone:
- Опустить шторку и нажать «все настройки».
- В списке выбрать «общий интернет» и в открывшемся окне сдвинуть ползунок в положение включено, а затем задать имя сети и пароль.
Для Android:
- Нужно открыть в смартфоне меню настроек и выбрать «Сетевые подключения» или «Беспроводные сети».
- В списке выбрать «Другие сети» (иногда этот пункт носит название «еще»). В открывшемся меню надо выбрать «Точка доступа wi-fi», придумать имя сети и пароль, а также выбрать способ защиты.
Для iOS:
В меню настроек нажать на кнопку «Режим модема».
Если система попросить включить wi-fi, согласиться. Придумать имя сети и пароль.
Затем на ноутбуке надо нажать иконку «сети», расположенную на панели задач. В открывшемся списке доступных сетей найти подключение с именем, которое было прописано в меню телефона, и выбрать его.
Если тариф не имеет ограничений на раздачу – ноутбук получит доступ в интернет. В противном случае оператор Yota срежет скорость передачи данных, однако абоненты находят способы обойти это ограничение.
Перед тем как раздать вай-фай интернет с симки Йота для телефона на ноутбук, надо изменить значение TTL смартфона или ноутбука. Но, стоит понимать, что это противоречит условиям договора с оператором.
Как раздать Yota по Wi-Fi с Windows 7
Как раздать Wi-Fi с компьютера без роутера
Все о Wi-Fi для Windows 7
Все о раздаче Wi-Fi
Редактирование hosts файла для йота
Раздать интернет с йоты без ограничений для компьютера можно через редактирование файлов host. Это необходимо, чтобы заблокировать обнаружение распространения интернета, но необходимо при этом поставить анализатор трафика и проверять, где Yota определяет ограничивает раздачу.
Поэтому нужно найти специальное ПО на просторах сети.
Сам же файл можно найти по следующему пути:
- нажать сочетание клавиш «WIn R» и в открывшемся окошке «выполнить» ввести: «%systemroot%system32driversetc», после чего откроется папка «ets». Надо найти там файл «hosts».

- после этого нужно нажать по нему правой кнопкой мышки и выбрать правку в качестве администратора

- заблокировать там url сайта по которому определяется раздача.
Данный способ снятия ограничения на Yota является, наверное, самым спорным из всех, но все же для наглядности мы привели и его.
Технические характеристики устройства
Вай Фай роутер Йота может работать только от симки своего оператора связи, другие сим-карты прибор не воспринимает. Но клиент может сделать прошивку, чтобы модем работал на любой связи. По подключению гаджетов есть ограничения, за один раз к роутеру может подсоединиться не больше 8 устройств. Этот маршрутизатор может также работать через USB-кабель, как простой модем.
Устройство имеет такие характеристики:
- Оно полностью совместимо с такими операционными системами, как Linux, MacOS 10.8, а также Windows XP SP3 и выше.
- Аккумуляторная батарея имеет емкость 2000 мА.
- Эксплуатировать роутер рекомендуется при температуре от -10 до 60 градусов, влажность воздуха может составлять 5-95%.
- Частота диапазона составляет 1800/2600 МГц.
- Модем может предоставить доступ к сети на скорости до 100 Мбит/сек, но в реальности оператор значительно ограничивает подключение к сети, чтобы не перегружать связь.
- Устройство может работать в автономном режиме до шести часов, длительность работы зависит от загруженности.
- Производитель дает гарантию на модем на 12 месяцев использования, срок отсчитывается со дня приобретения.
- Вес этого устройства составляет всего 85,6 грамма.
На внешней панели роутера фирмы Yotaрасположено три индикатора. Один из них указывает на то, есть ли в этой зоне подключение к 4G. Второй показывает подключение к сети вай-фай. Третий предназначен для определения заряда аккумулятора. Также, на корпусе расположен слот для симки и USB-порт.
 Yota-inet.ru
Yota-inet.ru