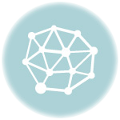Описание модема
Yota – это беспроводная высокоскоростная интернет-сеть новейшего поколения, основанная на технологии Mobile LTE. Это прежде всего обширная зона покрытия, свободный доступ во Всемирную паутину, отсутствие ограничений по времени и трафику, бесперебойное соединение даже при скорости перемещения свыше 100 км/ч.
Современный USB-модем оснащен модулем Wi-Fi, который позволяет организовывать беспроводные точки доступа для коллективного подключения к интернету. Компактное устройство не предлагает пользователям широкий функционал. От него требуется только раздача интернета на несколько устройств. И с этой задачей он справляется на все 100%.
Важно! Wi-Fi-modem неспособен заменить собой полноценный маршрутизатор. Он обладает ограниченным радиусом действия, в нем нет многочисленных настроек и прочих тонкостей.
Что делать, если модем йота не работает
Случается, что USB-modem Yota 4G выходит из строя. Это требует некоторых шагов для устранения неисправности. Существует ряд обстоятельств, усложняющих процесс эксплуатации, но чаще всего причина кроется в неправильных настройках оборудования, а не в его механической поломке.
Если производится подключение Ета на маленькой скорости, то следует проверить качество сигнала сети. Порой такие проблемы появляются уже после установки, однако случается это редко. В подобных ситуациях рекомендуется подождать некоторое время, поскольку такая неприятность может быть вызвана высокой нагрузкой на сеть.
При появлении сообщения «Устройство не подключено», рекомендуется проверить, правильно ли установлена sim-карта в модеме, а также произвести перезагрузку. Зачастую таких мер более чем достаточно для нормализации работы устройства.
Yota apn настройки роутера
Когда вы подключите устройство к компьютеру, он предложен запустить автоматического установщика. Это предпочтительный вариант, так как система сделает все настройки за вас. При необходимости вы можете настроить его самостоятельно. Делается это так:
- В трее запустите иконку роутера.
- В появившемся окне введите необходимые параметры.
Такой метод настройки интернета от Ета больше подходит для обычного обывателя. Он проще, нежели оптимизация через веб-соединение. В открывшемся меню можно сделать все на интуитивном уровне. Если же опций вам недостаточно, то изменить их удастся только через браузер.
В будущем, если вы захотите изменить настройки сервера или же добавить перенаправление портов, сделать это удастся лишь после запуска интернета. Если вы не знаете, как настроить роутер Йота 4g lte, обратитесь к консультанту.
Альтернативные методы использования модема yota 4g/lte
Согласитесь, зачем покупать роутер, если у вас уже есть модем Yota 4G/LTE. Вы скажете, а как же раздавать Интернет? Существуют роутеры с поддержкой 4Gмодемов, один из таких Keenetic 4G, который, как правило, уже с предустановленными настройками модема Yota. Итак, давайте рассмотрим какова же настройка WiFi роутера под модем Yota 4G/LTE.
Дополнительные настройки производить не нужно, просто достаточно указать, что используется USBмодем.
После чего все настройки автоматически будут выполнены. Далее на скриншотах, вы увидите, какие настройки указаны.

Источник
Вместо вступления
Образ, который знает уже почти каждый – до Йоты все модемы-свистки были однотипными. Вспомните все эти Билайны-МТС-Мегафоны. Один и тот же Китай, в одной и той же упаковки. Yota запарилась с оберткой и сделала что-то сильно. А под капотом примерно то же самое.
- Свободно держит до 8 устройств на линии.
- Цепляется через USB -компьютер, ноутбук. У нас работал и просто через адаптер питания с USB – на раздачу Wi-Fi.
- Держит 4G сеть по полной.
- Красивый и простой интерфейс, к настройке которого я и предлагаю уже перейти.
Но помните, что видов модемов и их версий много – есть чистые 4G LTE, есть версии с Wi-Fi, Many, Micro и т.д. – настройки могут немного различаться. Настройка версии с Wi-Fi отличается как раз наличием настройки этой беспроводной сети, в остальном все принципы идентичны.
Внешний вид и интерфейс
Сделаем обзор на примере модели 4G LTE. Роутер Yota Wi-Fiимеет пластиковый корпус прямоугольной формы. На лицевой стороне устройства расположены три индикатора, определяющие:
- Уровень зарядки:
- красный – аппарат разряжен.
- Сеть LTE / 4G:
- красный – отсутствие сети (ошибки);
- синий – подключение установлено;
- синий в мигающем режиме – поиск сети.
- Wi-Fi сети:
- синий – произведено подключение дополнительных устройств;
- в спящем режиме – подключенные устройства отсутствуют.
На обратной стороне корпуса находится логотип провайдера (при активном подключении светится). Боковая сторона аппарата оборудована кнопкой включения/выключения. Здесь же расположены слот для SIM-карты и опция перезагрузки (RESET).
Возможные проблемы
Справиться с настройкой интернета удается не каждому человеку. Особенно тяжело людям, которые плохо разбираются в компьютерах. Не всегда отсутствие положительного результата является следствием недостатка знаний. Затруднения в подключении к интернету могут быть вызваны:
- Отсутствием связи с ЮСБ портом – они могут быть неисправными либо же полностью отключены в БИОС. Распознать состояние можно по отсутствующим данным о подключении в диспетчере устройства.
- Отсутсвие доступа к интернету или же слабый сигнал – требует подключения дополнительного удлинителя, чтобы устройство можно было поставить в место с более сильным сигналом. Распознать проблему можно по отсутствие подсветки в модеме.
- Несовместимость с ОС – можем поддерживается исключительно современными операционными системами. При необходимости ее необходимо заменить, обновить. Может помочь установка драйверов.
При появлении затруднений в настройке роутера Йота 4g рекомендуется позвонить в колл-центр. Если консультант не сможет помочь в режиме онлайн, он отправит сотрудника технической поддержки. Настройка роутера yota не должна вызвать затруднений.
Восстановление заводских параметров
Обычно сброс настроек роутера до заводских не требуется, но если вы выбрали неправильные параметры ранее или испытываете трудности с их редактированием и доступом к сети, это поможет решить проблему. Для сброса понадобится перейти на вкладку «Персонализация» и использовать кнопку «Восстановить конфигурацию». При появлении уведомления подтвердите намерения и подождите несколько секунд, пока роутер загрузится с новыми параметрами.
Теперь меню находится в том состоянии, в котором было бы при первом включении роутера, а это значит, что вы можете задать любые пользовательские настройки для беспроводной сети так, как это было показано ранее, наладив тем самым подключение.
Знакомство с роутером

Роутер Ета это очень компактное и удобное устройство которое имеет запас заряда аккумуляторной батареи на 16 часов беспрерывной работы Wi-Fi или 60 часов в режиме ожидания.Чтобы полностью зарядить совершенно разряженную батарею вам понадобится около 2 часов.
Интернет для планшета
Yota предлагает абонентам специальный безлимитный тариф для планшетов на специальных условиях.
- Стоимость подключения на день – 50 руб., на месяц – 590 руб., на год – 4500 руб.
- Неограниченный трафик и максимальная скорость передачи данных.
- Если вы оплачиваете услугу сроком на 1 месяц, можно подключить специальную функцию – автоматическое продление.
На этот тариф действуют некоторые ограничения:
- на скачивание или раздачу файлов в торрентах налаживается ограничение. Скорость передачи данных снижается до 32 Кбит/с. На раздачу выделяется 128 Кбит/с;
- этот тариф предназначен для использования на планшетах, если использовать его в роутере или модеме, скорость снизится до 64 Кбит/с;
- в некоторых населенных пунктах также скорость может быть снижена до 64 Кбит/с;
- В Крыму и Севастополе действуют специальные цены и условия.
Интернет-центр yota интернет для дома и офиса
В России домашний интернет достаточно развит в больших городах, однако в отдаленных регионах с этим нередко возникает целый ряд проблем. Одна из основных связана с тем, что стоимость подключения – излишне высока, так как требуется прокладывание кабеля в здание от серверного оборудования.
Благодаря постепенному развитию данной технологии и внедрению новых решений доступный функционал существенно расширяется. Максимальная скорость доступна каждому клиенту компании, поэтому задуматься об интернет-центре Yota следует прямо сейчас.
Интерфейс
Перед подключением устройства стоит ознакомиться с его строением. Это поможет понять, как функционируют кнопки, разъемы и индикаторы. К основным компонентам относятся:
- Индикатор 4G. При горении синего цвета подключение присутствует. Мигание лампочки свидетельствует о поиске сети. Если появляется красный цвет, соединение отсутствует.
- Индикатор Wi-Fi. Если он остается темным, соединения нет. При горении синей лампы к роутеру подключены устройства.
- Индикатор заряда. При горении лампы синим цветом аккумулятор заряжен, красным – разряжен.
- Логотип. При передаче данных светится голубым цветом.
- Кнопка питания. Предназначена для выключения и отключения прибора.
- Слот для установки сим-карты.
- Клавиша перезагрузки.

Как обновить драйверы модема yota 4g
Программное обеспечение модема прошито таким образом, что все обновления происходят автоматически без вмешательства пользователя. В меню текущего статуса устройства указывается версия обновления, необходимо скопировать ее в блокнот или записать, чтобы иметь возможность отслеживать сбои при изменении.
У абонентов возникает нужда в переустановке драйверов, когда в программном обеспечении обнаружен сбой, на ПК при скачивании и при установке нового софта был найден вирус и т.д. Для обновления драйвера вручную нужно:
- Открыть «Пуск» и найти вкладку «Панель управления»;
- Чтобы не утруждаться поиском нужного раздела, можно навести курсор мышки на поле поиска, и набрать «Диспетчер устройств», а затем нажать на значок лупы;
- Нажать на найденный раздел и выбрать «Свойства». Отобразится список установленных программ, среди которых нужно кликнуть по «Драйвер» или «Сетевые адаптеры»;
- Откроется список драйверов, напротив неисправного будет значок восклицательного знака. Нужно нажать на драйвер левой кнопкой мыши и выбрать пункт «Свойства»;
- Кликнуть по строке автоматического обновления и дождаться скачивания и загрузки драйвера. После этого потребуется перезагрузить компьютер и заново проверить функционирование устройства.
Как подключить к пк?
Оператор не зря пользуется спросом у потребителей в разных регионах России. Ведь помимо высокоскоростной передачи данных он максимально упростил работу со своим оборудованием. Чтобы подключить модем Йота к ноутбуку, придерживайтесь пошаговой инструкции.
В начале необходимо подсоединить девайс к компьютеру или ноутбуку через USB-порт. Мастер установки запустится в автоматическом режиме. От вас требуется только одно – согласиться с условиями провайдера на использование данных.
На современных ПК процесс установки проходит скрытно, по завершении на экране появляется соответствующее уведомление. Скачав все данные ПО, компьютер «скажет», что к ЮСБ-порту присоединено новое устройство RNDIS. Никакие дополнительные манипуляции проводить не нужно, сразу можно выходить в интернет. Единственное, что может скорректировать пользователь – сведения о Wi-Fi.
Если не удается своими силами справиться с подключением, лучше обратиться в техподдержку. Опытные работники подскажут последовательность действий, как подключить модем Yota.
Как подключить мобильный роутер (quanta) – yota
2. Включите мобильныи роутер, нажав на кнопку включения сверху на боковои грани устройства.
Необходимо удерживать кнопку включения 5 секунд до момента, пока не загорится световая индикация на передней панели.
Последовательно с интервалом в несколько секунд загорятся три индикатора.
Если один из индикаторов не загорелся, значит, устройство неисправно или в этом месте нет радиосигнала.
3. Найдите на устройстве, с помощью которого вы будете осуществлять доступ в интернет, Wi-Fi сеть, созданную мобильным роутером. Имя Wi-Fi сети: YotaRouterХХХХX, где ХХХХX — последние 5 символов Wi-Fi MAC-адреса устройства, который указан под батареей Мобильного роутера.
4. Введите пароль Wi-Fi сети: 12345678
Как подключить модем йота к компьютеру
Необходимо определиться с моделью модема, и приобрести устройство. Весь процесс подключения (установка, запуск программного обеспечения, синхронизация) пользователь может осуществить самостоятельно при помощи пошаговых инструкций. Клиенту нужно вставить устройство в USB-порт версии 2.0 (при наличии портов 1.0 или 3.0 могут возникнуть неполадки в работе).
- После синхронизации автоматически начнется загрузка драйверов для работы модема. Если устройство не было найдено, то понадобится зайти в «Пуск», а затем навести курсор мышки на строку «Мой компьютер» (значок может также располагаться на Рабочем столе, тогда следует нажать по нему дважды);
- В разделе «Устройства» высветится новое приложение Autorun.exe, необходимо два раза кликнуть по нему мышкой, чтобы запустить программное обеспечение вручную;
- После этого нужно выразить свое согласие с установкой и дождаться завершения процесса.
Никакие сторонние программы при этом устанавливаться не будут. По завершении перед пользователем на экране высветится окно с уведомлением (см. картинку).
Когда клиент кликнет на значок интернета, который отображен на панели уведомлений, то там высветится рабочая сеть Yota. Рядом будет обозначен индикатор сигнала (должно быть как минимум 2 зеленых столбца, указывающих на оптимальную сеть).
Если в панели уведомлений не высвечивается новая сеть, то можно воспользоваться другим вариантом. Пользователю нужно зайти в «Панель управления» и выбрать раздел «Сеть и интернет». После этого нажать на пункт «Центр управления сетями и общим доступом», откроется аналогичное окно, как и на панели уведомлений.
Лучшие ответы
iDoKToP”Petrograd”:
Соединение Yota сделай расшаренным (общим) Правой мыши по нему-Свойства-Сделать Общим.
Читать : Как на Билайн подключить мобильный банкВставитьизменить ссылку
Радик Маликов:
Все описывать не буду, но кратко: оба компьютера должны быть в одной рабочей группе, на компе, где инет — подключение к инету должно быть обще-доступным, а на втором компе, так как компы уже друг друга видят нужно только дописать айпи 1-го компа в строчки в протокола интернета TCP/IP — Основной шлюз и Предпочитаемый днс сервер
Александр Массон:
щелкни праовй кнопкой мыши по значку подключение по локальной сети, далее «состояние», потом кнопа «свойства», вкладка «дополнительно», потом поставишь галочку «разрешить подключение другим компьютерам» и далее через мастер настроишь
Mrs Juliana:
На 1 компе через папку Сетевые подключения устанавливаете сеть. (Установить домашнюю сеть или сеть малого офиса) Примечание: чтобы не создался сетевой мост, на определенном этапе галочки надо снять со всех устройств, оставив только на том, которое определяется как подключение к интернету.
В папке Сетевые подключения 1 компа (который к инету подключен) , щелкаете на значке интернета (или компа, если инетное подключение никак не отображается) правой кнопкой, в открывшемся меню выбираете Свойства. На вкладке Дополнительно ставите галочку Разрешить другим пользователям использовать это подключение к интернету.
В этой же папке щелкаете на значок 2 компа, прописываете ай-пи адрес вручную.
На 2 компе так же устанавливаете сеть. все настройки ай-пи должны быть автоматическими.
или же — как вариант используйте программу hamachi
Николай:
Можно ли раздавать интернет от йота
Практика применения показала, что раздача Интернета Йота реальна, но с применением ряда обходных путей. Имеющиеся трудности обусловлены требованиями операторам и особыми тарифами на услуги. Провайдер Yota предлагает дешевые тарифные планы для модема 4G, планшетов и смартфонов, но при этом контролирует клиента во избежание злоупотреблений. Для решения этой задачи и создано ряд лимитов.
Раздача Интернета Йота с телефона, ПК или другого устройства предполагает подключение специального тарифа. При этом провайдер ограничивает человека в скорости и количестве доступных МБ. С помощью упомянутых ниже способов имеющиеся ограничения можно обойти и организовать раздачу Интернета.
Наладка модема йота lte 4g
Схожим внешним видом, но чуть меньшим размером обладает модем lte 4G. Настройки выполняются по тому же принципу, только без ввода данных для сети Wi-Fi. Потребуется выполнить следующие действия:
- подключить модем к ноутбуку или ПК через USB;
- дождаться завершения установки драйверов;
- открыть браузер, появится окно с настройками;
- щелкнуть по ссылке «Активировать профиль»;
- в открывшемся поле ввести свой номер телефона и дождаться сообщения с проверочным кодом.
По завершении этих действий можно приступать к использованию интернета. Помимо основных настроек, доступны три диапазона IP-адресов:
Источник
Настраиваем wi-fi с модема
Отключить блокировку на раздачу сети через роутер можно с помощью командной строки. Зайдите в систему на правах администратора, для этого:
- В меню «Пуск» в строке поиска вбейте CMD;
- В появившихся результатах отыщите ярлык и кликните по нему правой кнопкой мыши;
- В выпавшем меню выберите строчку «Запуск от имени администратора».
Появится окошко, где следует вписать netsh wlan set hostednetwork mode=allow ssid=My_Wi-fi key=1123581321 keyUsage=persisten. Вместо Вай-Фай укажите выдуманное наименование сети, а вместо последней комбинации цифр любой набор, например, 22233344. Команда помогает инсталлировать драйвер и создать безлимитный выход в сеть.
Настройки wi-fi
Интернет от Yota не подключается по LAN-кабелю, поэтому среди списка настроек присутствует исключительно блок для изменения параметров беспроводной сети. Давайте детально рассмотрим каждый пункт — что из этого изменять, а что оставить в том же состоянии.
- Первый параметр называется «Wi-Fi сеть» и отвечает за включение трансляции беспроводной точки доступа. Если поставить маркер возле пункта «Выкл.», сеть доступна не будет, но перейти к интернет-центру для изменения этой настройки все еще можно.
- Автоматическое выключение Wi-Fi нужно только в тех случаях, если вы желаете прекращать трансляцию в те моменты, когда ни одно устройство не подключено к роутеру. Это пригодится для экономии трафика, но если тариф безлимитный, активация этой функции смысла не имеет.
- «Имя сети» — название точки доступа, с которым она отображается в списке доступных при подключении. Можно выбрать совершенно любое имя, которое устроит лично вас.
- «Тип защиты» рекомендуется оставить по умолчанию, чтобы подключение к роутеру осуществлялось исключительно по паролю. Так вы предотвратите несанкционированные соединения и сэкономите трафик, если вдруг кто-то захочет воспользоваться бесплатным Wi-Fi.
- Пароль от Wi-Fi должен состоять минимум из восьми символов. Его всегда можно поменять в этом меню.





Обновление прошивки
При ручном конфигурировании придется автоматически обновить прошивку роутера или интернет-центра. Чтобы сделать это, есть два способа: полуавтомат и вручную.
Первый предполагает следующие действия:
- Выбрать вменю пункт «Система»;
- Найти «Обновление»;
- Если файлы есть на персональном компьютере, то выбрать их;
- Если нет, то нажать «Обновить»;
- Подождать переподключение роутера( Прибор может отключаться и включаться).
Чтобы этот способ заработал, требуется наличие подключение интернета.
Второй ручной вариант предполагает:
- Просмотр прошивки в конфигураторе;
- Переход на официальный сайт ZyXEL через ПК, который подключен к сети;
- Поиск своей версии прошивки;
- Скачивание необходимого файла и распаковка архива в любое место;
- Переход в веб-конфигуратор (вкладка Система— Обновление«;
- Выбор скачанного файла и нажатие кнопки «Заменить».
После этих действий роутер обновится и перезагрузится. Останется только проверить его основные настройки и работоспособность.
Подготовка к подключению
Стоит сказать, что для любителей беспроводного мобильного интернета, маршрутизатор ZyXEL Keenetic 4G III — самый настоящий помощник. Он не только может перезагрузить модем по кабелю подключения, но и восстановить каналы связи без участия людей. Это полезно, если устройство используется в удалении: на даче, в загородном доме и так далее.
Разъем ЮСБ этого роутера способен взаимодействовать с более чем семьюдесятью моделями популярных мобильных модемов. Не лишен он и недостатков: к нему нельзя подключить сетевые принтеры и жесткие диски, как это делалось с более старыми поколениями устройств.
Подготовка к подключению девайса начинается с его распаковки. В первую очередь нужно открыть коробку и вынуть все комплектующие устройства. Среди них особо выделяется ЮСБ удлинитель (кабель, который одной своей стороной подключается к роутеру, а другой к модему).
Подключение модема yota к интернет-центру keenetic
После разбора всех комплектующих возникает вопрос: как подключить модем yota к роутеру zyxel keenetic 4g. Следует подсоединить аппарат в электросеть через блок питания. Для этого к роутеру подключают соответствующий блок, а его вилку вставляют в обычную домашнюю розетку электросети.
После этого нажимается кнопка включения, находящаяся около разъема для питания. Далее на боковой стороне находят USB-разъем для подключения удлинителя активного типа или портативного мобильного модема. Если человек использует проводной интернет, то кабель интернет-провайдера необходимо вставлять в крайний порт под названием «WAN» (он помечен синим).
Пошаговая инструкция
Предлагаю посмотреть видео по обзору и настройке 4G LTE модема от Yota:
В принципе, руководство может состоять из трёх шагов: вставляем устройство в USB-порт, переходим в браузере на любую страницу, а после переадресации в личный кабинет заполняем анкету. А теперь подробнее о подключении Йоты.
Модем представляет собой портативное устройство размерами чуть больше стандартной USB-флешки. В него вставляется SIM-карта для идентификации абонента и оплаты услуг. Есть варианты с интегрированным модулем для организации беспроводной сети, так и без него. В первом случае модем способен раздавать беспроводной интернет по технологии Wi-Fi сразу 8 устройствам.
Подготовка к работе состоит буквально из пары шагов:
- Вставляете SIM-карту в слот в корпусе гаджета.
- Подсоединяете устройство к ноутбуку или компьютеру напрямую и ждёте, пока происходит установка драйвера для модема Йота.
В Windows 7-10 программное обеспечение интегрировано в дистрибутив операционной системы. После инсталляции можно проверить наличие актуальной версии драйвера через Центр обновлений.
Производители устройств не рекомендуют использовать китайские USB-хабы и удлинители для подключения модемов Yota. Благодаря этому, в стороне останется ряд проблем с обнаружением, потерей связи.
В «Центре управления сетями» появится новое подключение и сразу же активируется автоматически.
Подключить девайс к ноутбуку или компьютеру у нас получилось, теперь расскажем, как настроить модем Yota:
- Открываете интернет-обозреватель и переходите на любую страницу, а в итоге попадёте в веб-интерфейс управления устройством.
- Для регистрации в Личном кабинете заполните все обязательные поля и подтвердите номер мобильного телефона.
Принципы работы модема йоты
Устройства Йота являются официальными гаджетами компании, они не приобретаются у посредников. Существует несколько моделей предлагаемых пользователям оператором, среди них есть гаджеты с вай-фай, которые предоставляют доступ к интернету нескольким устройствам за раз.
Основным преимуществом модема является возможность подключения к интернету вне дома, абонент может пойти в кафе, отель или любое нужное место.
Для наличия доступа в сеть клиенту не нужно ждать специалиста для установки беспроводного соединения и проводить в квартиру кабель. Модем является компактным и мобильным устройством. Ниже представлены модели устройств, которые реализуются компанией в настоящий момент.
| Модель | Модем Yota | Wi-Fi Модем Yota |
| Характеристика | Обеспечивает доступ в интернет для одного устройства. Гаджет можно синхронизировать с любым устройством (ПК, ноутбук, планшет), в корпусе которого имеется USB-порт. Модем распознает сигналы LTE (1800 МГц, 2600 МГц). Совместим со многими операционными системами: MAC OS, Linux, Windows (XP, 7, 8, 10). При синхронизации устройства пользователю не понадобится устанавливать программное обеспечение. | Может обеспечить доступ в интернет до 8 устройств, благодаря наличию вай-фай (является аналогом роутера). В комплектацию входит многодиапазонная антенна. Модем подключается к устройствам при помощи USB-порта, либо через вай-фай. Имеется встроенный одноцветный индикатор. Функционирование интернета осуществляется в диапазоне 4G (1800 МГц, 2600 МГц). Совместим со следующими операционными системами: MAC OS X, Linux, Windows XP, Vista, 7, 8, 10. При установке соединения с модемом программное обеспечение запустится автоматически. |
| Дополнительно | Доставка устройства бесплатна. У абонента есть возможность тестировать скорость в течение недели. Скорость передачи и приема данных зависит от тарифа. | Доставка модема будет бесплатна. В течение 7 дней пользователь может произвести тест-драйв скорости устройства. Скорость передачи и приема данных будет определяться в соответствии с выбранным тарифным планом. |
| Цена устройства ( сим-карта) | 1990 рублей | 2950 рублей |
Проблемы с подключением
Если модем Yota не подключается к компьютеру или ноутбуку, или работает некорректно, попробуйте воспользоваться следующими советами:
- Проверьте работу USB порта. Это легко сделать, подключив любой накопитель (флешку). Если файлы с карты памяти открываются нормально, видны все, значит порт работает. Еще один совет по теме пункта. Для подключения Йоты лучшим вариантом будет порт версии 2.0. С 3.0 девайс может работать некорректно, а с 1.0 возможно плохое качество связи.
- Проверьте совместимость устройства с операционной системой на ПК.
- Убедитесь, что находитесь в зоне покрытия мобильной связи Yota.
- При работе с роутером, проверьте его возможности работы с модемами.
Если все проверено, но проблема остается, возможно, само устройство неисправно. Придется нести модем в сервис.
На этом тему закрываем. Ждем вопросы и пожелания! Спасибо всем читателям и подписчикам WiFiGid за то, что выбираете нас!
Расширенная настройка wi-fi роутера
Далее со страницы —10.0.0.1/status— жмем кнопку- Настройки устройства- и попадаем в административное управление вайфай роутера.
Здесь Вам доступно (кроме основных функций-Имя сети,Тип защиты,Пароль) управлять-Автоматическим выключением Wi-Fi.
А чуть ниже расположен бегунок который регулирует количество Wi-Fi подключенных (максимум 
Имеется управление -Подсветкой логотипа, Отображения стартовой страницей,VPN (протоколы) и Сброс к заводским настройкам.
Улучшение сигнала при помощи внешней антенны
Для получения максимальной скорости соединения подключают внешнюю антенну. Она ловит сигнал и стабилизирует его. Внешняя антенна подсоединяется к самому модему посредством пигтейла.
Есть два варианта подключения антенны:
- Внутри помещения. Такой метод установки подходит для арендованных рабочих кабинетов. Антенну просто размещают на подоконнике в специальной подставке.
- На фасаде строения. Это наиболее распространенный метод установки антенны, позволяет предельно улучшить качество сигнала. Для лучшего результата ее размещают на мачте.
Практичное решение – модель Bester, дает усиление сигнала 16 ДБ.
Пигтейл должен соответствовать разъему модема. Прямое подключение внешней антенны позволяет минимизировать потери при передаче сигнала. При отсутствии подходящего пигтейла приходится приобретать универсальный переходник. Однако в таком случае прием снизится в 2 раза и более.
Для модема Wi-Fi Yota lte 4G рекомендованный разъем MS168. Два разъема для внешней антенны расположены под корпусом на плате:
Как определить направление антенны? Можно попробовать такой способ.
- Подключить антенну к модему, его подсоединить к ноутбуку.
- Поднявшись на крышу (или на другую высокую точку) поворачивать антенну градусов на 15 и следить за уровнем сигнала.
- Если в нескольких точках прием уверенный, измерить скорость интернета (в чем поможет сервис speedtest.net).
- В положении с наилучшим сигналом и высокой скоростью зафиксировать антенну.
Подключение модема Ета и настройка беспроводной сети не представляет ничего сложного. При возникновении проблем можно зайти на официальный сайт провайдера и написать в службу поддержки.
Вот интересное видео о том как сделать антенну для модема Yota своими руками, из спутниковой антенны:
Характеристики устройства
Беспроводной роутер Yota — это устройство, получающее интернет через мобильную сеть провайдера (посредством предустановленной сим-карты) и раздающего его по Wi-Fi на компьютеры или мобильные девайсы. В его характеристиках заявлено подключение до 5 устройств, но на практике к нему отлично подключаются и работают джае 6 клиентов. Разница невелика, но в некоторых случаях может быть решающей. Стандарты Wi-Fi — 802.11 g и n.
Несколько минут, чтобы настроить новоприобретённый маршрутизатор — и все ваши компьютеры смогут выходить в интернет с довольно приличной для мобильной сети скоростью (в среднем около 20 Мбит/с, а точнее будет зависеть от выбранного при покупке тарифа).
 Yota-inet.ru
Yota-inet.ru