Компьютер не может найти модем
В том случае, если ваш ПК не может определить подключенный гаджет, необходимо удостовериться в исправности модема и его правильном подключении. Если вы подключаете модем к ноутбуку, чаще всего причиной проблемы является банальное отсутствие драйверов. Также есть возможность неисправности USB-порта.
Настройка скорости
Внутри настроек модема скорость не регулируется. Для нее созданы отдельные места:
- Личный кабинет на официальном сайте – ЗДЕСЬ
- Мобильное приложение (доступно в Google Play и App Store).
Подключение компьютера к роутеру
Первоочередная задача — подключение приобретенного маршрутизатора к компьютеру, так как все дальнейшие действия должны производиться через веб-обозреватель связанного ПК. Для этого распакуйте устройство, подключите его к сети и соедините с компьютером при помощи LAN-кабеля или стандартных параметров беспроводной сети, предварительно обнаружив созданную сеть. Детально о том, как все это делается, читайте в материале ниже.
Подробнее: Подключение компьютера к роутеру

Возможные проблемы
При установлении соединения могут возникать затруднения. Если беспроводная сеть не появляется, индикатор не загорается, нужно подключить роутер через USB, выполнить соответствующую настройку. Такая проблема свидетельствует о недоступности технологии LTE. Иногда подключение к интернету становится невозможным из-за устаревания ОС. В этом случае требуются установка современной версии Windows, загрузка драйверов.
Будет полезно: Зона покрытия сотовой связи Йота
Сотрудник торговой точки Йота.
Регистрация и активация
После получения в СМС-сообщении кода и его подтверждения, модем будет активирован. Останется только выбрать подходящий тарифный план и, чтобы пользоваться интернетом, пополнить счет. После регистрации устройства, все должно работать без дополнительных настроек.
Вход в настройки
Чтобы открыть интерфейс настроек для модема Yota, требуется в адресной строке браузера прописать в кабинете модема: 10.0.0.1 либо status yota.ru. Пользователю откроется веб-интерфейс 10.0 0.1 «Личный кабинет». Здесь находится вся информация о подключении к интернету:
- IP-адрес.
- Идентификатор.
- Уровень сигнала.
- Объем трафика и скорость соединения.
Сотрудник торговой точки Йота.
В настройки интернета для модема Yota не всегда можно сразу зайти, после установки модема стоит перезагрузить компьютер. Такое действие помогает в большинстве случаев. В настройках также можно обновить прошивку, сбросить до заводских настроек и многое другое. Интерфейс модема это позволяет.

Как устранить вирусы
Если все методы для улучшения уровня сигнала и проверка соединения не принесли ожидаемого результата, причиной неполадок могут быть вирусы на вашем ПК. Эта проблема решается сканированием вашего компьютера встроенным программным обеспечением Windows Defender, либо другим видом антивируса. После того как вредоносное программное обеспечение будет обнаружено, система в автоматическом режиме произведет удаление зараженных файлов. После этого необходимо перезагрузить компьютер и принять все изменения.
После удаления вредоносного программного обеспечения рекомендуется очистить ваш ПК от лишних файлов и папок, также необходимо выполнить очистку реестра. Для этого рекомендуем воспользоваться бесплатной программой CCleaner.
Если после удаления вирусов вы видите черный/синий экран или непрекращающиеся сообщения об ошибках, значит они слишком «укоренились» в системе, и придется ее переустанавливать.
Настройка скорости
У оператора Йота на модемах 4g LTE соединение с сетью равно – 20 Мбит/сек. Но часто в реальности скорость оказывается значительно меньше. На это влияют такие факторы:
- Местоположения пользователя.
- Зона покрытия сети.
- Выбранный тариф.
- Уровень помех.
Измерите свою скорость интернета- speedtest.
Часто скорость доступа к сети не превышает показатель в 15 Мбит/сек. Многих пользователей это не устраивает и они ищут пути ее повышения. В настройках модема отрегулировать скорость интернета не получится. Но это можно сделать такими способами:
- Посетив «Личный кабинет», зайдя на официальный сайт провайдера и изменив тарифный план.
- С помощью специальной «Турбокнопки».
- Найдя место с наилучшим сигналом.
Для изменения скоростных показателей поменяв тариф, нужно сделать следующее:
- Посетить официальный ресурс оператора Йота и войти в «Личный кабинет», введя логин, а также пароль, прежде выбрав вкладку «Модем/Роутер».
- После требуется войти в раздел называющийся «Yota 4G».
- Теперь, используя ползунок, можно регулировать скорость интернета, начиная от бесплатного значения до максимального.
- В адресной строке браузера нужно прописать: 10.0.0.1 либо status.yota.ru. После нажать кнопку Enter. Здесь отображается текущий статус Yota, включая скорость.
- Далее следует перемещать девайс по комнате в разных направлениях. Необходимо следить за параметрами силы сигнала и уровнем помех. Это видно в строчке «Качество сигнала». Скорость будет выше, когда значения больше.
- Требуется следить за строкой «Текущая скорость». Когда она устроит пользователя, следует закрепить модем в подходящей точке.
Сотрудник торговой точки Йота.
Используя перечисленные способы можно существенно повысить скорость интернет-соединения на компьютере и других устройствах. Но рассчитывать на заоблачные показатели не стоит. Наиболее действенные методы – смена тарифа и «Турбокнопка».

Поломка USB
Обычно характеризуется отсутствием подсветки индикатора. Не горит синим? Тогда точно имеем дело с железной поломкой. Единственное тут разумное решение – берем новый модем. Возникает после ударов и утоплений, очень редко горит.
Регистрация и активация модема
При первом входе в настройки необходимо будет зарегистрировать устройство, иначе оно не будет работать (нужна симка). Форма выглядит следующим образом.
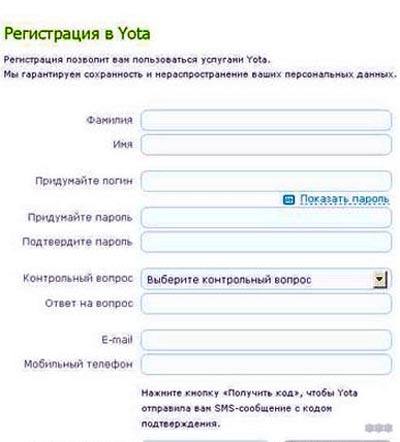
После заполнения всех пунктов устройство незамедлительно подключается к интернету.
Возможные неисправности и способы их устранения
Иногда устройство может некорректно функционировать на Windows 10. Чаще всего виной этому обновления ОС, во время которых могут пострадать сетевые драйвера. После обновления Windows 10 при возникновении неполадок с USB модемом рекомендуется переустановить драйвера устройства (нужно выбрать подходящие именно для данной версии ОС).
Проблемы встречаются не только в новых версиях Windows, но и в старых – конкретно в Windows XP SP2. Система не распознает подключенное устройство на компьютере. Лучше обновить ОС, либо поставить дополнительное ПО (свежие драйверы для Yota 4G LTE можно загрузить прямо с официального сайта оператора).
Бывает, что проблемы с выходом в интернет при подключении модема к ноутбуку или ПК связаны с плохим сигналом, или полным отсутствием сети. В этом случае на устройстве будет либо мерцать соответствующий индикатор, либо не будет светиться вообще (при нормальном сигнале лампочка стабильно горит). Попробуйте поставить устройство в другом месте в своей квартире – там, где сигнал лучше ловится.
Индикатор наличия сети lte 4g
Индикатор слева сообщает о наличии доступа к сети. Если он мигает – сигнал плохой, если не горит вообще – устройство находится все зоны покрытия. Попробуйте переместить его в другое место в квартире.
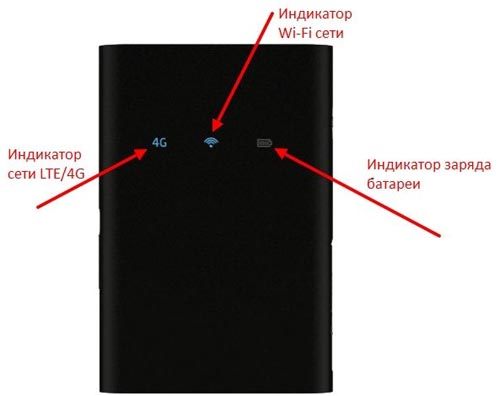
Индикатор наличия WiFi
Индикатор WiFi показывает, имеются ли подключенные по беспроводной сети устройства. Синий цвет – подключен один или несколько пользователей. Если индикатор не горит – никто не подсоединен к сети.
Индикатор заряда батареи
Этот индикатор отображает заряд аккумулятора устройства. Синий цвет говорит о достаточном заряде, красный – о том, что устройство надо зарядить.
Перезагрузка модема и сброс параметров
Иногда роутер Yota необходимо сбросить до заводских настроек, если пользователь столкнулся с неполадками при его работе. Но чаще всего помогает элементарная перезагрузка.
Для перезапуска роутера необходимо сделать следующее:
- Нажать на клавишу RESET на маршрутизаторе и держать не меньше 2 секунд (понадобится иголка или булавка).
- Для аварийной перезагрузки нужно держать кнопку запуска/отключения минимум 10 секунд.
Простая инструкция, как сбросить до заводских настроек роутер Yota:
- Держать клавишу RESET 10 секунд до выключения лампочки питания.
- Набираем в браузере http://status.yota.ru/advanced, чтобы зайти в дополнительные параметры в кабинете управления роутером.
- Кликаем на раздел «Порты» и восстанавливаем параметры по умолчанию.
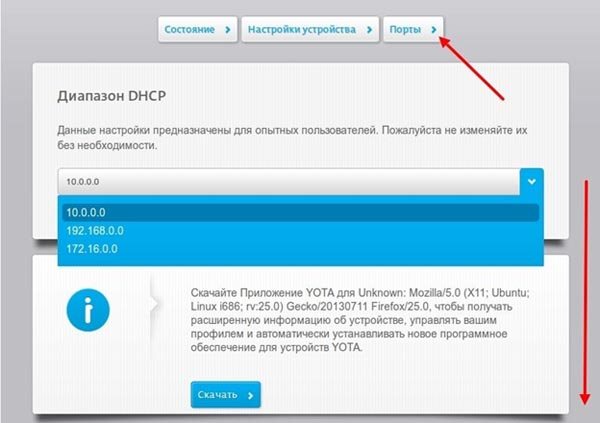
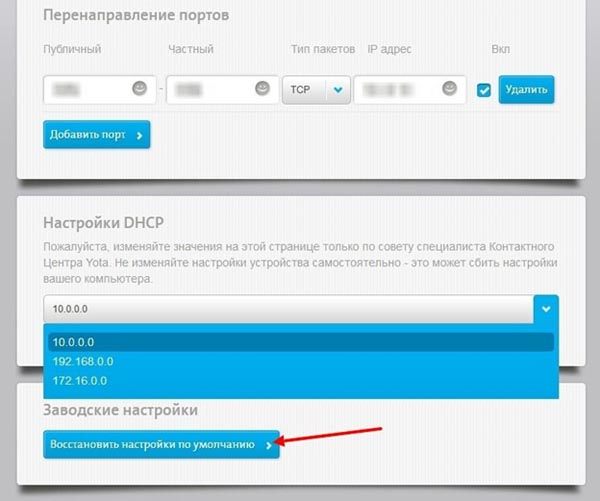
Настройка через роутер для продвинутых
Обыкновенный модем Yota можно подсоединить к роутеру и раздавать интернет одновременно нескольким устройствам. Для этого, требуется сделать следующее:
- Соединить девайс и маршрутизатор с помощью
- Зайти в настройки роутера и активировать опцию под названием USB-меню.
- Далее нужно посетить последнюю вкладку и прописать в обязательных полях такие данные: в поле apn адрес yota.ru, набираемый телефон – *99#, а в пунктах «Имя пользователя и пароль», указывать ничего не нужно.
После этого остается только сохранить прописанные настройки интернета на роутере.
Проблемы при подключении модема Йота ЛТЕ могут возникать, но их легко решить перезагрузкой и обновлением драйверов. Скачивать их нужно с официального ресурса поставщика услуг. Благодаря современному программному обеспечению, провайдер Yota дает доступ к интернету на высокой скорости. При возникновении неполадок стоит также проверить устройство. Возможно, оно неисправно. В любой ситуации можно не только позвонить оператору в службу поддержки, но и заполнить специальную форму на сайте. Сотрудники провайдера свяжутся с пользователем в кратчайшие сроки и помогут решить проблему. При желании, каждый клиент также сможет посетить офис оператора в своем городе и лично задать интересующие его вопросы.
Сотрудник торговой точки Йота.
Устройства ZyXEL
В линейки предлагаемых для использования оператором Yota устройств достаточно широко представлены гаджеты производства компании ZyXEL. Ниже мы предлагаем список доступных для использования моделей модемов ZyXEL. Все доступные для использования гаджеты относятся к линейке ZyXEL Keenitic, а их модели выглядят следующим образом:
Загрузить драйверы для корректной работы устройство можно с официального сайта производителя. Там необходимо воспользоваться формой поиска соответствующей модели. Указав конкретную модель устройства Yota, система отобразит не только ссылку на скачивание программы для установки модема 4G/LTE на компьютер, но и предоставит доступ к инструкциям и прочей документации.
Все драйверы и документы, разумеется, доступны для скачивания совершенно бесплатно. Кроме того, при наличии каких-либо вопросов, абоненты могут обратиться в службу поддержки ZyXEL прямо с сайта компании.
Как подключить Йоту на телефоне
Оператор постарался максимально упростить подключение своей сим-карты, но и здесь не обошлось без нюансов.

После ее заказа и получения для активации необходимо:
- Вставить карточку в слот смартфона, после чего произойдет ее распознавание.
- Отключить Wi-Fi и подключиться к мобильному интернету (передаче данных).
- Дождаться появления вверху экрана названия оператора Yota.
Скачать приложение Yota и запустить его, что автоматически подключит SIM-карту. - Выбрать оптимальные условия тарифа, воспользовавшись пунктом «Выберите условия подключения».
- Настроить интернет и СМС.
На iPhone и смартфонах на базе Андроид довольно часто приходится в ручном режиме вводить настройки APN, поскольку руководство компании еще не успело заключить договор с Google и Apple. По этой же причине на айфонах пока доступен только 3G.
Итак, чтобы подключить интернет в устройствах на основе iOS, заходим в настройки и выбираем пункт «Сотовая связь», а в его меню клацаем на «Сотовые данные». В открывшихся категориях находим APN и вводим internet.yota. Остальные пункты оставляем без изменений.
Если у вас имеется гаджет на базе Windows Phone, следует зайти в настройки и там, в графе «Точка доступа», щелкаем на пункт о ее добавлении и прописываем название internet.yota. после сохранения настроек придется дождаться появления статуса «Активно» и выбрать введенную точку доступа.
В гаджетах на базе Android в настройках находим пункт «Еще» и заходим в его меню, открываем подпункт «Точка доступа» и меняем ее название на YOTA. В свою очередь APN будет звучать как internet.yota. Остальные пункты оставляем без изменений.
Возможные проблемы
После подключения и настройки могут возникать определенные сложности в работе.
В некоторых случаях после проведенных манипуляций модем не подает никаких признаков, либо просто не получается выйти в сеть, причиной могут быть:
- Неисправности компьютера или отключенные порты. В таком случае модем не будет виден в диспетчере устройств или появляется возле названия модема желтый восклицательный знак, указывающий на неправильную установку программного обеспечения. Для решения проблемы надо включить порты или обновить драйвера, переустановить операционную систему.
- Слабый сигнал или отсутствие покрытия Йота. Для определения можно посмотреть на светодиод модема, который должен быть синим. Также можно узнать о сигнале по статусу на компьютере. Если в доме сеть плохо ловит, то рекомендуется применять специальные удлинители, которые позволяют положить модем в место с хорошим сигналом.
- Старая операционная система, когда современный модем не может быть определен, не поддерживает шифрование. Такое сочетание может вызывать характерные сложности.
Если появляются проблемы, которые не получается самостоятельно решить, то лучше всего обратиться к технической поддержке Йота. Операторы помогут в удаленном режиме подключить и настроить модем или укажут на возможные проблемы и пути выхода из них.
Инструкция подключения Йоты к компьютеру
Подключить модем Йота к ноутбуку или компьютеру с ОС Windows 10 довольно просто. Необходимо установить программу Yota Access. Инструкция следующая:
- Изначально требуется подсоединить оборудование к ПК через USB-порт, предварительно вставив сим-карту в модем.
- После автоматически запустится мастер установки.
- Далее нужно дать соглашение на использование провайдером своих данных.
Установка на ноутбук и современные компьютеры происходит в скрытом режиме. Когда она завершится, на экране появится уведомление об этом. Не требуется проводить никаких дополнительных манипуляций. Если возникают проблемы при подключении модема Yota 4g LTE к ПК, стоит обратиться в службу технической поддержки провайдера. Номер оператора Йота – 8 800 550 00 07. Специалисты всегда помогут во всем разобраться и дадут подробный гайд, объяснив все пошагово.
Еще немного профилактики
И еще несколько действий, которые стоит проверить:
- А вдруг модем не распознается на компьютере? Пробуем перезагрузить компьютер. Пробуем использовать другой USB порт.
- Не горит лампа, внешне модем вообще не работает. Тут два варианта: или нет питания из-за поломки USB порта, или просто нет зоны покрытия. Проверить в другом порту, проверить в другом месте.
- Не видит SIM карту. Рекомендую извлечь симку и протереть ее ватным диском со спиртом-одеколоном. После вставить обратно.
- Модем сильно греется. Еще старые китайские модемы были склонны к этому – сильный нагрев, как итог перезагрузка. Для исправления, пожалуй, подойдет только полная замена. Ну и для профилактики – не храним на горячей батарее, под прямыми лучами солнца и т.д.
- Сигнал устанавливается, но через время отключается? Все перечисленное выше тоже может влиять на это: слабый сигнал, перегрев, питание, кабель
Подключение модема Yota к роутеру
Если следовать инструкции, то проблем у вас не возникнет. Правильно введенные данные обеспечат бесперебойный доступ к Internet.
Через свободный порт подключите роутер к ПК. Затем в Панели управления отыщите ярлык «Настройка сети», далее пункт «Центр управления сетями и общим доступом». Потребуется откорректировать данные об устройстве, для этого в меню справа выберите «Изменение параметров адаптера» и найдите значок вашего роутера Yota Many. В «Свойствах» установите протокол интернета 4 и поставьте галочки на автоматическое получение IP/DNS. Затем укажите следующие сведения:
При этом не все роутеры нуждаются в такой настройке. Некоторые модели после самостоятельной инсталляции начинают бесперебойно функционировать.
Аналогичным образом проводится подключение к планшету.
Настройка WI-FI
Находясь в конфигураторе, требуется посетить страницу с настройками. Здесь пользователям доступны такие параметры:
- Название сети Йоты – какое имя сети WI-FI будет видно всем пользователям.
- Тип защиты – рекомендуется оставить защиту WPA2. Так к сети не смогут самостоятельно подключиться соседи.
- Пароль – это код, состоящий из восьми символов для доступа к WI-FI.
Изначально у модема Yota доступ к сети является открытым для всех. После установки пароля, требуется сохранить изменения в настройках. Далее нужно заново запустить подключение к сети. Также следует внимательно посмотреть на пункт, где устанавливается автоотключение WI-FI при отсутствии сети. Лучше убрать с него галочку, чтобы не возникало проблем с доступом к интернету.

Я и Yota. Установка на MacBook
Заказал я эту YOTA и на следующий день, исправно, мне этот приборчик, типа флэшки, и привезли. Деньги не великие — две штуки, но по нынешним дням и их выбрасывать не хотелось.
Сунул флэшку — х**! Не ловит комп эту YOTA. Не, инсталировался этот приборчик на писюке нормально, но покрытие в моём районе спорное, мне ещё при первых переговорах с операторами этой YOTA об этом упредили. Дом у меня теперь кирпычный и стены, дай бог! Метровые!
Мас к ётой штуковине отнёсся настороженно. Человек я пожилой, с языками напряг и в технике туповатый. Стал мой Мас чего-то выписывать мне на иностранном и, натурально, не горит желанием эту приблуду инсталировать.
За полтора часа переговоров воткнул таки в Мас эту штуку. Дальше надо платить ещё штуку, что б абонентскую плату этим ***** донести.
Проблемы с запуском
Если у вас не работает роутер Йота, сначала стоит убедиться, что он правильно подключен к вашему ПК через USB-порт. Если вы все правильно подключили, но девайс не функционирует,
есть несколько наиболее распространенных причин:
- Оборудование неисправно. Такое случается при заводском браке либо приобретением б/у устройства без предварительной проверки. В таком случае необходимо выполнить замену устройства либо его восстановление в сервисном центре компании.
- Неисправный порт USB. В такой ситуации следует подключиться к другому порту. Если и это не помогло, нужно проверить работоспособность устройства на любом другом ПК.
- Не удается распознать устройство. В большинстве случаев, эта проблема решается простым перезапуском системы или обновлением ПО. Очень редко два устройства попросту несовместимы.
Если вы заметили, что модем Йота мигает индикатором в виде синей фигурки, необходимо перепроверить, находится ли устройство в радиусе покрытия. После того, как модем попадает в зону покрытия и появляется мобильная связь, индикатор перестает моргать. Если этого не происходит, модем расположен в зоне с недостаточным покрытием Сети.
Обратите внимание!
При использовании сети LTE с проблемой можно разобраться, расположив устройство возле окна. Специфика этого вида мобильного интернет-соединения заключается в том, что бетонное покрытие с арматурой плохо пропускает сигнал мобильной сети.
Подключение модема к роутеру
Допустимо подключать модем не напрямую к USB-порту ПК, а к роутеру. Для этого нужно зайти в настройки роутера, найти пункт, связанный с USB.

Затем выбрать раздел «Модем».

После чего настраиваем следующие параметры:
- Сервис Yota APN – yota.ru;
- Набираемый номер — *99#;
- Имя пользователя и пароль оставляем незаполненными.
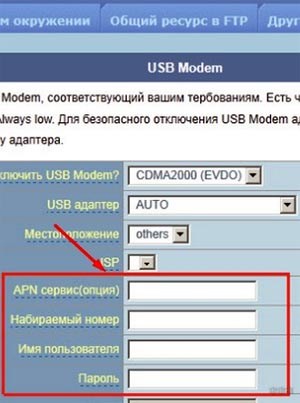
Перезапускаем устройстве. Теперь на роутере работает интернет, передающийся с модема.
Другие модемы Yota
Помимо устройств ZyXEL, программы для работы с модемом Yota также выпускаются и всеми другими производителями устройств, используемых сегодня клиентами всероссийского оператора. Абоненты могут использовать следующие девайсы для получения доступа в интернет:
- Quanta. Загрузить необходимые драйверы можно отсюда (для Windows) и отсюда (для Mac);
- Huawei B593. Загрузить необходимые данные для работы с модемом можно по следующей ссылке;
- Gemtel. Загрузка необходимых данных доступна тут;
Кроме того, присутствуют среди перечня доступного оборудования для работы с интернет-подключением от Йота, также и устройства, созданные специально на заказ компании Yota. Программы для установки таких 4G/LTE модемов Yota можно найти непосредственно на официальном сайте оператора. Добраться в нужный раздел можно так:
Модем Yota не работает как быть
1. Модем вышел из строя и имеет неисправности.2. Вы находитесь вне зоны покрытия 4g сети.
Если модем неисправен его нужно нести в ремонт, где специалист поставит свой вердикт и сообщит возможно ли отремонтировать ваш модем Yota. Предварительно, перед походом в сервисный центр рекомендуем вам набрать номер оператора йота и сообщить о своей проблеме. Возможно квалифицированный специалист компании сможет вам помочь решить вашу проблему.
Нередко бывает так, что люди несут в ремонт работающие модемы. Причиной тому может стать второй вариант неполадки. Для решения подобной проблемы порой достаточно перенести устройство в то место, где более сильный сигнал сети. Так же я от себя рекомендую вам перезагрузить компьютер. Очень часто это помогает перезапустить модем.
Модем сильно нагревается
Причиной этой проблемы становятся два основных фактора:
- Устаревшая версия прошивки или несовместимая с вашим устройством ее вариация.
- Конструкционная особенность модема.
Если причиной неполадок стала именно прошивка, проблему можно решить при помощи замены на более новую и стабильную версию. Новые вариации прошивок находятся в открытом доступе в Сети, также можно совершить перепрошивку устройства в сервисных центрах компании Йота.
В том случае, если сильный нагрев является особенностью выбранной вами модели, никакие действия не исправят положение. Придется смириться с этим фактором, либо приобрести новое устройство. Конечно же, есть возможность разбора корпуса для обеспечения вентиляции, однако если вы не являетесь компетентным специалистом, лучше этого не делать.
Подключение и установка модема Yota
Йота поистине уникальный сотовый оператор, который предлагает всем безлимитный доступ к интернету по дешевой цене. Абоненты могут воспользоваться 4G модемами от компании совершенно бесплатно. Это облегчает пользование виртуальной сетью по всей зоне покрытия. Чтобы интернет работал бесперебойно, нужно правильно подсоединить и настроить модем.
Прежде чем выбрасывать модем
Без шуток, многие сразу же хотят почему-то его выкинуть, даже не попробовав наладить. А в большинстве случаев вся проблема опирается на глупость его владельца. Техника глупая, ломается не так уж и часто, а человеческие фантазии воистину безграничны.
Не подключается к интернету? Пробуем следующее:
- Проверяем баланс – а вдруг вы просто забыли оплатить?
- Вы сейчас в зоне покрытия? А то иногда даже в городской полосе возникают проблемы со связью.
- Перезагружаем компьютер, выключаем-включаем модем.
Попробовали? Ничего не помогло? Попробуйте еще раз. В моем случае ситуация была вообще глупой – адаптер питания просто не давал правильный ток, и как итог – модем постоянно что-то там у себя перезагружал и не мог в итоге сделать подключение. Смешно? Но мне пару дней не было смешно, почему чужие модемы в этом же районе подключаются, а у меня ни в какую. Замена адаптера помогла. Попробуйте и вы вспомнить и сравнить, что было сделано, прежде чем интернет перестал подключаться.
И еще – зайдите в веб-конфигуратор модема и посмотрите там статус подключения. Если указано «Подключен», но интернета нет, значит дело и вовсе не в самом модеме, а на компьютере. Если же не подключается к сети – связываемся с поддержкой оператора.
Если уж совсем никак, вот основные причины по которым возникает подобная проблема:
- Драйверы – лютые 95% всех случаев при подключении к компьютеру через USB. Затираем драйвер, ставим сверху, и все работает как новое.
- Поломка USB-порта. Не роняли? Не гнули? В моей практике был один случай, когда после небольшого на первый взгляд удара модем отказывал в работе.
- Недостаток питания – уже писал выше про адаптер, но даже некоторые шнуры могут давать сбой, если они слишком длинные.
- Обновления Windows – что-то изменилось, и все – поддержку модема забыли отладить. Решение – ждем неделю-другую.
Т.е. идем по этому списку сверху вниз и применяем на себе. И если есть возможность – устраняем неисправность.
Виды модемов Йота
Прежде чем разбираться с правилами подключения и настройки, важно определиться с видом оборудования для доступа к сети.
Выбрать можно любой, в зависимости от необходимости, а также частоты использования интернета. Некоторым нужно применять стационарные варианты для домашнего ПК, а другим людям необходимо переносное устройство, которое используется в любой точке города или страны.
Среди возможных вариантов, оператор Йота предлагает такие модемы:
- Wi-Fi-модем под названием Yota Many. Такое устройство способно раздавать интернет другим устройствам, находясь при этом в кармане. Для него не надо питания, зарядка проводится от любого USB входа, а батарейки достаточно для работы около 15 часов. Доступ к интернету появляется после использования сим-карты, но применять карты других операторов невозможно, только Йота.
- Данное устройство может работать только через USB порты. Работать с таким оборудованием легко, для установки не нужны специальные программы и драйвера. Можно использовать как стационарный вариант, так и переносной, для работы за ноутбуком в любой точке.
- Устройство, которое работает через USB, и после подключения может раздавать интернет на другие мобильные устройства. Работает в сети 4G, может раздавать интернет сразу на 8 устройств.
Зная о возможных модемах нужно детально разобраться с настройками и подключением.
Улучшение сигнала при помощи внешней антенны
Для получения максимальной скорости соединения подключают внешнюю антенну. Она ловит сигнал и стабилизирует его. Внешняя антенна подсоединяется к самому модему посредством пигтейла.
Есть два варианта подключения антенны:
- Внутри помещения. Такой метод установки подходит для арендованных рабочих кабинетов. Антенну просто размещают на подоконнике в специальной подставке.
- На фасаде строения. Это наиболее распространенный метод установки антенны, позволяет предельно улучшить качество сигнала. Для лучшего результата ее размещают на мачте.
Практичное решение – модель Bester, дает усиление сигнала 16 ДБ.
Пигтейл должен соответствовать разъему модема. Прямое подключение внешней антенны позволяет минимизировать потери при передаче сигнала. При отсутствии подходящего пигтейла приходится приобретать универсальный переходник. Однако в таком случае прием снизится в 2 раза и более.
Для модема Wi-Fi Yota lte 4G рекомендованный разъем MS168. Два разъема для внешней антенны расположены под корпусом на плате:

Как определить направление антенны? Можно попробовать такой способ.
- Подключить антенну к модему, его подсоединить к ноутбуку.
- Поднявшись на крышу (или на другую высокую точку) поворачивать антенну градусов на 15 и следить за уровнем сигнала.
- Если в нескольких точках прием уверенный, измерить скорость интернета (в чем поможет сервис speedtest.net).
- В положении с наилучшим сигналом и высокой скоростью зафиксировать антенну.
Подключение модема Ета и настройка беспроводной сети не представляет ничего сложного. При возникновении проблем можно зайти на официальный сайт провайдера и написать в службу поддержки.
Вот интересное видео о том как сделать антенну для модема Yota своими руками, из спутниковой антенны:
https://youtube.com/watch?v=5INVMLNjssg%3Ffeature%3Doembed
Выход в интернет
Проверка скорости домашнего и мобильного интернета
Обновления
Если вы поменяли Виндовс 8.1 на Windows 10, то должны понимать, что ОС состоит из миллиона регулярных обновлений. Если их не отключить в настройках, то ежедневно будет что-то загружаться. Многие пользователи поспешили установить версию 1703, а от нее слетают многие драйверы и не функционируют программы.
Драйвер Yota также работает нестабильно после этого. Порой на экране появляется уведомление, что модем не настроен. На сайте Microsoft размещена рекомендация об откате к старой версии 1607. Устранить неполадки можно и через реестр.
- Нажав комбинацию WIN+R, на дисплее появится окошко, в котором нужно ввести слово regedit.
- Отыщите категорию HKEY_LOCAL_MACHINE – SYSTEM – CurrentControlSet – Services – RasMan.
- Выделите строчку «RequiredPrivileges» и два раза кликните по ней.
- Внизу списка вбейте SeLoadDriverPrivilege и жмите Ок.
- Возможно появится предупреждающее сообщение. Кликните еще раз Ок, закройте реестр и перезагрузите компьютер.
Чтобы модем или роутер Йота работал без сбоев, важно правильно его синхронизировать. Ошибка «Нет сигнала» может также скрываться в повреждении линии связи. Если ни один из методов не помог наладить выход в интернет, позвоните в техподдержку Йота и переговорите с диспетчером или посетите сервисный центр.
Решаем проблемы с ПК
Если вы уверены в том, что причина неисправности заключается именно в компьютере, необходимо выполнить следующие действия:
- Просканировать систему на наличие вредоносных программ и вирусов.
- Очистить систему от мусора и временных файлов.
- Проверить и очистить реестр системы.
После завершения этих манипуляций необходимо отсоединить модем от ПК и проверить USB-порт на предмет неисправностей. Для этого подключите любое другое устройство к компьютеру через тот же порт, например, флеш-накопитель или принтер.
Yota Many

Работать с такой техникой очень легко:
- Необходимо полностью зарядить батарею, для чего потребуется примерно пару часов. Для заряда нужно вставить модем в USB-порт любого оборудования или просто в сеть. Это обязательно до начала настройки устройства.
- Далее, проводится подключение, при этом появляется открытая сеть Wi-fi, что может использоваться абонентами сразу без установки драйверов, программ и прочих настроек. Для более детальной настройки надо перейти на сайт оператора Йота, по ссылке status.Yota.ru. В меню будет отображено окно, которое предложит зашифровать сеть. Дополнительно можно установить другие настройки.
Вот так просто работает карманный модем от Йота.
Какие действия предпринять, если модем Йота перестал включаться
Как правило, при первой активации SIM-карты и первом запуске модема у пользователей не возникает никаких проблем.
Однако они могут возникнуть спустя определенный период времени и могут быть связаны с такими причинами:
- Неправильным подключением модема и роутера. Эта ситуация возникает в тех случаях, если во время настройки роутера не произошло создание беспроводной сети.
- Неправильное соединение модема с ПК, вследствие чего компьютер перестает его видеть. В большинстве случаев данная ситуация возникает при использовании неактуальной системы Windows Vista и более ранних версий. Также проблема может возникнуть в том случае, если на ПК не были установлены драйверы.
Модем Yota не подключается к интернету
В том случае, если гаджет не может установить интернет-соединение, индикатор в корпусе начинает моргать синим оттенком.
Как правило, данная неисправность возникает из-за следующих факторов:
- Неоплата услуг за использование Сети.
- Технические неисправности на базовой станции Йота.
- Вирусы или другое вредоносное ПО на вашем компьютере.
MacBook не видит модем Yota
Пользователи, у которых имеется модем Yota One, могут столкнуться с серьезными проблемами после обновления системы (в частности, после установки OS X 10.10 Yosemite). В результате подобных действий, часто оказывается, что macbook не видит модем yota. Причиной подобной неприятности является несовместимость встроенного 32-х битного программного обеспечения модема и 64-х битной OS X. Как же помочь клиенту в этой ситуации? Оптимальным решением часто становится звонок в поддержку Yota, которая создаст соответствующую заявку, предварительно выяснив номер мака и айди модема. В итоге пользователю будет предложено на выбор несколько представительств компании, где можно забрать новое устройство Yota.
Если связываться с поддержкой и ждать не хочется, а модем все же периодически виден на ноутбуке, то проблема, как правило, устраняется путем перезагрузки ПК. Еще один вариант неполадок – это когда модем работает (о чем свидетельствует горящий светодиод), по вай фай через роутер определяется, а через порт напрямую не виден. Если заглянуть в настройки сети, то модем распознается как не подключенное устройство (проверка исправности порта USB показывает, что он вполне рабочий и другие, подключенные через него, устройства видит). В данном случае лучше всего удалить установленные драйвера и поставить новые.
Настройка через роутер (для продвинутых)
Если вы хотите установить модем Йоты через USB порт роутера – это тоже допустимо. Оставляем здесь технические рекомендации для сопряжения:
APN – yota.ru
Набираемый номер – *99#
Имя пользователя – пустое
Пароль – пустое
Возможные проблемы
При подключении модема могут возникнуть проблемы. Далее перечислены некоторые из них и возможные решения.
2. Не удается подсоединить модем по USB к компьютеру с устаревшей операционной системой. Дело в том, что такие ОС, как Windows XP SP2, не поддерживают шифрование WPA2. Чтобы решить проблему, потребуется установить новую ОС. Другой вариант – загрузка драйверов RNDIS и подсоединение сетевого устройства по USB.
Драйвер для модема Yota
Модем Yota уже несколько лет занимает лидирующие позиции среди популярных, несложных в использовании устройств, имеющих приемлемую цену. Он работает по принципу роутера в LTE-сети компании Yota. Сейчас выпущено и успешно работает три модели модема, которые имеют похожие технические характеристики и встроенную или съемную сим-карту.

Модем Yota работает с разными современными операционными системами и зачастую не требует лишних действий для его подключения.
На ОС Windows комплекс драйверов для определения и работы с данным RDNIS устройством присутствует изначально. Отображается модем в разделах “Сетевые адаптеры” или “Сетевые платы” диспетчера устройств. Дополнительные драйвера для модема Yota представлены программами ActiveSync для Windows XP и Mobile Device Center для Windows Vista, Windows7 и 8. Драйвер для модема Yota windows 7 находится в следующих разделах – windows/system32/drivers и отображается зачастую двумя файлами. Первый называется usb8032.sys, а второй в разных компьютерах подписывается неодинаково. Возможны случаи, когда модем успешно подключается при наличии только одного файла.
Начиная с MAC OS версии 10.5-6 модем может отображаться в виде съемного носителя и определяется после выполнения команды “извлечь”, в последних версиях этой операционной системы модем начинает работать без применения любых дополнительных действий.
На Linux для работы модема Yota должны присутствовать компоненты, обеспечивающие функционирование CDC-устройств.
Особых сложностей не возникает при подключении устройства Yota к системе Android, которое происходит при отключении в настройках режима WI-FI и включении интерфейса Ethernet. Чтобы планшет или телефон распознал подключаемый модем стоит обратить внимание на используемые разъемы. В них розеткой выступает отделение USB, а вилкой microUSB разъем, сделанный по технологии OTG, то есть в microUSB должны быть замкнуты четвертый и пятый контакты. Только в этом случае гаджет “увидит” подключенный к нему модем Yota.
При правильном выполнении установки согласно руководству по эксплуатации модем подключается к интернету и значок на устройстве подсвечивается немигающим синим светом. Программное обеспечение модема Yota обновляется автоматически от сети, а к компьютеру или планшету устройство подсоединяется через USB, мини-USB разъемы.
Механические повреждения
Если вы обнаружили механические неисправности вашего устройства, модем необходимо произвести его ремонт в ближайшем сервисном центре компании Йота. Если ваше устройство на гарантии, специалисты бесплатно его отремонтируют или заменят на новое. В таком случае не стоит чинить модем самому, чтобы не лишиться гарантии.
Что делать, если модем не работает?
В 99 из 100 случаев активация и первый запуск проходят без проблем. Однако иногда абоненты сталкиваются со сложностями. Самые распространенные ошибки при подключении девайсов Йота:
- Маршрутизатор неверно присоединен к модему. В подобных ситуациях на последнем гаджете загорается подсветка синего цвета. Это сигнализирует о том, что сеть Вай-Фай не создана. Чаще всего причина скрывается в недоступности сигнала в данном месте или аварийном прерывании связи.
- Модем Ета не видит компьютер. Обычно подобная сложность возникает из-за устаревшей версии Виндовс. Чтобы наладить связь, потребуется обновить систему либо скачать и установить свежие драйверы для вашей версии ОС с портала мобильного оператора.
Корпорация Йота предлагает разные тарифные планы и для звонков, и для интернета. Это позволяет абонентам подобрать пакет, который максимально удовлетворит их потребности. Прежде чем самостоятельно устанавливать модем Yota, советуем посетить официальный сайт и ознакомиться с рекомендациями, чтобы процедура прошла гладко.
Программы для модема
Любое оборудование, присоединяемое к ПК, требует для корректной работы специализированного ПО. Не являются исключением девайсы компании «Yota» — программы для модемов и роутеров помогут обеспечить стабильность и функциональность оборудования.
Драйверы
Это программы, необходимые для синхронизации сетевых устройств с вашим компьютером. Скачивать их лучше с официального сайта Yota:
- На главной странице найдите категорию «Поддержка», она находится вверху.
- Кликните на вкладке модем/роутер.
- Слева отыщите строчку «ПО и инструкции».
- В выпавшем списке найдите подходящую модель модема.
- Скачайте драйвер и установите его на ПК.
При инсталляции следуйте подсказкам, возникающим на экране. После завершения установки перезагрузите комп. Устаревшая операционная система может не определить модем Ета. В этом случае ОС потребуется обновить.
Регистрация и активация
После входа в настройщик при первом подключении вам будет предложена форма регистрации:
Заполняете ее, модем сразу же активируется – можно работать. На момент написания статья бонусом мы получили 24 часа на тест любых тарифов и скоростей – такая акция от Йоты, может быть и вам перепадет чего.
Можно ничего больше и не настраивать, если все работает хорошо – следующий раздел для владельцев модема с Wi-Fi.
Технические характеристики
Видео: обзор роутера 4G от компании «Йота»
https://youtube.com/watch?v=nnqPEGmp9cc%3Ffeature%3Doembed%26wmode%3Dopaque
Как настроить Wi-Fi модем Йота
Можно воспользоваться услугой настройки оборудования прямо в пункте продаж Йота. Стоимость помощи консультанта варьируется в пределах 300-500 рублей. Настройка займет около 15 минут. Модем будет подключен к сети lte 4G, также специалист поставит пароль.
Настроить сетевое устройство и поставить пароль можно без профессиональной помощи. После подключения модема к компьютеру через USB на мониторе отобразится, что обнаружено устройство. За несколько минут будут автоматически установлены драйверы. По завершении настроек выскочит уведомление о том, что устройство готово к работе.
Чтобы продолжить настройку wifi модема, потребуется:
- открыть браузер и перейти по http://10.0.0.1 либо http://status.yota.ru;

- на странице активации в предусмотренном для этого поле ввести свой номер телефона;
- дождаться сообщения с проверочным кодом и ввести его.
По умолчанию роутер создает открытую сеть Wi-Fi Yota. Далее в том же интерфейсе откроется окно для настройки сети wifi.

Потребуется выполнить следующие операции:
- поставить индикатор сети Wi-Fi в положение «включено»;
- отменить автоматическое выключение (это параметр может приводить к разрыву соединения);
- ввести название сети;
- выбрать тип шифрования;
- установить надежный пароль.
Чтобы начать работу в сети wifi и раздавать интернет после корректировки настроек, вначале нужно сохранить их, а затем зайти в сеть заново. При необходимости пароль для пользования сетью можно поменять. Теперь беспроводная связь доступна планшету и прочим устройствам.
При первом подсоединении роутера к сети его прошивка обновляется. Также в окне настроек на ноутбуке появятся два дополнительных пункта: первый – для перенаправления портов, второй – для введения адреса DHCP-сервера. Изменять значения рекомендуется только опытным пользователям.

Если при введении данных была допущена ошибка, скорректировать ее можно, обнулив настройки.

Для этого нужно щелкнуть по клавише «Вернуть заводские настройки».
Пошаговая настройка роутера
Обычному пользователю нужно всего лишь знать, как поменять имя свой сети «Вай-Фай» и пароль от неё, если вдруг он обнаружил, что к его модулю кто-то подключился и начал активно использовать оплаченный трафик. Также желательно сразу научиться сбрасывать параметры роутера до заводских при возникновении каких-либо проблем с подключением.
Изменение имени сети и пароля
Назначить новые данные для авторизации в сети «Йота» можно следующим образом:
- После входа в оболочку вы сразу попадёте в раздел «Статус». Здесь вы найдёте такую информацию: название девайса, длительность сеанса, скорость интернета (в том числе максимальная за сеанс), использованный трафик, версия прошивки, IP-адрес роутера и другое. Нажмите на меню над данными «Настройки устройства».

На странице «Статус» находится общая информация по роутеру и текущему подключению
- Активируйте Wi-Fi, если стоит «Откл.», а также деактивируйте пункт об автоматическом отключении сети после определённого времени простоя.

Введите имя точки доступа, если вас не устраивает стандартное
- Измените имя сети, если вас не устраивает название, которое выбрал для вас оператор.
- Поставьте «Защищённая WPA2» в выпадающем меню ниже. Напишите в дополнительном поле ключ безопасности от вашего «Вай-Фая».

Поставьте тип защиты WPA2
Сброс параметров роутера до исходных в расширенных настройках
Рассмотрим, как запустить сброс в оболочке роутера:
- Откройте в браузере страницу с этим адресом: http://status.yota.ru/advanced. Так вы попадёте в раздел с дополнительными настройками. Щёлкаем по пункту «Порты».

На странице жмём на клавишу «Порты»
- Прокручиваем страницу до конца.

Пролистайте сайт до пункта «Заводские настройки»
- Кликаем по «Восстановить параметры по умолчанию».

Перейдите по ссылке «Возврат к заводским настройкам»
- На этой странице, кстати, вы можете установить другой адрес для личного кабинета сетевого гаджета, и скачать ПО для него на ПК. В расширенных настройках также присутствует раздел для обновления ПО, но, как правило, процедура проходит в автоматическом режиме, поэтому настраивать её не нужно.
Возврат к заводским настройкам через физическую клавишу Reset
Восстановить начальные параметры можно с помощью кнопки Reset на боковой панели устройства — она находится под клавишей питания. Удерживайте на ней палец в течение 2 – 3 секунд.
Если же вам нужно всего лишь перезагрузить устройство, но простое нажатие на клавишу питания не помогает, зажмите её же на 10 – 15 секунд. Когда индикатор батареи погаснет и снова загорится, это будет означать, что аварийная перезагрузка успешно проведена.

Зажмите Reset, чтобы выполнить сброс параметров
Читайте так же
После ремонта аймак работает как часы
Разбилось защитное стекло iMac
Стекло в маке первым принимает на себя удар в случае экстренных ситуаций, когда компьютер падает с высоты или контактирует с летящим в его направле
Драйверы
Обычно модемы Yota распознаются без проблем и прочих танцев с бубнами. Все работает из коробки. Но порой все-таки виноват драйвер. Лучший способ решить эту проблему – все-таки обратиться в поддержку Йоты. Их устройства, разберутся наверняка.
Но для любителей самостоятельного поиска подкину драйверы для нескольких моделей. Модемы выпускались под разными брендами – Zyxel, Quanta, Huawei, Gemtek. Поэтому перед началом, уточните свою конкретную модель модема. А далее уже или к ним в поддержку, или же на сайт производителя.
Драйвера
- Определите производителя и модель устройства;
- Скачайте драйвер;
- Установите его, запустив файл.
Чаще всего оператор использует оборудование следующих разработчиков:
Технические проблемы
Если не подключается модем Yota (не горит индикатор синим) – проблема физического повреждения. Прежде всего проверьте USB-порт. Попробуйте подсоединить модем к другому. Если это не помогло, а порт проверен и работает (видит другие устройства или флешки), значит модему может не хватать питания. В таком случае:
- Зайдите в диспетчер устройств (панель управления в windows 7 или правая кнопка мыши на Пуске в windows 10);

- Найдите раздел «Контроллеры USB» и щелкните на нем;

- На пункте «Запоминающее устройство для USB» нажмите правую кнопку мыши и щелкните «Отключить».

Это позволит увеличить питание на порт. Поскольку модем может не работать из-за недостатка энергии.
Когда постоянно отключается модем Yota, это может означать следующее:
- Плохой доступ к сети . В таком случае связь постоянно рвется. Попробуйте переместить его в другое место, где коннект лучше;
- Если вы используете шнур, его длина не должна превышать 1,8 м . Проверьте его исправность и целостность. Попробуйте использовать устройство напрямую, без удлинителя;
- Нарушены контакты в USB-порту . От частого использования он мог просто «разболтаться». В таком случае следует либо отремонтировать его, либо заменить.
Если модем по-прежнему отказывается работать, обратитесь в ближайший салон за консультацией.
Для некоторых пользователей отсутствие доступа к интернету превращается в настоящую катастрофу. Например, вы приобрели модем, оплатили услугу, а связи нет? Поверьте, порой такое случается с любым провайдером. Если компьютер не видит модем от Yota, не стоит торопиться его выбрасывать. Существует несколько простых способов, как вернуть к жизни «погибшее» устройство.
Периодическое выключение
Периодические выключения гаджета могут происходить по следующим причинам:
- Слабый уровень сигнала.
- Сильное нагревание.
- Недостаточная мощность БП.
- Скачи напряжения сети.
- Неисправные контакты в портах.
- Несовместимая прошивка или ПО.
- Поломка модема.
Если причиной выключения стал слабый уровень сигнала, достаточно расположить устройство в другом месте. Если устройство сильно нагревается, есть возможность применения микро-кулеров, которые работают от обычного порта USB. Мощность БП вашего компьютера можно выставить в меню настроек во вкладке «Электропитание».
Yota Many – портативный
Как открыть порты на модеме Yota?
Для открытия портов нужно открыть дополнительные настройки в меню модема:
- Прописываем один из следующих адресов.
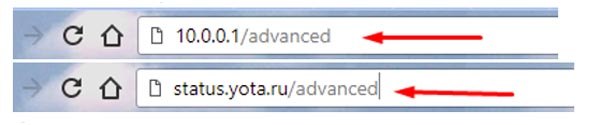
- Далее открываем раздел «Порты», после чего приступаем к настройке перенаправления портов. Слева направо заполняем: внешний порт, внутренний порт, нужный протокол, IP-адрес устройства, для которого нужен порт.
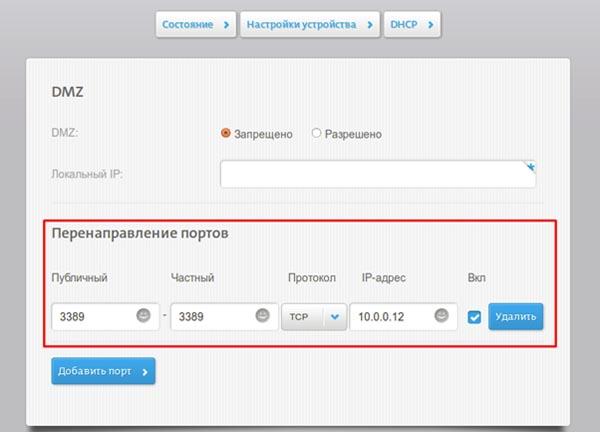
- Нажимаем кнопку «Добавить порт». Теперь порт настроен.
Проблемы с питанием
Одной из причин, по которой компьютер плохо определяет модем Yota, может быть нехватка питания USB-порта, поэтому компьютер не видит модем Yota. Неисправность может быть вызвана подключением к разъёму через повреждённый кабель или же подключением проводом слишком большой длинны, питание доходит ниже нормы, тогда компьютер не видит модем Йота. Попробуйте подключить его без использования кабеля, напрямую. К продаже также предлагаются специальные усилители для LTE, оборудованные дополнительным питанием USB. Стоит попробовать отключить встроенное запоминающее устройство. Эта функция отключается в настройках операционной системы.
Для этого необходимо:
- Открыть раздел «Диспетчер устройств».
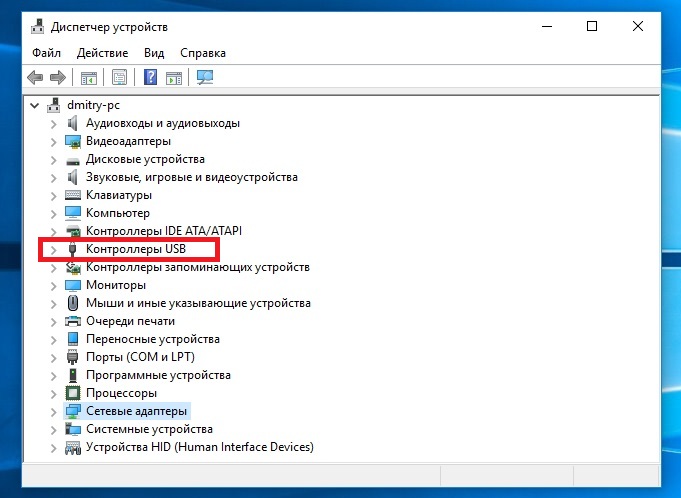
- Далее категория «Контроллеры USB».
- Выключить запоминающее устройство USB.
Какие тарифы предлагает Yota для обладателей модемов
«Йота» предлагает безлимитный интернет для 4G-модема. Но цена на него будет зависеть от скорости. Например, на 30 дней безлимитный «инет» со скоростью 1 Мбит/с будет стоить 400 рублей. Максимальная скорость (больше 10 Мбит/с) обойдётся в 1000 рублей на те же 30 дней. Вы можете выбрать и промежуточное значение.
Интернет от «Йоты» можно купить и оптом — оплатить сразу использование на год вперёд. Можно также подключить тариф на несколько часов, если вы не собираетесь постоянно пользоваться интернетом: на 4 часа 50 рублей, а на сутки — 150 рублей. Рассчитать стоимость тарифа в соответствии с оптимальной для вас скоростью можно на официальном сайте оператора.
Если после всех манипуляций интернет отсутствует
Вы проделали все действия, описанные выше, но модем Yota ноутбук не видит категорически. Выяснить почему комп не видит модем Yota самостоятельно трудно, далее остаётся только обратиться в техническую поддержку оператора или отнести его оператору и объяснить проблему. Возможно, вам придётся обратиться к продавцу и вернуть вашу покупку либо заменить на рабочую.
Статья описывает самые распространённые причины возникновения ошибок. Были ли у вас отличные от этих проблем неисправности, как вы их решали? Пишите в комментариях.
Как подключить и настроить модем Yota
Привет! Настройка модема Yota для большинства пользователей – легкая задача. Но есть и свои нюансы – моделей много, прошивки обновляются. Эта универсальная статья даст общие советы под все доступные модели модемов.
Но если вы хотите деталей по своей модели – ищите ее на нашем сайте! Веб-интерфейсы настройщика могут отличаться.
Обновления
Windows 10 – система тысячи и одного обновления. Если вы их не отключили, то процесс будет происходить постоянно. Когда была выпущена версия 1703, многие поспешили обновиться до нее. И оказалось, что при этом слетают драйвера оборудования и не запускаются многие программы.
Девайсы Йота тоже стали работать не устойчиво. Часто появляется ошибка «Модем или другое устройство связи уже используется или не настроено». На официальном сайте Microsoft рекомендуют откатиться к версии 1607. Но можно попробовать исправить ошибку через реестр.
- Нажмите WIN+R и введите regedit ;

- Найдите раздел реестра:
- Выделите строку «RequiredPrivileges» и дважды щелкните по ней;
- В конец списка допишите SeLoadDriverPrivilege и нажмите «ОК»;
- Может появиться окно с предупреждением. Нажмите «ОК» , закройте реестр и перезагрузитесь.
 Yota-inet.ru
Yota-inet.ru