Не работает модем yota 4g lte — основные причины и пути устранения
В прошлом сети G-to-H обеспечивали доступ в Интернет, но современному человеку, стремящемуся к постоянному доступу к любой информации, просто необходима более совершенная технология передачи сигнала. Чтобы удовлетворить этот спрос, несколько лет назад производители начали создавать новый тип сетей – LTE (4G).

Оригинальный 4g модем Yota.
Технические характеристики Wi-Fi модема Yota 4G LTE:
- Стандарт связи LAN: IEEE 802.11 b/g/n 1×1;
- Встроенная многодиапазонная антенна;
- Монохромный световой индикатор (синий);
- Программное обеспечение для доступа в Интернет, предустановленное в памяти устройства;
- USB-подключение;
- Размеры: 92x35x13 мм;
- Вес: 50 г;
- Срок службы: один год.
Однако иногда пользователи, купившие модем, сталкиваются с проблемой неработающего устройства и спешат в магазин, чтобы вернуть товар, хотя эти проблемы обычно легко устраняются. Итак, мы проанализируем все типы проблем, возникающих с нерабочими модемами Yota 4G (LTE), их возникновение и способы решения.
Первоначальная настройка устройства йота many инструкция
При первом использовании маршрутизатора Wi-Fi узнайте, как включить его и правильно подключиться к сети Wi-Fi.
Поэтому первое, что мы предлагаем, это проверить начальную настройку устройства.
Чтобы получить доступ к Интернету с приставки, необходимо выполнить следующие действия:
- Распакуйте Wi-Fi маршрутизатор и подключите его к компьютеру с помощью USB-порта. По умолчанию устройство поставляется с соответствующим разъемом, но если этот способ подключения не слишком удобен для конкретной модели компьютера или ноутбука, который вы используете с модемом Yota Many, вы можете воспользоваться кабелем, который входит в комплект поставки.
- Маршрутизатор будет светиться синим цветом, указывая на то, что он правильно подключен к вашему компьютеру.
- Перейдите на веб-сайт – это единственный портал, который можно открыть, когда модем подключен к вашему ПК.
- На следующем этапе, после загрузки веб-сайта, настройте сеть Wi-Fi на устройстве Iota Many. В соответствующем поле “Имя сети” введите предпочтительное имя, которое устройство будет использовать в качестве имени беспроводной точки доступа в будущем. В следующем поле выберите тип безопасности точки доступа:
- Открыто – без пароля
- Закрыто “WPA2” с паролем, который можно ввести в поле ниже.
- Затем нажмите кнопку “Регистрация”.
- Попробуйте зайти на любой сайт, на котором запускается функция активации Yota Internet.
- Введите номер мобильного телефона, подключенного к модему, и дождитесь получения кода для проверки. Введите приобретенный код в соответствующее поле и нажмите “Продолжить”.
- В соответствующем поле выберите желаемый тарифный план, указав желаемую скорость доступа в Интернет с помощью специального курсора или знаков ” ” и ” – “. Прочитайте предложенную цену и нажмите кнопку “Продолжить”.
- После завершения начальной настройки вы можете начать работу в Интернете.
Чтобы проверить правильность настроек вашего устройства, попробуйте открыть несколько веб-сайтов и проверить скорость доступа, например, с помощью специального инструмента, доступного на веб-сайте
Что делать если модем йота не работает
- Неисправность модема
- Нет покрытия сети.
Если проблема возникла в первом случае, отнесите модем в сервис, где им займутся специалисты. Если вам нужна дополнительная информация по этому вопросу, обратитесь в информационную службу оператора. При отсутствии сети необходимо переехать в район с высоким уровнем сигнала. Кстати, существуют специальные программы, позволяющие оценить его силу.
Если модем Yota не определяется, попробуйте перезагрузить операционную систему. Не помогло? С помощью какого-либо программного обеспечения попробуйте очистить накопившийся хлам и исправить ошибки. Перезагрузите ПК и после этого повторите попытку.
Описание модема
Yota – это высокоскоростная беспроводная интернет-сеть последнего поколения, основанная на технологии Mobile LTE. Прежде всего, он обеспечивает широкую зону покрытия, бесплатный доступ к Всемирной паутине, отсутствие ограничений по времени и движению и бесперебойную связь даже на скорости более 100 км/ч.
Большинство современных USB-модемов оснащены модулем Wi-Fi, который позволяет организовать мобильные точки доступа для группового подключения к Интернету. Пользователи не могут найти множество функций на этом компактном устройстве. Подключить к Интернету нужно всего несколько устройств. И с этой задачей оно справляется на 100%.
Reset
Среди ИТ-специалистов существует поговорка: “Семь ошибок, одна перезагрузка”; когда что-то идет не так, первое, что нужно сделать, – перезагрузить устройство:
- нажмите и кратковременно (около 2-3 секунд) удерживайте кнопку RESET на роутере – используйте некий тонкий острый предмет, это может быть скрепка, игла и т.д.
Это и есть ответ на вопрос о том, как перезагрузить роутер Йота. Кроме этого, существует понятие «Аварийная перезагрузка», в случае, если указанный выше метод не сработал, прибегните к нему: - нажмите и удерживайте кнопку включения / выключения устройства примерно 10 секунд, ориентир – отключение индикатора питания.
Альтернативные методы использования модема yota 4g/lte
Конечно, зачем покупать роутер, если у вас уже есть модем Yota 4G/LTE? А как насчет того, как распределяется Интернет? Роутеры, поддерживающие 4G-модемы, включают Keenetic4G, который обычно поставляется с предустановленными настройками модема Yota. Вот некоторые шаги по настройке WiFi-роутера для модема Yota 4G/LTE.
Дополнительные настройки производить не нужно, просто достаточно указать, что используется USBмодем.
После этого все настройки выполняются автоматически. На скриншотах ниже вы можете увидеть, какие настройки были заданы.

Источник
Знакомство с роутером

Роутер Ета это очень компактное и удобное устройство которое имеет запас заряда аккумуляторной батареи на 16 часов беспрерывной работы Wi-Fi или 60 часов в режиме ожидания.Чтобы полностью зарядить совершенно разряженную батарею вам понадобится около 2 часов.
Как быстро и легко настроить 4g/lte роутер yota?
Yota предлагает оборудование для доступа в Интернет с поддержкой сетей 3G/4G/LTE. Скорость передачи данных будет достаточно высокой, а маршрутизаторы этого провайдера портативны и не требуют постоянного подключения к электросети. Однако конфигурация маршрутизатора Yota отличается от конфигурации других устройств.
Сети 4 G – это новый стандарт, поддерживающий скорость приема 178 Мбит/с и скорость передачи данных 58 Мбит/с. Несколько маршрутизаторов Yamaha поддерживают 4G/LTE. Во время тестирования для презентации мы зафиксировали скорость 326 Мбит в секунду и 172 Мбит в секунду.
Сетевые устройства этого производителя позволяют одновременно подключать до пяти пользователей (это указано в спецификации). На практике можно подключить до шести клиентов. Использование сетей LTE подходит для случаев, когда необходимо обмениваться большими объемами данных.
Обзор и тестирование мобильного маршрутизатора вы можете посмотреть здесь:
Как настроить модем
Сначала необходимо подключить и настроить сетевое оборудование. Внимательно прочитайте инструкцию к нему – в ней описано, как начать работу и на какие моменты необходимо обратить внимание. Процедура настройки:
- Установите SIM-карту в модем (это можно сделать в магазине).
- Подключите устройство к порту USB компьютера или ноутбука.
- Устройство начнет поиск и установку драйверов.
- После установки драйверов из памяти модема извлекается программа начальной конфигурации.
- Установите необходимые параметры сети.
Как обновить драйверы модема yota 4g
Программное обеспечение модема прошивается для того, чтобы все обновления происходили автоматически без вмешательства пользователя. Чтобы иметь возможность отследить сбой при внесении изменений в устройство, следует скопировать версию обновления, которая появляется в меню текущего состояния, в блокнот или записать ее.
Переустановка драйверов может понадобиться при обнаружении программной ошибки, при обнаружении вируса на компьютере, при загрузке или установке нового программного обеспечения и т.д. Вы можете обновить драйвер вручную:
- Откройте “Пуск” и найдите вкладку “Панель управления”;
- Чтобы не тратить время на поиск нужного раздела, наведите курсор на поле поиска и введите “Диспетчер устройств”, затем нажмите на значок лупы;
- Нажмите на найденный раздел и выберите “Свойства”. Отобразится список установленных приложений, в котором необходимо нажать на “Драйвер” или “Сетевые адаптеры”;
- Откроется список драйверов с восклицательным знаком рядом с неисправным драйвером. Щелкните левой кнопкой мыши на драйвере и выберите “Свойства”;
- Щелкните на строке автоматического обновления и подождите, пока драйвер не будет загружен и загружен. Затем перезагрузите компьютер и снова проверьте работу устройства.
Как подключить к пк?
Благодаря этому оператор пользуется популярностью у потребителей в разных регионах России. Ведь помимо высокоскоростной передачи данных, он делает работу со своим оборудованием максимально простой. Чтобы подключить модем Yota к ноутбуку, следуйте пошаговой инструкции.
Для этого необходимо подключить устройство через USB-порт к компьютеру или ноутбуку. Мастер установки запустится автоматически. Вам останется только согласиться с условиями использования провайдера.
По завершении процесса установки на экране появится значок, свидетельствующий о его завершении. После того как компьютер загрузит все данные программного обеспечения, он сообщит вам, что к порту USB подключено новое устройство RNDIS. Никаких дополнительных манипуляций не требуется, можно сразу выходить в Интернет. Единственное, что может настроить пользователь, – это информацию о Wi-Fi.
Если вы не можете справиться с подключением самостоятельно, лучше обратиться в службу технической поддержки. Опытные работники смогут подсказать вам шаги по подключению модема Yota.
Как сбросить йота many до заводских настроек?
Если по какой-то причине вам необходимо сбросить настройки модема Yota Many, вы можете легко восстановить их, удерживая клавишу устройства в течение 25 секунд.
В зависимости от того, не работает устройство, происходят сбои в системе, падает скорость Интернета, или это связано с внедрением устройства в промышленных условиях.
Что касается дальнейших действий после выполнения сброса конфигурации, они должны быть направлены на настройку устройства.
Как вводить опционы Yota Многие вы уже поняли, поэтому процедура повторного ввода роутера не займет у вас много времени и не представляет особой сложности.
Как сбросить настройки yota many
Если по какой-либо причине вам необходимо сбросить настройки модема Yota Many, вы можете сделать это, просто удерживая кнопку в течение 25 секунд.
Это может потребоваться, если возникли проблемы с устройством, системные ошибки, падение скорости интернета или если устройство было продано и восстановлено до заводских настроек.
После выполнения сброса конфигурации следующим шагом должна стать настройка устройства. Вы уже знаете, как войти в настройки Yota Many, поэтому процедура перенастройки маршрутизатора не займет у вас много времени и не будет слишком сложной.
Источник
Модем yota – установка, настройка, решение проблем
Установка и конфигурирование модема Yota
Yota – оператор мобильной связи, готовый предложить нам действительно неограниченный доступ в Интернет. Чтобы воспользоваться этим предложением, достаточно купить модем Yota. Это позволит нам получить доступ к сети 4G и высокоскоростному интернету.
Мы рассмотрим три самых популярных устройства: 4G LTE-модем Yota, Wi-Fi модем Yota и Yota Many. Оба устройства имеют одинаковый дизайн, но отличаются тем, есть ли у них модуль Wi-Fi или нет. Третье больше похоже на внешний аккумулятор для смартфонов и планшетов. Рассмотрим подробнее все модемы и узнаем, чем они отличаются.
Модем йота как сбросить на заводские – yota f.a.q.
Проверьте подключение к модему. Для этого существует специальная программа под названием “PING” для операционных систем Windows, MacOS и Linux. Для его запуска выполните следующие действия (пример для Windows XP и модемов с IP-адресом по умолчанию):
– Нажмите Пуск – Выполнить и введите здесь латинскими буквами cmd, затем нажмите ОК.
– В появившемся окне командной строки введите команду: ping Нажмите клавишу “Enter”.
Если у вас модем с другим адресом, например, , то после команды ping следует ввести не , а . Если соединение с модемом в порядке, вы увидите “ответы” от вашего модема, как показано на рисунке. При отсутствии соединения появится сообщение, например, “Превышен интервал ожидания запроса” или “Указанный узел недоступен”.
Если сигнал не поступает на модем, попробуйте выполнить следующие действия:
Перезапустите модем. Для этого просто отключите блок питания от сети на несколько минут и снова подключите его.

Если интернет не работает, подождите, пока модем полностью загрузится, прежде чем повторить попытку. Далее, если конфигурация не улучшилась, перейдите к следующему шагу.
Убедитесь, что подключение к локальной сети активировано. Для этого перейдите в “Пуск” – “Настройки” – “Панель управления” – “Сетевые подключения”. Щелкните правой кнопкой мыши на значке. Если первой опцией в выпадающем меню является “Включить”, нажмите на “Включить” и проверьте, работает ли Интернет;
Щелкните правой кнопкой мыши по соединению и выберите “Исправить”, если соединение включено.
Если подключение по локальной сети не активно, возможно, вам следует отключить и снова включить его. Если это не помогает, проверьте настройки TCP/IP для вашего варианта.
Если модем подключен не напрямую к компьютеру, а через коммутатор, рекомендуется подключить его напрямую к компьютеру и снова запустить команду PING.
Активируйте антивирусное программное обеспечение и брандмауэр, а затем снова запустите команду PING.
Попробуйте подключить модем и компьютер другим сетевым кабелем.
Попробуйте сбросить настройки модема до заводских, затем заново настроить его и снова начать пингование.
Попробуйте отключить и повторно использовать сетевую карту в системе. Для этого перейдите в “Пуск” – “Настройки” – “Панель управления” – “Система: Оборудование” – “Диспетчер устройств”.
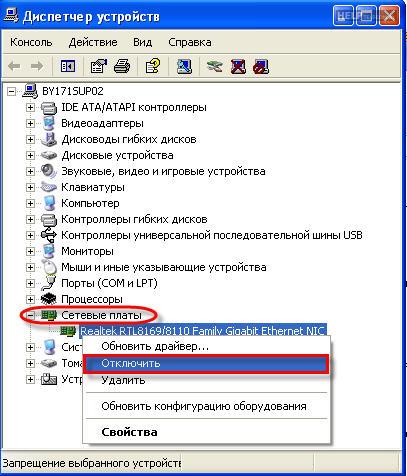
В списке найдите “Сетевые платы” и щелкните правой кнопкой мыши на имени сетевого адаптера, чтобы отключить его. Ответьте “Да”, когда система спросит об этом. Используя аналогичный метод, снова включите карту и попытайтесь выполнить PING. Это может не помочь, поэтому переустановите драйверы или попробуйте использовать другую сетевую карту.
Попробуйте использовать другой модем. Если ничего из вышеперечисленного не помогло, вызовите специалиста.
Итак, у нас есть подключение к модему, но Интернет по-прежнему не работает и “Личный кабинет” не открывается. Хотя все индикаторы на модеме горят, я не могу получить доступ к Интернету.
В этой статье обсуждается точка “1-c”.
Проверьте соединение с нашим DNS-сервером с помощью той же программы PING. В окне командной строки (см. пункт 1) введите команду ping и нажмите “Enter”. Посмотрите, приходят ли какие-либо “ответы” от DNS-сервера.
Если ответы есть, то немедленно введите следующую команду для проверки соединения с веб-сайтом.
Например, нажмите кнопку “Enter” и выполните команду ping. Если ответов от ping нет или в окне написано “При тестировании соединения не удалось найти узел”, то попробуйте написать команду: ping С ее помощью вы проверяете соединение с сайтом, но не по имени, а по IP-адресу. Если ответы есть, и адреса DNS-серверов прописаны правильно, то, скорее всего, у вас на компьютере неправильно работает служба DNS-клиента.
Проконсультироваться со специалистом
Проверьте параметры своего Интернет-браузера.
– Пример для Internet Explorer 7. Запустите Internet Explorer. Нажмите клавишу «Сервис» – «Свойства обозревателя». Тут находим вкладку «Подключения» – «Настройка сети».
Поскольку прокси-сервер не используется, здесь не нужно устанавливать флажки.
– Пример для Opera. Запустите Opera. Нажмите клавишу “Инструменты” – “Настройки”. Вверху откройте вкладку “Дополнительно”, слева откройте раздел “Сеть”. Нажмите на клавишу “Прокси-серверы”. Поскольку прокси-серверы не используются, нет необходимости устанавливать этот флажок.
– Пример для Mozilla. Запустите Mozilla.
Нажмите “Инструменты” – “Настройки”. Верхняя вкладка – “Дополнительно”. В открывшемся окне нажмите “Сеть”. Флажок “Без прокси” должен быть установлен, так как прокси-сервер не используется.
МЫ РЕКОМЕНДУЕМ ВАМ ЕГО ПОСМОТРЕТЬ:
ПОХОЖИЕ ТОВАРЫ :
Настройка беспроводного подключения
Если вы подключаетесь к маршрутизатору Yota по беспроводной сети, вам необходимо ввести настройки Wi-Fi. Этот процесс не сложен, просто выполните несколько шагов:
- В настройках устройства выберите Конфигурация Wi-Fi на вкладках в верхней части экрана. Есть возможность ввести имя SSID сети, что облегчит ее распознавание в будущем.
- Здесь также можно скрыть имя сети, если важна безопасность. В этом случае вам придется вручную ввести SSID других устройств.
- В этом же разделе можно установить или отключить подключение Wi-Fi по паролю.
- Опция “Спящий режим” здесь по умолчанию отключена. Включать его бессмысленно, так как устройство периодически переходит в спящий режим и сеть отключается.
- Если нажать кнопку “Сохранить”, все изменения будут сохранены в программе. Однако, чтобы они вступили в силу, необходимо перезагрузить маршрутизатор.
Настройка параметров apn yota для операционной системы android
Давайте рассмотрим, как настроить доступ к Всемирной паутине на Android:
- Перейдите в меню “Настройки” и выберите пункт “Еще”.
- Затем найдите “Мобильные сети”.
- Выберите “точка доступа apn” (на телефоне с двумя sim-картами выберите yota);
- Удалите существующие точки доступа apn и создайте новую, нажав ” “.
- Введите настройки: имя “yota”; apn “internet.yota”;
- Убедитесь, что опция “Enable/Disable apn” отмечена.
- Сохраните и начните активацию точки доступа.
Вам необходимо перезагрузить смартфон или планшет, если вы не видите доступа к сети. Также в настройках можно отметить пункт “Только сети 2G”, поставить рядом с ним галочку, затем быстро убрать ее. После этого LTE будет автоматически подключен к вашему телефону.
Устройства Android имеют тенденцию самостоятельно отключаться от точки доступа apn при отсутствии покрытия. Подобный инцидент маловероятен в ближайшем будущем, поскольку в 2023 году мобильная сеть оператора Yata будет доступна практически во всех регионах Российской Федерации.
Настройка скорости
Модемы 4g LTE, предлагаемые оператором Yota, имеют скорость соединения 20 Мбит/сек. Однако в реальности скорость обычно гораздо ниже. В результате играют роль такие факторы:
- Местоположение пользователя.
- Зона покрытия сети.
- Выбранный тариф.
- Уровень помех.
Часто скорость доступа к сети составляет менее 15 Мбит/с. Многие пользователи не удовлетворены этим фактом и ищут способы его увеличения. Невозможно настроить скорость Интернета в настройках модема. Однако это можно сделать таким образом:
- Зайти в раздел “Мой счет” на официальном сайте провайдера и изменить свой тарифный план.
- Использование специальной “турбо-кнопки”.
- Поиск места с наилучшим сигналом.
Для изменения скорости путем изменения тарифов выполните следующие действия
Настройки yota которые нужно включить: как настроить ета по максимуму
https://www.youtube.com/watch?v=0xT4GMuutaU
С Yota вы можете работать с оператором по максимуму, а мы расскажем, как настроить его быстро и просто!
Как только SIM-карта будет вставлена в устройство, система автоматически настроит параметры сети Yota для вашего смартфона. Так происходит в большинстве случаев, поэтому новым абонентам поставщика услуг больше ничего не нужно делать: просто вставьте SIM-карту и включите телефон.
Когда устройство загрузится, появится значок оператора сети. После того как SIM-карта будет распознана сетью, запустите загруженное ранее корпоративное приложение, которое необходимо для активации услуг. Загрузка приложения обязательна, так как без него вы не сможете настроить Yota на своем телефоне.
После запуска приложения абонент должен будет выбрать подходящий ему тарифный план.
- Как только приложение запустится, появится окно, в котором необходимо нажать на ссылку “Выберите условия подключения”.
- Из появившегося списка выберите наиболее подходящий вариант из предложенных.
Вам также следует заранее определиться с тарифом, чтобы не пришлось кликать наугад. Ознакомиться с действующими тарифными планами можно на нашем сайте или на официальном портале поставщика услуг.
Не подключается к интернету
Если индикатор мигает синим цветом, но модем Yota не подключен к интернету, возможно, что
- Отсутствие оплаты за телекоммуникационные услуги. Убедитесь, что баланс SIM-карты не превысил знак “минус”. Если вы забыли сделать платеж, вы можете пополнить счет через банкоматы, электронный кошелек, интернет-банкинг или приложение Eta.
- Ошибка мобильной вышки. Свяжитесь с оператором, чтобы узнать, не повреждена ли ваша линия.
- Вирус на вашем компьютере. Они могут легко блокировать доступ к виртуальным комнатам и потоковому вещанию по Wi-Fi. Вы можете решить эту проблему, просканировав оборудование с помощью антивирусной программы. Если вы обнаружили “вредителей”, удалите их.
Обзор модема yota

Модуляторы от Yota работают в сетях LTE, 3G и 2G. Однако компания не поддерживает сети Wi-Max, которые когда-то предоставлял этот оператор. Если у вас старый модем Yota, необходимо заменить его на новую модель – иначе вы не сможете пользоваться услугами этого нового мобильного оператора.
Как мы уже говорили, модемы Yota бывают нескольких разновидностей – со встроенным модулем Wi-Fi и без него. Причем второй тип модемов имеет модуль для организации беспроводных сетей. В зависимости от технических характеристик, к модему можно подключить до 8 внешних устройств – планшетов, смартфонов, ноутбуков и т.д. Сразу после распространения модема его необходимо подключить к ПК – устройство берет питание от него.
Кстати, модемы Yota хороши тем, что могут работать под любыми операционными системами. В данном случае пользователи Linux не были проигнорированы разработчиками.
Предыдущие модемы просты и легки. Но следующий – более значительный по размеру и весу. Речь идет о модеме Yota Many. Устройство совместимо со всеми операционными системами и может работать через USB-порты и самостоятельно в качестве своеобразного беспроводного маршрутизатора. Для обеспечения автономной работы в модеме установлена перезаряжаемая батарея.
Благодаря своим небольшим размерам Yota Many можно легко носить в кармане. Время автономной работы устройства составляет 16 часов, максимальное количество подключенных устройств – 8 штук. Имеется функция Yota Share, которая позволяет пользователям разворачивать открытые сети нажатием одной кнопки. Состояние модема Yota Many отображается на небольшом ЖК-экране.
Обновления
У многих пользователей установлена Windows 10 – система, которая практически всегда обновляется (если эта опция не была ранее отключена). Версия 1703 изначально была установлена большинством пользователей, но в итоге она привела к тому, что драйвер некоторых устройств “слетал”, а некоторые программы просто не запускались.
Модемы Eta не являются исключением: с ними также возникали проблемы (устройство не определяется). Вы можете получить ошибку со следующим текстом: “Модем или другое устройство связи уже используется или не настроено”. Интересно, но на сайте Microsoft есть рекомендация по этой проблеме – откатиться до версии 1607. Некоторые умные люди решили эту проблему другим способом: через реестр:
- Нажмите клавишу WinR и введите в окне “regedit”.
- Найдите отрывок, изображенный на рисунке.
- Дважды щелкните по строке “RequiredPrivileges”. (Необходимые привилегии).
- Добавьте “SeLoadDriverPrivilege” в конец предложения.
- Нажмите кнопку “OK”.
- Закройте реестр и перезагрузите компьютер.
Отсутствие сигнала yota
Конечно, если интернет-соединение вашей Yota не работает, но модем мигает, первое, что нужно сделать, это проверить уровень сигнала. Первое, что необходимо сделать, – проверить уровень сигнала.
Дело в том, что Yota – относительно молодой провайдер в России и не имеет большого количества мачт, поэтому, как и МТС, Мегафон и Tele2, иногда может получить доступ в интернет даже за городом. Вблизи мачт качество интернета очень хорошее, но в отдаленных районах ситуация иногда плачевная.
Иногда перемещение компьютера в другой угол квартиры решает проблему, как бы странно и абсурдно это ни звучало. Возможно, вы захотите проверить сеть в общественных местах. Если это произойдет, вам придется сменить провайдера и, соответственно, модем (если вы не хотите рисковать, перепрошивая его).

На скорость передачи данных влияет сигнал соединения.
Периодически выключается
Постоянные перебои в передаче данных Wi-Fi могут быть вызваны
- Слабый сигнал;
- Перегрев устройства;
- Недостаточное питание;
- Поврежденный кабель;
- Несовместимость с программным обеспечением, установленным на компьютере;
- Сбой маршрутизатора.
В случае если ваш модем Yota постоянно отключается, не раздает WiFi или работает неправильно:
- Если сигнал слабый, попробуйте переехать в другое место, возможно, в вашем регионе необходимо использовать внешнюю антенну для приема сети и защиты от появления надписи “Нет соединения”.
- Решите проблему перегрева маршрутизатора с помощью мини-вентилятора, подключенного и направленного на устройство.
- Низкая мощность исправляется в настройках компьютера. В “Панели управления” найдите строку “Система и безопасность” – “Электропитание”. Выберите категорию “Высокая производительность”. Это самая распространенная проблема среди владельцев ноутбуков.
Принципы работы модема йоты
Устройства Yota являются официальными устройствами Yota и не приобретаются через посредников. Оператор предлагает пользователям несколько моделей, в том числе устройства wi-fi, которые позволяют выходить в Интернет нескольким устройствам одновременно.
Основное преимущество модема заключается в том, что он позволяет выходить в Интернет за пределами дома – абонент может пользоваться им в кафе, отеле и других общественных местах.
Чтобы получить доступ к сети, клиентам не нужно ждать, пока технический специалист настроит беспроводное соединение и проведет кабель в дом. Модем представляет собой компактное и портативное устройство. Ниже перечислены модели, продаваемые компанией в настоящее время.
| Модель | Модем Yota | Wi-Fi Модем Yota |
| Характеристика | Обеспечивает доступ в интернет для одного устройства. Гаджет можно синхронизировать с любым устройством (компьютер, ноутбук, планшет), оснащенным USB-портом. Модем обнаруживает сигналы LTE (1800 МГц, 2600 МГц). Совместим со многими операционными системами: MAC OS, Linux, Windows (XP, 7, 8, 10). При синхронизации не требуется установка какого-либо программного обеспечения. | Может обеспечить доступ в интернет до 8 устройств, благодаря наличию вай-фай (является аналогом роутера). В комплектацию входит многодиапазонная антенна. Модем подключается к устройствам через порт USB или через Wi-Fi. Он оснащен встроенным одноцветным индикатором. Функционирование интернета происходит в диапазоне 4G (1800 МГц, 2600 МГц). Совместимость со следующими операционными системами: MAC OS X, Linux, Windows XP, Vista, 7, 8, 10. После подключения к модему программа автоматически запустится и будет работать. |
| Дополнительно | Доставка устройства бесплатна. У абонента есть возможность тестировать скорость в течение недели. Скорость передачи и приема данных зависит от тарифа. | Доставка модема будет бесплатна. В течение 7 дней пользователь может произвести тест-драйв скорости устройства. Скорость передачи и приема данных будет определяться в соответствии с выбранным тарифным планом. |
| Цена устройства ( сим-карта) | 1990 рублей | 2950 рублей |
Расширенная настройка wi-fi роутера
Затем на странице -10.0.0.1/status- нажмите кнопку – Настройки устройства- и перейдите к административному управлению Wi-Fi роутера.
Кроме того, вы можете (помимо основных функций – имя сети, тип безопасности, пароль) управлять автоматическим отключением Wi-Fi.
Затем под этим ползунком находится ползунок, который позволяет установить количество подключаемых Wi-Fi (максимум).
Можно проверить выделение логотипа, отображение домашней страницы, VPN (протоколы) и восстановить заводские настройки.
Соединение с компьютером
Для настройки маршрутизаторов Yota требуется USB-кабель, который входит в комплект поставки, для подключения к компьютеру:
- Подключите USB-кабель между маршрутизатором и ПК;
- Если автоматическая загрузка отключена, откройте маршрутизатор как физическое устройство и запустите AutoInstall.exe;
- Если включена, продолжите выполнение инструкций по установке драйверов.
Вы можете подключиться “по воздуху”, если ваш компьютер оснащен беспроводной сетевой картой, поддерживающей стандарты b/g. Вам не придется загромождать свое рабочее место проводами. Стандартно маршрутизаторы используют сетевое имя YOTARouterXXXXX с последними цифрами физического адреса устройства вместо крестиков.
Технические проблемы
Если модем Yota не подключается (индикатор не загорается синим цветом), проблема заключается в физическом повреждении. Во-первых, проверьте порт USB. Попробуйте подключить модем к другому модему. Если это не помогло и порт работает (см. другие устройства или флэш-накопители), возможно, у модема не хватает питания. В этом случае :
- Перейдите в Диспетчер устройств (Панель управления в Windows 7 или щелкните правой кнопкой мыши по Пуск в Windows 10);
- Найдите раздел “Драйверы USB” и нажмите на него;
- Щелкните правой кнопкой мыши “USB-накопитель” и нажмите кнопку “Отключить”.
Это увеличит мощность порта. Модем может не работать из-за отсутствия питания.
Модемы Yota, которые постоянно отключены, могут проявлять следующие симптомы:
- Плохой доступ к сети. В этом случае соединение постоянно прерывается. Попробуйте переставить его в другое место, где соединение лучше;
- Если вы используете кабель, его длина не должна превышать 1,8 м. Убедитесь, что он находится в рабочем состоянии и не поврежден. Попробуйте использовать устройство напрямую, без удлинительного кабеля;
- Контакты порта USB нарушены. Из-за частого использования он мог просто расшататься. В этом случае его следует отремонтировать или заменить.
Обратитесь к ближайшему дилеру, если модем по-прежнему не работает.
Технические характеристики yota many
- Высота: 97 мм;
- Ширина: 67 мм;
- Толщина: 13 мм;
- Вес: 90 г.
- Стандарт связи WAN: 3GPP E-UTRA Rel9,
- UTRAN Rel8 Cat24, EGPRS
- Стандарт связи LAN: IEEE b/g/n
U Требования к эксплуатации СБ:
- USB 2.0 и выше;
- Windows XP SP3/Vista/7/8;
- Mac OS X и выше;
- Linux и другие CDC/RNDIS-совместимые операционные системы.
Требования к производительности Wi-Fi:
- Любое устройство, поддерживающее следующие стандарты:
- Wi-Fi IEEE b/g/n
Подготовлены в Российской Федерации.
Собирается в Китае. Произведено для нас)) Произведено компанией Ampak Technology Inc. в Китае.
Характерной особенностью роутера стало использование монитора E-ink (технология электронных чернил), который постоянно показывает заряд батареи (даже когда роутер выключен, разработка E-Ink как раз позволяет это сделать без вреда для батареи), а при включении – количество пользователей и статус Iota Share (открытая сеть).
Помимо увеличенного времени работы и двойного разъема USB/micro USB, устройство обладает и другими необходимыми функциями.
Аккумулятор Yota Many в полтора раза больше, чем у предыдущей версии мобильного роутера (имеется в виду Quanta). Компания утверждает, что теперь батарея может поддерживать 16 часов серфинга (точнее, синхронизации со смартфоном), 6 часов загрузки видео, 60 часов в режиме ожидания и 39 дней сна.
Время полной зарядки составляет около 2 часов. Для зарядки аккумулятора до 70% требуется 1 час. Yota Many можно заряжать с помощью кабеля (входит в комплект), подключив к обычной розетке или разъему micro-USB, а также подключив непосредственно к разъему USB на компьютере (просто отсоедините разъем USB). При подключении к компьютеру даже полностью разряженный Wi-Fi роутер будет работать как USB-модем.
Двойной разъем USB/micro USB, замененный старым Many, теперь выполнен из красивого сплава. Wi-Fi-роутер может быть подключен к USB-порту компьютера без необходимости использования дополнительных кабелей и может использоваться в качестве модема благодаря этому умному разъему.
Кроме того, разъем можно использовать в качестве упора для предотвращения опрокидывания Wi-Fi маршрутизатора в неподвижном состоянии.
В маршрутизаторе используется micro-SIM, которая вставляется в дискретный слот на боковой стороне разъема. Наконец, Yota уже использует фирменную sim-карту (в Quante была только белоснежная sim-карта). Wi-Fi-роутер не работает с другими SIM-картами (до разблокировки, включая разблокировку 3G, см. ниже).
Внешних разъемов для подключения дополнительных антенн нет, но внутри маршрутизатора, на плате, есть 4 различных разъема
Да, у маршрутизатора нет индикаторов уровня приема! Ни на экране, ни в подсвеченных микроотверстиях (как это было в предыдущей модели Mana), ни даже в веб-интерфейсе. В веб-интерфейсе доступны только значения сигнала в дБ.
Через веб-интерфейс пользователя можно отключить синий свет на логотипе Yota!
Несмотря на то, что маршрутизатор имеет трехпозиционный переключатель режимов работы “ON-OFF-Yota Share”, положение “OFF” находится посередине, что не очень удобно, на мой взгляд.
На этом же выключателе находится кнопка сброса.
Параллельно с закрытой сетью можно создать открытую, используя Iota Share. Веб-интерфейс позволяет пользователям выбирать количество соединений, существующих между открытой и закрытой сетями (всего до 8).
Когда лимит открытых соединений достигнут, смайлик на экране (который загорается только при включенной открытой сети) меняется на “удивленный”.
А. Что делать, если WiFi не работает? B. Сброс к заводским настройкам Нажмите кнопку сброса и удерживайте ее в течение 15 секунд после сброса.
А. Как “программно” перезагрузить маршрутизатор? B. Из расширенного интерфейса администратора или в консоли JavaScript (Chromium, Chrome и подобные: F12, вкладка Console; Firefox: Shift Ctrl K) команда
А. Как я могу разблокировать для всех симов Yota Ruby? B. В настоящее время существует только один метод: получить код разблокировки у оператора, заблокировавшего маршрутизатор.
- Универсальная аннотация по разлочке Йота Many 1 ревизии, Мегафон MR
- Универсальная аннотация по разлочке Йота Many 2 ревизии
- Отзыв о использовании
- Видеообзор 4G роутера МегаФон MR
Увеличение времени работы в вред «дальнобойности» - Как выяснить ревизию устройства
- Бланки заявлений от Yota
Открывается хитро, но несложно, по аналогии со старым Many – сначала снимаем экран с торца, чтобы внутренности можно было подтянуть к коннектору.
Остальное легко понять. Если вы хотите разобрать устройство, сначала извлеките аккумулятор, чтобы разобрать его. На рисунке ниже видно, что дисплей E-Ink подсвечивается правильно – даже при отключении от карты он показывает то, что должен. Входной усилитель на микросхеме TriQuint TQM7M представляет собой многополосный, многорежимный усилитель мощности (MMPA).
Производители чипа утверждают, что он является самым энергоэффективным в своем классе, что позволяет его внедрению увеличить время автономной работы на 15%. Чип поддерживает GSM/EDGE и WCDMA/LTE Band 1, 2, 5 и 8.
Это позволяет использовать усилитель в устройствах, предназначенных для использования в Северной Америке, Европе и Азии. (?16/13/83). Рядом (возле чипа Atheros) на плате находится антенный разъем, по-видимому, для антенн 4G/3G/2G. Этот чип, Qualcomm MDM – платформа Qualcomm Gobi 4G LTE, поддерживает LTE Rel9, HSPA Rel8, 1x/DO TD-SCDMA, GSM/GPRS/EDGE (,).
Между этими 2 чипами находится еще один малозаметный чип WTRL, это вообще супер-чип от Qualcomm – по информации в сети, он поддерживает работу 7 частотных диапазонов: три ниже 1 ГГц, три выше и один ГГц, и при этом выполнен по нм техпроцессу, что обещает добиться рекордных характеристик энергопотребления, даже несмотря на столь широкий диапазон поддерживаемых частот.
(). Интересно, что этот чип уже был в телефоне LG Nexus 4, который был неактивен из-за отсутствия усилителя мощности (). Будем надеяться, что многие люди смогут с этим жить. Также можно увидеть чип Atheros AR6 G-BM2D, но похоже, что он предназначен для раздачи Wi-Fi. Вы можете видеть еще 3 антенных разъема в разных местах на плате.
На выставке CTIA этой весной компания Iota Devices представила внешне идентичный Wi-Fi маршрутизатор Iota Ruby с поддержкой LTE/UMTS/GSM.
Давайте попробуем выяснить, что у них общего. Wi-Fi-роутер выглядит 1 в 1 как у нашего Many. Iota Ruby имеет цветовую маркировку для индикации сети: оранжевый “человечек” загорается, когда Wi-Fi-роутер работает в сетях 2G или 3G, а синий – когда вы находитесь в быстрой сети LTE.
Wi-Fi роутер Iota Ruby поддерживает сразу 5 различных диапазонов LTE, как в режиме FDD, так и TDD, а также совместим со стандартами GSM и UMTS. Основой устройства, как утверждается, является чипсет MDM, произведенный компанией Qualcomm по 28-нм технологии. Мы уже узнали, что этот же чипсет можно найти в разобранном Many.
Многие также работают в диапазонах LTE 7 (МГц – в этом диапазоне работает сеть Yota) и LTE 20 (МГц). И обратите внимание: поскольку Yota в настоящее время не предоставляет услуги 3G, 3G на устройствах отключен. В случае проблем с обслуживанием Yota может удаленно активировать эту поддержку.
А затем, согласно официальному сайту, индикатор Many также станет оранжевым. Проанализировав все вышесказанное, а также внутренности Many, можно сделать вывод, что аппаратная часть последнего Many – это тот же Ruby, только в нем уменьшены частоты LTE и отключена поддержка 3G, ну, и не говоря уже о том, что wifi роутер залочен под sim-карту Yota. Поэтому мы ждем разблокировки от мастеров.
Если вы можете разблокировать 3G или, например, установить прошивку Ruby, то это вообще мегароутер.
Устройство не может обнаружить сим-карту
Возможны два варианта: неисправна либо SIM-карта, либо модем. Попробуйте извлечь SIM-карту, очистить ее ватным тампоном, слегка смоченным спиртом, и снова вставить ее; обычно это решает проблему. Если проблема с модемом сохраняется, обратитесь в сервисный центр для замены SIM-карты или ремонта сетевого устройства.
Шаг 2: правка реестра
Если вы уже обновились до Windows 10, ваш модем Yota может оставаться на этой все еще довольно нестабильной операционной системе. Аналогичная проблема может возникнуть в более ранних версиях операционной системы Microsoft. Вы можете решить эту проблему, внеся небольшие изменения в реестр.
- Нажмите комбинацию клавиш Win R и в окне “Выполнить” введите команду, чтобы открыть встроенный редактор реестра: regedit. Нажмите “OK” или Enter.
- Откройте реестр, перейдя по адресу HKEY_LOCAL_MACHINESYSTEMCurrentControlSetServicesRasMan.
- Найдите параметр “RequiredPrivileges” в правой части редактора реестра и быстро дважды щелкните по нему левой кнопкой мыши. Добавьте следующую запись в окно редактирования нескольких строк: SeLoadDriverPrivilege. Щелкните левой кнопкой мыши на “OK”.
- Закройте редактор реестра и перезагрузите компьютер.
Шаг 4: проверка usb-порта
Если синий светодиод на модеме не горит, рекомендуется изменить подключение USB. Избегайте портов на передней панели компьютера, так как они соединены с материнской платой кабелем, что приводит к потере сигнала. Вы можете увеличить подачу питания на модем через USB – но этого может быть недостаточно для нормальной работы устройства.
- Щелкните правой кнопкой мыши на “Пуск” и выберите в меню пункт “Диспетчер устройств”. Найдите и откройте “Драйверы USB” в диспетчере устройств.
- В открывшемся списке найдите “USB-накопитель”.
- Теперь нажмите на этот элемент и в меню выберите “Отключить”. Мощность, направленная на модем, была успешно увеличена. В некоторых случаях это может помочь вернуть “шипение” к нормальной работе.
 Yota-inet.ru
Yota-inet.ru