Почему возникают проблемы
Существует огромное количество причин, из-за которых модем Йота не подключается к интернету. Большинство таких неполадок устраняются без помощи специалистов. Чтобы решить возникшую проблему, в первую очередь, необходимо определить вид неполадки, из-за которого устройство не работает должным образом.
Основные причины, почему не работает интернет на йоте
Причин, почему не работает интернет ета, может быть большое количество. Значительную часть повреждений или сбоев можно ликвидировать самостоятельно при помощи простейших действий. К таким причинам относятся:
- Изменение климатических условий. Сильный ветер, дождь или другие атмосферные осадки могут стать причиной, из-за которой медленно работает интернет. Изучите погодные условия, свяжитесь с оператором и уточните – могут ли они повлиять на качество связи. Если причина того, что сеть тормозит кроется в погоде – ее придется переждать.
- Сбой. Если интернет плохо грузит – следует обратиться к оператору и уточнить возможность сбоя в сети. Даже с учетом современного надежного оборудования, провайдер не застрахован от таких мелких проблем.
- Нет денег. Если вы переживаете, почему нет интернета, в первую очередь проверьте ваш баланс. Быть может, у вас просто закончились на счету средства и нужно его пополнить. Используйте функцию автоматического пополнения счета, чтобы избежать подобных проблем.
- Низкий или отсутствующий сигнал. Если не ловит сеть провайдера – значит, вы находитесь в месте, где нет его покрытия. То есть, сигналы с вышки просто не доходят до вашего модема или мобильного устройства. Попробуйте поменять свое местоположения или усилить сигнал.
- Поломка оборудования. Если после всех этих проверок все еще не работает интернет йота – причина может крыться в поломке оборудования. Неисправность модема, компьютера или даже телефона – все это приведет к отсутствию доступа к мировой паутине.
- Сбой программного обеспечения. В случае сбоя в работе программного обеспечения также может наблюдаться медленный интернет или отсутствие сети. Проверьте работоспособность приложения, переустановите его и запустите модем повторно.
- Вирусное ПО. Если вы загружали приложения и, устанавливали их – вы могли установить также вирусы. Большое количество таких программ блокирует работу провайдера, его программного обеспечения или сетевой карты компьютера. Запустите на компьютере антивирусную программу и проверьте наличие вредоносного ПО.
Вирусы
Если все действия по улучшению качества связи и проверка контактов не помогают выявить ошибку, то, скорее всего, она вызвана вирусами, попавшими в компьютер при загрузке файлов. Самостоятельно решить такую проблемы можно с помощью простого сканера или антивируса, который проверит систему и, выявив подозрительные файлы или записи, удалит их. Обычно после сканирования обязательно должна произойти перезагрузка ПК с принятием всех изменений.
Как воспользоваться помощью специалистов компании йота
Если вы не являетесь опытным пользователем и боитесь навредить оборудованию или у вас нет желания самостоятельно разбираться в проблеме, всегда можно обратиться за помощью к специалистам Йота.
Связаться с технической поддержкой можно при помощи одного из предложенных способов:
Как перезагрузить yota модем | реальные заметки ubuntu & mikrotik
Задача:нужно перезагружатьYotaмодем выступающего для организации клиентскогоWifiинтернета.
Дело в том, что буквально через некоторое время, Организуемый посредством Yota-устройства (Интернет-центр 990-730-0016R (Gemtek),Идентификационный номер модели: WLTFGR-102, Версия устройства: V01) начал отваливаться и только опытным путем (обновление прошивки не исправляет ситуацию) было установлена что только банальный физический либо программный выкл/вкл помогает лишь на время, но как системный администратор я хочу хоть немного разгрузить себя от рутины, поэтому решил пойти другим путем, посредством консоли моей рабочей системы Ubuntu 12.04.5 Desktop amd64 родился скрипт который просто в определенные координаты открытого окна настроек щелкает дабы пройтись по шагам перезагрузки черезWeb—интерфейс устройства. В итоге я получил рабочий скрипт. Навыки разработки которого пригодятся мне в будущем.
![]()
На заметку: следует отключить восстановление сессии Firefox в случае быстрого закрытия основного окна, т. е. Восстановление после краха:
было:
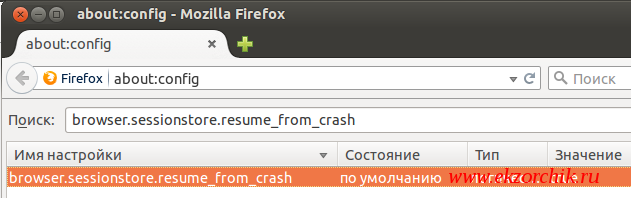
изменил на:
browser.sessionstore.resume_from_crash;false
В ходе изучения вопроса как реализовать задумку данной проблемы родился следующий скрипт:
aollo@system:~$ sudo apt-get install xdotool wmctrl -y
#!/bin/bash
firefox —new-window http://192.168.50.1
xdotool mousemove 1308 198
xdotool click 1
sleep 5
xdotool mousemove 708 453
xdotool key F5
sleep 5
xdotool click 1
Скрипт работает, но минус мне нужно было опытным путем вычленить координаты.
Узнать координаты текущего окна с курсором:
aollo@system:~$ xdotool getmouselocation
findclient: 69206198
x:833 y:553 screen:0 window:69206198
Либо так:
aollo@system:~$ eval $(xdotool getmouselocation --shell)
findclient: 29360133
aollo@system:~$ echo $X,$Y
1500,84
Ниже скрипт который обходит возможность использования координат:
#!/bin/bash
firefox --new-window http://192.168.50.1
sleep 3
wmctrl -r "Интерфейс конфигурации устройства" -e 0,1,1,950,600
xdotool mousemove 898 195
xdotool click 1
sleep 2
xdotool mousemove 707 453
sleep 2
xdotool click 1
sleep 2
xdotool key F5
Через команду в отдельной вкладке консоли опытным путем вычислял координаты необходимых мне элементов на странице: (после запуска этой команды у меня есть 5 секунд чтобы навести на нужную точку координаты которой я хочу получить.
aollo@system:~$ xdotool sleep 5 getmouselocation
findclient: 50897270
x:898 y:195 screen:0 window:50897270
aollo@system:~$ apt-cache search wmctrl
wmctrl — control an EWMH/NetWM compatible X Window Manager
Обнаружил ошибку при работе скрипта, если раньше не было свернуто окно Firefox то изначально оно запускается в полном режиме и соответственно координаты кликов не действительны.
Ниже новый скрипт и тоже работающий:
#!/bin/bash
# открываю новое окно с Web-адресом Yota модема
firefox --new-window http://192.168.50.1
sleep 1;
# Делаю активным открытой окно
wmctrl -a "Интерфейс конфигурации устройства - Mozilla Firefox"
sleep 1;
# Сворачиваю активное окно из полноэкранного режима
xdotool mousemove 54 51
sleep 1;
xdotool click 1
# Снова делаю активным открытое окно
wmctrl -a "Интерфейс конфигурации устройства - Mozilla Firefox"
sleep 1;
# Активное окно пристраиваю в левый верхний угол как точка отчета
wmctrl -r "Интерфейс конфигурации устройства - Mozilla Firefox" -e 0,1,1,950,600
sleep 1;
# Нажимаю на элемент меню "перезагрузка"
xdotool mousemove 898 195;
xdotool click 1;
sleep 1;
# Подтверждаю, что намерен перезагружать устройство
xdotool mousemove 707 453;
sleep 2;
xdotool click 1;
xdotool key F5 ;
# Ожидаю 60 секунд покуда устройство перезагружается
sleep 60;
# обновляю Web-страницу
xdotool key F5;
sleep 5;
# Закрываю Web-интерфейс управления Yota-устройством.
wmctrl -c "Интерфейс конфигурации устройства - Mozilla Firefox"
Как бывает с написанными скриптами они претерпеваю множеством последующих усовершенствований и устранением недоработок первого релиза, ниже как раз идет разбор (как я себе на тот момент это видел) проблем и пути их решения.
Новая задача:
Поднимаем VNC сервер на системе и до устанавливаю в систему утилиты посредством которых я буду эмулировать действия мыши при работе с Web-страницей:
aollo@system:~$ sudo apt-get install vnc4server -y
aollo@system:~$ cd /usr/bin/X11
aollo@system:/usr/bin/X11$ ./vncserver
You will require a password to access your desktops.
Password: 712mbddr@
Verify: 712mbddr@
Password too long — only the first 8 characters will be used
New ‘system:1 (aollo)’ desktop is system:1
Creating default startup script /home/aollo/.vnc/xstartup
Starting applications specified in /home/aollo/.vnc/xstartup
Log file is /home/aollo/.vnc/system:1.log
aollo@system:/usr/bin/X11$ cd ~/
aollo@system:~$ nano .vnc/xstartup
#!/bin/sh
[ -r $HOME/.Xresources ] && xrdb $HOME/.Xresources
# ниже путь до скрипта действия которого значатся как инициализация перезагрузки
/etc/yota
Сохраняем внесенные изменения.
Теперь создаем скрипт перезагрузки:
aollo@system:~$ sudo touch /etc/yota
aollo@system:~$ sudo chown aollo /etc/yota
aollo@system:~$ sudo chmod x /etc/yota
aollo@system:~$ nano /etc/yota
# временные промежутки sleep выставляются опытным путем.
#!/bin/bash
export DISPLAY=:2
firefox -new-window http://192.168.50.1 -width 1024 -height 768;
sleep 3;
# Делаю активным открытой окно
wmctrl -a "Интерфейс конфигурации устройства - Mozilla Firefox";
sleep 3;
#Переходим на Дополнительно
xdotool mousemove 800 130
sleep 3;
# Нажимаю на элемент меню "перезагрузка"
sleep 2;
xdotool mousemove 900 130;
sleep 1;
# Подтверждаю, что намерен перезагружать устройство
xdotool mousemove 700 390;
sleep 1;
xdotool click 1;
xdotool key F5 ;
# Ожидаю 60 секунд покуда устройство перезагружается
sleep 60;
# обновляю Web-страницу
xdotool key F5;
sleep 5;
# Закрываю Web-интерфейс управления Yota-устройством.
wmctrl -c "Интерфейс конфигурации устройства - Mozilla Firefox";
Сохраняю внесенные изменения.
Теперь создаю обработчик для данного скрипта чтобы он запускал скрипт по кругу минут так эдак30к примеру:
#!/bin/bash
while [1 = 1]
do
export DISPLAY=:2
firefox -new-window http://192.168.50.1 -width 1024 -height 768;
sleep 3;
# Делаю активным открытой окно
wmctrl -a "Интерфейс конфигурации устройства - Mozilla Firefox";
sleep 3;
#Переходим на Дополнительно
xdotool mousemove 800 130
sleep 3;
# Нажимаю на элемент меню "перезагрузка"
sleep 2;
xdotool mousemove 900 130;
sleep 1;
# Подтверждаю, что намерен перезагружать устройство
xdotool mousemove 700 390;
sleep 1;
xdotool click 1;
xdotool key F5 ;
# Ожидаю 60 секунд покуда устройство перезагружается
sleep 60;
# обновляю Web-страницу
xdotool key F5;
# Ждем 30 минут, закрываем текущее окно и после скрипт запускается заново
sleep 1800;
# Закрываю Web-интерфейс управления Yota-устройством.
wmctrl -c "Интерфейс конфигурации устройства - Mozilla Firefox";
done
после чего запускаю клиент remmina и настраиваю подключение по VNC на этот порт, этим я добиваюсь что вижу поднятый сеанс в котором начал работать скрипт /etc/yota, чтобы выявить точные координаты местоположения элемента «ПЕРЕЗАГРУЗКА»
![]()
рядом открываю в еще один Terminal нажатием клавиш Ctrl Alt T и произвожу действия по активации посылаемых команд во второй терминал на котором у меня запущен vnc сервер: (делается это так)
aollo@system:~$ DISPLAY=:2
aollo@system:~$ export DISPLAY=:2
а дальше используя команду определяю опытным путем координаты где находит ajax функция по инициализации перезагрузки
aollo@system:~$ xdotool mousemove 900 130;
далее нажимаю на вычисленную координату
aollo@system:~$ xdotool click 1
после мне точно таким же образом нужно выяснить координату подтверждения, что я действительно хочу перезагрузить Yota устройство.

В моем случаем это координаты:
aollo@system:~$ xdotool mousemove 700 390;
aollo@system:~$ xdotool click 1
После нажатия программируемым способом на подтверждение от перезагрузке устройство будет перезагружено:
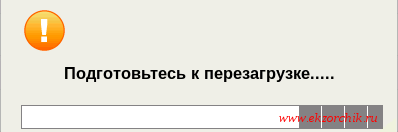
Отлично с действиями и как их адаптировать под свои задачи я показал.
Если допустим Вам по каким либо образом не понадобится больше использовать vncserver, то убить сессию 2 можно так:
aollo@system:~$ vncserver -kill :2
а запустить:
aollo@system:~$ vncserver :2
Из всего описанного в этой заметке можно также выделить, что можно создать специального пользователя в задачи которого будет заложено создание vnc сеанса и работа со скриптом по перезагрузке устройства таким радикальным способом.
Всеми шагами выше я решил поставленную перед собой задачу, хотя если признаться, что в свободное время решил пострадать развратом, а в моем случае любая практика в решении поставленных самому себе задач по большей части идет только на пользу. Это же наработки так, сказать на будущее. Шаги рассмотренные в этой заметки не универсальны, так что заметка будет пополнятся по мере нахождения нового способа решения. А пока я прощаюсь, до встречи, с уважением автор блога — ekzorchik.
Как устранить вирусы
Если все методы для улучшения уровня сигнала и проверка соединения не принесли ожидаемого результата, причиной неполадок могут быть вирусы на вашем ПК. Эта проблема решается сканированием вашего компьютера встроенным программным обеспечением Windows Defender, либо другим видом антивируса.
Обратите внимание!
После удаления вредоносного программного обеспечения рекомендуется очистить ваш ПК от лишних файлов и папок, также необходимо выполнить очистку реестра. Для этого рекомендуем воспользоваться бесплатной программой CCleaner.
Если после удаления вирусов вы видите черный/синий экран или непрекращающиеся сообщения об ошибках, значит они слишком «укоренились» в системе, и придется ее переустанавливать.
Какие действия предпринять, если модем йота перестал включаться
Как правило, при первой активации SIM-карты и первом запуске модема у пользователей не возникает никаких проблем.
Однако они могут возникнуть спустя определенный период времени и могут быть связаны с такими причинами:
- Неправильным подключением модема и роутера. Эта ситуация возникает в тех случаях, если во время настройки роутера не произошло создание беспроводной сети.
- Неправильное соединение модема с ПК, вследствие чего компьютер перестает его видеть. В большинстве случаев данная ситуация возникает при использовании неактуальной системы Windows Vista и более ранних версий. Также проблема может возникнуть в том случае, если на ПК не были установлены драйверы.
Куда обратиться за помощью
Если человек неопытен и не хочет ничего испортить, или же все варианты уже перепробованы, следует обратиться за помощью. Сделать это можно несколькими способами:
Механические повреждения
В случае обнаружения механических повреждений можно отдать технику или прибор в ремонт, где специалисты заменят все сломанные детали. Касается это и вирусных программ, которые не всегда можно обезвредить самостоятельно. Если модем был на гарантии, то его можно смело сдать в центр по обслуживанию клиентов, получив новый или отремонтированный старый прибор (в зависимости от договора). Компьютер в этом плане починить легче, так как почти всегда проблема в гнездах USB и их контактах.
Модем yota не подключается к интернету
В том случае, если гаджет не может установить интернет-соединение, индикатор в корпусе начинает моргать синим оттенком.
Как правило, данная неисправность возникает из-за следующих факторов:
Модем не видит sim-карту
Произойти это может в нескольких случаях: при неисправности сим-карты и при поломке самого модема. Можно попробовать вынуть карточку, протереть от пыли ватой, немного смоченной в спирте, и вставить ее назад. В большинстве случаев это помогает. Если результата нет, то следует посетить сервисный центр по обслуживанию клиентов, где либо заменят карточку, либо починят устройство.
Модем сильно нагревается
Причиной этой проблемы становятся два основных фактора:
- Устаревшая версия прошивки или несовместимая с вашим устройством ее вариация.
- Конструкционная особенность модема.
Если причиной неполадок стала именно прошивка, проблему можно решить при помощи замены на более новую и стабильную версию. Новые вариации прошивок находятся в открытом доступе в Сети, также можно совершить перепрошивку устройства в сервисных центрах компании Йота.
В том случае, если сильный нагрев является особенностью выбранной вами модели, никакие действия не исправят положение. Придется смириться с этим фактором, либо приобрести новое устройство. Конечно же, есть возможность разбора корпуса для обеспечения вентиляции, однако если вы не являетесь компетентным специалистом, лучше этого не делать.
Не горит лампочка
Если было замечено, что на приборе моргает индикатор сети в виде синего человечка (логотип компании), то требуется удостовериться, что он находится в зоне действия Сети. Как только соединение с оператором появится, значок перестанет моргать. Если этого не произошло, то, скорее всего, устройство находится в месте, где связь не может проникнуть к нему.
Не подключается к интернету
Если устройство не может подключиться к Сети, лампочка на его корпусе моргает синим цветом. Обычно виной этому становятся:
- вовремя неоплаченные услуги подключения к интернету;
- технические работы или аварии на базовых станциях провайдера;
- наличие вирусов и прочих вредоносных программ на ПК.
Не работает интернет yota на андроиде
Помимо компьютеров с подключенным модемом может пропасть сеть и на андроиде или другом типе смартфона. В данной ситуации следует обратить внимание на подключение к точке доступа. К сожалению, на андроиде довольно часта ситуация, когда система автоматически отключает точку доступа без видимых причин.
https://www.youtube.com/watch?v=0xT4GMuutaU
Если на телефоне причина отсутствия доступа к сети – отключение, достаточно будет вновь запустить программу. Подобная ситуация может возникнуть при пересечении нескольких зон покрытия сети с заходом в “мертвую зону”. В таких поездках актуально проверить – есть связь или телефон уже не зарегистрирован в сети и необходимо его вновь подключить.
Чтобы подключить на планшете или других устройствах на Андроид сеть, необходимо выполнить два действия:
- осуществить перезагрузку устройства;
- включить сеть 2G и отключить ее.
В случае, если загрузка страниц также медленно продолжает работать или сети нет вовсе – необходимо обратиться к оператору или найти более качественную зону покрытия. Лучше использовать оба метода, чтобы низкая скорость вновь вернулась к прежним показателям.
Недостаточная мощность
 Модем ЙОТА подключается к ПК через USB-порт, однако иногда мощности, которую устройство получает от компьютера недостаточно, поэтому периодически сигнал пропадает, а модем отключается. Чаще всего такая проблема характерна для ноутбуков в режиме сбережения энергии, однако в стационарных ПК тоже есть такая функция. Необходимо зайти в «Панель управления» -> «Система и безопасность» -> «Электропитание» и выставить «Высокую производительность».
Модем ЙОТА подключается к ПК через USB-порт, однако иногда мощности, которую устройство получает от компьютера недостаточно, поэтому периодически сигнал пропадает, а модем отключается. Чаще всего такая проблема характерна для ноутбуков в режиме сбережения энергии, однако в стационарных ПК тоже есть такая функция. Необходимо зайти в «Панель управления» -> «Система и безопасность» -> «Электропитание» и выставить «Высокую производительность».
Еще одним способом решения проблемы является отключение запоминания устройства в «Диспетчере устройств». В пункте «Контроллеры USB» выключается запоминание, что также позволит решить проблему с отключающимся интернетом.
Несовместимость с по
Некоторые антивирусы мешают нормальному соединению с модемом YOTA, поэтому стоит отключить все закачки и антивирусы для проверки качества доступа к сети. Также есть вероятность, что плохой интернет вызван работой вирусов, поэтому с периодичностью раз в месяц или чаще, стоит диагностировать компьютер на их наличие. Иногда в таких случаях помогает простая перезагрузка, реже требуется сбросить настройки модема до заводских.
Обновление или переустановка драйверов
Если вдруг успешное подключение, которое стабильно работало, вдруг перестало функционировать, или скорость интернета начала резко снижаться или «скакать», то, скорее всего, необходимо обновить драйвера на устройство. Сделать это можно таким образом:
- перейти в меню «Пуск» и найти там «Панель управления»;
- в этом окне выбрать «Диспетчер устройств» и найти вкладку с подключенными модемами;
- щелкнуть правой кнопкой мыши по необходимому устройству и удалить элементы его программного обеспечения;
- перезагрузить ноутбук или персональный компьютер, переподключив модем;
- дождаться установки драйверов. Если она не началась, то следует опять вернуться в «Диспетчер устройств», найти свой модем и по нажатию правой кнопки мыши выбрать «Обновить драйвера вручную».
Таким образом, здесь было подробно рассмотрено, что делать, если модем Yota не подключается к Сети.
Обратите внимание!
При использовании сети LTE с проблемой можно разобраться, расположив устройство возле окна. Специфика этого вида мобильного интернет-соединения заключается в том, что бетонное покрытие с арматурой плохо пропускает сигнал мобильной сети.
Перегрев
В процессе работы мобильный модем сильно греется, однако у него нет собственной охлаждающей системы из-за компактности изделия. Как только устройство нагревается до определенной температуры, оно вырубается, однако еще до этого будут ощутимы проблемы с соединением.
Решить эту проблему можно с помощью мини-вентилятора или кулера. Сам модем помещается между кулером и лазерным диском. Закрепив роутер в таком положении, включается вентилятор. Подобная конструкция убережет от перегрева. Ее можно держать включенной на протяжении всей работы с интернетом или только в моменты сильного нагрева модема.
Периодическое выключение
Периодические выключения гаджета могут происходить по следующим причинам:
- Слабый уровень сигнала.
- Сильное нагревание.
- Недостаточная мощность БП.
- Скачи напряжения сети.
- Неисправные контакты в портах.
- Несовместимая прошивка или ПО.
- Поломка модема.
Если причиной выключения стал слабый уровень сигнала, достаточно расположить устройство в другом месте. Если устройство сильно нагревается, есть возможность применения микро-кулеров, которые работают от обычного порта USB. Мощность БП вашего компьютера можно выставить в меню настроек во вкладке «Электропитание».
Пк не находит роутер «йота»
Если компьютер просто не видит модем, то следует убедиться в том, что аппарат рабочий и правильно подключен к ПК. Если подсоединение происходит к ноутбуку, то чаще всего проблемы кроются в отсутствующих с его стороны драйверах. Возможно также работе мешает сломанное гнездо порта USB.
Плохой сигнал
Попытки подключиться к интернету в зоне с плохим покрытием часто приводят к тому, что модем теряет сеть. Решить эту проблему можно двумя способами:
- переместиться в другое место с устойчивым сигналом;
- использовать антенну или удлинитель.
Иногда даже в случаях, когда устройство показывает нормальный уровень сигнала, стоит сменить дислокацию, чтобы доступ к сети вновь стал бесперебойным. Если нет возможности переместить компьютер в другой угол квартиры, стоит воспользоваться удлинителем.
Провод позволит увеличить расстояние между модемом и ПК, поэтому с помощью удлинителя можно перенести сам модем в место с более высоким сигналом. Дополнительно улучшить соединение поможет специальная антенна. Она приобретается в качестве дополнительного аксессуара, однако ее можно сделать и самостоятельно.
Самостоятельно сделать антенну можно с помощью жестяной банки и карандаша. В банке прорезается отверстие, чтобы поместить туда сам модем, который включается к ПК через кабель. Дополнительно к банке прикручивается карандаш, который поможет уловить сигнал. Вся эта конструкция должна находиться в месте наилучшего приема.
Поломка
Перед тем, как сдавать модем в сервисный центр, необходимо убедиться, что абонент сделал все возможное, для самостоятельного решения проблемы. Кроме того, возможны сбои в работе непосредственно провайдера.
Проблемы с запуском
Если у вас не работает роутер Йота, сначала стоит убедиться, что он правильно подключен к вашему ПК через USB-порт. Если вы все правильно подключили, но девайс не функционирует,
есть несколько наиболее распространенных причин:
- Оборудование неисправно. Такое случается при заводском браке либо приобретением б/у устройства без предварительной проверки. В таком случае необходимо выполнить замену устройства либо его восстановление в сервисном центре компании.
- Неисправный порт USB. В такой ситуации следует подключиться к другому порту. Если и это не помогло, нужно проверить работоспособность устройства на любом другом ПК.
- Не удается распознать устройство. В большинстве случаев, эта проблема решается простым перезапуском системы или обновлением ПО. Очень редко два устройства попросту несовместимы.
Решаем проблемы с пк
Если вы уверены в том, что причина неисправности заключается именно в компьютере, необходимо выполнить следующие действия:
- Просканировать систему на наличие вредоносных программ и вирусов.
- Очистить систему от мусора и временных файлов.
- Проверить и очистить реестр системы.
После завершения этих манипуляций необходимо отсоединить модем от ПК и проверить USB-порт на предмет неисправностей. Для этого подключите любое другое устройство к компьютеру через тот же порт, например, флеш-накопитель или принтер.
Способы решения возникший проблемы
Не найдя причину, почему ета не работает, и используя все варианты ее решения, необходимо обратиться к оператору. Для этого можно использовать несколько методов:
- Написать сообщение. Если у вас упала скорость, но доступ к мировой сети остался – напишите сообщение оператору, сделав скриншот программы и проверки скорости подключения.
- Позвонить. Если интернет отсутствует – оператору можно позволить по сервисному номеру и подать заявку.
- Написать смс. При отсутствии доступа к сети можно отправить смс оператору с просьбой проверки подключения и оборудования сети.
Заключение
Как правило, причины неисправности модема Йота банальны и легко устраняются без посторонней помощи. В случае, если ни один из вышеописанных методов не помог вам восстановить работоспособность модема и он все равно не желает запускаться, необходимо обратиться за помощью к компетентному специалисту.
 Yota-inet.ru
Yota-inet.ru