Не работает модем yota 4g lte — основные причины и пути устранения
Раньше для доступа в Интернет хватало сетей от G до H , но на данный момент современному человеку, желающему всегда иметь быстрый доступ к любой информации просто необходимы более передовые технологии подачи сигнала. Поэтому несколько лет назад производители начали создавать новый тип сетей – LTE (4G).

Оригинальный модем Йота 4g.
Технические характеристики Wi-Fi модема Yota 4G LTE:
- Стандарт связи LAN: IEEE 802.11 b/g/n 1×1;
- Встроенная многодиапазонная антенна;
- Одноцветный световой индикатор (синий);
- ПО для доступа в интернет предустановлено в память устройства;
- Подключение через USB;
- Размеры: 92x35x13 мм;
- Вес: 50 г.;
- Срок службы: 1 год.
Но иногда пользователи, которые решились купить модем, сталкиваются с проблемой неработающих устройств и сломя голову несутся в магазин возвращать непригодный к работе товар, хотя эти проблемы чаще всего легко решаемы. Итак, мы постараемся разобрать все типы проблем с нерабочим модемом Yota 4G (LTE), причины их возникновения, а также способы решения.
Альтернативные методы использования модема yota 4g/lte
Согласитесь, зачем покупать роутер, если у вас уже есть модем Yota 4G/LTE. Вы скажете, а как же раздавать Интернет? Существуют роутеры с поддержкой 4Gмодемов, один из таких Keenetic 4G, который, как правило, уже с предустановленными настройками модема Yota. Итак, давайте рассмотрим какова же настройка WiFi роутера под модем Yota 4G/LTE.
Дополнительные настройки производить не нужно, просто достаточно указать, что используется USBмодем.
После чего все настройки автоматически будут выполнены. Далее на скриншотах, вы увидите, какие настройки указаны.
Стабильной связи!
Возможные неисправности и способы их устранения
Иногда устройство может некорректно функционировать на Windows 10. Чаще всего виной этому обновления ОС, во время которых могут пострадать сетевые драйвера. После обновления Windows 10 при возникновении неполадок с USB модемом рекомендуется переустановить драйвера устройства (нужно выбрать подходящие именно для данной версии ОС).
Проблемы встречаются не только в новых версиях Windows, но и в старых – конкретно в Windows XP SP2. Система не распознает подключенное устройство на компьютере. Лучше обновить ОС, либо поставить дополнительное ПО (свежие драйверы для Yota 4G LTE можно загрузить прямо с официального сайта оператора).
Бывает, что проблемы с выходом в интернет при подключении модема к ноутбуку или ПК связаны с плохим сигналом, или полным отсутствием сети. В этом случае на устройстве будет либо мерцать соответствующий индикатор, либо не будет светиться вообще (при нормальном сигнале лампочка стабильно горит). Попробуйте поставить устройство в другом месте в своей квартире – там, где сигнал лучше ловится.
Возможные проблемы
Оператор сделал все для того, чтобы пользователь не испытывал никаких трудностей в том, как подключить модем Ёта к ноутбуку. Но далеко не всегда все идет идеально.
| Проблема | Причина и решение |
|---|---|
| Нет сигнала | Переместить устройство поближе к окну. Если по-прежнему ничего не удается – значит ноутбук находится вне зоны покрытия. |
| Обрывы соединения | Возможно несколько вариантов: слабый сигнал, подключение девайса через удлинитель или имеются посторонние соединения. |
| Низкая скорость | В пиковые часы скорость неизбежно снижается, поскольку нагрузка на сеть возрастает в несколько раз. |
Справиться с настройкой интернета удается не каждому человеку. Особенно тяжело людям, которые плохо разбираются в компьютерах. Не всегда отсутствие положительного результата является следствием недостатка знаний. Затруднения в подключении к интернету могут быть вызваны:
- Отсутствием связи с ЮСБ портом – они могут быть неисправными либо же полностью отключены в БИОС. Распознать состояние можно по отсутствующим данным о подключении в диспетчере устройства.
- Отсутсвие доступа к интернету или же слабый сигнал – требует подключения дополнительного удлинителя, чтобы устройство можно было поставить в место с более сильным сигналом. Распознать проблему можно по отсутствие подсветки в модеме.
- Несовместимость с ОС – можем поддерживается исключительно современными операционными системами. При необходимости ее необходимо заменить, обновить. Может помочь установка драйверов.
При появлении затруднений в настройке роутера Йота 4g рекомендуется позвонить в колл-центр. Если консультант не сможет помочь в режиме онлайн, он отправит сотрудника технической поддержки. Настройка роутера yota не должна вызвать затруднений.
После подключения и настройки могут возникать определенные сложности в работе.
В некоторых случаях после проведенных манипуляций модем не подает никаких признаков, либо просто не получается выйти в сеть, причиной могут быть:
- Неисправности компьютера или отключенные порты. В таком случае модем не будет виден в диспетчере устройств или появляется возле названия модема желтый восклицательный знак, указывающий на неправильную установку программного обеспечения. Для решения проблемы надо включить порты или обновить драйвера, переустановить операционную систему.
- Слабый сигнал или отсутствие покрытия Йота. Для определения можно посмотреть на светодиод модема, который должен быть синим. Также можно узнать о сигнале по статусу на компьютере. Если в доме сеть плохо ловит, то рекомендуется применять специальные удлинители, которые позволяют положить модем в место с хорошим сигналом.
- Старая операционная система, когда современный модем не может быть определен, не поддерживает шифрование. Такое сочетание может вызывать характерные сложности.Если появляются проблемы, которые не получается самостоятельно решить, то лучше всего обратиться к технической поддержке Йота. Операторы помогут в удаленном режиме подключить и настроить модем или укажут на возможные проблемы и пути выхода из них.
Знакомство с роутером

Роутер Ета это очень компактное и удобное устройство которое имеет запас заряда аккумуляторной батареи на 16 часов беспрерывной работы Wi-Fi или 60 часов в режиме ожидания.Чтобы полностью зарядить совершенно разряженную батарею вам понадобится около 2 часов.
Модели модемов yota 4g

| Модем Yota 4g LTE | |
| Идеален для планшета или ноутбука. Один модем — одно устройство. | |
| Поддержка ОС: MAC OS, Linux, Windows | |
| Совместим с устройствами, имеющими USB разъем. | |
| Установка дополнительного ПО не требуется | |
| цена: 1900 руб. |
| Wi-Fi Роутер Yota — 4g LTE | |
| Идеален для планшетов и ноутбуков | |
| Питание от USB разъема | |
| До 6 часов автономной работы | |
| Раздает Wi-Fi до 8 устройств | |
| цена: 2900 руб. |
| Yota Ready — 4g LTE роутер | |
| Идеален для домашнего беспроводного интернета благодаря более мощному WI-FI модулю | |
| Совместим с телефонами, ридерами, умными часами, планшетами и ноутбуками | |
| Раздаёт интернет через Wi‑Fi до 32 устройств | |
| цена: 4500 руб. |
Если вы не сильно хорошо разбираетесь в технике, у вас наверняка возник вопрос: так что выбрать? Объясню главное различие между модемом и роутером: роутер раздаёт интернет через вай-фай на много устройств, а модем подключается через usb к одному устройству и раздаёт интернет только ему.
Поэтому, если вам нужен интернет только для своего ноутбука в поездках или настольного компьютера, можете смело выбирать 4g модем Йота. Модем так же подойдёт и для планшета, но использовать его будет неудобно.
Если нужен интернет для машины или во время отдыха на природе или на даче, выбирайте wi-fi роутер Yota. Он может проработать без питания 6 часов.
Если нужен беспроводной интернет в большом доме или квартире, мощный роутер Yota Ready 4g LTE — идеальный выбор.
Модем йота как сбросить на заводские – yota f.a.q.
Проверяем связь с модемом. Для этого в операционных системах Windows, MacOS и Linux существует особая программа, которая именуется «PING». Чтоб её запустить делаем последующее (пример для Windows XP и модемов с IP- адресом по умолчанию ):
– жмем клавишу «Пуск» – «Выполнить» и пишем тут латинскими знаками команду cmd и жмём клавишу «ОК».
– в появившемся окне командной строчки вводим команду: ping Жмем кнопку «Enter».
Ежели у вас модем с иным адресом, к примеру, , то опосля команды ping необходимо вводить не , а . Ежели связь с модемом в порядке, то вы увидите “ответы” от Вашего модема, как показано на картинке. Ежели же связи нет, то в окне будут выскакивать сообщения «Превышен интервал ожидания для запроса» либо «Заданный узел недоступен».
Если сигнал до модема не доходит, то нужнопопробоватьпроверить следующее:
Перезагружаем модем. Т.е. необходимо просто выключить его питание на пару минут и опять включить.

Ждем, когда модем на сто процентов загрузиться, и пробуем опять работать в Инет. Ежели конфигураций к лучшему нет, то приступаем к последующему шагу.
Проверить включено ли Подключение по локальной сети. Для этого заходим в «Пуск»- «Настройки» – «Панель управления» – «Сетевые подключения». Жмем на значок правой кнопкой. Ежели в выпадающем меню первой опцией числится «Включить», то жмем на включение и проверяем работу Интернета;
Ежели же Подключение включено, то попытайтесь надавить на него правой кнопкой и выберите «Исправить».
Ежели таковая функция неактивная, то попытайтесь выключить и опять включить Подключение по локальной сети. Ежели и это не посодействовало, то проверяем настройки протокола TCP/IPдля Вашего варианта.
Ежели модем подключен не прямо в комп, а через коммутатор (switch), то рекомендуется подключить его прямо в комп и еще раз выполнить команду PING.
Ежели на компе работают антивирусные программы, сетевые экраны, то непременно выключите их и опять выполните команду PING.
Попытайтесь соединить модем и комп через иной сетевой кабель.
Попытайтесь сбросить опции модема на заводские, потом настроить его поновой и снова же сделать PING.
Попытайтесь отключить и опять использовать сетевую карту в системе. Для этого заходим «Пуск»- «Настройки» – «Панель управления» – «Система: «Оборудование» – «Диспетчер устройств».
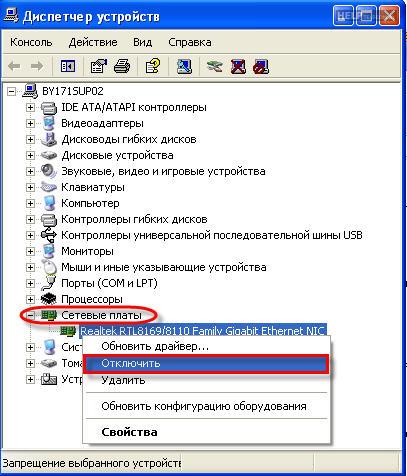
Находим в перечне «Сетевые платы» и по наименованию сетевого адаптера жмем правой кнопкой и берем «Отключить». На запрос системы отвечаем «Да». Опосля этого аналогичным методом Включаем карту и опять пробуем выполнить PING модема. Ежели это не поможет, то переустановите драйвера к этому устройству либо попытайтесь другую сетевую карту.
Попытайтесь иной модем. Ежели ничего из вышеприведенного не посодействовало, то вызывайте специалистов.
Итак, связь с модемом у нас есть, но Инет по-прежнему не работает и”Личный кабинет”не раскрывается. Хотя на модеме горят все лампочки, как как будто Инет работает.
Выполните пункт «1-с» из данной статьи.
Проверяем связь с нашим DNS-сервером при помощи той же программы PING. В окне командной строчки (см. пункт 1) вводим команду ping и жмем кнопку «Enter». Смотрим, приходят ли «ответы» от DNS-сервера.
Ежели ответы есть, то тут же вводим последующую команду для проверки связи с каким-либо веб-сайтом.
К примеру, ping и жмем кнопку «Enter». Ежели ответов от ping нет либо в окне пишет «При проверке связи не удалось найти узел », то попытайтесь написать команду: ping При помощи её Вы проверяете связь с веб-сайтом но уже не по его имени, а по IP-адресу. Ежели ответы есть, и адреса DNS-серверов прописаны корректно, то, быстрее всего, у Вас неправильно работает служба DNS-клиент на компе.
Обратитесь к спецу.
Проверьте опции Интернет-браузера.
– Пример для Internet Explorer 7. Запустите Internet Explorer. Нажмите клавишу «Сервис» – «Свойства обозревателя». Тут находим вкладку «Подключения» – «Настройка сети».
Так как прокси-сервер не юзается, то галок стоять тут не обязано.
– Пример для Opera. Запустите Opera. Нажмите клавишу «Инструменты» – «Настройки». Тут сверху берем вкладку «Дополнительно», слева открываем раздел «Сеть». Жмем на клавишу «Прокси-серверы». Так как прокси-серверы не юзаются, то галок тут стоять не обязано.
– Пример для Mozilla. Запустите Mozilla.
Жмем клавишу «Инструменты» – «Настройки». Сверху находим вкладку «Дополнительно» и в открывлемся окне берем опцию «Сеть».Нажимаем клавишу «Настроить». Так как прокси-сервер не юзается, то обязана стоять галка «Без прокси».
СОВЕТУЕМ ПОСМОТРЕТЬ:
ПОХОЖИЕ СТАТЬИ:
Настройка wi-fi и пароля для модема yota 4g/lte
Самый популярный модем, который предлагается компанией Yota сегодня для использования, Yota Many, позволяет выполнить свою настройку всего за несколько шагов. Для этого абонентам нет необходимости иметь какие-либо сверхъестественные познания в области компьютерных или интернет технологий, достаточно лишь правильно выполнить небольшой перечень действий, и указать желаемые параметры.
Для того чтобы ваш modem Yota 4G/LTE был защищен паролем и имел уникальное название беспроводной сети, достаточно выполнить следующие действия:
С помощью имеющегося в комплекте с модемом data-кабеля подключите устройство к USB-порту вашего персонального компьютера или ноутбука. Подождите, пока операционная система распознает подключенный к компьютеру девайс, и установит в системе необходимые драйверы.
Если в браузере откроется страница, в интерфейсе которой большими буквами написано «Настройки мобильного роутера», это означает, что подключение устройство к компьютеру было успешным. Имя, которое впоследствии будет использоваться в качестве названия для беспроводной точки доступа сети, указывается в поле «Имя сети».
Что же касается настройки пароля на Wi-Fi модеме Yota 4G/LTE, то по умолчанию устройство предлагает доступ к Wi-Fi в открытом режиме, то есть – без пароля. Чтобы это исправить, необходимо открыть выпадающий список, расположенный в веб-интерфейсе сразу под полем «Имя сети», и выбрать там пункт «Защищенная WPA».
Очень важно точно указывать пароль и запомнить его, поскольку здесь его нет необходимости подтверждать повторным вводом, и если что-то будет указано некорректно, дальнейшее изменение пароля можно будет выполнить лишь путем общего сброса настроек роутера.
Настройка параметров apn yota для операционной системы android
Рассмотрим, как настроить доступ во всемирную сеть на Андроиде:
- Заходим в меню «Настройки» и выбираем подпункт «Еще».
- Далее находим «Мобильные сети».
- Выбираем «Точка доступа apn» (в телефоне с двумя сим-картами останавливаем выбор на йота);
- Для корректной работы интернета удаляем имеющиеся точки доступа apn и создаем новую нажав на « ».
- Вбиваем параметры: имя «yota»; apn «internet.yota»;
- Убеждаемся, что стоит галочка на настройке «Включить/выключить apn».
- Сохраняем, и начинаем активацию точки доступа.
Если доступ к сети не появился, то нужно перезагрузить смартфон или планшет. Также можно в настройках выбрать пункт «Только 2G сети», поставить напротив него галочку и быстро ее убрать. Тогда телефон автоматически подключится к LTE.
Устройства с ОС Андроид имеют свойство самостоятельно отключаться от точки доступа apn, когда отсутствует покрытие. Шанс такого происшествия ничтожно мал, поскольку в 2023 году мобильная сеть оператора yota доступна практически в любом регионе РФ. Для подключения к интернету следует выключить и снова включить гаджет и повторить процедуру с установкой и снятием галочки, описанную выше.
Обновления
Если вы поменяли Виндовс 8.1 на Windows 10, то должны понимать, что ОС состоит из миллиона регулярных обновлений. Если их не отключить в настройках, то ежедневно будет что-то загружаться. Многие пользователи поспешили установить версию 1703, а от нее слетают многие драйверы и не функционируют программы.
Драйвер Yota также работает нестабильно после этого. Порой на экране появляется уведомление, что модем не настроен. На сайте Microsoft размещена рекомендация об откате к старой версии 1607. Устранить неполадки можно и через реестр.
- Нажав комбинацию WIN R, на дисплее появится окошко, в котором нужно ввести слово regedit.
- Отыщите категорию HKEY_LOCAL_MACHINE – SYSTEM – CurrentControlSet – Services – RasMan.
- Выделите строчку «RequiredPrivileges» и два раза кликните по ней.
- Внизу списка вбейте SeLoadDriverPrivilege и жмите Ок.
- Возможно появится предупреждающее сообщение. Кликните еще раз Ок, закройте реестр и перезагрузите компьютер.
Чтобы модем или роутер Йота работал без сбоев, важно правильно его синхронизировать. Ошибка «Нет сигнала» может также скрываться в повреждении линии связи. Если ни один из методов не помог наладить выход в интернет, позвоните в техподдержку Йота и переговорите с диспетчером или посетите сервисный центр.
Пошаговая инструкция подключения к ноутбуку и компьютеру
Как подключить модем к ноутбуку и персональному компьютеру будет рассказано далее. Подключения всех моделей почти одинаково, но отличия все же есть, на них мы сделаем акцент в процессе описания инструкции подключения.
Оба модема подключаются к персональному компьютеру по средствам USB – разъема. Для модема с функцией wi – fi нужно будет дополнительно настроить беспроводную сеть.
- И так включаем устройство, к которому будем подключать модем.
- Находим в устройстве свободный USB – порт.
- Вставляем модем в порт USB на настраиваемом устройстве.
- Устанавливаем драйвера, которые прошиты в модеме. Запуск инсталляции происходит автоматически, как только Вы вставили модем в устройство.
Подключить модем Йота к ноутбуку
И так в случае подключения модема к устройству, в котором отсутствует wi – fi дополнительных настроек не потребуется. После автоматической инсталляции ПО, появится активная сеть Yota и все можно пользоваться интернетом.
В модеме с поддержкой беспроводной связи нужно будет дополнительно прописать настройки. Прописать названия и настроить безопасность в виде пароля к доступу подключения.
Как настроить модем Yota с wi – fi? Как зайти в настройки модема?
4 пункта общих настроек.
- Переключатель режимов с помощью него можно включить только доступ по USB, или wi – fi и USB одновременно.
- Автоматизированное отключения устройств, которые находятся в бездействие, данная функция полезна для экономии трафика.
- Названия имени сети, которая будет отображаться в списке пользователей.
- Выбор типа защиты и настройка пароля доступа.
Установка пароля на модем.
Чтобы установить пароль заходим в настройки, выбираем пункт защиты, если оставляете открытой, сеть становится доступна всем, для установки пароля прописываем его в остальных вкладках.
Настраиваем порты, что бы сделать их открытыми.
Настройка модема Yota 4g lte
Для настройки заходим в дополнительные параметры.
Настроить модем Йота:
- В адресную строку вводим 10.0.0.1/advanced
- Далее настраиваем порты.
- Внешний порт – публичный.
- Внутренний порт – частный.
- Выбор необходимого протокола (UDP/TCP/UDP,TCP).
- Прописываем IP адрес.
Нажимаем готово и все настройки прописаны.
Преимущество модемов от йота
Все устройства от компании Йота выделяются не только стильным внешним видом, но и высоким уровнем функциональности.
Роутеры этого оператора обладают рядом достоинств:
- При использовании модемов не требуется применение дополнительных маршрутизаторов, благодаря чему подсоединиться к сети можно как в домашних условиях, так и в офисных.
- За один интернет-сеанс к модему может быть подключено до 8 гаджетов. При этом скоростные показатели доступа не снижаются.
- Wi-Fi-роутеры от Yota очень удобны для использования во время путешествий. Достаточно просто находиться в точке, где имеется покрытие этого оператора.
- Устройства отлично подходят для использования за пределами города. Для этого применяются специальные усилители сигнала.
- Качество интернет-соединения существенно выше, нежели у стандартных маршрутизаторов мобильного типа.
По техническим параметрам модемы Йота ничем не уступают устройствам от конкурирующих брендов. Они способны раздавать интернет-доступ на скорости до 54 Мб/с.
Технические проблемы
Если не подключается модем Yota (не горит индикатор синим) – проблема физического повреждения. Прежде всего проверьте USB-порт. Попробуйте подсоединить модем к другому. Если это не помогло, а порт проверен и работает (видит другие устройства или флешки), значит модему может не хватать питания. В таком случае:
- Зайдите в диспетчер устройств (панель управления в windows 7 или правая кнопка мыши на Пуске в windows 10);
- Найдите раздел «Контроллеры USB» и щелкните на нем;
- На пункте «Запоминающее устройство для USB» нажмите правую кнопку мыши и щелкните «Отключить».
Это позволит увеличить питание на порт. Поскольку модем может не работать из-за недостатка энергии.
Когда постоянно отключается модем Yota, это может означать следующее:
- Плохой доступ к сети. В таком случае связь постоянно рвется. Попробуйте переместить его в другое место, где коннект лучше;
- Если вы используете шнур, его длина не должна превышать 1,8 м. Проверьте его исправность и целостность. Попробуйте использовать устройство напрямую, без удлинителя;
- Нарушены контакты в USB-порту. От частого использования он мог просто «разболтаться». В таком случае следует либо отремонтировать его, либо заменить.
Если модем по-прежнему отказывается работать, обратитесь в ближайший салон за консультацией.
Технические характеристики yota many
- Высота: 97 мм;
- Ширина: 67 мм;
- Толщина: 13 мм;
- Вес: 90 г
- Стандарт связи WAN: 3GPP E-UTRA Rel9,
- UTRAN Rel8 Cat24, EGPRS
- Стандарт связи LAN: IEEE b/g/n
Требования к работе через USB:
- USB 2.0 и выше;
- Windows XP SP3/Vista/7/8;
- Mac OS X и выше;
- Linux и остальные ОС с поддержкой CDC/RNDIS
Требования к работе по Wi-Fi:
- Любое устройство, поддерживающее;
- Wi-Fi IEEE b/g/n
Разработано в Рф.
Собрано в Китае. Изготовлено для нас)) Произведено компанией Ampak Technology Inc. в Китае
Характерной индивидуальностью роутера стало применение E-ink монитора (технология электронных чернил), который постоянно указывает заряд батареи (даже на выключенном роутере, разработка E-Ink как раз это дозволяет без вреда для батареи), а во включенном состоянии — количество юзеров и статус функции Йота Share (открытая сеть).
Другими необходимыми чертами стали увеличенное время работы и патентованный двойной коннектор USB/micro USB.
По сопоставлению с предшествующей версией мобильного роутера (имеется в виду Quanta) батарея Йота Many в полтора раза вместительнее ( mAh против mAh). Производитель убеждает, что заряда батареи сейчас хватит на 16 часов серфинга (точнее, синхронизации со смартфоном), при скачивании и загрузке видео – 6 часов, в режиме ожидания – 60 часов, в спящем режиме – 39 дней.
Время полной зарядки – около 2-ух часов. Зарядить батарею устройства на 70% можно за 1 час. Yota Many можно зарядить как через кабель (прилагается в комплекте), подсоединив его к обычному либо micro USB-разъему, так и через подключение впрямую к USB-разъему компа (просто развернув USB-коннектор). При подключении к компу даже вполне разряженный wifi роутер начнет работать как USB-модем.
Двойной коннектор USB/micro USB, перешедший со старенького Many, сейчас выполнен из приятного сплава. Хотя вроде как и старенькый коннектор ни у кого не ломался Благодаря такому хитрецкому коннектору, wifi роутер можно вставить без излишних проводов в USB-порт компа и применять его как модем.
Не считая того, коннектор можно применять как упор, чтоб wifi роутер не падал при стоячем положении.
Роутер употребляет micro-SIM, которая вставляется в еле-заметный разъем со стороны разъема. Наконец-то, Йота уже употребляет брендированную sim-карту (в Quante была просто белоснежная симка). С иными SIM-картами wifi роутер не работает (ждем разлочки, в том числе разлочки 3G, см. ниже).
Внешних разъемов для доп.антенн нет, но снутри роутера, на плате, находятся 4 различных разъема
Да, в роутере нет индикаторов уровня приема! Ни на мониторе, ни микродырочек с огоньками (как это было в древнем Many), ни даже в веб-интерфейсе. В веб-интерфейсе лишь есть значения сигнала в Дб.
Через веб-интерфейс можно отключить голубий огонек логотипа Yota!
Роутер имеет 3х-позиционный переключатель режимов работы «ВКЛ»-«ВЫКЛ»-«Yota Share», при этом положение «ВЫКЛ» находится по середине, что на мой взор не чрезвычайно комфортно.
Также есть клавиша Reset, расположенная в этом же переключателе.
Функция Йота Share дозволяет создавать открытую сеть параллельно закрытой. Соотношение количества доступных подключений через открытую сеть и закрытую (в сумме максимум 8) — настраивается в веб-интерфейсе.
При достижении лимита открытых подключений смайлик на мониторе (который как раз загорается при включении открытой сети) изменяется на «удивленный»
А. Что делать ежели не раздаёт WiFi? Б. Сделать возврат к заводским настройкам 15 секунд нажимаем клавишу reset опосля возврата.
А. Как «программно» перезагрузить маршрутизатор? Б. Из расширенной админки либо в выполнить в консоли JavaScript (Chromium, Chrome и аналоги: F12, вкладка Console; Firefox: Shift Ctrl K) команду
А. Как разлочить под все симки Йота Ruby? Б. В настоящее время есть лишь один метод — получить код разблокировки у оператора, залочивший роутер.
- Универсальная аннотация по разлочке Йота Many 1 ревизии, Мегафон MR
- Универсальная аннотация по разлочке Йота Many 2 ревизии
- Отзыв о использовании
- Видеообзор 4G роутера МегаФон MR
Увеличение времени работы в вред «дальнобойности» - Как выяснить ревизию устройства
- Бланки заявлений от Yota
Вскрывается хитро, но не трудно, по аналогии со старенькым Many — поначалу, аккуратненько подцепив, нужно вынуть торец, где экран, дальше внутренность выдвигается в сторону разъема.
Ну а дальше все понятно. Чтобы разобрать внутренности, нужно поначалу отклеить аккумулятор. На последующем снимке видна соответствующая изюминка E-Ink-дисплея — даже будучи отключенным от платы он указывает то, что должен. Входной усилитель на чипе TriQuint TQM7M — радиочастотный многодиапазонный и многорежимный усилитель мощности (Multi-band, Multi-mode Power Amplifier, MMPA).
По словам производителя чипа, изделие является наилучшим по энергетической эффективности в собственном классе, в итоге чего же его внедрение может добавить до 15% ко времени автономной работы мобильного устройства. Чип поддерживает четыре спектра GSM/EDGE и спектры WCDMA/LTE Band 1, 2, 5 и 8.
Это дозволяет употреблять усилитель в устройствах, рассчитанных на эксплуатацию в странах Северной Америки, Европы и Азии. (?16/13/83). Рядом (около чипа Atheros) — антенный разъем на плате, по всей видимости для антенн 4G/3G/2G. Хорошо кидается в глаза чип Qualcomm MDM — платформа Qualcomm Gobi 4G LTE, чип поддерживает LTE Rel9, HSPA Rel 8, 1x/DO TD-SCDMA, GSM/GPRS/EDGE (,).
Между этими 2-мя чипами есть еще один еле-заметный чип WTRL, это вообщем супер-чип от Qualcomm — согласно инфы в сети, он поддерживает работу 7 частотный полосах: три ниже 1 ГГц, три на наиболее высочайшей и на одной ГГЦ, и при этом делается по нм техпроцессу, что обещает достичь рекордных характеристик энергопотребления, даже невзирая на настолько общирный спектр поддерживаемых частот.
(). Интересно, что этот чип уже находили в телефоне LG Nexus 4 бездействующим по причине отсутствия усилителя мощности (). Будем надеяться, что у Many с сиим все в порядке Также виден чип Atheros AR6 G-BM2D, но он похоже уже для раздачи Wi-Fi. На плате видны еще 3 антенных разъема в различных местах.
Еще в весеннюю пору на выставке CTIA компания Йота Devices показала с виду таковой же, но уже LTE/UMTS/GSM, wifi роутер Йота Ruby.
Попытаемся разобраться, что меж ними общего. С виду wifi роутер 1 в 1 как наш Many. У Йота Ruby есть цветовая индикация сети: оранжевый «человечек» зажигается, когда wifi роутер работает в 2G либо 3G сетях, а голубий — когда вы в стремительной LTE-сети.
Йота Ruby wifi роутер сразу поддерживает 5 разных диапазонов LTE как в FDD-, так и в TDD-режиме, а также поддерживает стандарты GSM и UMTS. В базе устройства заявлен чипсет MDM , выпущенный компанией Qualcomm по технологии 28 нм. Мы уже узнали, что таковой же чипсет есть и в нашем разобранном Many.
Many же работает на частоте LTE Band 7 ( МГц — в этом спектре работает сеть Yota) и LTE Band 20 ( МГц). И, внимание: так как Йота на данный момент не предоставляет 3G-сервис, в устройствах программно отключен 3G. В случае возникновения сервиса, Йота может удаленно включить эту поддержку.
И тогда, следует из произнесенного на официальном веб-сайте, огонек Many также сумеет загораться ораньжевым цветом. Проанализировав все вышеупомянутое, а также внутренности Many, можно сделать вывод, что новейший Many аппаратно тот же самый Ruby, лишь в нем программно урезаны частоты LTE и отключена поддержка 3G, ну и не считая этого wifi роутер залочен под sim-карту Йоты. Так что, ждем разлочку от умельцев.
Если суметь разлочить 3G, либо, к примеру, залить прошивку от Ruby, то тогда это будте вообщем мега-роутер.
Шаг 2: правка реестра
Если вы уже перешли на Windows 10, то в этой ещё довольно нестабильной операционной системе модем Yota может зависать. Подобная неприятность возможна и в предыдущих версиях ОС от Майкрософт. Для решения этой проблемы нужно внести небольшие изменения в реестр.
- Нажимаем комбинацию клавиш Win R, в окне «Выполнить» вводим команду для вызова встроенного редактора реестра: regedit. Жмём на «OK» или на Enter.
- Открываем последовательно папки реестра, перейдя по пути: HKEY_LOCAL_MACHINESYSTEMCurrentControlSetServicesRasMan.
- В правом отделе редактора реестра находим параметр «RequiredPrivileges» и быстро два раза кликаем по нему левой кнопкой мыши.
- В окне редактирования мультистроки добавляем следующую запись: SeLoadDriverPrivilege. Щёлкаем ЛКМ на «OK».
- Закрываем редактор реестра и перезагружаем компьютер.




Шаг 4: проверка usb-порта
Если на модеме не загорается синий индикатор, то целесообразно поменять USB-разъём подключения. Избегайте портов на передней панели компьютера, так как они связаны с материнской платой проводом, что приводит к потере сигнала. Можно увеличить электропитание, подаваемое на модем через USB, — возможно, его не хватает для корректной работы девайса.
- Правой кнопкой мыши кликаем по «Пуск» и в меню выбираем пункт «Диспетчер устройств».
- Находим и открываем раздел «Контроллеры USB» в Диспетчере устройств.
- В открывшемся списке ищем параметр «Запоминающее устройство для USB».
- Теперь щёлкаем по этой строке ПКМ и в меню кликаем на «Отключить». Питание, направляемое на модем, успешно увеличено. В некоторых случаях это может помочь вернуть «свисток» к нормальному функционированию.



 Yota-inet.ru
Yota-inet.ru