Забыл пароль к вайфай йота что делать?
Забыли пароль доступа к wi–fi сети интернет, нужно восстановить доступ? Не проблема, сейчас расскажем, как выйти из сложившийся ситуации.Первое что хотелось посоветовать тренируйте свою память и больше не забывайте. И не торопитесь сразу сбросить к заводскому состоянию настроек свой роутер. Ведь всего на всего в данном случае пользователь забыл пароль, и эта проблема решаема.
Для того что бы посмотреть ключ от сети wifi достаточно проделать следующие пункты.
- Наводим стрелку мышки в правом нижнем углу на рабочем столе компьютера ноутбука на отображения сетей.
- Выбираем свою сеть wi–fi, нажимаем правую кнопку мыши, переходим в свойства.
- В открывшемся окне выбираем пункт безопасность.
- Видим перед собой 3 поля. Тип безопасности, тип шифрования, ключ безопасности сети в котором и прописан наш пароль доступа.
- Отмечаем раздел отображения вводимых знаков, и у нас отобразится наш пароль.
- Все пароль восстановлен, переписываем, запоминаем, пользуемся.
Основные причины, почему не работает интернет на йоте
Причин, почему не работает интернет ета, может быть большое количество. Значительную часть повреждений или сбоев можно ликвидировать самостоятельно при помощи простейших действий. К таким причинам относятся:
- Изменение климатических условий. Сильный ветер, дождь или другие атмосферные осадки могут стать причиной, из-за которой медленно работает интернет. Изучите погодные условия, свяжитесь с оператором и уточните – могут ли они повлиять на качество связи. Если причина того, что сеть тормозит кроется в погоде – ее придется переждать.
- Сбой. Если интернет плохо грузит – следует обратиться к оператору и уточнить возможность сбоя в сети. Даже с учетом современного надежного оборудования, провайдер не застрахован от таких мелких проблем.
- Нет денег. Если вы переживаете, почему нет интернета, в первую очередь проверьте ваш баланс. Быть может, у вас просто закончились на счету средства и нужно его пополнить. Используйте функцию автоматического пополнения счета, чтобы избежать подобных проблем.
- Низкий или отсутствующий сигнал. Если не ловит сеть провайдера – значит, вы находитесь в месте, где нет его покрытия. То есть, сигналы с вышки просто не доходят до вашего модема или мобильного устройства. Попробуйте поменять свое местоположения или усилить сигнал.
- Поломка оборудования. Если после всех этих проверок все еще не работает интернет йота – причина может крыться в поломке оборудования. Неисправность модема, компьютера или даже телефона – все это приведет к отсутствию доступа к мировой паутине.
- Сбой программного обеспечения. В случае сбоя в работе программного обеспечения также может наблюдаться медленный интернет или отсутствие сети. Проверьте работоспособность приложения, переустановите его и запустите модем повторно.
- Вирусное ПО. Если вы загружали приложения и, устанавливали их – вы могли установить также вирусы. Большое количество таких программ блокирует работу провайдера, его программного обеспечения или сетевой карты компьютера. Запустите на компьютере антивирусную программу и проверьте наличие вредоносного ПО.
Yota many инструкция, доступные настройки, эксплуатация
Все эти вопросы уже были описаны на сайте, поэтому для тех, кто только приобрёл устройство и только начинает знакомиться с ним — рекомендую почитать предыдущую статью-обзор, где как раз описаны все основные моменты первоначальной настройки и начало эксплуатации Many.
Там вы найдёте ответы на вопросы:
- Как настроить устрйоство (поставить пароль на Wi-Fi, поменять имя сети и др.).
- Можно ли подключить Yota Many к компьютеру с помощью USB.
- Что за сеть Yota Share, и как её включить/выключить.
- Как сбросить Yota Many к заводским настройкам.
- Что делать, если забыли пароль от Wi-Fi сети.
- И многое другое.
Статья доступна по ссылке — «Yota Many LTE — обзор, настройки, отзывы о работе«, там рекомендую обратить внимание на «Эксплуатация, принцип работы, настройки Yota Many LTE» — ответы на все первоначальные вопросы Вы там найдёте.
Yota many настройка, разлочка и инструкция – tarifberry
Времена, когда домочадцы выстраивались в очередь за возможностью выйти в интернет, к нашему удовольствию, уже безвозвратно прошли.
Сегодня уже не нужно тащить кабель от модема из одной комнаты в другую, чтобы после выхода в интернет со стационарного компьютера папы могли воспользоваться интернетом с ноутбука или планшета мама и дети. И то не одновременно, а последовательно друг за другом.
Сегодня на смену проводному модему пришел беспроводной роутер. Например, роутер Yota Many позволяет использовать беспроводные сети в любом уголке дома, не опутывая все комнаты паутиной проводов и кабелей. Предлагаем совместно рассмотреть внешний вид, комплектацию и характеристики роутера Yota Many, а также нюансы его настройки и управления.
Yota many: характеристики, настройка
YotaMany: характеристики, настройка
Yota Many появился относительно недавно (в 2023 году) на смену своему предшественнику YotaEgg. В отличие от последнего он обладает более совершенным дизайном и компактными размерами, а также дополнительным функционалом. С выходом каждой новой модели в их дизайне все ярче просматриваются модные тенденции.
Yota Many представляет собой компактный автономный Wi-Fi роутер. Благодаря встроенному аккумулятору (1500mAh) вы можете использовать устройство в машине, в офисе, в любом месте, где есть покрытие сети Yota. К роутеру можно подключиться через Wi-Fi, USB или microUSB.
В новой версии YotaManyразработчики учли пожелания пользователей и добавили новые опции (такие как отключение подсветки логотипа). Также был упрощен интерфейс для максимально быстрой и понятной настройки роутера.
Основные характеристики Yota Many:
- Стандарт беспроводной связи – 802.11n
- Встроенная поддержка 3G
- Встроенная поддержка LTE
- Защита информации – WPA2
- Время автономной работы – до 24 часов
- Поддержка Win/Mac/Linux
- Yota Share™ — переключатель для моментального создания открытой Wi-Fi сети
- Интерфейсы: USBmicro USB
- Размеры: 67x97x13 мм
- Вес – 75 г
Как настроить Yota Many
Чтобы включить роутер, нужно передвинуть переключатель из положения посередине влево. При этом на индикаторе отобразится значок статуса батареи и количество подключенных к Wi-Fiсети устройств.
При первом включении роутера создается открытая сеть «Yota». После подключения к ней и запуска браузера появляется страница, на которой будет предложено сменить имя сети, установить пароль и тип шифрования. Автовыключение Wi-Fiможет сэкономить потребление энергии.
Можно также задать лимит подключаемых устройств к сети, выключить подсветку логотипа (чтоб меньше разряжался аккумулятор)
Нажав кнопку «Сохранить», вы будете перенаправлены на страницу, где предлагается активировать профиль. Для этого необходимо ввести код подтверждения, который будет выслан в СМС на введенный вами номер телефона.
Альтернативные методы использования модема yota 4g/lte
Согласитесь, зачем покупать роутер, если у вас уже есть модем Yota 4G/LTE. Вы скажете, а как же раздавать Интернет? Существуют роутеры с поддержкой 4Gмодемов, один из таких Keenetic 4G, который, как правило, уже с предустановленными настройками модема Yota. Итак, давайте рассмотрим какова же настройка WiFi роутера под модем Yota 4G/LTE.
Дополнительные настройки производить не нужно, просто достаточно указать, что используется USBмодем.
После чего все настройки автоматически будут выполнены. Далее на скриншотах, вы увидите, какие настройки указаны.

Источник
Возможные неисправности и способы их устранения
Иногда устройство может некорректно функционировать на Windows 10. Чаще всего виной этому обновления ОС, во время которых могут пострадать сетевые драйвера. После обновления Windows 10 при возникновении неполадок с USB модемом рекомендуется переустановить драйвера устройства (нужно выбрать подходящие именно для данной версии ОС).
Проблемы встречаются не только в новых версиях Windows, но и в старых – конкретно в Windows XP SP2. Система не распознает подключенное устройство на компьютере. Лучше обновить ОС, либо поставить дополнительное ПО (свежие драйверы для Yota 4G LTE можно загрузить прямо с официального сайта оператора).
Бывает, что проблемы с выходом в интернет при подключении модема к ноутбуку или ПК связаны с плохим сигналом, или полным отсутствием сети. В этом случае на устройстве будет либо мерцать соответствующий индикатор, либо не будет светиться вообще (при нормальном сигнале лампочка стабильно горит). Попробуйте поставить устройство в другом месте в своей квартире – там, где сигнал лучше ловится.
Вопросы и ответы по yota many
1) Как разлочить устройтво для работы с sim-картами других операторов?
Для разлочки устройства требуется индивидуальный код (он разный для каждой конкретной модели). Для получения кода разблокировки необходимо обращаться в Yota.
2) Что значит, если индикатор Yota Many светится жёлтым?
Эта индикация говорит о том, что устройство подключилось к 3G БС.
3) При включении индикатор на Yota Many загорается, но потом гаснет. Это нормально?
- Да, это нормально — индикатор светится только когда через устройство проходит трафик (например, Вы открываете страницы, что-то скачиваете).
- 4) Можно ли к Yota Many подключить усиливающую сигнал антенну?
- Конструкция устройства не предполагает возможности подключения внешней антенны.
- Если не нашли ответа на интересующий вопрос в статье — задавайте в х, постараемся помочь разобраться.
Как быстро и легко настроить 4g/lte роутер yota?
Оператор Yota предлагает оборудование для выхода в интернет, поддерживающее сети 3G/4G/LTE. Скорость передачи данных будет достаточно высокой, причем маршрутизаторы этого провайдера портативные и не требуют постоянного подключения к питанию. Однако, настройка роутера Йота отличается от работы с другими устройствами.
Сети 4G – новый стандарт, поддерживающий скорость приема данных в 178 Мбит/сек и получения 58 Мбит/сек. Роутеры от Yota могут поддерживать и более скоростной доступ через 4G/LTE. Во время презентации при тестировании были зафиксированы скорости 326 и 172 Мбит в секунду.
https://www.youtube.com/watch?v=0xT4GMuutaU
Сетевое оборудование этого производителя позволяет подключать одновременно до 5 пользователей (это указано в характеристиках). На практике можно подключить даже шесть клиентов. Использование сетей LTE подойдет, если необходимо обмениваться большими объемами трафика.
Обзор и тестирование мобильного роутера можно посмотреть тут:
Как перезагрузить yota модем | реальные заметки ubuntu & mikrotik
Задача:нужно перезагружатьYotaмодем выступающего для организации клиентскогоWifiинтернета.
Дело в том, что буквально через некоторое время, Организуемый посредством Yota-устройства (Интернет-центр 990-730-0016R (Gemtek),Идентификационный номер модели: WLTFGR-102, Версия устройства: V01) начал отваливаться и только опытным путем (обновление прошивки не исправляет ситуацию) было установлена что только банальный физический либо программный выкл/вкл помогает лишь на время, но как системный администратор я хочу хоть немного разгрузить себя от рутины, поэтому решил пойти другим путем, посредством консоли моей рабочей системы Ubuntu 12.04.5 Desktop amd64 родился скрипт который просто в определенные координаты открытого окна настроек щелкает дабы пройтись по шагам перезагрузки черезWeb—интерфейс устройства. В итоге я получил рабочий скрипт. Навыки разработки которого пригодятся мне в будущем.
![]()
На заметку: следует отключить восстановление сессии Firefox в случае быстрого закрытия основного окна, т. е. Восстановление после краха:
было:
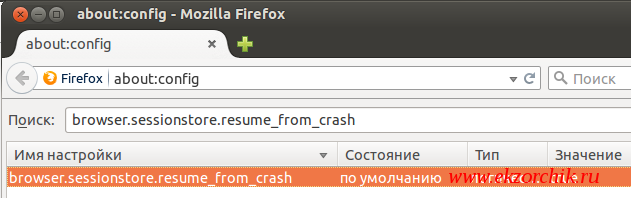
изменил на:
browser.sessionstore.resume_from_crash;false
В ходе изучения вопроса как реализовать задумку данной проблемы родился следующий скрипт:
aollo@system:~$ sudo apt-get install xdotool wmctrl -y
#!/bin/bash
firefox —new-window http://192.168.50.1
xdotool mousemove 1308 198
xdotool click 1
sleep 5
xdotool mousemove 708 453
xdotool key F5
sleep 5
xdotool click 1
Скрипт работает, но минус мне нужно было опытным путем вычленить координаты.
Узнать координаты текущего окна с курсором:
aollo@system:~$ xdotool getmouselocation
findclient: 69206198
x:833 y:553 screen:0 window:69206198
Либо так:
aollo@system:~$ eval $(xdotool getmouselocation --shell)
findclient: 29360133
aollo@system:~$ echo $X,$Y
1500,84
Ниже скрипт который обходит возможность использования координат:
#!/bin/bash
firefox --new-window http://192.168.50.1
sleep 3
wmctrl -r "Интерфейс конфигурации устройства" -e 0,1,1,950,600
xdotool mousemove 898 195
xdotool click 1
sleep 2
xdotool mousemove 707 453
sleep 2
xdotool click 1
sleep 2
xdotool key F5
Через команду в отдельной вкладке консоли опытным путем вычислял координаты необходимых мне элементов на странице: (после запуска этой команды у меня есть 5 секунд чтобы навести на нужную точку координаты которой я хочу получить.
aollo@system:~$ xdotool sleep 5 getmouselocation
findclient: 50897270
x:898 y:195 screen:0 window:50897270
aollo@system:~$ apt-cache search wmctrl
wmctrl — control an EWMH/NetWM compatible X Window Manager
Обнаружил ошибку при работе скрипта, если раньше не было свернуто окно Firefox то изначально оно запускается в полном режиме и соответственно координаты кликов не действительны.
Ниже новый скрипт и тоже работающий:
#!/bin/bash
# открываю новое окно с Web-адресом Yota модема
firefox --new-window http://192.168.50.1
sleep 1;
# Делаю активным открытой окно
wmctrl -a "Интерфейс конфигурации устройства - Mozilla Firefox"
sleep 1;
# Сворачиваю активное окно из полноэкранного режима
xdotool mousemove 54 51
sleep 1;
xdotool click 1
# Снова делаю активным открытое окно
wmctrl -a "Интерфейс конфигурации устройства - Mozilla Firefox"
sleep 1;
# Активное окно пристраиваю в левый верхний угол как точка отчета
wmctrl -r "Интерфейс конфигурации устройства - Mozilla Firefox" -e 0,1,1,950,600
sleep 1;
# Нажимаю на элемент меню "перезагрузка"
xdotool mousemove 898 195;
xdotool click 1;
sleep 1;
# Подтверждаю, что намерен перезагружать устройство
xdotool mousemove 707 453;
sleep 2;
xdotool click 1;
xdotool key F5 ;
# Ожидаю 60 секунд покуда устройство перезагружается
sleep 60;
# обновляю Web-страницу
xdotool key F5;
sleep 5;
# Закрываю Web-интерфейс управления Yota-устройством.
wmctrl -c "Интерфейс конфигурации устройства - Mozilla Firefox"
Как бывает с написанными скриптами они претерпеваю множеством последующих усовершенствований и устранением недоработок первого релиза, ниже как раз идет разбор (как я себе на тот момент это видел) проблем и пути их решения.
Новая задача:
Поднимаем VNC сервер на системе и до устанавливаю в систему утилиты посредством которых я буду эмулировать действия мыши при работе с Web-страницей:
aollo@system:~$ sudo apt-get install vnc4server -y
aollo@system:~$ cd /usr/bin/X11
aollo@system:/usr/bin/X11$ ./vncserver
You will require a password to access your desktops.
Password: 712mbddr@
Verify: 712mbddr@
Password too long — only the first 8 characters will be used
New ‘system:1 (aollo)’ desktop is system:1
Creating default startup script /home/aollo/.vnc/xstartup
Starting applications specified in /home/aollo/.vnc/xstartup
Log file is /home/aollo/.vnc/system:1.log
aollo@system:/usr/bin/X11$ cd ~/
aollo@system:~$ nano .vnc/xstartup
#!/bin/sh
[ -r $HOME/.Xresources ] && xrdb $HOME/.Xresources
# ниже путь до скрипта действия которого значатся как инициализация перезагрузки
/etc/yota
Сохраняем внесенные изменения.
Теперь создаем скрипт перезагрузки:
aollo@system:~$ sudo touch /etc/yota
aollo@system:~$ sudo chown aollo /etc/yota
aollo@system:~$ sudo chmod x /etc/yota
aollo@system:~$ nano /etc/yota
# временные промежутки sleep выставляются опытным путем.
#!/bin/bash
export DISPLAY=:2
firefox -new-window http://192.168.50.1 -width 1024 -height 768;
sleep 3;
# Делаю активным открытой окно
wmctrl -a "Интерфейс конфигурации устройства - Mozilla Firefox";
sleep 3;
#Переходим на Дополнительно
xdotool mousemove 800 130
sleep 3;
# Нажимаю на элемент меню "перезагрузка"
sleep 2;
xdotool mousemove 900 130;
sleep 1;
# Подтверждаю, что намерен перезагружать устройство
xdotool mousemove 700 390;
sleep 1;
xdotool click 1;
xdotool key F5 ;
# Ожидаю 60 секунд покуда устройство перезагружается
sleep 60;
# обновляю Web-страницу
xdotool key F5;
sleep 5;
# Закрываю Web-интерфейс управления Yota-устройством.
wmctrl -c "Интерфейс конфигурации устройства - Mozilla Firefox";
Сохраняю внесенные изменения.
Теперь создаю обработчик для данного скрипта чтобы он запускал скрипт по кругу минут так эдак30к примеру:
#!/bin/bash
while [1 = 1]
do
export DISPLAY=:2
firefox -new-window http://192.168.50.1 -width 1024 -height 768;
sleep 3;
# Делаю активным открытой окно
wmctrl -a "Интерфейс конфигурации устройства - Mozilla Firefox";
sleep 3;
#Переходим на Дополнительно
xdotool mousemove 800 130
sleep 3;
# Нажимаю на элемент меню "перезагрузка"
sleep 2;
xdotool mousemove 900 130;
sleep 1;
# Подтверждаю, что намерен перезагружать устройство
xdotool mousemove 700 390;
sleep 1;
xdotool click 1;
xdotool key F5 ;
# Ожидаю 60 секунд покуда устройство перезагружается
sleep 60;
# обновляю Web-страницу
xdotool key F5;
# Ждем 30 минут, закрываем текущее окно и после скрипт запускается заново
sleep 1800;
# Закрываю Web-интерфейс управления Yota-устройством.
wmctrl -c "Интерфейс конфигурации устройства - Mozilla Firefox";
done
после чего запускаю клиент remmina и настраиваю подключение по VNC на этот порт, этим я добиваюсь что вижу поднятый сеанс в котором начал работать скрипт /etc/yota, чтобы выявить точные координаты местоположения элемента «ПЕРЕЗАГРУЗКА»
![]()
рядом открываю в еще один Terminal нажатием клавиш Ctrl Alt T и произвожу действия по активации посылаемых команд во второй терминал на котором у меня запущен vnc сервер: (делается это так)
aollo@system:~$ DISPLAY=:2
aollo@system:~$ export DISPLAY=:2
а дальше используя команду определяю опытным путем координаты где находит ajax функция по инициализации перезагрузки
aollo@system:~$ xdotool mousemove 900 130;
далее нажимаю на вычисленную координату
aollo@system:~$ xdotool click 1
после мне точно таким же образом нужно выяснить координату подтверждения, что я действительно хочу перезагрузить Yota устройство.

В моем случаем это координаты:
aollo@system:~$ xdotool mousemove 700 390;
aollo@system:~$ xdotool click 1
После нажатия программируемым способом на подтверждение от перезагрузке устройство будет перезагружено:
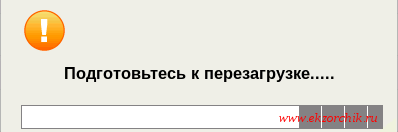
Отлично с действиями и как их адаптировать под свои задачи я показал.
Если допустим Вам по каким либо образом не понадобится больше использовать vncserver, то убить сессию 2 можно так:
aollo@system:~$ vncserver -kill :2
а запустить:
aollo@system:~$ vncserver :2
Из всего описанного в этой заметке можно также выделить, что можно создать специального пользователя в задачи которого будет заложено создание vnc сеанса и работа со скриптом по перезагрузке устройства таким радикальным способом.
Всеми шагами выше я решил поставленную перед собой задачу, хотя если признаться, что в свободное время решил пострадать развратом, а в моем случае любая практика в решении поставленных самому себе задач по большей части идет только на пользу. Это же наработки так, сказать на будущее. Шаги рассмотренные в этой заметки не универсальны, так что заметка будет пополнятся по мере нахождения нового способа решения. А пока я прощаюсь, до встречи, с уважением автор блога — ekzorchik.
Как провести прошивку
На Yota Many прошивка требуется в том случае, если обновления не установились автоматически по причине сбоя. Чтобы произвести обновление вручную, необходимо провести алгоритм действий:
- с сайта скачивается архив, в котором содержится прошивка для Йоты Many (программное обеспечение рекомендуется скачивать с официального портала);
- из архива извлекается файл;
- оборудование подключается к компьютеру
- откроется окно, в котором указан пункт «Browse», в нем выбирают уже загруженный документ;
- на странице нажимается пункт обновления.
Как только перепрошивка будет завершена, следует сделать перезагрузку маршрутизатора.
Как усилить сигнал
В каждом помещении есть «Мёртвая зона» – место, где сигнал интернет-соединения крайне слабый либо же он вообще отсутствует. Причина тому проста – мощностные показатели улавливаемого сигнала теряются при прохождении сквозь бетонные или кирпичные стены.
Наиболее простой способ повысить качество интернет-соединения – воспользоваться USB-удлинителем и перенести маршрутизатор как можно ближе к окнам. Нужно помнить, что представленный способ даст возможность лишь незначительно повысить сигнал Йота.
Самым эффективным и оптимальным методом усиления приёма сигнала является использование LTE – подсоединение антенн внешнего типа для сети Йота. Эти устройства помогут обрести высокоскоростной интернет-доступ с высоким качеством сигнала.
Как устранить вирусы
Если все методы для улучшения уровня сигнала и проверка соединения не принесли ожидаемого результата, причиной неполадок могут быть вирусы на вашем ПК. Эта проблема решается сканированием вашего компьютера встроенным программным обеспечением Windows Defender, либо другим видом антивируса.
Обратите внимание!
После удаления вредоносного программного обеспечения рекомендуется очистить ваш ПК от лишних файлов и папок, также необходимо выполнить очистку реестра. Для этого рекомендуем воспользоваться бесплатной программой CCleaner.
Если после удаления вирусов вы видите черный/синий экран или непрекращающиеся сообщения об ошибках, значит они слишком «укоренились» в системе, и придется ее переустанавливать.
Какие действия предпринять, если модем йота перестал включаться
Как правило, при первой активации SIM-карты и первом запуске модема у пользователей не возникает никаких проблем.
Однако они могут возникнуть спустя определенный период времени и могут быть связаны с такими причинами:
- Неправильным подключением модема и роутера. Эта ситуация возникает в тех случаях, если во время настройки роутера не произошло создание беспроводной сети.
- Неправильное соединение модема с ПК, вследствие чего компьютер перестает его видеть. В большинстве случаев данная ситуация возникает при использовании неактуальной системы Windows Vista и более ранних версий. Также проблема может возникнуть в том случае, если на ПК не были установлены драйверы.
Краткий обзор
Обновленный модем Йота Wi-Fi 4G работает на повышенных скоростях до 150 Мбит/с и держит стабильное соединение с сетью. Дизайн устройства практически не изменился с первого выхода. На корпусе имеется ЮСБ-разъем для подсоединения к ноутбуку и подключения зарядки. СИМ-карта устанавливается в офисе продаж в момент покупки.
Для управления модемом используется ползунок, который можно устанавливать в трёх разных положениях:
- Крайнее левое – активация точки доступа WiFi.
- Крайнее правое – подключение беспроводной раздачи интернета без введения идентификационных данных.
- При перемещении кнопки в центр устройство выключается.
На небольшом монохромном дисплее отображаются сведения об оставшемся уровне заряда и количество подключенных абонентов. Изображение смайлика свидетельствует об активации незащищенной сети.
Модем сильно нагревается
Причиной этой проблемы становятся два основных фактора:
- Устаревшая версия прошивки или несовместимая с вашим устройством ее вариация.
- Конструкционная особенность модема.
Если причиной неполадок стала именно прошивка, проблему можно решить при помощи замены на более новую и стабильную версию. Новые вариации прошивок находятся в открытом доступе в Сети, также можно совершить перепрошивку устройства в сервисных центрах компании Йота.
В том случае, если сильный нагрев является особенностью выбранной вами модели, никакие действия не исправят положение. Придется смириться с этим фактором, либо приобрести новое устройство. Конечно же, есть возможность разбора корпуса для обеспечения вентиляции, однако если вы не являетесь компетентным специалистом, лучше этого не делать.
Настройка беспроводного подключения
Если вы подключаете роутер Yota без проводов, нужно провести настройки Wi-Fi. Процесс не сложный, достаточно выполнить несколько действий:
- В настройках устройства среди вкладок в верхней стороне экрана выберите конфигурацию Wi-Fi. Появится возможность ввести название сети SSID, чтобы в будущем ее можно было удобнее распознавать.
- Здесь же можно скрыть название сети, если важна безопасность. В таком случае, с других устройств SSID нужно будет прописывать вручную.
- В этом же разделе можно задать или отключить подключение к Wi-Fi через пароль.
- По умолчанию здесь выключена опция «Спящий режим». Ее не стоит активировать, поскольку периодически устройство будет переходить в режим ожидания, и сеть будет отключаться.
- Если нажать кнопку «Сохранить», в программе будут сохранены все изменения. Однако, чтобы они вступили в силу, потребуется перезапустить маршрутизатор.
Не работает интернет yota на андроиде
Помимо компьютеров с подключенным модемом может пропасть сеть и на андроиде или другом типе смартфона. В данной ситуации следует обратить внимание на подключение к точке доступа. К сожалению, на андроиде довольно часта ситуация, когда система автоматически отключает точку доступа без видимых причин.
Если на телефоне причина отсутствия доступа к сети – отключение, достаточно будет вновь запустить программу. Подобная ситуация может возникнуть при пересечении нескольких зон покрытия сети с заходом в “мертвую зону”. В таких поездках актуально проверить – есть связь или телефон уже не зарегистрирован в сети и необходимо его вновь подключить.
Чтобы подключить на планшете или других устройствах на Андроид сеть, необходимо выполнить два действия:
- осуществить перезагрузку устройства;
- включить сеть 2G и отключить ее.
В случае, если загрузка страниц также медленно продолжает работать или сети нет вовсе – необходимо обратиться к оператору или найти более качественную зону покрытия. Лучше использовать оба метода, чтобы низкая скорость вновь вернулась к прежним показателям.
Недостаточная мощность
 Модем ЙОТА подключается к ПК через USB-порт, однако иногда мощности, которую устройство получает от компьютера недостаточно, поэтому периодически сигнал пропадает, а модем отключается. Чаще всего такая проблема характерна для ноутбуков в режиме сбережения энергии, однако в стационарных ПК тоже есть такая функция. Необходимо зайти в «Панель управления» -> «Система и безопасность» -> «Электропитание» и выставить «Высокую производительность».
Модем ЙОТА подключается к ПК через USB-порт, однако иногда мощности, которую устройство получает от компьютера недостаточно, поэтому периодически сигнал пропадает, а модем отключается. Чаще всего такая проблема характерна для ноутбуков в режиме сбережения энергии, однако в стационарных ПК тоже есть такая функция. Необходимо зайти в «Панель управления» -> «Система и безопасность» -> «Электропитание» и выставить «Высокую производительность».
Еще одним способом решения проблемы является отключение запоминания устройства в «Диспетчере устройств». В пункте «Контроллеры USB» выключается запоминание, что также позволит решить проблему с отключающимся интернетом.
Некорректная работа dns на yota many
- Итак, мы разобрались, что проблема именно в DNS-сервере (обмен данными происходит только по IP-адресу).
- В этом случае для начала просто перезагрузите Ваш компьютер, если возможно — проверьте работу Yota Many с другим устройством (если заработает — то нужно разбираться не с Many, а с конкретным компьютером).
- В случае, когда перезагрузка компьютера проблему не решила, и с другими устройствами Many ведёт себя аналогично, то потребуется перепрошивка устройства — смотри ниже.
Также, как временное решение можно задать настройки DNS-сервера вручную, но это не лучшее решение, так как DNS должны назначаться со стороны сети, и при использовании сторонних могут не работать некоторые сервисы Yota (например, не отобразится страница с информацией об окончании тарифа и т.п.).
Плохой сигнал
Попытки подключиться к интернету в зоне с плохим покрытием часто приводят к тому, что модем теряет сеть. Решить эту проблему можно двумя способами:
- переместиться в другое место с устойчивым сигналом;
- использовать антенну или удлинитель.
Иногда даже в случаях, когда устройство показывает нормальный уровень сигнала, стоит сменить дислокацию, чтобы доступ к сети вновь стал бесперебойным. Если нет возможности переместить компьютер в другой угол квартиры, стоит воспользоваться удлинителем.
Провод позволит увеличить расстояние между модемом и ПК, поэтому с помощью удлинителя можно перенести сам модем в место с более высоким сигналом. Дополнительно улучшить соединение поможет специальная антенна. Она приобретается в качестве дополнительного аксессуара, однако ее можно сделать и самостоятельно.
Самостоятельно сделать антенну можно с помощью жестяной банки и карандаша. В банке прорезается отверстие, чтобы поместить туда сам модем, который включается к ПК через кабель. Дополнительно к банке прикручивается карандаш, который поможет уловить сигнал. Вся эта конструкция должна находиться в месте наилучшего приема.
Подключение роутера к пк
Маршрутизаторы (роутеры) от компании Йота могут быть подключены как к стационарному ПК, так и к ноутбуку. В обеих ситуациях инсталляция выполняется аналогично и никаких проблем в случае следования всем требованиям оператора никогда не возникает.
Алгоритм подсоединения модема и его дальнейшей настройки таков:
- В самом начале требуется определить, в какой разъём USB маршрутизатор будет подключаться. Имеется один важный момент – подсоединение роутера лучше производить посредством порта USB0. Причина проста – с новыми портами USB 3.0 устройство может взаимодействовать некорректно, а при использовании устаревших портов USB 1.0 уровень сигнала будет крайне низким.
- После подсоединения роутера к порту автоматически будет запущена процедура инсталляции драйвера устройства. Со стороны юзера никаких манипуляций не требуется, ему просто нужно подождать окончания процесса. После автоматической отладки связи в перечне действующих сетей отобразится новая.
- В окончание процедуры пользователю необходимо открыть браузер и запустить любой веб-сайт. Система автоматически переадресует юзера на страничку с регистрацией учётной записи. Там надо настроить собственный тариф и, если требуется, пополнить пользовательский баланс на модеме.
Иногда возникают ситуации, когда маршрутизатору не удаётся подсоединиться к сети. Одна из самых распространённых причин – нахождение устройства за пределами покрытия сети Йота. Точная карта с зонами покрытия сети находится на веб-сайте сотовой компании Yota.
Преимущество модемов от йота
Все устройства от компании Йота выделяются не только стильным внешним видом, но и высоким уровнем функциональности.
Роутеры этого оператора обладают рядом достоинств:
- При использовании модемов не требуется применение дополнительных маршрутизаторов, благодаря чему подсоединиться к сети можно как в домашних условиях, так и в офисных.
- За один интернет-сеанс к модему может быть подключено до 8 гаджетов. При этом скоростные показатели доступа не снижаются.
- Wi-Fi-роутеры от Yota очень удобны для использования во время путешествий. Достаточно просто находиться в точке, где имеется покрытие этого оператора.
- Устройства отлично подходят для использования за пределами города. Для этого применяются специальные усилители сигнала.
- Качество интернет-соединения существенно выше, нежели у стандартных маршрутизаторов мобильного типа.
По техническим параметрам модемы Йота ничем не уступают устройствам от конкурирующих брендов. Они способны раздавать интернет-доступ на скорости до 54 Мб/с.
Принципы работы модема йоты
Устройства Йота являются официальными гаджетами компании, они не приобретаются у посредников. Существует несколько моделей предлагаемых пользователям оператором, среди них есть гаджеты с вай-фай, которые предоставляют доступ к интернету нескольким устройствам за раз.
Основным преимуществом модема является возможность подключения к интернету вне дома, абонент может пойти в кафе, отель или любое нужное место.
Для наличия доступа в сеть клиенту не нужно ждать специалиста для установки беспроводного соединения и проводить в квартиру кабель. Модем является компактным и мобильным устройством. Ниже представлены модели устройств, которые реализуются компанией в настоящий момент.
| Модель | Модем Yota | Wi-Fi Модем Yota |
| Характеристика | Обеспечивает доступ в интернет для одного устройства. Гаджет можно синхронизировать с любым устройством (ПК, ноутбук, планшет), в корпусе которого имеется USB-порт. Модем распознает сигналы LTE (1800 МГц, 2600 МГц). Совместим со многими операционными системами: MAC OS, Linux, Windows (XP, 7, 8, 10). При синхронизации устройства пользователю не понадобится устанавливать программное обеспечение. | Может обеспечить доступ в интернет до 8 устройств, благодаря наличию вай-фай (является аналогом роутера). В комплектацию входит многодиапазонная антенна. Модем подключается к устройствам при помощи USB-порта, либо через вай-фай. Имеется встроенный одноцветный индикатор. Функционирование интернета осуществляется в диапазоне 4G (1800 МГц, 2600 МГц). Совместим со следующими операционными системами: MAC OS X, Linux, Windows XP, Vista, 7, 8, 10. При установке соединения с модемом программное обеспечение запустится автоматически. |
| Дополнительно | Доставка устройства бесплатна. У абонента есть возможность тестировать скорость в течение недели. Скорость передачи и приема данных зависит от тарифа. | Доставка модема будет бесплатна. В течение 7 дней пользователь может произвести тест-драйв скорости устройства. Скорость передачи и приема данных будет определяться в соответствии с выбранным тарифным планом. |
| Цена устройства ( сим-карта) | 1990 рублей | 2950 рублей |
Роутер yota many
Роутер Ета это очень компактное и удобное устройство которое имеет запас заряда аккумуляторной батареи на 16 часов беспрерывной работы Wi-Fi или 60 часов в режиме ожидания.Чтобы полностью зарядить совершенно разряженную батарею вам понадобится около 2 часов.
В последнее время появляется много вопросов о недоступности базовых адресов страниц управления роутеров йота.Для того чтобы правильно войти надо знать список возможно-измененных страниц интерфейса управления.
Для этого вам необходимо всего лишь перевести выключатель в крайне левое положение -Не зашифрованная сеть и через половину минуты производить тесты 4G сети Yota.Но это при условии что роутер ёта заряжен и вставлена активированная сим-карта.
Если это все на месте то Вы должны увидеть сеть -YOTA.
Соединение с компьютером
Перед тем, как настроить роутер Yota, его необходимо подключить к ПК через кабель USB, который предоставляется в комплекте:
- Соединить шнуром USB порты роутера и ПК;
- Если автозагрузка отключена, потребуется открыть роутер как физический накопитель и запустить в нем AutoInstall.exe;
- Если функция активна, продолжить действовать по инструкции программы для установки драйверов.
Можно подключиться «по воздуху» при наличии в компьютере беспроводной сетевой карты с поддержкой стандартов b/g. Это позволит не загромождать рабочее место проводами. По умолчанию в роутерах используется название сети YOTARouterXXXXX, где вместо X-ов указаны последние цифры физического адреса устройства.
Управление
Для управления устройтвом предназначен металлический (хромированный) переключатель. Переключатель имеет форму приплюснутого цилиндра. Для облегчения переключения у него оребренная боковая поверхность. Переключатель фиксируется в трех положениях:
- в центральном -модем отключается;
- в крайнем правом включается гостевой WI-FI;
- в крайнем левом включается точка доступа WI-FI.
Состояние роутера и изменения, связанные с его управлением, отображаются на миниатюрном информационном дисплее. Миниатюрный размер дисплея позволяет существенно снизить расход батареи, но при этом на нем отображается вся необходимая для контроля за состоянием роутера информация:
- текущее состояние (во время работы роутера индикатор светится, если он не светится-значит устойство выключено или полностью разряжена батарея);
- заряд батареи;
- активность раздачи гостевого WI-FI (отображается в виде улыбающегося смайлика);
- количество пользователей сети WI-FI в текущий момент времени. Эта информация настолько полная, что само наличие индикатора в форме логотипа Yota становится сомнительным. Хотя, не исключено, что найдутся люди, использующие светящийся логотип в качестве ночника. Например, в детской комнате, тем более что роутер работает абсолютно бесшумно.
Устройства аналоги
Естественно, что Yota Many не единственный представитель WI-FI роутеров на российском рынке. Познакомимся с его ближайшими конкурентами :
Превосходит нашу модель практически по всем техническим характеристикам. Huawei E5776 может работать со всеми российскими операторами сотовых сетей. Но стоит в 2 раза дороже YOTA MANY.
Данный роутер имеет слот для сим-карт типа micro-SD. Стоит он дешевле YOTA MANY, но и батарея у ТP-LINK M7300 слабее (лишь 2000мАч).
По сравнению с нашим устройством стоимость этой модели наполовину дешевле. Однако у ZTE MF920 установлен неудачный аккумулятор. Практика показывает, что его хватает не более чем на год работы. Затем необходимо менять.
 Yota-inet.ru
Yota-inet.ru