Драйвера
- Определите производителя и модель устройства;
- Скачайте драйвер;
- Установите его, запустив файл.
Чаще всего оператор использует оборудование следующих разработчиков:
Системные требования
Вам потребуется телефон или планшет с версией Андроид 4.4 и выше. Для приложения Ёта на компьютере или ноутбуке вам потребуются:
- OС: Microsoft Windows 7, 8, 10.
- Процессор: Intel или AMD.
- RAM: min 2 Гб RAM.
- HDD: 4 Гб свободного места для данных эмулятора и игры.
- Права администратора на вашем ПК для запуска программы.
- Актуальные драйверы видеокарты (NVIDIA), (AMD)
BlueStacks будет работать на системах, которые соответствуют минимальным требованиям. Для максимально качественного процесса рекомендуются характеристики ниже.
- OС: Microsoft Windows 10.
- Процессор: Intel или AMD Multi-Core (PassMark больше 1000) или более мощный процессор с включенной виртуализацией в BIOS.
- RAM: от 6 Гб.
- HDD: SSD или (HDD+SSD).
- Стабильный, широкополосный доступ в Интернет.
- Актуальные драйверы видеокарты (NVIDIA), (AMD)
Несмотря на то, что программа при запуске требует указать ваше устройство, отдельно версии программы под ПК не существует. Поэтому для загрузки на компьютер вам потребуется эмулятор Bluestacks, способный имитировать андрид-среду.
После загрузки эмулятора с помощью гугл-аккаунта вы попадете в магазин приложений, где без труда можно найти нужную утилиту. Останется лишь нажать на «Установить» и подождать, пока данный процесс завершится.
Инструкция по установке — тут.
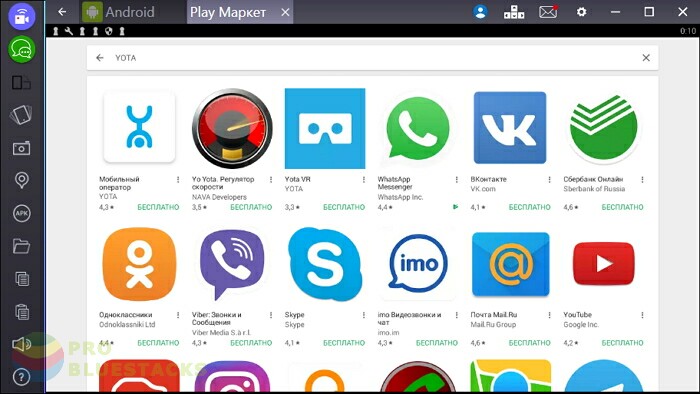


Вход в настройки
Чтобы открыть интерфейс настроек для модема Yota, требуется в адресной строке браузера прописать в кабинете модема: 10.0.0.1 либо status yota.ru. Пользователю откроется веб-интерфейс 10.0 0.1 «Личный кабинет». Здесь находится вся информация о подключении к интернету:
- IP-адрес.
- Идентификатор.
- Уровень сигнала.
- Объем трафика и скорость соединения.
Сотрудник торговой точки Йота.
В настройки интернета для модема Yota не всегда можно сразу зайти, после установки модема стоит перезагрузить компьютер. Такое действие помогает в большинстве случаев. В настройках также можно обновить прошивку, сбросить до заводских настроек и многое другое. Интерфейс модема это позволяет.

Назначение Yota Access
Сегодня современное общество уже не представляет жизни без Интернета. И если еще несколько лет назад к интернету были подключены только ПК, то сегодня задействована практически вся техника в доме. Большинством девайсов уже можно управлять удаленно.
Как раз с этой целью разрабатывают специальные приложения, которые предназначены для связи нескольких устройств с помощью интернет-соединения. Пожалуй, наиболее яркий представитель — приложение от компании Yota под названием Access.
Это приложение обеспечивает пользователя автоматической настройкой стабильного и бесперебойного выхода в интернет. Основной функционал программы:
- Автоматическое обновление программных компонентов;
- Настройка оптимальной скорости передачи данных, проверка состояния соединения;
- Оповещение о подключении роутера, его корректной или, напротив, некорректной работы;
- Отслеживание трафика, который был пропущен через конкретное устройство.
Программа без участия пользователя настраивает параметры с оптимальными характеристиками для включенного роутера, который передает пакеты данных в форматах 3G и 4G.
Важно: для корректной работы Yota Access важно наличие работающего и стабильного интернет-соединения. Пользователь должен привыкнуть управлять большим потоком информации.
Yota Access полезен в следующих случаях:
- некорректная работа устройств, регулярные сбои;
- замена текущей операционной системы на новую, более усовершенствованную;
- при установке нового маршрутизатора.
Приложение бесплатное и занимает немного пространства на жестком диске.
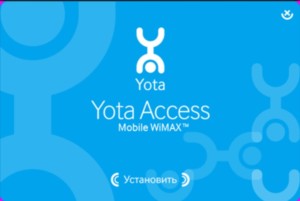
Преимущества устройства
Устройство обладает рядом преимуществ:
- Подойдет к любому ноутбуку или ПК с USB-разъемом.
- Одновременно раздает интернет на 8 устройств всех типов с поддержкой Wi-Fi, не будет проблем, как одновременно подключить его к компьютеру, планшету и телефону.
- Работает с Windows, Linux, MAC OS.
- Не нужно самостоятельно устанавливать программное обеспечение, драйверы загружаются автоматически.
Дополнительная информация
Как создать google аккаунт
Первый способ: зарегистрировать новый аккаунт в программе Nox.

Второй способ: перейти на сайт google.com и пройти регистрацию.

Установка через .APK
Если вы не нашли нужное приложение (например, нет его в вашем регионе) или же появилось желание запустить модифицированное приложение, недоступное в официальном магазине, стоит сделать следующее:
- Открыть проверенный ресурс, который распространяет Apk дистрибутивы.
- Скачать apk файл на свой компьютер.
- Перенести (перетащить) файл в окно Nox App Player для запуска.

Настройка модема

Иногда установка проходит не по инструкции. Модем Yota отказывается работать. Такие ситуации мы будем с вами рассматривать.
Подключение к роутеру
Для организации беспроводного интернет пространства модем Йота возможно подключать к маршрутизатору по такой схеме:
- Выполнить соединение модема с роутером через USB-порт.
- Зайти в настройки маршрутизатора, активировать USB-меню.
Модем готов к работе. Роутер будет раздавать интернет-сигнал различным устройствам.
К персональному компьютеру подключить Йота модем можно так:
- Зайти в последнюю вкладку меню устройства.
- В графе APN вписать адрес yota.ru.
- Набираемый номер указывать *99#.
После выполнения всех операций обязательно сохранить настройки нажатием соответствующей кнопки, расположенной на странице. Это гарантирует вступление в силу параметров, заданных пользователем.
Подключение к ПК или ноутбуку

Модемы этой компании имеют одинаковое системное устройство, что указывает на единый алгоритм установки. Модель устройства с функцией передачи сигнала по Wi-Fi дополнительно требует настройки беспроводного режима работы. Основные настройки можно разбить на 3 пункта:
- подключить модем Йота к ПК или ноутбуку через USB-порт;
- открыть браузер и перейти на любую страницу;
- заполнить предложенную анкету.
Компактный модем от компании Йота представляет собой портативное сетевое оборудование, размер которого практически не отличаются от флешки. Это устройство оснащено разъемом для сим-карты, с помощью которой пользователь проходит авторизацию в сети, и производит оплату счетов.
Для организации интернет-пространства необходимо понять, как подключить модем Yota.
Подготовку оборудования к работе осуществляют по такой схеме:
- Вставить в соответствующий разъем симку.
- Подключить устройство к персональному компьютеру.
- Дождаться окончание автоматической установки драйверов.
Операционные системы Windows 7-10 оснащены необходимым программным обеспечением. Пользователь может произвести проверку наличия новой версии ПО в системном центре обновлений.
Центр управления сетями теперь отображает новое подключение, которое задействуется в автоматическом режиме. Выполнив все этапы подключения, можно переходить к настройкам модема. Для правильного выполнения шагов, необходимо понимать, как настроить модем Yota. Рекомендовано придерживаться следующей последовательности действий:
- В браузере, установленном на ПК или ноуте, указать адрес любого сайта, и перейти по нему.
- Автоматическая переадресация откроет вход в веб-меню модема.
- Пройти регистрацию.
- Для создания личной конфигурации параметров беспроводной сети необходимо указать адрес status.yota.ru или устройства 10.0.0.1.
На главной странице административной панели расположены такие настройки:
- активация режима вещания;
- выключение вай-фай модуля после заданного времени простоя;
- имя сети;
- защита подключения к беспроводной сети.
Это главные настройки, которые служат основой для создания личной конфигурации параметров работы модема Yota любого типа.
Пароль на модем и Wi-Fi
Установка личного пароля позволит ограничить доступ к домашней сети интернет, а также контролировать расход трафика, особенно детьми. Создать такой ключ можно в разделе защиты. Режим открытой сети исключает применение пароля пользователя. Во всех остальных случаях для получения доступа ко всемирной паутине необходимо задействовать пароль.
Любое сетевое оборудование, подключаемое к персональному компьютеру, требует установки специального программного обеспечения. Оно помогает производить корректировку параметров работы, а также обеспечивает нормальную работу устройства. Для модемов Yota предусмотрено приложение, которое пользуется большой популярностью среди абонентов компании. Yota Access представляет собой официальную программу для модемов компании. Нужно помнить, что с 2017 года оператор не поддерживает это ПО. Настроить модем Йота без приложения можно только через веб-меню устройства или официальный сайт компании.
Перед установкой приложения на ПК под управлением ОС Виндовс необходимо установить все необходимые драйвера. Это поможет на начальном этапе проверить совместимость и общую работоспособность установленного ПО.
Подключение к интернету через оператора Йота
Для подключения сети, посредством 3G или LTE, одним из самых популярных способов является подключение через порт USB. Под соединение происходит посредством установки устройства в соответствующий порт, настройка совершается автоматически. Операционная система содержит драйверы для установки по умолчанию, всё определяется механически, остальное программное обеспечение находится во внутренней памяти, извлекается самостоятельно без участия пользователя.
Настройка скорости
У оператора Йота на модемах 4g LTE соединение с сетью равно – 20 Мбит/сек. Но часто в реальности скорость оказывается значительно меньше. На это влияют такие факторы:
- Местоположения пользователя.
- Зона покрытия сети.
- Выбранный тариф.
- Уровень помех.
Измерите свою скорость интернета- speedtest.
Часто скорость доступа к сети не превышает показатель в 15 Мбит/сек. Многих пользователей это не устраивает и они ищут пути ее повышения. В настройках модема отрегулировать скорость интернета не получится. Но это можно сделать такими способами:
- Посетив «Личный кабинет», зайдя на официальный сайт провайдера и изменив тарифный план.
- С помощью специальной «Турбокнопки».
- Найдя место с наилучшим сигналом.
Для изменения скоростных показателей поменяв тариф, нужно сделать следующее:
- Посетить официальный ресурс оператора Йота и войти в «Личный кабинет», введя логин, а также пароль, прежде выбрав вкладку «Модем/Роутер».
- После требуется войти в раздел называющийся «Yota 4G».
- Теперь, используя ползунок, можно регулировать скорость интернета, начиная от бесплатного значения до максимального.
- В адресной строке браузера нужно прописать: 10.0.0.1 либо status.yota.ru. После нажать кнопку Enter. Здесь отображается текущий статус Yota, включая скорость.
- Далее следует перемещать девайс по комнате в разных направлениях. Необходимо следить за параметрами силы сигнала и уровнем помех. Это видно в строчке «Качество сигнала». Скорость будет выше, когда значения больше.
- Требуется следить за строкой «Текущая скорость». Когда она устроит пользователя, следует закрепить модем в подходящей точке.
Сотрудник торговой точки Йота.
Используя перечисленные способы можно существенно повысить скорость интернет-соединения на компьютере и других устройствах. Но рассчитывать на заоблачные показатели не стоит. Наиболее действенные методы – смена тарифа и «Турбокнопка».

Технические проблемы
Если не подключается модем Yota (не горит индикатор синим) – проблема физического повреждения. Прежде всего проверьте USB-порт. Попробуйте подсоединить модем к другому. Если это не помогло, а порт проверен и работает (видит другие устройства или флешки), значит модему может не хватать питания. В таком случае:
- Зайдите в диспетчер устройств (панель управления в windows 7 или правая кнопка мыши на Пуске в windows 10);

- Найдите раздел «Контроллеры USB» и щелкните на нем;

- На пункте «Запоминающее устройство для USB» нажмите правую кнопку мыши и щелкните «Отключить».

Это позволит увеличить питание на порт. Поскольку модем может не работать из-за недостатка энергии.
Когда постоянно отключается модем Yota, это может означать следующее:
- Плохой доступ к сети . В таком случае связь постоянно рвется. Попробуйте переместить его в другое место, где коннект лучше;
- Если вы используете шнур, его длина не должна превышать 1,8 м . Проверьте его исправность и целостность. Попробуйте использовать устройство напрямую, без удлинителя;
- Нарушены контакты в USB-порту . От частого использования он мог просто «разболтаться». В таком случае следует либо отремонтировать его, либо заменить.
Если модем по-прежнему отказывается работать, обратитесь в ближайший салон за консультацией.
Компьютер «не видит» модем Yota — инструкция по решению проблемы
Среди активных абонентов оператора сотовой связи Йота значительная часть пользуются услугами доступа в интернет с модема. Это отличная возможность наслаждаться ресурсами Сети на высокой скорости с компьютера, являющаяся незаменимым решением для работы в любое время и в любом месте, а также для пользователей, место проживания которых не позволяет провести скоростной домашний интернет.

Несмотря на то, что оператор обеспечивает своих клиентов качественным и скоростным доступом в сеть, иногда они сталкиваются с различными проблемами, связанными с оборудованием. И сегодня мы разберем наиболее популярные ситуации, в которых могут оказаться клиенты Йота, а также возможные пути их решения.
Роутеры LTE 4G для раздачи интернета по Wi-Fi и Ethernet
Роутер (или маршрутизатор) со встроенным или подключаемым модемом – это современное оборудование, разработанное специально для удобной и легкой организации коллективного доступа в Интернет. LTE Роутер обеспечивает высокую скорость передачи данных и стабильный уровень сигнала в любой точке зоны покрытия Yota. С помощью компактного, функционального устройства быстро создаются локальные корпоративные и домашние сети, проводится IP-телефония.

Регистрация и активация
После получения в СМС-сообщении кода и его подтверждения, модем будет активирован. Останется только выбрать подходящий тарифный план и, чтобы пользоваться интернетом, пополнить счет. После регистрации устройства, все должно работать без дополнительных настроек.
Как обновить драйвер Йота через Windows
Иногда автоматическое определение и установка драйвера не происходит из-за разового сбоя операционной системы. В таком случае установить необходимое программное обеспечение можно самостоятельно.
Для этого рекомендуется придерживаться следующего алгоритма:
- Кликните правой кнопкой мыши по меню «Пуск» на вашем компьютере. Здесь нужно выбрать пункт «Диспетчер устройств».

- Откройте категорию «Сетевые адаптеры» и найдите модем от Йота. В зависимости от модели и производителя его название может отличаться:
- ZTE;
- Huawei;
- LU156;
- NDIS;
- И так далее.
- Кликните правой кнопкой мыши по модему и выберите пункт «Свойства».

- Перейдите во вкладку «Драйвер» и нажмите на «Обновить драйвер».

- Дальнейший алгоритм зависит от версии вашей операционной системы. В Windows 10 система предложит 2 варианта:

Наладка модема Йота lte 4G
https://youtube.com/watch?v=cJxclRbzS5A%3Ffeature%3Doembed
Схожим внешним видом, но чуть меньшим размером обладает модем lte 4G. Настройки выполняются по тому же принципу, только без ввода данных для сети Wi-Fi.
Потребуется выполнить следующие действия:
- подключить модем к ноутбуку или ПК через USB;
- дождаться завершения установки драйверов;
- открыть браузер, появится окно с настройками;
- щелкнуть по ссылке «Активировать профиль»;
- в открывшемся поле ввести свой номер телефона и дождаться сообщения с проверочным кодом.
- 192.168.0.0;
- 172.16.0.0;
- 10.0.0.0.
https://youtube.com/watch?v=7CCa55gUFTI%3Ffeature%3Doembed
Как вам статья?
Нашли опечатку? Выделите текст и нажмите Ctrl + Enter
Как скачать драйвер для модема Yota 4G LTE бесплатно
Если в вашей операционной системе Windows отсутствует программа для Йота 4G lte, модем работать не будет, и вы не сможете подключить Интернет. Проблема еще заключается в том, что мобильные операторы не всегда продают модели самых известных производителей. Вы можете стать и счастливым обладателем дешевого устройства, о котором не знали разработчики операционной системыWindows. В таком случае следует пройти следующие шаги:
Если соединение не устанавливается, проверьте, все ли в порядке с оборудованием. Зайдите в диспетчер устройств Windows (наберите в поиске название), и в разделе «Другие устройства» найдите нужное. Если оно помечено как на скриншоте – проблема в драйвере.

Найдите на модеме или на упаковке модель. Если это WLTUBA-107 (ранее LU150, LU156, Yota LTE), то ПО не понадобится. При отсутствии подключения ищите проблему в другом месте. К этим устройствам драйвера вообще не прилагаются.
1. Зайдите на сайт Huawei.


3. Разверните скачанный архив и запустите файл driverSetup.exe. Чтобы установка началась, отключите антивирус и защитник Windows. Программа работает в незаметно для пользователя. Устройство должно быть подключено к компьютеру. Установщик сам определит, какое у вас оборудование и операционная система. После этого произойдёт установка.
Если у вас оборудование Zyxel от Yota, то скачивайте с официального сайта.
4. Введите номер модели.

Как обновить modem Yota 4G LTE

Далее выбирайте скачанный файл и нажимайте
«Обновить». Начнется обновление.
Они помогут вам обеспечить бесперебойную высокоскоростную связь.
Возможные проблемы
Как правило, сложностей в установке обновленной прошивки не возникает, но порой могут возникать сложности при установке роутера на операционную систему Windows XP. В этом случае для решения проблемы потребуется обновить систему ПК до версии SP3, которая адаптирована уже под RNDIS-драйвер.
В качестве аналога можно использовать софт ActiveSync. Его используют даже в том случае, если на более поздних версиях операционной системы не работает коннект. Софт Windows Mobile Device Center адаптирован не только под оператора Yota, но и других мобильных операторов.
Чтобы беспроводная сетевая инфраструктура работала без нареканий, нужно обязательно следить за выходом обновлений и, собственно, обновлять, программные компоненты.
Скачать драйвера для модемов Йота — инструкция по установке
Для современных модемов, напрямую подключающихся к компьютеру или ноутбуку через USB, требуются драйверы. Они обеспечивают правильную и бесперебойную работу устройства. Предлагаем подробно рассмотреть драйверы для Йота.
Модельный ряд 4G-модемов Yota
Оператор Yota предлагает на выбор два вида USB-модемов 4G: с функцией «Вай-Фай» и без неё. Есть также несколько роутеров — один из них мобильный. В этой статье рассмотрим именно модемы.
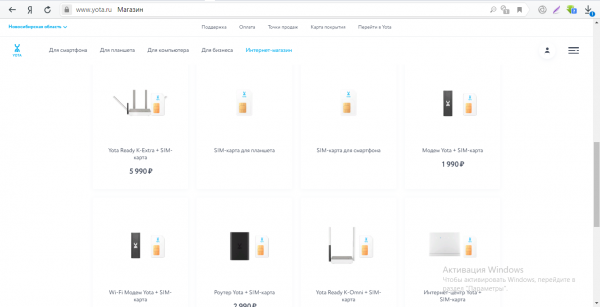
В интернет-магазине «Йоты» можно купить два модема 4G
Два модема выглядят одинаково: чёрный цвет корпуса, на лицевой стороне логотип «Йоты». В неактивном состоянии он белый, а в активном голубой. Отличаются модемы только по наличию функции «Вай-Фай», и, конечно же, по цене: 1990 рублей за обычный модем и 2950 с Wi-Fi.

Модем 4G имеет выдвигающийся разъём USB
Модемы от Yota удобные: у них поворотные механизмы USB-разъёма. Их можно установить вертикально — модемы не будут занимать много места. Кроме этого, не нужно скачивать какое-то ПО для настройки и драйверы — модем всё сделает за вас в большинстве случаев.
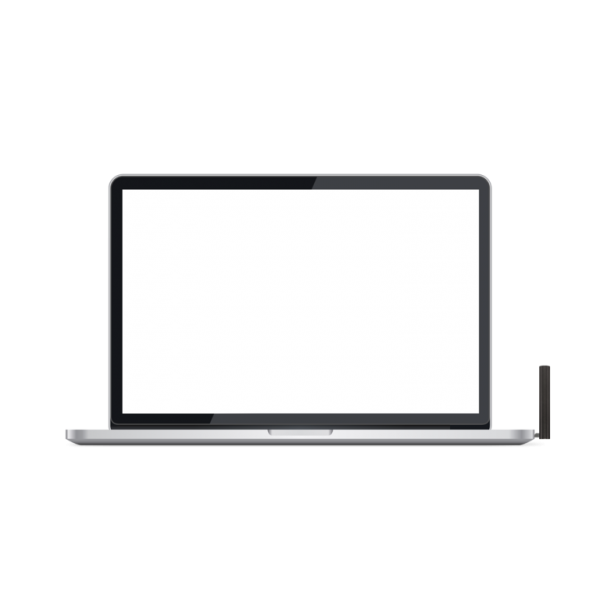
Модем можно расположить вертикально
В комплектацию устройств входит сам модем, «симка» Yota и руководство по настройке.
Таблица: технические характеристики 4G-модема с «Вай-Фаем»
Таблица: технические характеристики обычного 4G-модема
Условия для работы
Устройство не имеет собственного аккумулятора. Когда по USB подается необходимое напряжение, модем начинает искать сеть. Для функционирования рекомендуемое напряжение 5 вольт 1,5 ампер. Однако показатель USB (5 вольт 0,5 ампер) достаточен для работы роутера.

При подключении к ПК или ноутбуку через USB могут подключиться дополнительно 7 устройств. При подключении к сетевому адаптеру раздать интернет можно одновременно на 8 устройств. При отсутствии неполадок на модеме загорается синий индикатор с эмблемой Ета и создается сеть Wi-Fi.
Видео обзор
https://youtube.com/watch?v=NBpsiH8AzXA
Для чего нужны?
Это программное обеспечение, которое позволяет устройству определяться в операционной системе и имеет предустановленные настройки. Современные версии Windows без труда определяют USB модемы Yota 4G LTE, но сбои возможны по разным причинам: некорректное обновление ОС, установка / удаление каких-либо программ, вирусы и т.д. Компания Yota утверждает, что их устройства не требуют дополнительных настроек и загрузок ПО. Обратите внимание, что возможен запрос от системы, при подключении modem Yota 4G LTE драйвер для Windows 10.


Найдите в списке модем 4G LTE, он может иметь множество разных названий, несколько вариантов на скринах:
Что касается моделей NDIS и серию LU 4G LTE, то проблема чаще не в них, а в работе самой ОС или разъема – каждый факт нужно проверить.
Скачать драйвер Йота
В силу наличия системы автоматической установки оператор Йота перестал поддерживать драйвера. Больше их нельзя установить через официальный сайт компании.
Однако можно воспользоваться веб-ресурсами разработчиков, где до сих пор доступны все необходимые ссылки.
Драйверы для Huawei
Поиск драйверов через DriverToolKit
ActiveSyns для устаревших версий ОС
- Отключите модем Yota из USB-разъема ноутбука или компьютера.
- Перейдите по ссылке: https://www.microsoft.com/ru-ru/download/details.aspx?id=15.
- Выберите нужный язык интерфейса и кликните по «Скачать». На этой же странице можно ознакомиться с требованиями и дополнительными сведениями о приложении.

- Выберите все файлы для установки и задействуйте ссылку «Next».

- Дождитесь конца загрузки и запустите файл «Setup». Пройдите процедуру установки и запустите ActiveSyns.

- Осталось лишь вставить модем обратно и дождаться автоматической установки драйвера.
Скачать YOTA на компьютер
Другие версии программы: Mac Version | 64-bit Version | Android 9 Beta
Как вам эмулятор?
Nox в социальных сетях:
Сообщений 13
1 Тема от nastansion 2014-11-05 14:15:30
Тема: установка драйвера
добрый день! Полскажите пожалуйста как подключить интернет, если компьютер не устанвливает драйвер. Операционная система windows7. Когда вставляем флешку, компьютер ее видит, начинает устанавливать драйвера и где- то на середине установки все обрывается и он выдает что устройство извлечно.
2 Ответ от vaggah 2014-11-05 14:28:17
Re: установка драйвера
добрый день! Полскажите пожалуйста как подключить интернет, если компьютер не устанвливает драйвер. Операционная система windows7. Когда вставляем флешку, компьютер ее видит, начинает устанавливать драйвера и где- то на середине установки все обрывается и он выдает что устройство извлечно.
Если не поможет, попробуйте установить вот эти драйвера.
3 Ответ от nastansion 2014-11-05 14:44:22
Re: установка драйвера
спасибо. Все получилось, но возникла еще одна проблема. Компьютер видит модем, подключается к сети, но почему-то сеть без доступа к интернету и в настройках сети не меняется тип безопасности. Полскажите как это можно исправить
4 Ответ от vaggah 2014-11-05 15:28:02
Re: установка драйвера
Зайдите по адресу 10.0.0.1 и скопируйте сюда информацию.
5 Ответ от Djhek 2014-11-16 18:01:08
Re: установка драйвера
подскажите как ее зарегестрировать если после установки драйверов нет доступа к интернету
6 Ответ от vaggah 2014-11-16 22:50:13
Re: установка драйвера
подскажите как ее зарегестрировать если после установки драйверов нет доступа к интернету
Без подключения к сети Yota нельзя активировать устройство.
7 Ответ от bsl_sergey 2015-12-25 18:39:24
Re: установка драйвера
Добрый день, не подскажите. Компьютер (Операционная система windows7 ) видит модем, подключается к сети, но почему-то сеть без доступа к интернету, как исправить.
Статистика см. ниже
01. Report Generation Time (Local): 25.12.2015, 19:35:39
02. Report Generation Time (UTC): 25.12.2015, 14:35:39
05. IP Address: 10.184.99.200
06. ID: 0100530887
07. ECGI: 250110625703
08. Signal (SINR/RSRP): 7/-89
15. YOTA Version: YD3.1.0
16. YOTA State: Connected
17. Operating System: Windows 7 Ultimate x64
18. Operating System Version: 6.1.7601 Service Pack 1
19. Computer Manufacturer: LENOVO
20. Computer Model: IdeaPad Z585
30. WWAN Technology: LTE
31. Network: Yota
32. ECGI: 250110625703
33. Frequency: 2627 MHz
34. Signal Level (RSSI): -61 dBm
35. Signal Quality (SINR): 7 dB
36. Transmit Power (TX Power): 10.3 dBm
37. Ref Signal Level (RSRP): -89 dBm
38. Ref Signal Quality (RSRQ): -9
48. Sample Time (Local): 25.12.2015, 19:35:39
49. Sample Time (UTC): 25.12.2015, 14:35:39
50. Connection Duration: 02:18:53
51. IP Address: 10.184.99.200
52. Current Incoming Speed: 0.000 Mbps
53. Max Incoming Speed: 0.000 Mbps
54. Current Outgoing Speed: 0.000 Mbps
55. Max Outgoing Speed: 0.001 Mbps
56. Sent Data: 97 505 bytes
57. Received Data: 0 bytes
70. IMEI: 352742050617373
71. ICCID: 8971100001005308870
72. IMSI: 250110100530887
80. Device Name: Modem Yota
81. Firmware Version: 3.7.4
82. Driver Version: RNDIS
YOTA Full Version: Master-147_6446_auto_YD_RUS (YD_RUS)
Developed by RooX (TM) www.rooxteam.com
8 Ответ от vaggah 2015-12-25 19:01:15
Re: установка драйвера
Добрый день, не подскажите. Компьютер (Операционная система windows7 ) видит модем, подключается к сети, но почему-то сеть без доступа к интернету, как исправить.
Статистика см. ниже
01. Report Generation Time (Local): 25.12.2015, 19:35:39
02. Report Generation Time (UTC): 25.12.2015, 14:35:39
05. IP Address: 10.184.99.200
06. ID: 0100530887
07. ECGI: 250110625703
08. Signal (SINR/RSRP): 7/-89
15. YOTA Version: YD3.1.0
16. YOTA State: Connected
17. Operating System: Windows 7 Ultimate x64
18. Operating System Version: 6.1.7601 Service Pack 1
19. Computer Manufacturer: LENOVO
20. Computer Model: IdeaPad Z585
30. WWAN Technology: LTE
31. Network: Yota
32. ECGI: 250110625703
33. Frequency: 2627 MHz
34. Signal Level (RSSI): -61 dBm
35. Signal Quality (SINR): 7 dB
36. Transmit Power (TX Power): 10.3 dBm
37. Ref Signal Level (RSRP): -89 dBm
38. Ref Signal Quality (RSRQ): -9
48. Sample Time (Local): 25.12.2015, 19:35:39
49. Sample Time (UTC): 25.12.2015, 14:35:39
50. Connection Duration: 02:18:53
51. IP Address: 10.184.99.200
52. Current Incoming Speed: 0.000 Mbps
53. Max Incoming Speed: 0.000 Mbps
54. Current Outgoing Speed: 0.000 Mbps
55. Max Outgoing Speed: 0.001 Mbps
56. Sent Data: 97 505 bytes
57. Received Data: 0 bytes
70. IMEI: 352742050617373
71. ICCID: 8971100001005308870
72. IMSI: 250110100530887
80. Device Name: Modem Yota
81. Firmware Version: 3.7.4
82. Driver Version: RNDIS
YOTA Full Version: Master-147_6446_auto_YD_RUS (YD_RUS)
Developed by RooX (TM) www.rooxteam.com
Вы подключены только через модем? Ни к какой сети (Wi-FI) параллельно не подключены?
Устраняем проблему с обнаружением модема
Причин того, что компьютер или ноутбук не обнаруживает модем, несколько. Например, отказ USB-порта, старые драйверы, вирусы и так далее. И если в случае аппаратной неисправности сделать можно немногое, то при программном сбое любому пользователю вполне по силам самому устранить досадную неприятность и попасть, наконец, в интернет. Давайте вместе последовательно пройдём несколько шагов для восстановления нормальной работы модема.
Шаг 1: Проверка индикации
Почти все модемы оснащены световым индикатором на корпусе. Посмотрите, горит ли он? Вполне возможно, что в месте вашего нахождения банально отсутствует надёжное покрытие сотовой сети и поэтому модем не работает корректно и не выполняет свою главную функцию. Переместитесь в другую точку местности и проблема решится сама собой, устройство обнаружит устойчивый сигнал с базовой станции провайдера и появится доступ в интернет.
Шаг 2: Проверка USB-разъёма
Подключение модема к компьютеру обычно осуществляется через порт USB, поэтому логично предположить, что неисправен данный разъём на вашем ПК. Попробуйте воткнуть устройство в другой аналогичный порт. Если применяется удлинитель USB, то при наличии такого же кабеля, поменяйте его. Не задействуйте для модема разъёмы на лицевой панели корпуса системного блока, так как это приводит к потере питания и силы принимаемого сигнала.
Шаг 3: Обновление драйверов
Есть вероятность, что безнадёжно устарели драйверы вашего USB-модема и их нужно срочно обновить. Чтобы посмотреть состояние девайса заходим в «Диспетчер устройств» на ПК. Для примера возьмём компьютер с Виндовс 8 на борту, в остальных операционках от Майкрософт алгоритм действий будет похожим.
- Правой кнопкой мыши совершаем клик по «Пуск» и в открывшемся контекстном меню выбираем пункт «Диспетчер устройств».
- В появившемся Диспетчере устройств разворачиваем раздел «Контроллеры USB», нажав для этого на маленький значок в виде треугольника в соответствующей строке списка оборудования. Заодно обращаем внимание на наличие или отсутствие красных и жёлтых восклицательных и вопросительных знаков в перечне устройств.
- В развернувшемся перечне устройств находим свой USB-модем. Щёлкаем по этой графе ПКМ, в меню решаем «Обновить драйверы».
- Сначала попробуйте осуществить автоматический поиск драйверов в интернете.
- Если система сама не находит корректные управляющие файлы для устройства, то тогда заходим на сайт производителя оборудования и вручную скачиваем последнюю версию драйверов. Сохраняем и устанавливаем их.





Шаг 4: Обновление конфигурации оборудования
Иногда случается, что операционная система неправильно распознаёт некоторые устройства и здесь может помочь обновление конфигурации оборудования. По аналогии с Шагом 3 открываем «Диспетчер устройств» и запускаем процесс нажатием на соответствующий значок на верней панели инструментов. Не помогло? Тогда идём дальше.
Шаг 5: Обновление операционной системы
Майкрософт часто выпускает важные обновления для Виндовс и выкладывает их для скачивания на свои серверы. Старайтесь своевременно устанавливать их, ведь новые устройства могут функционировать некорректно без свежих пакетов и даже не определяться системой. Поэтому не отключайте автоматическое обновление ОС и поддерживайте программное обеспечение в актуальном состоянии.
Шаг 6: Чистка реестра
Засоренность и переполненность реестра на компьютере могут вызвать сбои в работе оборудования, в том числе и модема. Периодически очищайте жёсткий диск от ненужного мусора. Ручное редактирование реестра доступно только очень опытным юзерам. Остальным можно порекомендовать различные программы сторонних разработчиков, например CCleaner.

Шаг 7: Проверка на вирусы
Вредоносные коды способны вызвать неполадки в работе различных устройств на компьютере. Обязательно установите антивирусное ПО и запустите сканирование ПК. В случае обнаружения вирусов помещайте их в карантин и безжалостно удаляйте. Не пренебрегайте повторением этих несложных манипуляций. И не отключайте автоматический мониторинг антивирусных программ.
Если ничего из указанных выше способов не помогает в устранении проблемы с видимостью модема, то, скорее всего, он аппаратно неисправен. Стоить ли его ремонтировать? Это решать только вам. Но учитывая постоянное пополнение модельного ряда таких девайсов, наверное, самый разумный выбор — это приобретение нового устройства с лучшими характеристиками. Заявленный производителями ресурс такого железа составляет 3 года и за это время USB-модем успевает технически и морально устареть.

Опишите, что у вас не получилось.
Наши специалисты постараются ответить максимально быстро.
Интернет-центр Yota
Интернет-центр B315 для раздачи интернета Yota и создания местной беспроводной локальной сети,отлично подходит для использовании на дачи и офиса.. Подключает 4 устройства по Ethernet, до 32устройств по Wi-Fi.
Интернет-магазин yota-store.ru предлагает качественные, надежные роутеры Yota, ZyXEL и Huawei , а также интернет-центры Gemtek и Huawei для подключения к сети Yota. Данное оборудование не требует сложной настройки и сразу после покупки полностью готово к работе. Все представленные в каталоге роутеры поддерживают технологию LTE, позволяют пользователям просматривать любые Интернет-страницы и скачивать неограниченные объемы информации.
Одной из самых популярных и востребованных моделей является роутер Zyxel KEENETIC 4G (LTE), подключающийся к беспроводному безлимитному Интернету Mobile LTE посредством модема. С помощью роутера Yota Wi-Fi/LTE можно настроить точку доступа для раздачи Интернета либо 4 независимых Wi-Fi-сети со скоростью передачи данных до 10 Мбит/с. Помимо четырех портов Fast Ethernet, устройство, вес которого составляет менее 800 грамм, имеет два порта для стационарных телефонов. Учитывая высокую функциональность модели, трудно не согласиться с тем, что цена на 4G LTE роутер для сети Yota, совмещающий технологии Mobile LTE, Wi-Fi и Ethernet вполне оправдана.
Роутер ZyXel для Yota – это отличное сочетание доступной цены и высокой производительности. Данное устройство применяется совместно с модемом YOTA – 4G-LTE, но не нуждается в дополнительных настройках при подключении. Пользоваться им удобно и совершенно не трудно: достаточно всего лишь подсоединить модем к роутеру, и можно смело пользоваться безлимитным Интернетом! Беспроводной маршрутизатор ZyXel позволяет отслеживать в реальном времени состояние соединения с сетью Yota (в частности, уровень сигнала и качество приема).
В свою очередь, Интернет-центры ZyXEL для Yota для раздачи интернета – это отличный симбиоз функциональности и безопасности. Благодаря уникальному встроенному межсетевому экрану и контент-фильтру, ZyXEL гарантирует надежную защиту от внешних угроз и позволяет контролировать время работы в сети, а также устанавливать перечень «открытых» (доступных к просмотру) сайтов.
USB модем для беспроводного Интернета LTE – просто, удобно, выгодно!
Yota – это беспроводная высокоскоростная Интернет-сеть новейшего поколения, основанная на технологии Mobile LTE. Обширная зона покрытия, свободный доступ во «Всемирную паутину», отсутствие ограничений по времени и трафику, бесперебойное соединение даже при скорости перемещения свыше 100 км/ч – Yota абсолютно универсальна, она полностью удовлетворяет потребности современных пользователей.

Как проверить, произошла ли активация SIM-карты Yota на вашем устройстве
Используя смартфон или планшет, очень просто перепроверить активацию услуг Yota. Для этого необходимо просто позвонить по любому номеру, просто проверить баланс вашего счета, либо совершить выход в интернет. Если же интерфейс не отображает индикатор сети, следует выполнить повторную активацию. Если это не помогло, перезагрузите устройство и проверьте его работоспособность при помощи любой другой уже активированной SIM-карты.
Системные требования
Несмотря на тот факт, что это приложение было разработано специально для мобильных устройств, многие пользователи жалеют об отсутствии аналогичной программы на ПК. Исправить положение может эмулятор Nox. Это специальное ПО, предназначенное для воссоздания одной операционной системы на другой. Проще говоря, после установки Nox пользователи Windows смогут без каких-либо проблем запускать игры и приложения, разработанные для Android.
Собственно, что от вас для этого требуется?
- Обзавестись исходным файлом эмулятора. Он находится в свободном доступе и его можно найти на официальном сайте. Если же перед вами всплывает окно с требованием заплатить за программу, то вы скорее всего попали на сайт к злоумышленникам. Предположим, вам всё-таки удалось раздобыть необходимый файл. Тогда переходим к новому этапу.
- Производите инсталляцию скачанного файла на жесткий диск. Продолжительность данной операции будет зависеть исключительно от мощности вашего «железа». Обычно на это уходит несколько минут. Но сначала вам надо будет выполнить ряд пошаговых инструкций. Ничего сложного здесь нет. И если вы уже устанавливали программы на ПК, то все вам будет знакомо и понятно.
- Запустите ПО и пройдите авторизацию про помощи гугл-аккаунта. Зачастую, те кто пользуется эмулятором, сталкивается с этим впервые. Поэтому при отсутствии необходимой учётной записи, ей можно быстро обзавестись. Для этого надо ввести адрес электронной почты, указать актуальный номер мобильного телефона, придумать логин и пароль. Причем пароль придется вводить дважды. Так система проверяет, насколько хорошо вы его запомнили.
- Получив доступ ко всем сервисам Google, откройте предустановленный в эмуляторе Play Market. С его помощью у вас появится возможность устанавливать только официальные приложения!
- Теперь найдите поисковую строку (расположена сверху) и введите туда название приложения.
- В поисковой выдаче программа должна находиться на первом месте. Чтобы случайно не скачать что-то не то, зайдите на её страницу, посмотрите скриншоты, ознакомьтесь с комментариями. Если всё соответствует действительности, тыкните на кнопку «Установить».
- Несколько минут и вы сможете пользоваться всеми функциями утилиты.



Простой способ контроля тарифа
Роутер Yota Ready 4G
Интернет-центр для подключения к сетям 3G/4G через USB-модем, скорость сети Wi-Fi Мбит/с – 300, LAN Мбит/с – 100

Что предлагает нам приложение?
Главное предназначение приложения YOTA — особенно эффективное и наиболее точное управление предоставленными услугами связи. Пользователю больше не потребуется совершать звонки операторам и ждать, пока кто-нибудь освободится для того, чтобы изменить тарифный план или прослушать необходимые новости или сведения. Теперь достаточно просто открыть приложение, чтобы получить информацию о происходящих изменениях у оператора связи и о том, как сделать более комфортным и менее дорогим общение с близкими.
Через программу можно отрегулировать необходимое количество минут в исходящих звонках, узнать свой баланс, выбрать подходящий для соединения поток. И для этого пользователю не потребуется нигде регистрироваться. У него не возникнет непредвиденных затруднений при загрузке приложения на свой мобильный гаджет. Это связано с тем, что подобные операции всегда выполняются по одной и той же схеме.
Интерфейс приложения выполнен в спокойной цветовой гамме и приятен для зрения. Кнопки для управления большие, текст оформлен крупным шрифтом, а значит, абонент не пропустит ценную информацию.
Работа с приложением происходит по простому шаблону. Если программа уже установлена на компьютере или мобильном устройстве, ее необходимо запустить и выбрать устройство, которое планируется использовать. Это напрямую повлияет на тот обзор, который утилита предоставит пользователю. В зависимости от типа гаджета (планшет это, смартфон или компьютер) различаются разные версии программы. Приложение расскажет о различных вариантах максимальной доступной скорости потока, предложит дополнительные возможности и подберет тарифный план в соответствии с выбранным устройством.
Далее абоненту необходимо подобрать подходящий тарифный план. С помощью приложения sim-карту можно привязать к банковской карте для того, чтобы активировать возможность выполнения автоматического платежа. Это не оставит пользователя без связи в том случае, если он забудет пополнить баланс. Все необходимое за него выполнит система. Если абонент привяжет sim-карту к банковской карте в последних версиях приложения, то ему будет предоставлен подарок — целый месяц бесплатного интернета.
YOTA имеет раздел поддержки клиентов, где содержатся ответы на все популярные вопросы. Если пользователь не находит необходимой информации, он может отправить запрос в техническую службу. Действует она в круглосуточном режиме, поэтому решение интересующего вопроса придет очень быстро.
Еще одна важная особенность утилиты заключается в том, что абонент может самостоятельно создать индивидуальный тариф, ориентируясь на свои личные потребности. Программа дает возможность настроить объем используемого трафика, выбрать необходимое количество смс и минут для разговоров в течение месяца, установить подходящую скорость для выхода в Интернет. Клиенту не придется переплачивать лишние деньги на неиспользуемые минуты либо сообщения, а также за интернет, необходимость в котором отсутствует.
Приложение YOTA следует установить на свое устройство, чтобы вести тщательный контроль расходов на связь, а также получать свежую информацию об изменениях в тарифных планах. Кроме того, программа дает возможность заказать новую sim-карту.
Утилита имеет одно существенное неудобство — она сделана под одного единственного оператора связи.
Для того, чтобы установить приложение на компьютере, необходимо совершить ряд дополнительных процедур. Связано это с тем, что программа предназначена для работы на мобильных гаджетах под управлением Android, а значит, на компьютерах ее так просто не запустить.
Чтобы решить эту проблему, понадобится программа-эмулятор BlueStacks.
После выполненного входа в магазин необходимо набрать в строке поиска название нужной программы и дождаться появления списка с результатами. Среди них требуется выбрать нужный вариант и нажать кнопку установки программы.
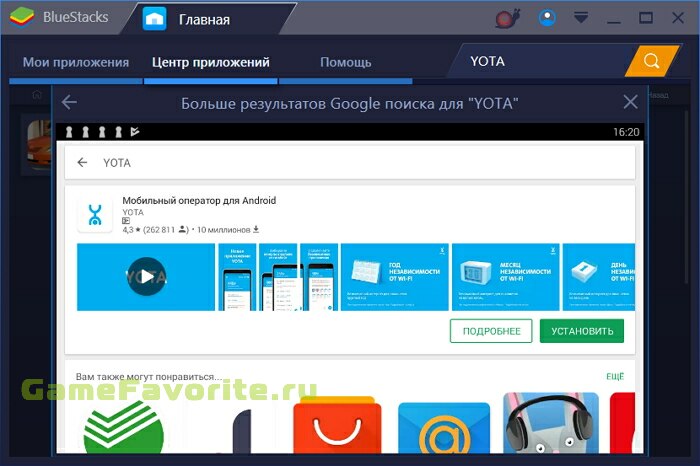


Настрой свой тарифный план!

Обновляем и переустанавливаем!
Давайте рассмотрим вариант обновления драйвера для модема4G LTE Yota на Windows 10.
На официальном сайте Yota новых прошивок нет. Подразумевается, что они устанавливаются автоматически. Одним из вариантов, является загрузка ПО с сайта разработчика. Приведем ссылки на загрузку драйверов к следующим модемам:
Если вы не знаете, кто именно разработчик и не хотите / некогда заниматься поисками в сети драйверов, воспользуйтесь утилитой DriverToolkit. Загрузите с проверенного ресурса по ссылке и устанавливайте. При запуске утилита определит все устройства и предложит обновить драйвера модема 4G LTE.
Что умеет приложение
Главное назначение Ёта — управление услугами связи. С помощью нее можно менять тарифный план и получить доступ к другим опциям. Например, здесь можно проверить баланс, отрегулировать количество исходящих минут, выбрать скорость, с помощью которой можно подобрать оптимальный поток для соединения с интернетом.

Особенность приложения Ёта в том, что здесь не требуется регистрация. А сам процесс установки ничем не отличается от установки других мобильных приложений. Да и в случае, если вы решите получить YOTA на компьютере, у вас не будет с этим проблем.
Дизайн интерфейса выполнен в спокойной цветовой гамме, которая не раздражает глаз. Крупные кнопки и крупный шрифт — это бережное отношение разработчиков к вашему зрению.
Как только вы запустите утилиту Ёта, вам надо будет сделать выбор того устройства, на котором вы ее будете использовать. Дело в том, что для планшета, смартфона или компьютера будет немного отличаться ознакомительный обзор, который расскажет о максимальной скорости потока, о тарифных планах и о дополнительных опциях.
Далее вам надо будет выбрать тарифный пакет. Пользователи отмечают удобства привязки внутренней сим-карты модема к банковской карте для того, чтобы настроить автоматический платеж. Таким образом, вы никогда не окажетесь без связи, так как списание будет проходить автоматически в соответствии с условиями тарифного плана. Кроме того, последние версии утилиты позволят не только привязать симку к банковской карте, но и подарят месяц бесплатного интернета.
В случае, если что-то не понятно, то можно заглянуть в раздел «Поддержка», где представлены ответы на многие технические вопросы, которые могут беспокоить пользователей. Здесь же можно будет обратиться в службу технической поддержки и задать вопрос консультантам. Причем работают они круглосуточно.
Пользователи Ёта также имеют возможность создать здесь индивидуальный тариф, в котором можно регулировать объем потребляемого трафика, количество смс и звонков, скорость интернет-соединения. Таким образом, тариф будет максимально соответствовать вашим ожиданиям и вам не придется переплачивать за то, чем вы не пользуетесь.
YOTA на ПК — удобная утилита, которая позволит контролировать ваши расходы, входящий и исходящий трафик, быть в курсе различных акций на пакеты, свободно отключать и подключать дополнительные опции. В случае необходимости, можно через приложение заказать новую сим-карту.
Единственный минус данного приложения — разработан он под конкретного оператора.
Устаревшие ОС
Не все пользователи интернета используют последние версии операционных платформ. Многие задаются вопросом, как загружать и устанавливать драйвера Йота для Виндовс ХР.
Важно: искать и загружать обновления везде необходимо аналогичным образом, достаточно выбрать лишь соответствующую версию.
Если же при установке возникли сложности, необходимо проверить версию пакета обновления, ему должна быть присвоена 3 версия — SP3. Если установлена версия ниже, то прежде чем приступать к установке программного обеспечения модема, нужно установить обновления на ПК.
Опять-таки могут возникнуть сложности по установке с моделями роутеров, которые вшиты в устройство. Решением проблемы станет распаковка еще одного программного компоненты — ActiveSync. Скачивать утилиту нужно только с официального сайта Майкрософт.
Контакты
Если не получается установить драйвер самостоятельно и модем все еще не работает, то необходимо связаться со специалистом из службы поддержки Йоты.
Интересное видео по приложению
Виды устройств
Этот поставщик услуг предоставляет 2 вида модемов для организации домашней сети интернет. Они представлены следующими устройствами:
- 4G LTE. С таким оборудованием пользователю доступен высокоскоростной интернет. Главное преимущество модели заключено в применении специальной технологии PnP, которая не требует установки драйверов во время первого запуска.
- 4G LTE Wi-Fi. Аналог первого варианта, но с существенным дополнением. С помощью этого типа сетевого оборудования возможна организация беспроводного интернет-пространства в квартире или загородном доме с помощью WiFi. К такой сети могут подключаться не только стационарные ПК, но и планшеты и смартфоны. Такой модем может обслуживать до 8 одновременных подключений. Прошивка устройства совместима практически со всеми популярными операционными системами. Исключение составляют устаревшие версии Windows, Mac OS, Linux.
Такое сетевое оборудование полностью покрывает потребности клиентов, несмотря на маленький модельный ряд. Перед покупкой модема Йота каждому будущему пользователю необходимо понять, какой тип подключения будет оптимальным для него. На упаковке устройства указаны все параметры, в том числе и наличие передатчика сигнала в режиме Вай фай.
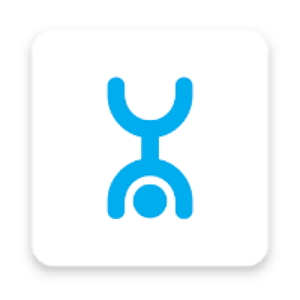
Можно протестировать все программы и выбрать подходящую под ваш ПК.
ВАЖНО! Не запускайте два и более эмулятора одновременно.
Ссылки с официальных сайтов разработчика. Вирусов нет.



Аналогичные программы
Мой МТС. Как нетрудно догадаться по названию, предназначена для всех абонентов МТС. Утилита не отличается разнообразием функций и предлагает обычные решения, вроде проверки счёта, смены тарифного плана или отключения бесполезных услуг. Главным достоинством стал поиск ближайшего салона связи. Интерфейс выполнен в цветах оператора.
Мой Билайн. Приложение полностью аналогичное представленному чуть выше. Среди отличий, стоит выделить возможность подать запрос на детализацию расходов за последние несколько месяцев, и возможность связаться со службой поддержки.
Обновление и переустановка
Обновление и переустановка программных компонентов имеет следующую последовательность действий:
- Пройти путь: «Пуск» — «Диспетчер задач» — «Свойства».
- Во вкладке «Драйвер» отобразится кнопка «Обновить». При нажатии на нее начнется автоматический поиск доступного софта через интернет, или же архив будет найден среди папок на жестком диске.
Важно: если устройство будет работать некорректно, вполне возможно, что программное обеспечение придется удалить. Для этого нужно будет пройти ранее описанный путь.
На официальном сайте мобильного оператора Yota обновления и прошивки отсутствуют. Обусловлено это тем, что все обновления осуществляются самостоятельно. Один из возможных вариантов — загрузка обновлений с сайта разработчика.
Для примера можно рассмотреть особенности обновления маршрутизатора Huawei. Алгоритм действий следующий:
- Перейти на официальный сайт производителя устройства, найти раздел «Драйверы».
- Из доступных прошивок выбрать самую свежую доступную сборку. Предварительно нужно определить, с какими операционными системами она совместима. Убедившись, что ПО подходит, нужно нажать «Скачать».
- Дождаться пока пакет файлов будет скачан, далее его надо разархивировать. В завершении кликнуть ПКМ на файл с расширением exe. Выбрать «Запуск от имени администратора».
- На экране отобразится диалоговое окно, где в строке поиска надо ввести номер модели. Вся необходимая информация находится на наклейке, которая приклеена с обратной стороны корпуса устройства.
Если какая-либо информация о настраиваемом роутере отсутствует, рекомендуется использовать универсальную утилиту DriverToolkit. Скачивать ее нужно с официального сайта разработчиков. При запуске утилиты она определит тип устройства и предложит обновить программные компоненты.
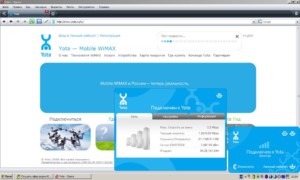
Компьютер «не видит» модем Yota — инструкция по решению проблемы
Среди активных абонентов оператора сотовой связи Йота значительная часть пользуются услугами доступа в интернет с модема. Это отличная возможность наслаждаться ресурсами Сети на высокой скорости с компьютера, являющаяся незаменимым решением для работы в любое время и в любом месте, а также для пользователей, место проживания которых не позволяет провести скоростной домашний интернет.

Несмотря на то, что оператор обеспечивает своих клиентов качественным и скоростным доступом в сеть, иногда они сталкиваются с различными проблемами, связанными с оборудованием. И сегодня мы разберем наиболее популярные ситуации, в которых могут оказаться клиенты Йота, а также возможные пути их решения.
Как исправить если модем Yota «не видит» сеть интернет
Следующая популярная проблема заключается в том, что модем показывает отсутствие сети или же очень слабый сигнал. Разумеется, при такой проблеме доступ в интернет или пропадает, или значительно снижается его скорость. Поэтому решение должно быть быстрым и действенным.
При возникновении такой проблемы зачастую решение может крыться в плохом сигнале. Поэтому решить её можно очень просто – достаточно переместить модем в более выгодное положение: поднести к окну, положить на стол.
Если это не помогает, и от перемещения модема ничего не меняется, рекомендуется отправить устройство в сервисный центр.
 Yota-inet.ru
Yota-inet.ru