Условия для работы
Прежде чем роутер Yota 4G начнет раздачу беспроводного интернета на гаджеты, необходимо активироватьсимку, а затем подключить устройство. Сначала следует произвести подключение модема к компьютеру с помощью USB. После этого начинается автоматическая программа установки. Необходимо поставить галочки напротив всех требований, а затем дождаться полной установки.
Ещё про Yota: Как узнать модель модема Yota: юсб модем ета
Если процесс установки пройдет правильно, то на экране компьютера внизу высветится индикатор. Он говорит о том, что устройство подключено к сети. Настраивать роутер не сложно, так как процесс полностью автоматизирован. Получение доступа к интернету происходит сразу же, клиент может пользоватьсяWiFi4G подключением не только на компьютере, но еще и на мобильном, а также планшете.
Вы уверены, что проблема именно в модеме? Если устройство не работает, или работает, но не совсем корректно (подключение к сети осуществляется, но наблюдается низкая скорость и т.д.), перед тем как обращаться в сервис, сделайте несколько простых вещей:
Если вы уверены, что все перечисленные выше требования в норме, то самое время бить тревогу. Возможно, возникла неисправность в самом модеме. В том случае, если он недавно приобретен и находится на гарантии, его можно смело относить назад, в точку, где он был приобретен. В зависимости от вида поломки, продавец обязан заменить модем на новый, либо осуществить его бесплатный ремонт.
Также, при возникновении неполадок, можно позвонить в службу технической поддержки Yota по номеру –.
Восстановление сим-карты после длительного перерыва в работе

Подобная услуга может понадобиться в таких случаях:
Сегодня компанией Йота разработан только один алгоритм действий, направленный на восстановление сим-карты. Пользователю нужно выполнить такие операции:
Услуга не оплачивается, на заполнение всех необходимых данных в среднем уходит 15-20 минут.
Yota Many

Работать с такой техникой очень легко:
Вот так просто работает карманный модем от Йота.
Yota плохо ловит телефонную сеть
Пользуясь услугами сотовой связи, мы часто сетуем на недостаточный уровень сигнала в сети. В результате этого мобильная техника начинает показывать нестабильную работу.
Исправить ситуацию можно самыми разными способами. Например, если в каком-то месте плохо ловит Yota, попробуйте выйти на связь из другого места – из коридора, другой комнаты, другой стороны улицы.
Давайте посмотрим, что конкретно нужно делать в тех или иных случаях.
Электроника не может работать без сбоев. А сложная цифровая электроника и вовсе подвержена возникновению аварийных ситуаций.
Поэтому техника для сотовой связи наделяется десятикратным запасом надежности и стабильности. Тем не менее от аварий никто не застрахован – они могут случиться на оборудовании Yota или на соединительных каналах.
В результате возникновения аварийных ситуаций мы можем наблюдать следующие явления:
Если Yota работает плохо, то это не повод вдаваться в панику. Следует понимать, что аварии и форс-мажорные ситуации – явление вполне нормальное. И незачем устраивать из этого истерику, как это произошло 19 мая 2017 года, когда случился серьезный сбой в МегаФоне.
Если вам кажется, что какие-то сервисы просто обязаны работать без поломок, вспомните свою работу – все ли там работает хорошо или нет.
Если вы попали в такую ситуацию, попробуйте перезагрузить телефон или переподключить модем. Также рекомендуем позвонить в справочную службу Yota.
Есть и еще один интересный рецепт – сидеть и ждать, пока ситуация нормализуется сама (в конце концов, рано или поздно поломку устранят).
Поломка телефона
Если у вас плохо ловит Yota, показывая, что нет сети на телефоне, не нужно ругать оператора – причина может крыться в вашем устройстве.
Мобильная техника подвержена всяким сбоям, иногда она начинает упрямиться и сбоить. В результате этого нельзя ни позвонить, ни принять звонок, ни выйти в интернет, ни отправить SMS.
Ситуации бывают разные, но выход из них есть всегда. Вот алгоритм действий:
Также продиагностировать телефон помогает установка симки от другого оператора – если сеть ловит плохо, проблема в трубке.
Проблема с SIM-картой
SIM-карта – это не просто кусок пластмассы. Внутри нее находится небольшая микросхема, в которой прошиты различные идентификационные данные, необходимые для идентификации телефона в сети Yota.
Не стоит нервничать, мы расскажем, как исправить ситуацию.
Обычно поломка SIM-карты сопровождается тем, что устройства просто перестают ее видеть, оповещая об этом пользователей. В этом случае вооружаемся паспортом и смело идем в офис обслуживания своего оператора.
Здесь мы получаем дубликат симки, устанавливаем ее в абонентское устройство, проверяем связь – если она есть, это хорошо.
При отсутствии связи появляется повод грешить на смартфон/планшет/модем, так как СИМ-карта здесь ни при чем.
Плохая зона покрытия
Иногда Йота не ловит сеть потому что нет покрытия в той или иной точке. Проверяется это следующим способом – перемещаемся в другую точку и проверяем наличие сети.
Можно было бы посоветовать проверить наличие зоны охвата на официальном сайте оператора Yota, но в этом инструменте есть одна серьезная загвоздка.
Все дело в том, карта покрытия очень приблизительная, она составляется не методом реальной диагностики, а методом компьютерного моделирования. Поверьте, иногда эта карта показывает наличие 4G там, где и 2G-то сроду не ловилось.
Yota не ловит сеть на телефоне, планшете, смартфоне или модеме – ситуация распространенная. Выходов из нее два:
Если Йота стала плохо работать в точке, где она работала хорошо, то проблема может быть связана и с особенностями распространения радиоволн. Технари знают, что иногда наблюдаются и обратные ситуации, когда в силу тех или иных причин сигнал появляется там, где его отродясь не было.
Улучшаем качество приема
Если ваше устройство плохо ловит сигнал Йота, попробуйте взять другое аналогичное устройство и воспользоваться им в данной точке. Отсутствие изменений указывает на то, что здесь отсутствует нормальное покрытие.
Мы можем поступить следующим образом – попробовать сменить оператора связи. Но если Yota покупалась специально для интернета, то найти аналоги невозможно – никто из операторов не может предложить реальный безлимит.
Когда модем или роутер показывают, что Yota ловит очень плохо, попробуйте приобрести в ближайшем салоне связи специальную комнатную антенну. Установите в ее фокусе устройство связи, направьте антенну в ту сторону, где точно есть нормальный прием. Антенная отражающая решетка усилит сигнал и направит его в модем/роутер. То же самое произойдет с передающим сигналом.
Нельзя сказать, что эти комнатные антенны помогают в 100% случаях – иногда случаются ситуации, что Yota как ловилась плохо, так и ловится плохо.
При отсутствии эффекта от комнатной антенны не должно вас расстраивать, ведь специально для вас мы подготовили еще несколько уловок. Если Yota ловит очень плохо, попробуйте поднять модем повыше (телефон поднять не предлагаем, так как придется подниматься вместе с ним – совет ориентирован на владельцев модемов), купив для него хороший кабель.
Как вариант, его можно закрепить вместе с комнатной антенной на трубе высотой 4-5 метров. Следующий вариант – купить модем с подключаемой внешней антенной.
Если Yota в вашей местности ловит плохо, подключите к модему внешнюю антенну, смонтированную на высоком столбе, после чего проверьте качество связи.
Также вы можете попробовать закрепить модем в фокусе спутниковой антенны, направив ее в сторону города.
Используем бустеры
Когда Yota ловит из рук вон плохо, причем в конкретной точке, это начинает напрягать абонентов. Представьте ситуацию – вы покупаете модем, наслаждаетесь скоростью в парке на лавочке или на работе, а придя домой обнаруживаете, что связи нет. Ситуация исправляется двумя способами:
Бустер представляет собой своеобразный ретранслятор. К нему подключается приемно-передающая антенна, устанавливаемая на возвышенности. Вторая антенна, по типу комнатной, отвечает за соединение с абонентскими устройствами. Оборудование работает в автоматическом режиме и не требует участия пользователей.
Недостатком бустеров является их высокая стоимость – особенно если речь идет об устройствах, умеющих работать в стандартах 3G и 4G.
Какие могут быть ограничения от оператора?
Раздача wifi от Yota ограничена скоростью всего в 64 Кбит/с, что достаточно мало по нынешним меркам. Если подключенный таким способом пользователь будет качать файлы с помощью торрента, то скорость для него будет понижена до 32 Кбит/с. Это касается использования wi-fi непосредственно с телефона. Но у Йота ограничения действуют в зависимости от того, чем именно пользуется клиент и какой тариф он выбрал.
Наиболее простым способом, дающим возможность не обращать внимания на ограничение, является покупка роутера и модема, которые позволят использовать сим-карту телефона для приема и передачи сигнала для работы в интернете, а также смогут одновременно раздавать вай-фай. Для этого нужно подключиться к тарифу «для компьютера». В таком случае действуют только региональные ограничения. Без необходимости вести раздачу карту можно использовать в телефоне. При отсутствии необходимости в проводном подключении пользователь теряет здесь мобильность. В среднем, скорость ограничивается в пределах:
Если не переставлять телефонную карту в модем, то здесь есть еще несколько вариантов тарифов, на которых действуют собственные ограничения. При подключении к интернету с помощью корпоративных сим-карт скорость снижается до 128 Кбит/с для принимающих. Такие же показатели действуют и для пользователей тарифа «для планшета»
Закажите бесплатную консультацию
Наличие ограничений становится серьезной проблемой, а подключение нескольких пользователей с одной карты оказывается слишком привлекательным решением, чтобы от него отказываться. Для решения данной проблемы можно найти несколько способов обхода. Оператором все тарифы разделяются строго, поэтому они анализируют устройства, которые подключены к ним и пользуются услуги. При обнаружении нарушений вступают в силу ограничения. Все подключенные новые устройства через вай-фай от телефона воспринимаются как нарушения. Для определения устройства оператором используются следующие данные:
Таким образом, для снятия лимитов нужно изменить TTL на том телефоне, который будет раздавать интернет. Это можно провести вручную или использовать специальные программы.
«Важно! Если в телефоне имеется установленное стандартное приложение от мобильного оператора Yota, то его следует удалить. Оно может повлиять на работоспособность всех совершаемых изменений. На работоспособность телефона это не повлияет, поэтому не стоит бояться удаления».
TTL – длительность жизненного цикла пакета информации в протоколе IP. Как правило, на телефоне установлено значение данного параметра 64, но точные данные можно проверить после использования специальных программ. Теряется одна единица при переходе пакета от одного устройства, принимающего вай-фай сигнал с другого, на раздающий девайс. Значение становится 63. Поэтому при проверке оператору будет понятно, что это не оригинальный пользователь, а кто-то подключился к нему через Wi-Fi. Если же к телефону таким способом подключается ноутбук, то в нем по умолчанию установлено TTL значение 128. Тогда с потерей единицы оператором будет зарегистрировано 127.
Вне зависимости от того, конечным пользователем является мобильный телефон, планшет, персональный компьютер или ноутбук, значение указанного выше параметра должно быть выше на 1. Соответственно, для работы с интернетом, который раздается с телефона, его нужно сделать 65.
Замены TTL без рут-прав
Одним из вариантов наиболее простого изменения номера является использование программы Terminal Emulator, которая позволяет не углубляться в технические характеристики. Чтобы поменять номер нужно:
Изменение TTL с рут-правами
Программы для изменения номера могут также требовать наличия рут-прав на телефоне. Пользователь должен получить права администратора для того, чтобы использовать полный функционал. Для каждой модели и производителя инструкции могут отличаться, но в большинстве случаев в настройках модели можно получить права разработчика, выбрав соответствующий пункт «стать разработчиком» или схожий с ним.
TTL Master
Это одна из самых простых программ данного типа. Для изменения номера требуется:
ES проводник
Получив рут-права можно также воспользоваться ES проводником. Его настройка окажется более сложной, но ничего дополнительного скачивать здесь не придется. Для решения проблемы требуется:
Улучшение сигнала при помощи внешней антенны
Специальные устройства помогают повысить скорость беспроводного подключения. Дополнительная антенна улавливает сигнал и усиливает его.

Усилить сигнал можно с помощью дополнительных устройств.
Ее подсоединяют к роутеру с помощью пигтейла. Применяют 2 метода подключения:
Пигтейл устройства должен соответствовать разъему роутера. При прямом подсоединении наружной антенны потери сигнала минимизируются. При отсутствии нужного пигтейла покупают универсальный адаптер. Однако качество сигнала уменьшается вдвое. Для маршрутизатора Yota lte 4G предназначен разъем MS168. Правильное направление антенны выбирают так:
Питание USB-порта
Еще один вариант, когда ноутбук не видит модем Yota – слабые USB-порты. У них мало питания, чтобы полноценно функционировать вставляемым устройствам. Не всегда оно полностью отсутствует, а чаще всего просто ниже необходимого уровня. Вызывается это подсоединение к разъему кабеля с повреждениями, а равно проводов очень большой длины. Ноутбук не сможет распознать устройства для полноценной работы интернета.
Первый вариант, позволяющий решить возникшую проблему – подключение модема напрямую, без дополнительных устройств. Можно также приобрести специальные усилители, позволяющие увеличить сигнал LTE. Они имеют встроенное дополнительное питание для USB, что будет актуально для данной ситуации.
Для инструкции по избавлению от проблемы можно использовать отключение встроенного запоминающего устройства. Такая функция имеется в операционной системе, установленной на ноутбуке или компьютере. Не каждый знает, как поступать в такой ситуации. По этой причине приводиться последовательность действий для полноценной работы интернета от модема Yota.
Когда все манипуляции произведены, можно повторно включить модем и совершить подключение. Никаких проблем больше возникать не должно.
Как настроить модем yota 4g lte на windows 10?
Внешне это устройство очень похоже на вышерассмотренную модель.
Отличается от предыдущего устройства возможностью соединять помимо самого компьютера еще и другие гаджеты посредством Вай-фай сети.
Алгоритм этапов действий схож с предыдущим за исключением незначительных отличий:
Существует ряд способов настройки роутера по подходящим параметрам пользователя и решение некоторых проблем с устройством в домашнем режиме. Одним из таких способов является — настройка роутера, с использованием web-подключения.
Для того чтобы выполнить самостоятельную настройку устройства в домашних условиях, пользователю необходимо иметь хоть один браузер, установленный на компьютере, находящийся в рабочем режиме.
При выборе проводного варианта соединения компьютера с 4G/LTE роутером для настройки, операционная система предложит установить драйвера, от чего не следует отказываться. Как только инсталляция будет завершена, устройство станет распознанным и сделает доступной поддержку выхода в сеть.
Прямое меню для новичка понятнее по сравнению с интерфейсом через браузер. Здесь все будет интуитивно понятным. Тем не менее, детальную настройку рекомендуется проводить именно через браузер, поскольку в нем доступны все опции. Это касается изменения физического адреса устройства, выбора другого канала, способа защиты сети и многого другого.
Настройка 4G/LTE роутера Yota сводится к простоте подключения. Здесь не понадобится выполнять сложные операции, что требуется в устройствах от других производителей. Первое подключение рекомендуется делать напрямую, через кабель USB. Вы сможете выполнить все желательные настройки.
https://youtube.com/watch?v=x5Od2eKpTu4%3Ffeature%3Doembed
Первоначальная настройка роутера YOTA не требует от пользователя специфических знаний, так как необходимые драйверы устанавливаются самостоятельно. Достаточно лишь подключить устройство в USB-разъем и на экране появится облачко с информацией о том, что к ПК подключено новое оборудование, и оно устанавливает соответствующие настройки. Установка необходимых драйверов для работы с роутером занимает не более 2 минут.
Проблемы с установкой возникают только в случае подключения к устаревшим версиям ОС. Для Windows это все, что было разработано раньше XP. Основная проблема заключается в том, что эта ОС изначально не воспринимает WPA2. Соответственно, необходимые драйверы для совместимости придется искать и ставить самостоятельно. Однако намного проще переустановить винду на более современную версию.
Возможные проблемы и способы устранения
Сегодня специалистами компании выделено только 2 основных причины появления проблем в работе модемов Yota:
Практический опыт мастеров компании позволяет сказать, что сетевое оборудование Йота может обеспечивать плохой сигнал в случае использования операционных систем старше Windows XP. Система устройства не совмещается с этими операционками.
Настройка беспроводной сети
Если после того, как подключить Yota к компьютеру, не получается зайти в веб-меню через браузер – возможно, причина в неправильных настройках сетевого оборудования. Чтобы их исправить, необходимо зайти в параметры сети. Есть 2 способа, как это сделать:
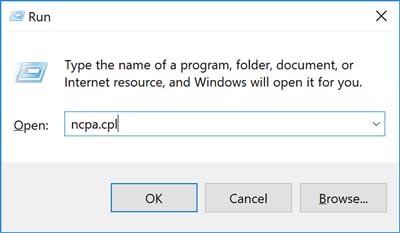
Отобразилось окно со списком подключенного сетевого оборудования. В нем нужно отыскать строку «Подключение по локальной сети» (по-другому оно может называться «Ethernet») с цифрой, показывающей номер девайса в сети, к примеру 2 или 3.
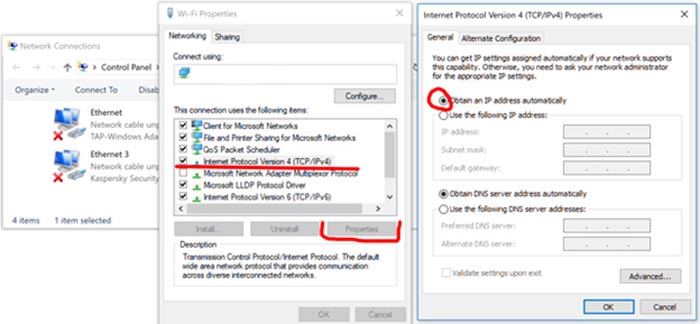
После изменения параметров их необходимо сохранить. Теперь модем Yota 4G должен работать должным образом. Проверьте это, зайдя в веб-меню через браузер.
Подключение и настройка
Наиболее востребованный вариант соединения – USB-порт. Это связано с портативностью и установкой подключения сети автоматически. Драйвера входят в состав операционной системы ноутбука. Их будет достаточно для полноценной работы устройства. Пользователь не участвует в данном процессе.
В стандартном исполнении, при первоначальном включении, потребуется ввести желаемый язык работы, страну регистрации. Дополнительно производиться регистрация на сайте оператора. Все это в совокупности приводят к возможности серфинга интернета.

В процессе манипуляций могут возникнуть проблемы, связанные с различными причинами. К каждой ситуации стоит подходить индивидуально, чтобы ответить, почему ноутбук не видит модем Yota.
Подключение и настройка модема Yota
Рассмотрим в деталях, как подключить и наладить соединение на обычном модеме 4G от Yota:
Подключение к роутеру
Обычно достаточно подключить 4G-модем к роутеру — устройство настроится само, и вы получите доступ к интернету. Нужно будет только поставить пароль на «Вай-Фай», если он ещё не стоит.
Если автоматическая отладка не сработала, сделайте всё вручную:
Возможные проблемы и ошибки — как их решить
Если у вас возникли проблемы в работе модема или во время его подключения, сделайте следующее:
Возможные неисправности и способы их устранения
Иногда устройство может некорректно функционировать на Windows 10. Чаще всего виной этому обновления ОС, во время которых могут пострадать сетевые драйвера. После обновления Windows 10 при возникновении неполадок с USB модемом рекомендуется переустановить драйвера устройства (нужно выбрать подходящие именно для данной версии ОС).
Проблемы встречаются не только в новых версиях Windows, но и в старых – конкретно в Windows XP SP2. Система не распознает подключенное устройство на компьютере. Лучше обновить ОС, либо поставить дополнительное ПО (свежие драйверы для Yota 4G LTE можно загрузить прямо с официального сайта оператора).
Бывает, что проблемы с выходом в интернет при подключении модема к ноутбуку или ПК связаны с плохим сигналом, или полным отсутствием сети. В этом случае на устройстве будет либо мерцать соответствующий индикатор, либо не будет светиться вообще (при нормальном сигнале лампочка стабильно горит). Попробуйте поставить устройство в другом месте в своей квартире – там, где сигнал лучше ловится.
Индикатор наличия сети lte 4g
Индикатор слева сообщает о наличии доступа к сети. Если он мигает – сигнал плохой, если не горит вообще – устройство находится все зоны покрытия. Попробуйте переместить его в другое место в квартире.
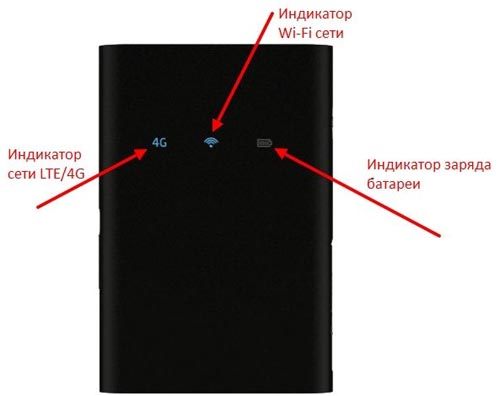
Индикатор наличия WiFi
Индикатор WiFi показывает, имеются ли подключенные по беспроводной сети устройства. Синий цвет – подключен один или несколько пользователей. Если индикатор не горит – никто не подсоединен к сети.
Индикатор заряда батареи
Этот индикатор отображает заряд аккумулятора устройства. Синий цвет говорит о достаточном заряде, красный – о том, что устройство надо зарядить.
Перезагрузка модема и сброс параметров
Иногда роутер Yota необходимо сбросить до заводских настроек, если пользователь столкнулся с неполадками при его работе. Но чаще всего помогает элементарная перезагрузка.
Для перезапуска роутера необходимо сделать следующее:
Простая инструкция, как сбросить до заводских настроек роутер Yota:
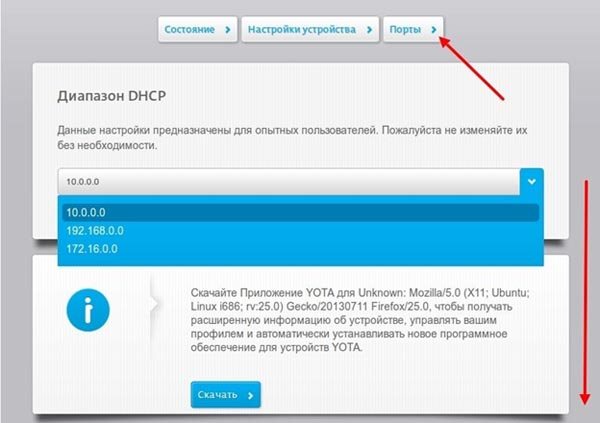
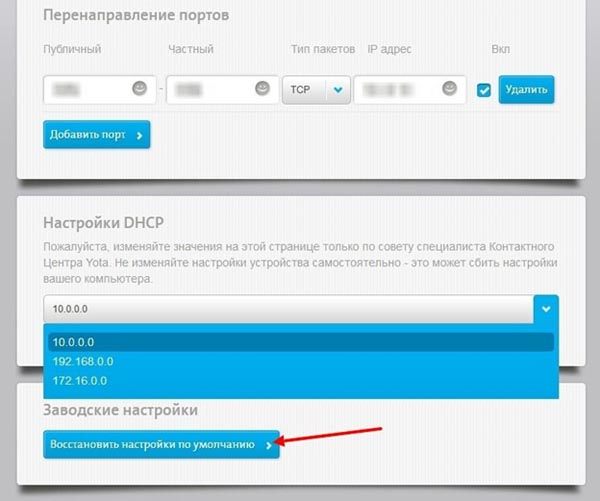
Отсутствие определения модема
Практически всегда отсутствуют проблемы с правильной настройкой модема для подключения интернета. Дополнительно при покупке оборудования идет инструкция, которая все четко расписывает. Изредка ноутбук просто отказывается определять модем. Следует знать, какие действия предпринимать, чтобы найти истинную причину.
Могут быть ситуации, когда веб-браузер вместо желаемых страниц открывает сайт компании. Это указывает на корректную работу модема, но блокировку счета. Причинами этого могут быть разные. Проще всего сразу же обратиться к службе технической поддержки и выяснить все моменты. Чаще всего – отсутствует деньги. Все что потребуется, пополнить счет выбранным способом.
Модем может не работать вообще или работать с погрешностями. Проверяется его работоспособность в диспетчере устройств на ноутбуке. При присутствии восклицательного знака можно быть уверенным в неправильной установке или отсутствие необходимого драйвера. То есть, сам ноутбук не видит вставляемое устройство.
Исправление простое – достаточно установить обновление ОС. Такие ситуации складываются при наличии неофициальной версии Windows. Частые случаи, когда для пользования потребуется переустановить систему, чтобы был полный набор драйверов стандартного исполнения.
Схема подключения оборудования к ПК
Перед началом работы необходимо включить порты на модеме Yota. Выполняется эта задача в расширенных настройках устройства по такой схеме:
Для того, чтобы открыть модем Йота в браузере, нужно в адресной строке указать адрес status.yota.ru/advanced либо 10.0.0.1/advanced, а затем нажать ввод или кнопку «перейти».
В случае отсутствия подключения или появления проблем с выполнением этого этапа пользователю необходимо проверить зону покрытия оператора, а также обновить драйвера.
Специальной инсталляции драйвера устройства не требуют. После первого запуска модема активируется программа Yota Access, которая установит все драйвера, программного обеспечения в автоматическом режиме. В случае отсутствия автоперехода пользователю следует зайти в папку устройства и запустить загрузку с помощью кнопки AutoRun.
Подключение через usb
Если вы подключаете роутер Yota без проводов, нужно провести настройки Wi-Fi. Процесс не сложный, достаточно выполнить несколько действий:
Как подключить модем Yota к компьютеру? Для этого нужно отыскать свободный USB-порт, повернуть USB-механизм и установить модем в заданный порт. Это относится как к обычному модему, так и к модему с Wi-Fi. Что касается модема Yota Many, то он подключается через USB-порт, либо через Wi-Fi. Как только мы подключим модем к USB-порту, компьютер начнёт автоматическую установку драйверов. Управляющая программа для модема Yota не нужна – все представленные модемы работают без посторонних драйверов и программного обеспечения.
https://youtube.com/watch?v=RYxJqoQFG-M%3Ffeature%3Doembed
Как настроить модем Yota? Ничего настраивать здесь не нужно – как только модем завершит автоматическую установку драйверов, мы увидим в «Центре управления сетями и общим доступом» новую сеть, находящуюся в активном состоянии.
Ещё про Yota: Yota: тарифы на интернет – безлимитный 4g модем с телефона
После этого нам нужно будет запустить браузер и открыть любой сайт – сработает переадресация, которая перенаправит нас на страницу регистрации профиля. Выполнив регистрацию, мы можем пополнить счёт и приступить к серфингу, выбрав нужную скорость доступа.
Модем Yota можно подключить как к ноутбуку, так и к стационарному компьютеру. В обоих случаях, процесс инсталляции проходит одинаково и никаких трудностей при условии соблюдения всех установленных оператором требований возникнуть не должно.
Порядок подключения и настройки USB-модема Yota на ПК:
Важно! В случае если модем не может установить связь с сетью, скорее всего он находится вне зоны покрытия сети Yota. Для того чтобы узнать зону покрытия сети, достаточно изучить карту покрытия, найти которую можно на сайте оператора.
Чтобы подключиться к интернету, следует купить WiFi роутер Yota 4G, сделать это можно в офисе компании или партнерских центрах связи. После покупки производится активация сим-карты, можно попросить консультанта произвести эту процедуру. В роутер устанавливается новая симка, а затем устройство подключается к компьютеру. Если батарея разряжена, следует подключить прибор к зарядному устройству.
Пошагово расскажем, как подключить устройство.
Теперь о том, как поставить пароль на роутер Yota WiFi.
Для организации беспроводного интернет пространства модем Йота возможно подключать к маршрутизатору по такой схеме:
Модем готов к работе. Роутер будет раздавать интернет-сигнал различным устройствам.
К персональному компьютеру подключить Йота модем можно так:
После выполнения всех операций обязательно сохранить настройки нажатием соответствующей кнопки, расположенной на странице. Это гарантирует вступление в силу параметров, заданных пользователем.
Подключение модема к роутеру
Допустимо подключать модем не напрямую к USB-порту ПК, а к роутеру. Для этого нужно зайти в настройки роутера, найти пункт, связанный с USB.

Затем выбрать раздел «Модем».

После чего настраиваем следующие параметры:
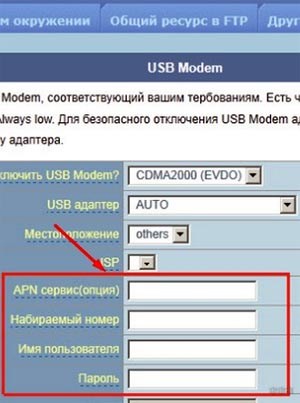
Перезапускаем устройстве. Теперь на роутере работает интернет, передающийся с модема.
Регистрация и активация модема
При первом входе в настройки необходимо будет зарегистрировать устройство, иначе оно не будет работать (нужна симка). Форма выглядит следующим образом.
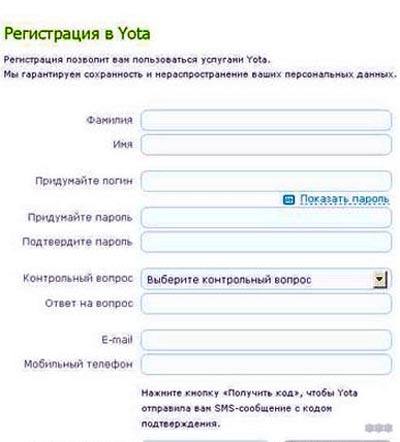
После заполнения всех пунктов устройство незамедлительно подключается к интернету.
Модельный ряд 4G-модемов Yota
Оператор Yota предлагает на выбор два вида USB-модемов 4G: с функцией «Вай-Фай» и без неё. Есть также несколько роутеров — один из них мобильный. В этой статье рассмотрим именно модемы.
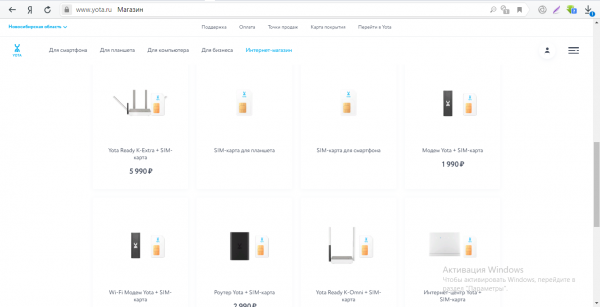
В интернет-магазине «Йоты» можно купить два модема 4G
Два модема выглядят одинаково: чёрный цвет корпуса, на лицевой стороне логотип «Йоты». В неактивном состоянии он белый, а в активном голубой. Отличаются модемы только по наличию функции «Вай-Фай», и, конечно же, по цене: 1990 рублей за обычный модем и 2950 с Wi-Fi.

Модем 4G имеет выдвигающийся разъём USB
Модемы от Yota удобные: у них поворотные механизмы USB-разъёма. Их можно установить вертикально — модемы не будут занимать много места. Кроме этого, не нужно скачивать какое-то ПО для настройки и драйверы — модем всё сделает за вас в большинстве случаев.
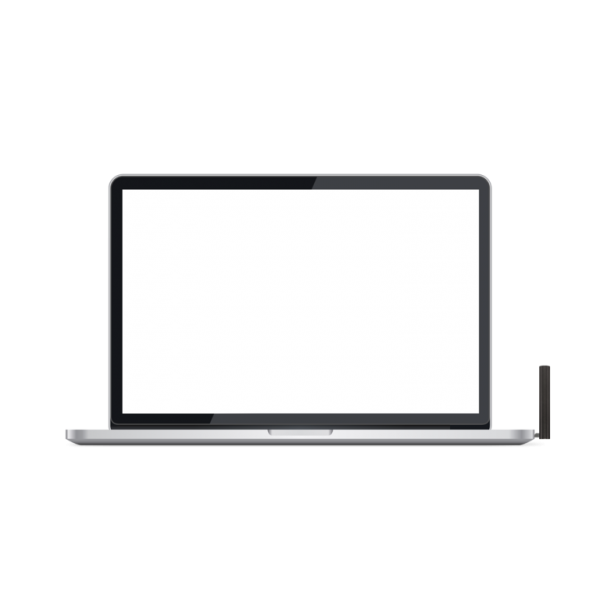
Модем можно расположить вертикально
В комплектацию устройств входит сам модем, «симка» Yota и руководство по настройке.
Технические характеристики 4G-модема с «Вай-Фаем»
Распаковать архив, и открыть файл Autorun. В предложенном окне будет активным флажок Provide additional install option, а также кнопка установки программы. Снятие флажка открывает расширенные опции. Начинающим пользователям не рекомендовано их использование. Правильно загруженное ПО откроет небольшое окошко приложения в нижней части монитора.
Виды модемов от Yota
Для того, чтобы настроить модем Yota, необязательно искать особенную инструкцию для своей модели, процесс везде схож. Есть 2 основные версии девайсов:

Обзор и тест на максимальную скорость модема Yota

Модемы этой компании имеют одинаковое системное устройство, что указывает на единый алгоритм установки. Модель устройства с функцией передачи сигнала по Wi-Fi дополнительно требует настройки беспроводного режима работы. Основные настройки можно разбить на 3 пункта:
Компактный модем от компании Йота представляет собой портативное сетевое оборудование, размер которого практически не отличаются от флешки. Это устройство оснащено разъемом для сим-карты, с помощью которой пользователь проходит авторизацию в сети, и производит оплату счетов.
Для организации интернет-пространства необходимо понять, как подключить модем Yota.
Подготовку оборудования к работе осуществляют по такой схеме:
Операционные системы Windows 7-10 оснащены необходимым программным обеспечением. Пользователь может произвести проверку наличия новой версии ПО в системном центре обновлений.
Центр управления сетями теперь отображает новое подключение, которое задействуется в автоматическом режиме. Выполнив все этапы подключения, можно переходить к настройкам модема. Для правильного выполнения шагов, необходимо понимать, как настроить модем Yota. Рекомендовано придерживаться следующей последовательности действий:
На главной странице административной панели расположены такие настройки:
Это главные настройки, которые служат основой для создания личной конфигурации параметров работы модема Yota любого типа.
Настройка интернета для модемов
К последним продуктам компании Yota относятся разнообразные роутеры, направленные на удовлетворение всех интернет-потребностей абонентов. Так, существуют модели, предназначенные для обеспечения одного устройства. Другие же занимаются созданием зоны, в пределах которой имеющие доступ к паролю посвященные, выходят в сеть с интересующего их устройства.
Настройки интернета Yota самостоятельно инсталлируются на устройство, вследствие чего пользователи освобождаются от нудного поиска драйверов и прочего софта. После первого подключения роутера к ПК или ноутбуку, произойдет автономная установка всех необходимых комплектующих.
От самого абонента потребуется только заполнение своих персональных данных в аккаунте сайта производителей. Сайт откроется сам при первом запуске интернета. Счастливые обладатели 4G модема обязаны заполнить соответствующие графы информацией о беспроводном ресурсе (наименование и пароль).
Подключение профиля завершается СМС-подтверждением. Этот процесс заключается в отправке кода подтверждения на телефонный номер, который абонент указал во время регистрации. Пришедший ответ останется лишь ввести в открывшийся раздел, а после пользователь получит безлимитный доступ в интернет (по условиям избранного тарифного плана).
Подключение к компьютеру или ноутбуку
Пошаговая инструкция, как подключить модем Yota к ПК:
На последних версиях Windows установка проводится в фоновом режиме, так что вы можете увидеть только ее результат (в виде окна с уведомлением) после того, как установите модем на ноутбук. Система загрузит необходимое программное обеспечение, затем сообщит пользователю, что через USB к ПК подключен девайс под названием RNDIS. Для подключения к интернету и полноценной работы никаких дополнительных настроек не требуется. Если эта инструкция, как подключить модем Ета к ноутбуку или ПК не помогает, то всегда можно обратиться за помощью в техническую поддержку (по телефону 8-800-550-00-07).
Как открыть порты на модеме Yota?
Для открытия портов нужно открыть дополнительные настройки в меню модема:
В некоторых случаях у пользователя возникает потребность в возвращении роутера Yota к настройкам, установленным первоначально. Переход к заводским настройкам возможен только путем web-перехода, через браузер, установленный на компьютере пользователя.
При необходимости возврата к первоначальным настройкам пользователю необходимо ввести уже известную комбинацию в строке адрес на домашней странице браузера — 10.0.0.1.
В открывшемся окне настроек роутера, в самом низу странице располагается кнопка, которая так и называется «вернуться к заводским настройкам».
После нажатия этой кнопки роутеру понадобится чуть больше получаса, чтобы полностью перезапустить систему. Данная функция не требует от пользователя дополнительных шагов, система сбрасывает настройки в автоматическом режиме.
https://youtube.com/watch?v=2-XGh5ix3hw%3Ffeature%3Doembed
Важно! При возникновении необходимости обычной перезагрузки устройства не следует прибегать к данному методу. В таком случае лучше всего нажать кнопку перезагрузки системы, которая располагается на самом устройстве.
Если после введения новых настроек, роутер перестал работать, клиент может сбросить настройки до заводских. Сделать это можно через личный кабинет или же используя кнопку на корпусе. Для ее активации необходимо вставить в отверстие иглу или скрепку. После перезагрузки все настройки будут такими, как при первой загрузке.
Этот пункт нельзя обойти без внимания, зачастую требуется перезагрузить роутер, а иногда и сбросить до заводских настроек, о каждом по порядку.
 Yota-inet.ru
Yota-inet.ru