Как настроить Wi-Fi модем Йота
Можно воспользоваться услугой настройки оборудования прямо в пункте продаж Йота. Стоимость помощи консультанта варьируется в пределах 300-500 рублей. Настройка займет около 15 минут. Модем будет подключен к сети lte 4G, также специалист поставит пароль.
Настроить сетевое устройство и поставить пароль можно без профессиональной помощи. После подключения модема к компьютеру через USB на мониторе отобразится, что обнаружено устройство. За несколько минут будут автоматически установлены драйверы. По завершении настроек выскочит уведомление о том, что устройство готово к работе.
Чтобы продолжить настройку wifi модема, потребуется:

По умолчанию роутер создает открытую сеть Wi-Fi Yota. Далее в том же интерфейсе откроется окно для настройки сети wifi.

Потребуется выполнить следующие операции:
Чтобы начать работу в сети wifi и раздавать интернет после корректировки настроек, вначале нужно сохранить их, а затем зайти в сеть заново. При необходимости пароль для пользования сетью можно поменять. Теперь беспроводная связь доступна планшету и прочим устройствам.
При первом подсоединении роутера к сети его прошивка обновляется. Также в окне настроек на ноутбуке появятся два дополнительных пункта: первый – для перенаправления портов, второй – для введения адреса DHCP-сервера. Изменять значения рекомендуется только опытным пользователям.

Если при введении данных была допущена ошибка, скорректировать ее можно, обнулив настройки.

Для этого нужно щелкнуть по клавише «Вернуть заводские настройки».
Условия для работы
Устройство не имеет собственного аккумулятора. Когда по USB подается необходимое напряжение, модем начинает искать сеть. Для функционирования рекомендуемое напряжение 5 вольт 1,5 ампер. Однако показатель USB (5 вольт 0,5 ампер) достаточен для работы роутера.

При подключении к ПК или ноутбуку через USB могут подключиться дополнительно 7 устройств. При подключении к сетевому адаптеру раздать интернет можно одновременно на 8 устройств. При отсутствии неполадок на модеме загорается синий индикатор с эмблемой Ета и создается сеть Wi-Fi.
Расширенная настройка Wi-Fi роутера
Затем со страницы -10.0.0.1/status — нажмите кнопку — Настройки устройства — и получите доступ к административному управлению Wi-Fi роутером.
Здесь можно (помимо основных функций-Имя сети,Тип безопасности,Пароль) управлять-Автоматически отключать Wi-Fi.
Чуть ниже находится ползунок, который регулирует количество подключенных Wi-Fi (макс


Есть управление -Подсветка логотипа, Показать домашнюю страницу, VPN (протоколы) и Сброс до заводских настроек.

Настройка роутера Yota

В этой статье речь пойдет о настройке роутера Yota, подключенного данным провайдером. Если же вы заключили контракт и оформили заказ именно на модем, необходимо ознакомиться с другой инструкцией на нашем сайте, которая посвящена конфигурированию оборудования такого типа.
Преимущества устройства
Устройство обладает рядом преимуществ:
Доступ в панель администратора
Настройка 4G Wi-Fi роутера Yota возможна через установленный браузер, независимо от его версии и названия. Она проводится следующим способом:
В основном окне показана информация о роутере, все параметры подключения.

Рассмотрим основные принципы конфигурирования маршрутизатора Yota на примере фирменного веб-интерфейса. Вы обязательно должны подключить SIM-карту, поскольку оператор поставляет исключительно беспроводной 4G-интернет, после этого перейдите к интернет-центру и выполните описанные далее действия.
Переход в настройки устройства

Если речь идет не о фирменной прошивке, веб-интерфейс сразу запустится в общем меню со всеми настройками. Воспользуйтесь инструментом «Быстрая настройка» для оперативного редактирования требуемых параметров.
Настройки Wi-Fi
Интернет от Yota не подключается по LAN-кабелю, поэтому среди списка настроек присутствует исключительно блок для изменения параметров беспроводной сети. Давайте детально рассмотрим каждый пункт — что из этого изменять, а что оставить в том же состоянии.
Восстановление заводских параметров
Обычно сброс настроек роутера до заводских не требуется, но если вы выбрали неправильные параметры ранее или испытываете трудности с их редактированием и доступом к сети, это поможет решить проблему. Для сброса понадобится перейти на вкладку «Персонализация» и использовать кнопку «Восстановить конфигурацию». При появлении уведомления подтвердите намерения и подождите несколько секунд, пока роутер загрузится с новыми параметрами.

Теперь меню находится в том состоянии, в котором было бы при первом включении роутера, а это значит, что вы можете задать любые пользовательские настройки для беспроводной сети так, как это было показано ранее, наладив тем самым подключение.
Включение межсетевого экрана
В качестве дополнительного параметра разработчики рекомендуют включить межсетевой экран, и особенно это касается людей, устанавливающих роутер в своем офисе. Стандартные правила позволят защититься от взломщиков и предотвратят несанкционированные подключения к маршрутизатору. Обязательно включите фаервол, ведь при отсутствии правил защиты можно не только потерять часть трафика, но и раскрыть пользовательскую информацию.

Проброс портов
Последняя настройка в рамках статьи — открытие портов. Это осуществляется на вкладке «Дополнительно» в разделе «Переадресация портов» и требуется при использовании некоторых программ или игр, соединяющихся с интернетом. Вам понадобится выбрать протокол подключения и указать сам порт, который хотите открыть.

Обладателям иных моделей маршрутизаторов и всем тем, кто хочет получить больше информации о пробросе портов, пригодится другая статья на нашем сайте.
Если адрес не сработал
Иногда страница не загружается. Это может произойти, когда используются оба варианта адреса.

В этом случае попробуйте следующее:
Сброс параметров
Сброс параметров до заводских настроек можно осуществить двумя способами.
В конфигураторе переходим на страничку настроек:

Основные параметры здесь:
Не забываем сохранять настройки и заново переподключиться к сети – ведь старый пароль будет теперь недоступным.
Wi-Fi по умолчанию включен. Единственное, вы можете случайно включить автоотключение при отсутствии покрытия сети. Если вдруг возникнут проблемы, отключить этот пункт.
Настройка и подключение роутера Yota
Поскольку компания Yota имеет большую зону покрытия сети по Российской Федерации, то после популярности на рынке данного провайдера, он стал выпускать свои собственные 3G/4G модемы. Такие модемы не требуют технических знаний для установки, поскольку она происходит в автоматическом режиме. Но дальше стал выпускаться роутер Йота, и если для людей, связанных с IT-технологиями легко было разобраться с его настройкой, то обычному пользователю персонального компьютера самостоятельную настройку устройства произвести было нереально.
Для того чтобы было просто разобраться, как настраивать устройства, разберем процесс настройки на двух версиях: роутер Yota и модем 4G.

Как настроить роутер Yota
Уникальная особенность таких устройств — это то, что их название можно скрыть. В таком случае пользователь должен вручную ввести название сети для того, чтобы пользоваться интернет-соединением. Такая возможность позволяет произвести дополнительную защиту беспроводного соединения и не дать возможности злоумышленникам подключиться. Также при входе можно изменить пароль или убрать его вовсе.

Для тех кто не долго пользуется интернет-соединением, но часто забывает его отключать, будет актуальна функция спящего режима. Она автоматически переводит устройство в выключенный режим после определенного промежутка времени.
На вкладке «Каналы» можно сменить канал маршрутизатора. При наличии множества беспроводных сетей вокруг некоторые каналы могут быть забиты, что влияет на скорость передачи данных, а также качество интернет-соединения и мощность ВайФай сигнала. Смена канала позволит распределить трафик по разным каналам, чтобы окружающие ВайФай роутеры не мешали качественному интернет-серфингу.

Как зайти в настройки Yota на status. yota. ru и 10
Для получения максимальной скорости соединения подключают внешнюю антенну. Она ловит сигнал и стабилизирует его. Внешняя антенна подсоединяется к самому модему посредством пигтейла.
Есть два варианта подключения антенны:
Практичное решение – модель Bester, дает усиление сигнала 16 ДБ.
Пигтейл должен соответствовать разъему модема. Прямое подключение внешней антенны позволяет минимизировать потери при передаче сигнала. При отсутствии подходящего пигтейла приходится приобретать универсальный переходник. Однако в таком случае прием снизится в 2 раза и более.
Для модема Wi-Fi Yota lte 4G рекомендованный разъем MS168. Два разъема для внешней антенны расположены под корпусом на плате:

Как определить направление антенны? Можно попробовать такой способ.
Подключение модема Ета и настройка беспроводной сети не представляет ничего сложного. При возникновении проблем можно зайти на официальный сайт провайдера и написать в службу поддержки.
Вот интересное видео о том как сделать антенну для модема Yota своими руками, из спутниковой антенны:
Сбросить настройки роутера йота
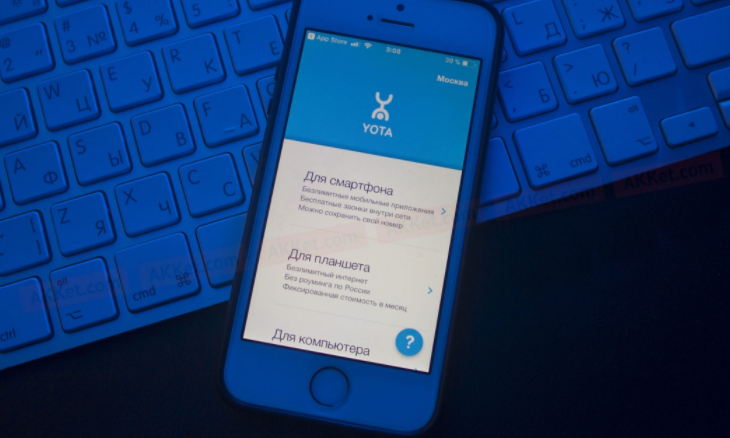
Провайдер Yota — один из самых крупных поставщиков услуг беспроводного скоростного интернета. Чтобы пользоваться услугами мобильного оператора Yota необходимо приобрести фирменный модем (роутер).
Многие абоненты Yota, после покупки роутера, сталкиваются с проблемами его настройки. Давайте выясним, как зайти в настройки роутера Yota для установки параметров и изменения пароля.
Подключение компьютера к роутеру
Первоочередная задача — подключение приобретенного маршрутизатора к компьютеру, так как все дальнейшие действия должны производиться через веб-обозреватель связанного ПК. Для этого распакуйте устройство, подключите его к сети и соедините с компьютером при помощи LAN-кабеля или стандартных параметров беспроводной сети, предварительно обнаружив созданную сеть. Детально о том, как все это делается, читайте в материале ниже.

Интерфейс
Прежде чем мы расскажем, как подключить и настроить роутер Eta (Yota) и дадим пошаговую инструкцию, давайте познакомимся с интерфейсом. Это облегчит понимание функций индикаторов, кнопок и разъема, рассмотрим изображения.

Индикатор наличия сети LTE / 4G

Логотип загорается фирменным цветом (синим) при передаче данных.

кнопка включения/выключениякнопка RESET и слот для SIM-карты
Вход в веб-интерфейс Yota
Теперь, когда все подготовительные работы завершены, приступайте к настройке оборудования для обеспечения его нормального функционирования и доступа к беспроводной сети. Веб-интерфейс Yota сделан таким образом, чтобы пользователю не приходилось копаться в настройках и можно было быстро установить параметры, выбрав только самые необходимые. Вам не придется авторизовываться в интернет-центре, поскольку параметры откроются сразу же после перехода по адресу status.yota.ru в браузере.



Следующие инструкции для обладателей роутеров от сторонних производителей не всегда актуальны, так как Yota сотрудничает только с определенными компаниями, устанавливающими фирменную прошивку. Если веб-интерфейс на скриншотах отличается от того, что у вас, узнайте модель имеющегося роутера и введите ее название в поиске на нашем сайте, чтобы получить тематическое руководство по настройке.
Решение проблем со входом в веб-интерфейс
В завершение этого раздела статьи разберем небольшую инструкцию, которая будет полезна пользователям с проблемами перехода в интернет-центр. Обычно эта трудность связана с неверными параметрами адаптера, редактирование которых осуществляется так:
Примените изменения, после чего повторно подключитесь к сети и выполните переход к интернет-центру так, как это было показано ранее. Сейчас все должно открыться нормально, но если проблема снова появилась, обратитесь напрямую в техническую поддержку провайдера и объясните свою ситуацию.
Возможные проблемы
При подключении модема могут возникнуть проблемы. Далее перечислены некоторые из них и возможные решения.
2. Не удается подсоединить модем по USB к компьютеру с устаревшей операционной системой. Дело в том, что такие ОС, как Windows XP SP2, не поддерживают шифрование WPA2. Чтобы решить проблему, потребуется установить новую ОС. Другой вариант – загрузка драйверов RNDIS и подсоединение сетевого устройства по USB.
Управление настройками модема Yota
Чтобы зайти в настройки:
Страница status.yota.ru/advanced позволяет изменять DHCP-диапазон устройства и осуществлять возврат к заводским настройкам. Изменяйте значения на этой странице только по совету специалиста Контактного Центра Yota.
Сброс настроек можно сделать с помощью кнопки reset, рядом со слотом для sim-карты. Кратковременно (в течение нескольких секунд) нажмите кнопку тонким предметом (скрепкой или зубочисткой) для возвращения к настройкам по-умолчанию.
Войдя в панель администрирования устройства Yota, вы сможете:
Пример настройки Yota-роутера через веб-интерфейс
Еще раз напоминаем, для успешного соединения, устройство Yota необходимо подключить к сетевому разъему компьютера кабелем. Если на роутере нет сетевого разъема — значит он настраивается по Wi-Fi. Ниже приведены примеры для интернет-центра Yota.
Сброс модема Yota к заводским установкам:
Изменение пароля Wi-Fi роутера Yota:
Смена пароля администратора Yota:
Получение root-доступа роутера
(Внимание внимательно, остальные действия могут выполнять только профессионалы)
cmsSystem(«iptables -F», ноль);cmsSystem(«iptables -X», ноль);cmsSystem(«iptables -t nat -F», ноль);cmsSystem(«iptables -t nat -X», ноль);cmsSystem(«iptables -t mangle -F», ноль);cmsSystem(«iptables -t mangle -X», ноль);cmsSystem(«iptables -P INPUT ACCEPTED», null);cmsSystem(«iptables -P FORWARD ACCEPT», null);cmsSystem(«iptables -P ВЫВОД ПРИНЯТ», null);
Если по каким-то причинам команды не прошли, пробуем отключить защиту-
simpleCommandDevice(«iptables -F», ноль);deviceSimpleCommand(«iptables -X», ноль);simpleCommandDevice(«iptables -t nat -F», null);simpleCommandDevice(«iptables -t nat -X», ноль);simpleCommandDevice(«iptables -t mangle -F», null);simpleCommandDevice(«iptables -t mangle -X», null);deviceSimpleCommand(«iptables -P INPUT ACCEPT», null);deviceSimpleCommand(«iptables -P FORWARD ACCEPT», null);deviceSimpleCommand(«iptables -P OUTPUT ACCEPT», null); Далее перезагружаемся и включаем встроенный FTP-сервер:
Соединение с компьютером

Перед тем, как настроить роутер Yota, его необходимо подключить к ПК через кабель USB, который предоставляется в комплекте:
Можно подключиться «по воздуху» при наличии в компьютере беспроводной сетевой карты с поддержкой стандартов b/g. Это позволит не загромождать рабочее место проводами. По умолчанию в роутерах используется название сети YOTARouterXXXXX, где вместо X-ов указаны последние цифры физического адреса устройства.
Как подключить и настроить модем Yota
Привет! Настройка модема Yota для большинства пользователей – легкая задача. Но есть и свои нюансы – моделей много, прошивки обновляются. Эта универсальная статья даст общие советы под все доступные модели модемов.
Но если вы хотите деталей по своей модели – ищите ее на нашем сайте! Веб-интерфейсы настройщика могут отличаться.
Возможности WEB – интерфейса
В этом разделе мы поговорим о возможностях WEB-интерфейса, который позволяет изменить имя сети и пароль, сменить пароль для доступа к роутеру. Более опытным пользователям будут интересны разделы:
«Обновление системы» — кстати, обновление осуществляется автоматически и не требует вмешательства пользователя;«Дополнительные настройки»: Использование портов и диапазонов DHCP и многое другое.
Для начала инструкция как попасть в роутер Йота:

Раздел «Настройки».


Как упоминалось выше, этот раздел предназначен для более продвинутых пользователей, и если вы не уверены, ничего не меняйте.
Вместо вступления

Образ, который знает уже почти каждый – до Йоты все модемы-свистки были однотипными. Вспомните все эти Билайны-МТС-Мегафоны. Один и тот же Китай, в одной и той же упаковки. Yota запарилась с оберткой и сделала что-то сильно. А под капотом примерно то же самое.
Но помните, что видов модемов и их версий много – есть чистые 4G LTE, есть версии с Wi-Fi, Many, Micro и т.д. – настройки могут немного различаться. Настройка версии с Wi-Fi отличается как раз наличием настройки этой беспроводной сети, в остальном все принципы идентичны.
Подключение через USB
При выборе проводного варианта соединения компьютера с 4G/LTE роутером для настройки, операционная система предложит установить драйвера, от чего не следует отказываться. Как только инсталляция будет завершена, устройство станет распознанным и сделает доступной поддержку выхода в сеть.

Прямое меню для новичка понятнее по сравнению с интерфейсом через браузер. Здесь все будет интуитивно понятным. Тем не менее, детальную настройку рекомендуется проводить именно через браузер, поскольку в нем доступны все опции. Это касается изменения физического адреса устройства, выбора другого канала, способа защиты сети и многого другого.
Настройка 4G/LTE роутера Yota сводится к простоте подключения. Здесь не понадобится выполнять сложные операции, что требуется в устройствах от других производителей. Первое подключение рекомендуется делать напрямую, через кабель USB. Вы сможете выполнить все желательные настройки.
Как только будет выполнено первое подключение к интернету, в роутере автоматически будет обновлена прошивка. Это позволит избежать лишних манипуляций и сэкономить время.
А здесь можно посмотреть отзыв про модемы оператора:
Наладка модема Йота lte 4G
https://youtube.com/watch?v=cJxclRbzS5A%3Ffeature%3Doembed
Схожим внешним видом, но чуть меньшим размером обладает модем lte 4G. Настройки выполняются по тому же принципу, только без ввода данных для сети Wi-Fi. Потребуется выполнить следующие действия:
https://youtube.com/watch?v=7CCa55gUFTI%3Ffeature%3Doembed
Как вам статья?
Нашли опечатку? Выделите текст и нажмите Ctrl + Enter
Настройка через роутер (для продвинутых)
Если вы хотите установить модем Йоты через USB порт роутера – это тоже допустимо. Оставляем здесь технические рекомендации для сопряжения:
APN – yota.ru Набираемый номер – *99# Имя пользователя – пустое Пароль – пустое

Расширенные настройки
Страница расширенных настроек – status.yota.ru/advanced или 10.0.0.1/advanced
Расширенные позволяют настроить модем Yota с чуть большими возможностями. Это не профессиональный Mikrotik, здесь все намного проще:

Вот и все, что доступно для управления модемом.
Вход в настройки
Самый простой вариант подключить модем Yota:

Регистрация и активация
После входа в настройщик при первом подключении вам будет предложена форма регистрации:

Заполняете ее, модем сразу же активируется – можно работать. На момент написания статья бонусом мы получили 24 часа на тест любых тарифов и скоростей – такая акция от Йоты, может быть и вам перепадет чего.
Можно ничего больше и не настраивать, если все работает хорошо – следующий раздел для владельцев модема с Wi-Fi.
Как подключить роутер Yota
Настройка роутера Yota осуществляется немного сложнее. Первым делом производится подключение роутера. В стандартной инструкции говорится о том, как подключить роутер Yota к компьютеру. Для этого в комплекте предоставляется USB-шнур. На задней стороне роутера находится разъем для шнура, второй разъем подключаем в USB-порт компьютера. Далее запускается установка.

Установка должна производиться в автоматическом режиме. Если окно установщика не запустилось, то следует зайти в раздел «Мой компьютер» и открыть роутер как системный накопитель. В данном разделе присутствует файл автоустановки, запускаем его и следуем инструкциям на экране.
Также есть возможность не использовать провода, а подсоединить компьютер к ВайФай роутеру беспроводным способом, если это позволяет сетевая карта. При поиске доступного маршрутизатора стандартное название используется Yotarouter, где после текста будет отображаться 5 цифр, которые обозначают наше устройство.
Как зайти в настройки панели управления роутера Yota
Как известно, все роутеры имеет собственную панель управления, благодаря которой можно всегда изменить настройки роутера Йота. Как и в стандартных настройках всех ВайФай устройств, в панель управления можно зайти, введя в адресную строку браузера комбинацию 192.168.0.1 либо 192.168.1.1. Для того чтобы зайти в настройки роутера Йота можно ввести адрес status.yota.ru, указанный на роутере или же 10.0.0.1.
После этого отобразиться информация согласно устройству, которое было подключено к персональному компьютеру.

Настройка скорости
Внутри настроек модема скорость не регулируется. Для нее созданы отдельные места:
Настройка осуществляется перетаскиванием ползунка – здесь видим и скорость и цену:

Настройка устройства в Status. yota. ru и 10
Непосредственная настройка параметров роутера Yota, таких как пароль WiFi, производится на странице status.yota.ru или по IP 10.0.0.1. Обратите внимание, что оба варианта требуют, чтобы компьютер/планшет/ноутбук, с которого вы их загружаете, был подключен к соответствующему устройству, чтобы они работали правильно. То есть модем должен быть вставлен в USB-порт или же он должен быть подключен к беспроводной сети (по умолчанию она называется YOTA).

В стандартный список параметров, доступных после входа в профиль status.yota.ru, входит информация о модеме, такая как его имя, подключен ли он в данный момент к сети, какова скорость соединения.
Для управления параметрами роутера на той же странице status.yota.ru воспользуйтесь кнопкой настройки. Появится панель, где можно изменить стандартные настройки точки доступа: включен ли беспроводной доступ, должен ли автоматически отключаться Wi-Fi, какое имя, шифрование и пароль использовать.

Если вы хотите получить доступ к дополнительным параметрам, перейдите на страницу status.yota.ru/advanced.
Возврат к заводским настройкам
Иногда после ввода неправильных данных интернет может перестать работать. Однако, сеть может отключиться и после внезапных изменений настроек провайдером. Вернуть роутер в исходное состояние можно через веб-интерфейс:


Если это не помогло, можно попробовать на устройстве нажать Reset и удерживать в течение 15 секунд. После перезагрузки предстоит выполнить настройку заново.
В принципе, новый Wi-Fi роутер Yota не нуждается в настройке и работает «из коробки». Купив устройство в магазине, можно сразу пользоваться интернетом и раздавать его на любые устройства. Но возможна и тонкая настройка под ваши нужды.
Преимущество модемов от Йота
Все устройства Йота отличаются не только элегантным внешним видом, но и высоким уровнем функциональности.
Роутеры этого оператора имеют ряд преимуществ:
По техническим параметрам модемы Йота не уступают устройствам конкурирующих брендов. Они способны раздавать доступ в Интернет на скорости до 54 Мбит/с.
Как быстро и легко настроить 4G/LTE роутер Yota?
Оператор Yota предлагает оборудование для выхода в интернет, поддерживающее сети 3G/4G/LTE. Скорость передачи данных будет достаточно высокой, причем маршрутизаторы этого провайдера портативные и не требуют постоянного подключения к питанию. Однако, настройка роутера Йота отличается от работы с другими устройствами.
Сети 4G – новый стандарт, поддерживающий скорость приема данных в 178 Мбит/сек и получения 58 Мбит/сек. Роутеры от Yota могут поддерживать и более скоростной доступ через 4G/LTE. Во время презентации при тестировании были зафиксированы скорости 326 и 172 Мбит в секунду.
Сетевое оборудование этого производителя позволяет подключать одновременно до 5 пользователей (это указано в характеристиках). На практике можно подключить даже шесть клиентов. Использование сетей LTE подойдет, если необходимо обмениваться большими объемами трафика.
 Yota-inet.ru
Yota-inet.ru