Совместимость MikroTik и Yota LTE
г. Санкт-Петербург, ст. м. «Василеостровская»,ул. Уральская, д. 17, корпус 3, этаж 2

Настройка маршрутизаторов MikroTik для работы с модемом Yota LTE. Для моделей маршрутизаторов, оснащенных micro-USB портом, например для модели RB2011UAS-2HnD, потребуется приобрести OTG-кабель.
MikroTik настройка USB модема для доступа в интернет
В данной статье мы поговорим о том, как настроить MikroTik usb модем для выхода в интернет. Обычно, данную технологию применяют, когда нет другой возможности подключения к глобальной сети, либо используют lte модем как резервный канал связи.
Научиться настраивать MikroTik с нуля или систематизировать уже имеющиеся знания можно на углубленном курсе по администрированию MikroTik. Автор курса, сертифицированный тренер MikroTik Дмитрий Скоромнов, лично проверяет лабораторные работы и контролирует прогресс каждого своего студента. В три раза больше информации, чем в вендорской программе MTCNA, более 20 часов практики и доступ навсегда.
Для данного примера мы будем использовать роутер MikroTik hAP ac lite с 4g модемом Huawei E3372h и сотовым оператором Yota.
Возможные неисправности и способы их устранения
Иногда устройство может некорректно функционировать на Windows 10. Чаще всего виной этому обновления ОС, во время которых могут пострадать сетевые драйвера. После обновления Windows 10 при возникновении неполадок с USB модемом рекомендуется переустановить драйвера устройства (нужно выбрать подходящие именно для данной версии ОС).
Проблемы встречаются не только в новых версиях Windows, но и в старых – конкретно в Windows XP SP2. Система не распознает подключенное устройство на компьютере. Лучше обновить ОС, либо поставить дополнительное ПО (свежие драйверы для Yota 4G LTE можно загрузить прямо с официального сайта оператора).
Бывает, что проблемы с выходом в интернет при подключении модема к ноутбуку или ПК связаны с плохим сигналом, или полным отсутствием сети. В этом случае на устройстве будет либо мерцать соответствующий индикатор, либо не будет светиться вообще (при нормальном сигнале лампочка стабильно горит). Попробуйте поставить устройство в другом месте в своей квартире – там, где сигнал лучше ловится.
Индикатор наличия сети lte 4g
Индикатор слева сообщает о наличии доступа к сети. Если он мигает – сигнал плохой, если не горит вообще – устройство находится все зоны покрытия. Попробуйте переместить его в другое место в квартире.
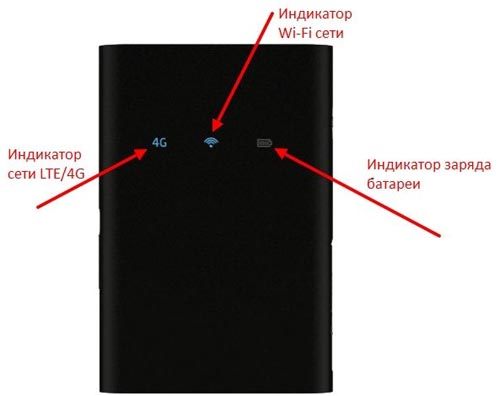
Индикатор наличия WiFi
Индикатор WiFi показывает, имеются ли подключенные по беспроводной сети устройства. Синий цвет – подключен один или несколько пользователей. Если индикатор не горит – никто не подсоединен к сети.
Индикатор заряда батареи
Этот индикатор отображает заряд аккумулятора устройства. Синий цвет говорит о достаточном заряде, красный – о том, что устройство надо зарядить.
Перезагрузка модема и сброс параметров
Иногда роутер Yota необходимо сбросить до заводских настроек, если пользователь столкнулся с неполадками при его работе. Но чаще всего помогает элементарная перезагрузка.
Для перезапуска роутера необходимо сделать следующее:
Простая инструкция, как сбросить до заводских настроек роутер Yota:
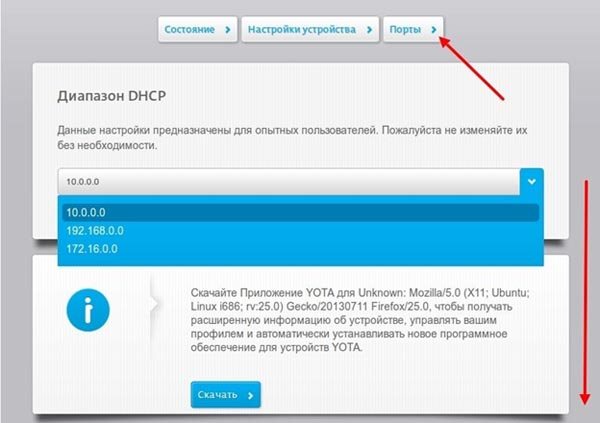
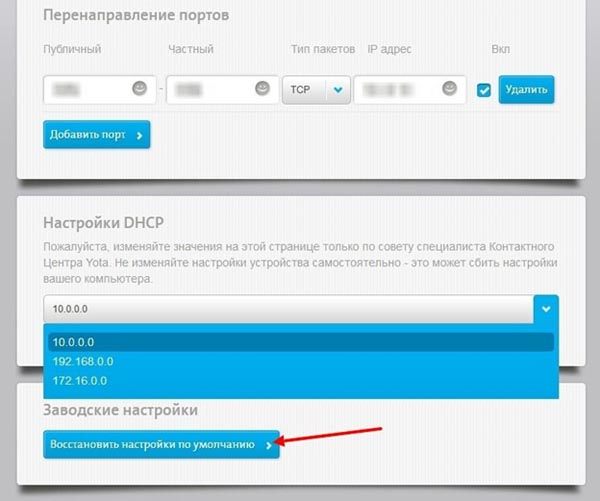
Подключение компьютера к роутеру
Первоочередная задача — подключение приобретенного маршрутизатора к компьютеру, так как все дальнейшие действия должны производиться через веб-обозреватель связанного ПК. Для этого распакуйте устройство, подключите его к сети и соедините с компьютером при помощи LAN-кабеля или стандартных параметров беспроводной сети, предварительно обнаружив созданную сеть. Детально о том, как все это делается, читайте в материале ниже.
Подробнее: Подключение компьютера к роутеру

Виды модемов от Yota
Для того, чтобы настроить модем Yota, необязательно искать особенную инструкцию для своей модели, процесс везде схож. Есть 2 основные версии девайсов:

Как настроить и перепрошить интернет центр Gemtek
Приобрести оборудование можно у оператора Йота или у партнеров. Адрес фирменных магазинов или офисов обслуживания клиентов можно увидеть на сайте, там его цена ниже – 6250 руб.
В дальнейшем пользователь может изменить пароль и название точки доступа, зайдя в настройки. Также там будут отображаться другие параметры, которые можно подстроить под себя.
Если вы хотите отвязать устройство от оператора Йота, нужно его перепрошить. Зайдите на панель администратора и найдите раздел о перепрошивке 56. Модель устройства Gemtek 990 730 0016R новая и перепрошивается без трудностей. Проблемы могут возникнуть у устаревших моделей.
Настройка Mikrotik + Yota 4g LTE

При подключении 4G, модема lte, интерфейс создается автоматически. Обратите внимание, что интерфейс нужно активировать, по умолчанию он выключен.Иногда требуется внести настройки, которые можно запросить у оператора связи.
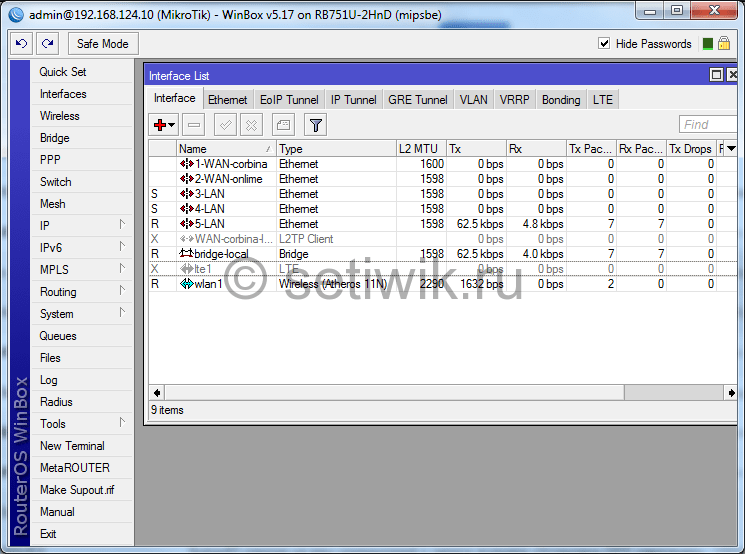
Вам помогла эта статья?
Приглашаем пройти обучение в нашем тренинг-центре и научиться настраивать оборудование MikroTik на профессиональном уровне! Узнайте расписание ближайших курсов и бронируйте место!
Вход в веб-интерфейс
Простая инструкция, как зайти в настройки модема:
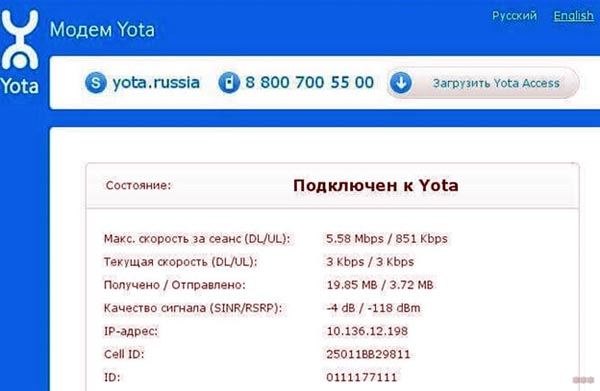
При проблемах со входом в параметры Йота модема чаще всего помогает элементарная перезагрузка ПК или ноутбука. Если это не помогает – возможно, проблема в некорректных сетевых настройках.
Команды терминала для MikroTik
/ip dhcp-client add disabled=no interface=lte1 /ip firewall nat add action=masquerade chain=srcnat out-interface=lte1 to-addresses=0.0.0.0
После этого на интерфейса lte1 появится IP адрес, и заработает интернет на Mikrotik. Вот и все, мы все настроили, теперь можем пользоваться при поломке основного провайдера.
Микротик не видит USB устройства
Встречается такое что Mikrotik не видит USB устройств в том числе 3G или LTE устройств , причины могут быть в следующем.
Для исправления требуется копить USB концентратор с дополнительным питанием. Не работает порт USB
Да, такое бывает! Встречал не частно, но факт остается фактом. В этом случаем может помочь только сервисный центр или гарантия.
Надеюсь данная статья вам помогла и у вас получилось сделать резервный канал для вашего устройства MikroTik. Если после прочтения остались вопросы спрашивайте в комментариях либо на ФОРУМЕ сайта.
Ответы на часто возникающие вопросы
Bova спросил 2 месяца назад
Виктория спросил 6 месяцев назад
Алла спросил 6 месяцев назад
Михаил спросил 6 месяцев назад
Lina спросил 8 месяцев назад
Илья спросил 8 месяцев назад
Влад спросил 10 месяцев назад
Игнат спросил 10 месяцев назад
Показать скрытое содержание
Как зайти на модем или роутер Yota?!


После этого при нормальном сценарии развития событий должен открыться веб-интерфес устройства:

Управление настройками модема Yota
Чтобы зайти в настройки:
Страница status.yota.ru/advanced позволяет изменять DHCP-диапазон устройства и осуществлять возврат к заводским настройкам. Изменяйте значения на этой странице только по совету специалиста Контактного Центра Yota.
Сброс настроек можно сделать с помощью кнопки reset, рядом со слотом для sim-карты. Кратковременно (в течение нескольких секунд) нажмите кнопку тонким предметом (скрепкой или зубочисткой) для возвращения к настройкам по-умолчанию.
Войдя в панель администрирования устройства Yota, вы сможете:
Пример настройки Yota-роутера через веб-интерфейс
Еще раз напоминаем, для успешного соединения, устройство Yota необходимо подключить к сетевому разъему компьютера кабелем. Если на роутере нет сетевого разъема — значит он настраивается по Wi-Fi. Ниже приведены примеры для интернет-центра Yota.
Сброс модема Yota к заводским установкам:
Изменение пароля Wi-Fi роутера Yota:
Смена пароля администратора Yota:
Настройка DHCP для интерфейса LTE
Делаем все как на картинке, вы уже близки к успеху 🙂
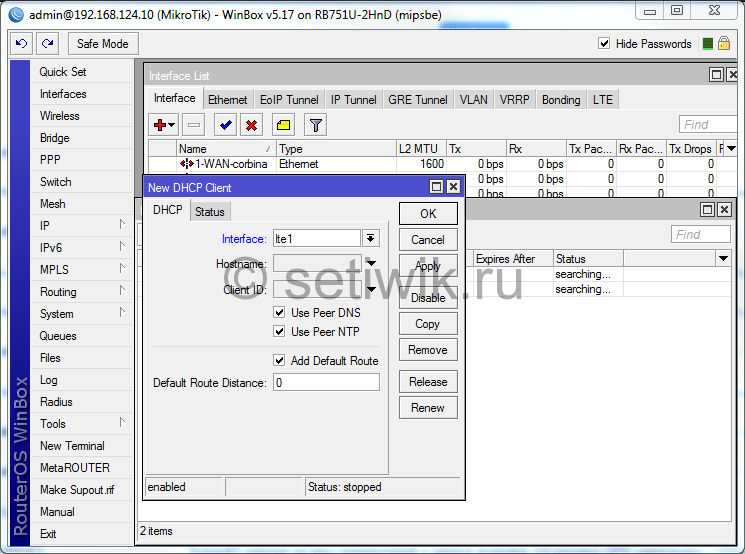
Подключение модема к роутеру
Допустимо подключать модем не напрямую к USB-порту ПК, а к роутеру. Для этого нужно зайти в настройки роутера, найти пункт, связанный с USB.

Затем выбрать раздел «Модем».

После чего настраиваем следующие параметры:
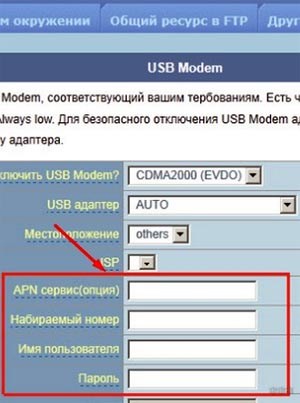
Перезапускаем устройстве. Теперь на роутере работает интернет, передающийся с модема.
Микротик wifi
Берем модем Yota и подключаем в USB-порт маршрутизатора.
Примечание. Для моделей маршрутизаторов, оснащенных micro-USB портом, например для модели RB2011UAS-2HnD, потребуется приобрести OTG-кабель.

Открываем Winbox. Переходим в меню Interfaces.

Выделяем интерфейс lte1 и нажатием на кнопку с синей галкой включаем его.

Переходим в меню IP/DHCP Client.


Убеждаемся, что интерфейсу lte1 был присвоен адрес.

Переходим в меню IP/Firewall, на закладку NAT.

На закладке General выбираем Chain=srcnat и Out Interface = lte1. Остальные поля не заполняем.

Переходим на закладку Action и выбираем Masquerade.

После чего нажатием на кнопку ОК сохраняем правило.

Далее, если у вас маршрутизатор был в конфигурации, поставляемой по умолчанию, переходим на закладку Filter Rules. Если нет, пропустите этот пункт.

На закладке General выбираем Chain=input и In Interface = lte1.

Затем переходим на закладку Action и выбираем Drop.

Сохраняем правило нажатием на кнопку ОК.

Теперь, если у нас маршрутизатор, оборудованный Wi-Fi, проверяем по Wi-Fi.

Видим, что скорость доступа к Интернет стала существенно ниже. Это связано с тем, что диапазоны частот Yota (2.5GHz) и WiFi (2.4GHz) находятся рядом. Воспользуемся USB-удлинителем длиной 1-2 метра, чтобы отнести модем в сторону от маршрутизатора.
Проверяем скорость доступа к Интернет через Wi-Fi.

Теперь результаты существенно лучше.
Настройка MiroTik успешно завершена! Поздравляем!
Настройка Mikrotik + Yota 4g, LTE дело совсем не хитрое так что пристегивайте ремни и погнали делать из подручных средств второго резервного провайдера.
Настройка usb модема Yota на Микротик
Прежде чем настроить MikroTik usb модем, выполним сброс роутера до чистой конфигурации. Для этого откроем конфигурацию RouterOS через Winbox и произведем действия:
В открывшемся окне:

После того как устройство перезагрузится, зайдем на Микротик по MAC-адресу.
Прежде чем приступить к дальнейшей настройке устройства, не забудьте установить пароль администратора.
Следующим шагом откроем вкладку “Interfaces”, затем подключим к MikroTik Yota modem, вставив его в USB-порт устройства:

Через некоторое время мы увидим, что появился новый LTE-интерфейс.
Если на роутере Микротик есть Wi-Fi модуль 2,4 ГГц, то рекомендуем подключать LTE modem через USB-удлинитель, что может увеличить скорость соединения.
Это объясняется тем, что частоты LTE и Wi-Fi 2,4 ГГц близки по значениям. Подключая modem кабелем USB, мы разносим два передатчика друг от друга, что и позволяет улучшить скорость интернет-подключения.
Чтобы облегчить дальнейшую настройку конфигурации и сделать ее более универсальной (например, захотим добавить второго провайдера), создадим новый “Interface List”:

Добавим в него LTE соединение:

Переходим к настройке DHCP-Клиента на LTE-интерфейсе. Откроем:

Как мы видим на MikroTik Yota модем создал динамическую запись DHCP-клиента назначив роутеру DNS-сервера и маршрут по умолчанию, которые мы не можем изменить. Это может вызвать трудности при дальнейшей модернизации конфигурации RouterOS.
Поэтому удалим текущую запись:

И создадим ее заново, указав необходимые параметры вручную:

Активируем созданную запись:

Двойным нажатием откроем свойства подключения и на вкладке “Status” посмотрим текущие значения:


Следующим шагом добавим записи для DNS-Сервера:

Подробнее о настройке службы доменных имен вы можете узнать из статьи: Настройка DNS Server на MikroTik.
Осталось создать правило трансляции сетевых адресов (NAT):

На вкладке “General” выбираем цепочку srcnat и указываем Out. Interface List:

Далее откроем пункт меню “Action”:

На этом настройка интернет-доступа для MikroTik через USB modem закончена.
Обратите внимание, что при текущей конфигурации RouterOS не настроена LAN-сеть.
Чтобы компьютеры внутри локальной сети получали сетевые параметры для доступа в интернет, необходимо:
Mikrotik — Дополнительные настройки для Yota
Не так давно подключили дополнительного провайдера в виде беспроводной йоты, простого «свистка». Имеем Mikrotik CCR1009-8G-1S-1S+, на котором есть usb. Но возникла проблема, йота периодически зависает и пока не перезагрузишь — ничего не работает. Обращался в техническую поддержку Йоты, предложили купить роутер Zyxel, либо поставить между йотой и микротиком устройство которое будет отключать и включать электропитание 1 раз в сутки. Покупать дополнительный роутер который будет использоваться для йоты никто не хотел, а ставить переключатель тоже не вариант-вдруг йота подвиснет днем, а переключатель настроен на 23:00. Конечных решений для данной проблемы в ресурсах сети не нашел (а возможно плохо искал). Поэтому решено было настроить автоматический reset yota. Предварительно в самой йоте настраиваем адрес из отличной от вашей локальной сети. Например я использую сеть 192.168.32.0/24, поэтому адрес йоты выбрал 172.16.0.1.
На интерфейс lte маршрутизатора:
/ip address add address=172.16.0.10/24 interface=lte1 network=172.16.0.0
Скрипт для переключения йоты и отправки уведомления на почту. Необходимо в меню winbox зайти в /system script, нажать «добавить», дать имя — reboot_yota.
Ниже сам скрипт, тут все понятно.
Далее заходим в Netwatch, данная фича от микротик позволяет мониторить состояние канала через определенные промежутки времени:
/tool netwatch add down-script=reboot_yota host=172.16.0.1 interval=30s
Видно из правила, что при отсутствии доступности 172.16.0.1- выполняется скрипт. На Up ничего не указываем т.к. в данной ситуации мы следим только за падением канала.
И в дополнение, если вы все таки решили купить белый адрес у йоты, то для этого необходимо правильно настроить правила маркировки и сделать маршруты:
Порты пробрасываются корректно, удаленный доступ к роутеру по внешнему адресу есть. В случае зависания, Yota перегружается и уведомляет об этом администратора. Если есть замечания, дополнения и критика — пишите.
Обзор и тест на максимальную скорость модема Yota
Интернет центр предназначен для приема и раздачи интернета на разные принимающие устройства связи – компьютеры, ноутбуки, смартфоны, модемы, планшеты, их цель одинакова с обычными роутерами. Интернет центры способны создавать домашние локальные сети. Gemtek представляет такие модели интернет центров, которые продаются у Yota – LTE WLTFGR-102 или 990 730 0016R и его подвид 0033R. Корпус прямоугольный тонкий, на передней части ИК индикаторы, на задней – LAN порты, кнопка включения, перезагрузки, слот для сим карты.
Использовать распределитель интернета от Gemtek для приема сигнала от Yota 4G LTE можно как в домашних условиях, так и для офисов из нескольких человек. Компьютеры можно объединить в локальные сети и управлять подключением. Есть 2 LAN порта для проводного подключения компьютеров, также возможно раздать интернет на 10 устройств по Wi-Fi. Интернет центр Yota дает возможность офисам подключить к нему и IP телефонию, для этого предусмотрены порты RJ11 – 2 шт.
Следить за работой устройства можно по стандартным мигающим сигнальным огонькам на передней панели, они отвечают за:
Чтобы интернет центр заработал, нужно вставить в него симку Йота и включить в сеть.
Не могу зайти на 10. 1 – что делать?!

Попав в сетевые подключения выбираем то, через которое подключаемся к роутеру. Если он подключен через USB, то подключение по локальной сети. А если по WiFi – тогда выбрать надо значок “Беспроводная сеть”. Кликаем на нём правой кнопкой мыши и выбираем пункт “Свойства”:

Теперь надо дважды кликнуть левой кнопкой мышки на Протокол Интернета версии 4(TCP/IPv4) чтобы открылось вот такое окошко:

Вторая причина – не работает или отключена служба DHCP-клиент на компьютере. Не проблема – пропишем адрес вручную. Снова открываем Протокол TCP/IPv4:

Нажимаем на ОК, запускаем браузер снова пробуем сделать вход на 10.0.0.1.

Если и после этого зайти в Личный кабинет роутера Yota не получается, то скорее всего у Вас третья причина – аппаратная поломка модема или роутера. Попробуйте для начала переключить его в соседний USB-порт компьютера или ноутбука. Если он подключен через кабель-удлиннитель – исключите его из схемы для проверки. Если ничего из этого не помогло, то прескорбно и скорее всего ничего не поделаешь – Вам придётся нести его в сервисный центр для выяснения причин неработоспособности устройства.
Настройка беспроводной сети
Если после того, как подключить Yota к компьютеру, не получается зайти в веб-меню через браузер – возможно, причина в неправильных настройках сетевого оборудования. Чтобы их исправить, необходимо зайти в параметры сети. Есть 2 способа, как это сделать:
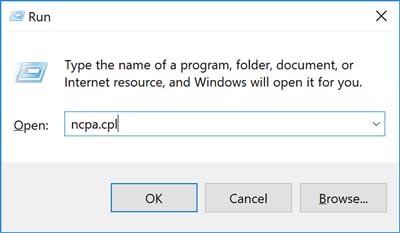
Отобразилось окно со списком подключенного сетевого оборудования. В нем нужно отыскать строку «Подключение по локальной сети» (по-другому оно может называться «Ethernet») с цифрой, показывающей номер девайса в сети, к примеру 2 или 3.
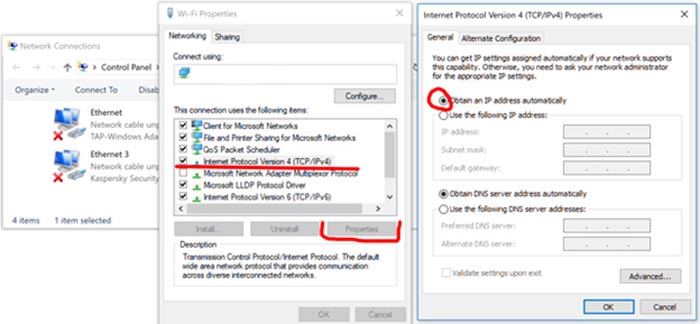
После изменения параметров их необходимо сохранить. Теперь модем Yota 4G должен работать должным образом. Проверьте это, зайдя в веб-меню через браузер.
Вход в веб-интерфейс Yota
Теперь, когда все подготовительные работы завершены, приступайте к настройке оборудования для обеспечения его нормального функционирования и доступа к беспроводной сети. Веб-интерфейс Yota сделан таким образом, чтобы пользователю не приходилось копаться в настройках и можно было быстро установить параметры, выбрав только самые необходимые. Вам не придется авторизовываться в интернет-центре, поскольку параметры откроются сразу же после перехода по адресу status.yota.ru в браузере.



Следующие инструкции для обладателей роутеров от сторонних производителей не всегда актуальны, так как Yota сотрудничает только с определенными компаниями, устанавливающими фирменную прошивку. Если веб-интерфейс на скриншотах отличается от того, что у вас, узнайте модель имеющегося роутера и введите ее название в поиске на нашем сайте, чтобы получить тематическое руководство по настройке.
Решение проблем со входом в веб-интерфейс
В завершение этого раздела статьи разберем небольшую инструкцию, которая будет полезна пользователям с проблемами перехода в интернет-центр. Обычно эта трудность связана с неверными параметрами адаптера, редактирование которых осуществляется так:









Примените изменения, после чего повторно подключитесь к сети и выполните переход к интернет-центру так, как это было показано ранее. Сейчас все должно открыться нормально, но если проблема снова появилась, обратитесь напрямую в техническую поддержку провайдера и объясните свою ситуацию.
Подключение к компьютеру или ноутбуку
Пошаговая инструкция, как подключить модем Yota к ПК:
На последних версиях Windows установка проводится в фоновом режиме, так что вы можете увидеть только ее результат (в виде окна с уведомлением) после того, как установите модем на ноутбук. Система загрузит необходимое программное обеспечение, затем сообщит пользователю, что через USB к ПК подключен девайс под названием RNDIS. Для подключения к интернету и полноценной работы никаких дополнительных настроек не требуется. Если эта инструкция, как подключить модем Ета к ноутбуку или ПК не помогает, то всегда можно обратиться за помощью в техническую поддержку (по телефону 8-800-550-00-07).
Добавить правило для Yota или LTE в NAT
Следует учесть то что в Out. Interface следует добавлять не Wlan как обычно, а именно LTE интерфейс.
Технические характеристики устройства
Интернет центр Gemtek ориентирован на работу в сетях оператора Yota. Если нужно использовать его для работы с другим оператором, программу нужно перепрошить. Подключить можно максимум 2 внутренник кабеля локальной сети, для остальных будет беспроводной доступ. Работать будут все виды устройств связи. Так как к интернет центру есть возможность подключить IP телефонию, то можно присоединить 2 телефона VOIP на разные номера, управлять которыми можно из интернета.
Интернет центр Gemtek имеет такие характеристики:
Для подключения к сети предназначен адаптер, который питается от 220 В.
Если нужен статический IP адрес с YOTA для удаленного доступа
Статический белый IP адрес бывает необходим для удаленного подключения к вашим устройствам из сети Интернет.
Такими устройствами могут быть маршутизатор, система видеонаблюдения и IP камера. А еще, конечно, компьютер, смартфон, принтер, сервер и другие современные пользовательские устройства.
Многие из нас сталкиваются с ситуацией, когда необходимо смотреть камеры видеонаблюдения на даче удаленно. Например из города через сеть Интернет, но без облачного сервиса от производителя этой камеры.
Но как организовать такое соединение если ваш провайдер YOTA и у вас нет статического IP адреса сети Интернет?
У нашей системы есть четыре способа организации удаленного доступа к вашим устройствам из сети Интернет. При их использовании у вас не будет необходимости покупать белый статический IP адрес от провайдера YOTA
Технически, все способы связаны с установлением, как минимум, одного VPN соединения от вашего устройства до нашего сервера.
А вот дальше варианты отличаются:
Перечисленные варианты вы можете использовать одновременно. Это позволит вам решать задачи удаленного подключения разных устройств. В нашей системе удаленного доступа нет ограничения на количество VPN соединений к серверу от устройств.
Все эти способы дадут вам возможность использовать статический IP адрес нашей системы VPNKI для решения своих задач. Поэтому приобретать статический IP адрес у провайдера YOTA не потребуется. На своем устройстве вы можете продолжать использовать серый IP адрес, который получен от провайдера.
Вы можете настроить и использовать любые VPN протоколы из поддерживаемых нашим сервисом. Перечень протоколов VPN подключений смотрите на главной странице сервера VPNKI.
Наши услуги удаленного доступа выгоднее, чем Статический IP адрес от YOTA
Если сравнить стоимость услуг, то вот что нам удалось найти на сайте провайдера:
Для пользователей провайдера YOTA, частных лиц
По состоянию на 2021 год услуга статического IP адреса Интернет для частных лиц не предоставляется.
Для пользователей провайдера YOTA, юридических лиц
Ежемесячно это стоит 400 рублей.
Теперь давайте сравним услугу статического IP адреса YOTAa с нашим сервисом по удаленному доступу из сети Интернет.
В итоге, большинство тарифов нашей системы окажутся более выгодными, чем услуга статического адреса сети Интернет провайдера YOTA.
Доступ в сеть Интернет через VPN туннели и сам VPN сервер системы не предоставляется.
Важным преимуществом системы VPNKI является независимость наших услуг от провайдера. Пользоваться системой вы можете, подключив VPN туннель от устройства через ЛЮБОГО оператора связи. Поэтому, даже при смене провайдера YOTA на другого, никаких изменений для вас в использовании сервиса VPNKI не произойдет. Ваше VPN подключение продолжит использовать статический IP адрес нашего сервера.
Наша система работает с устройствами на Android, Windows, Linux, MacOS и другими операционными системами современных устройств, включая домашние маршрутизаторы. Инструкции по настройке ваших VPN соединений и IP адресов устройств сети можно получить в соответствующих разделах сайта сервиса и форуме.
Начать знакомство с нашей системой удаленного доступа и VPN туннелей можно с этой страницы.
Еще одна возможность нашей системы удаленного доступа без статического IP адреса сети Интернет от YOTA
Подключив VPN соединение со своего маршрутизатора, вы сможете получить сетевой доступ ко всем устройствам в своей внутренней компьютерной сети. Именно ко всем устройствам сети, а не только к самому маршрутизатору. Хотя, конечно, удаленный доступ к маршрутизатору бывает необходим в первую очередь.
Это достигается за счет того, что наша система умеет маршрутизировать трафик между устройствами и адресами вашей локальной компьютерной сети.
Этой возможностью мы отличаемся от многих других систем удаленного доступа в сети Интернет. С помощью этой возможности, и при правильной настройке VPN подключения, вам не нужно будет настраивать “проброс портов” на своем маршрутизаторе. Устройства компьютерной сети станут доступны по их собственным IP адресам. Проброс порта на домашнем маршрутизаторе окажется не нужен.
С помощью услуги системы VPNKI можно соединить в единую сеть оборудование ваших удаленных объектов. Например, дома, дачи и офиса.
Порядок подключения к сервису и настройка VPN соединений
Получить статический белый IP адрес для удаленного доступа в домашнюю сеть и к ее устройствам можно прямо сейчас. Начать нужно с регистрации на этом сайте. После регистрации вы сможете 14 дней бесплатно тестировать возможности системы. Указывать платежные данные при регистрации в системе вам не потребуется.
Если вы захотите использовать наш сервис удаленного доступа постоянно, то сможете выбрать тариф и активировать его. В любое время вы можете изменить этот тариф в системе на другой, более оптимальный.
Мы не привязываем банковские карты и не снимаем средства в автоматическом режиме за услугу удаленного доступа.
Вопросы о работе системы и настройках VPN туннелей задавайте на форуме “Технической поддержки”. Доступ будет открыт после регистрации пользователя в сервисе. На форуме, конечно, есть много нужных материалов об удаленном доступе и VPN соединениях. Также можно найти информацию о настройке IP адресов в маршрутизаторе, компьютере и смартфоне.
Более подробно о всех возможностях сервиса доступа читайте на главной странице системы VPNKI.
Если вам необходимо организовать удаленный доступ к компьютеру из сети Интернет без статического адреса, то ознакомьтесь сейчас с материалом на этой странице “Удаленный доступ к компьютеру”.
Регистрируйтесь и пробуйте VPN соединение прямо сейчас!
Будем рады видеть вас в числе пользователей нашей системы по удаленному доступу из сети Интернет без статического IP адреса!
ДОПОЛНИТЕЛЬНО О НАШЕЙ СИСТЕМЕ, VPN ПОДКЛЮЧЕНИИ И СПОСОБАХ УДАЛЕННОГО ДОСТУПА
Кроме базового функционала по объединению VPN-туннелей, в системе VPNKI вы можете воспользоваться и другими выгодными возможностями. Например, вы можете получить удаленный доступ к компьютеру из Интернет без статического IP адреса, используя перечисленные на странице способы.
По ссылкам можно ознакомиться с инструкциями по настройке устройств и подключений:
Какую модель выбрать
Беспроводные wi-fi роутеры – это отличная альтернатива домашнему проводному интернету. Встроенный или подключающийся через usb модем превосходно ловит сигнал интернет-сети 3G, 4G ЛТЕ. Заряжается аппарат, как и все мобильные устройства от розетки и идущего в комплекте зарядного устройства, а литиевый аккумулятор способен работать до 16 часов без подзарядки (в зависимости от модели). Если вы запланировали провести домой или в офис беспроводной высокоскоростной интернет, тогда данный обзор позволит выбрать роутер Ета, который устроит вас и характеристиками, и стоимостью.
Yota Many
Переносной и невероятно компактный вай фай роутер Йота 4G LTE Мани (Мэни) способен запросто уместиться в сумке и раздавать интернет сразу на 8 подключенных девайсов. Для его настройки не нужно использовать драйвера, а сам аппарат совместим с любыми типами устройств (ПК, планшеты, смартфоны, телевизоры). При возникновении неполадок абонент может сделать сброс настроек до заводских.
Особенности портативного прибора Yota 4G с Wi-Fi:
Вы всегда сможете носить с собой скоростной интернет, раздающий трафик на телефоны, компьютеры, планшетные ПК и не переживать о том, что аппарат быстро разрядится, ведь его батарея держит заряд до 16 часов при максимальной нагрузке. Размеры девайса: 6,7*9,7*1,3 см, вес прибора составляет всего 90 грамм. Модель оснащена подсвечивающимся дисплеем и разъемом USB. В комплекте идет инструкция и зарядка.
Приобрести роутер Йота Мани можно на официальном сайте компании, в салонах связи YOTA, крупных магазинах техники или в специальном мобильном приложении с доставкой на дом. Сколько будет стоить данное устройство? Его цена составляет 2900 рублей.
Роутер Yota Ready Mini
Данная модель Yota 4G Wi Fi роутер Мини является настоящим интернет-центром для подключения сторонних устройств и раздачи высокоскоростного интернета. Чтобы пользоваться оборудованием, необходимо установить в модем сим-карту Йота. Данное оборудование не подходит для подключения симкарт других операторов, интернет просто не будет ловить. Технические параметры аппарата Yota Ready Mini:
Yota роутер можно купить в точках продаж, офисах поддержки клиентов, на официальном сайте компании. Цена устройства – 4900 рублей. Дальность wi-fi сигнала до 30 метров.
Роутер Gemtek LTE для Ета
Если вы отдаете предпочтение беспроводному интернету и хотите создать собственную локальную сеть в офисе или дома, тогда данное оборудование станет идеальным для вас решением. Интернет-центр внешне необычной треугольной формы и обладает стильным дизайном. Способен подключать до 10 устройств по Wi Fi и имеет два разъема Ethernet. Описание модели:
В комплекте с роутером идет зарядка, блок питания, инструкция и талон с гарантией. Для нормальной работоспособности аппарата, в помещении, где он располагается, должна быть температура воздуха не больше +40 и не меньше 0 оС. Стоимость девайса без скидки – 6250 рублей.
Купить роутеры Йота онлайн вы сможете через приложение, скачанное с маркета, или прямо на официальном сайте. А оффлайн оборудование для домашнего интернета Йота можно купить в магазинах электроники в любом российском городе, в таких известных федеральных сетях, как Евросеть, Связной, МВидео, ДНС.
Назначение интернет центра
Называется данный роутер Wi – Fi сети интернет Gemetek 9907300016R, есть еще одна модель, которая называется LTE Gemetek WLTFGR102. Есть еще одна модель ее отличие в прошивке 0033R. Стационарный модем йота является полноценным роутером, который используют для домашнего и локального интернета. Обладает возможностью многопользовательского подключения, что дает возможность подключить к нему более пяти пользователей одновременно, без потери скорости интернета. Его внешний вид соответствует классической форме для стационарных роутеров. Имеет прямоугольную зауженную к верху форму. Спереди роутера расположены светодиодные индикаторы. Сзади расположены два порта LAN, разъем для сим-карты, вход для блока питания от электросети и кнопка для полной перезагрузки роутера Gemetek.
Создан интернет центр для использования его в небольших компаниях и в домашних условиях. Открывает возможность объединить несколько персональных компьютеров и ноутбуков в локальные сети и обеспечить многопользовательский доступ в интернет. Дает возможность подключить два компьютера через LAN соединение, остальные компьютеры и ноутбуки подключаются по беспроводной сети Wi-Fi в количестве десяти единиц к одному интернет центру. Еще интернет йота имеет возможность подключения IP телефонии через RJ11 порт.
Список индикаторов расположенных на роутере:
Для того что бы включить роутер Gemetek нужно сначала вставить сим карту в слот и включить роутер в розетку электросети. Интернет центр Gemetek очень распространен среди пользователей интернета в Москве.
Технические характеристики устройства
Главные функции интернет центра WI-Fi. Интернет центр Gemetek был сконструирован и предназначен в основном для работы с интернет провайдером йота. Для работы с другими провайдерами Вам придется прошить роутер, так как изначально он прошит под сеть интернет йота. Под пере – прошивку хорошо адаптирована модель 0016R. Через порты LAN максимальное количество подключений два. Остальные десять устройств могут подключиться по сети Wi – Fi при этом это могут быть не только компьютеры, но и различные гаджет устройства.
Интернет центры были созданы по заказу провайдера сети интернет йота. Интернет центр Gemetek имеет в своем функционале встроенную IP телефонию с возможностью подключения двух телефонных аппаратов с разными номерами телефонов. Подключить и настроить IP телефонию не представляется сложным, но в штатной инструкции описания настроек нет.
Интернет центр йота характеристики:
Питание интернет центра происходит с помощью блока питания от централизованной электросети 220 вольт.
Особенности интернет центра
Особенностью роутера Gemetek, является его огромная мощность раздачи интернет, как через локальное подключения, так и по сети Wi – Fi. Легкость в настройке интернет центра. Дополнительным преимуществом является, как ранее было уже сказано, возможность подключения IP телефонии в количестве двух аппаратов с подключения двух разных номеров.
Весь этот многофункциональный сервис объединил в себе интернет центр Gemetek.
Инструкция по настройке интернет центра Yota
Переходя к настройке интернет центра йота, начнем с его подключения:
Включаем интернет центр и одно из подключенных устройств, так как настроить Wi – Fi сеть можно только через веб – сайт. После включения интернет центра и персонального компьютера должно произойти автоматическое настройка IP адресов, так как за это отвечает сетевая карта компьютера.
Для того сто бы проверить заходим в пуск, панель управления, подключения к интернету, управления сетями в данной вкладке выбираем пункт «изменение параметров адаптера». Все действия должны производиться с персонального компьютера, который подключен к роутеру Yota.
Далее открываем пункт свойства, выбираем протокол версии 4, отмечаем графу автоматическое получение адресов. Нажимаем “ОК”. Все настройки сохраняются.
4G сеть особых настроек не требует.
После этого все нужно будет сохранить нажатием кнопки «Применить». Увидеть статус подключения можно в информации в разделе Lte, поиск, подключено, отсутствует.
Подключение 4G можно так же определить по горящим на роутере индикаторам.
Как настроить Wi Fi сеть
Настройка Wi – Fi сети по пунктам:
Нажать «Применить», сразу должен загореться индикатор сети Wi – Fi на стационарном роутере Йота.
Для установки пароля на сеть Wi – Fi, заходим в раздел безопасности и заполняем поля, перед этим выбрав, тип безопасности. В пароль рекомендовано добавить заглавные буквы для увеличения безопасности.
Что делать если интернет центр от Yota не работает
Возможных причин, из-за которых может не работать интернет центр йота может быть много. Рассмотрим распространенные причины:
Это самые частые проблемы, которые могут ограничить доступ к сети интернет. Если после этого Вам не удалось решить проблему, можете обратиться на горячую линию интернет провайдера йота по номеру 8(800) 550 000 007, или в службу поддержки на официальном сайте йота.
Как усилить сигнал
Для усиления сигнала сети интернет центра йота можно использовать два варианта:
Дополнительную антенну так же можно использовать в местности, где плохой сигнал сети, для его улучшения.
Механизм исправления проблем впрямую проистекает из настоящей предпосылки, их вызвавшей:
Подробнее о драйверах
Без этих программ вы не можете применять ни одно устройство с вашим компом. С моделями модемов Yota может появиться неувязка при установке новейшей операционной системы, в частности Windows Ежели вы приобрели модем до ее выхода – будьте готовы к ручной настройке.
Это же касается и обновления на компе 10-ки до Creators Update.
Ежели не доверяете схожему ПО, качайте вручную. Пристально осмотрите модем и почитайте документацию. Для вас нужно узнать его модель и производителя.
Дальше качайте драйвер.
Загрузить из облака для MAC OS
Загрузить из облака для Windows
Для установки запустите файл и следуйте инструкциям. Ежели программы даны в архиве, разверните его и запускайте исполняемый файл (exe либо msi). Опосля установки в диспетчере устройств должен показаться ваш USB-модем, а комп его начнет видеть.
Регистрация и активация модема
При первом входе в настройки необходимо будет зарегистрировать устройство, иначе оно не будет работать (нужна симка). Форма выглядит следующим образом.
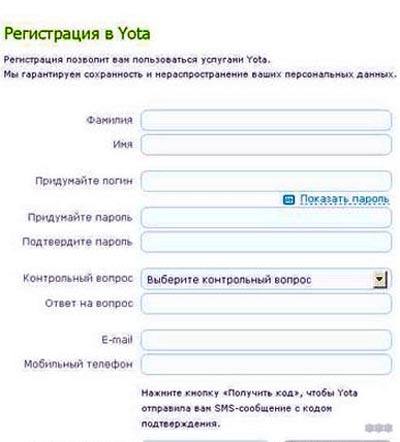
После заполнения всех пунктов устройство незамедлительно подключается к интернету.
Как открыть порты на модеме Yota?
Для открытия портов нужно открыть дополнительные настройки в меню модема:
Настройка роутера Yota
Рассмотрим основные принципы конфигурирования маршрутизатора Yota на примере фирменного веб-интерфейса. Вы обязательно должны подключить SIM-карту, поскольку оператор поставляет исключительно беспроводной 4G-интернет, после этого перейдите к интернет-центру и выполните описанные далее действия.
Переход в настройки устройства

Если речь идет не о фирменной прошивке, веб-интерфейс сразу запустится в общем меню со всеми настройками. Воспользуйтесь инструментом «Быстрая настройка» для оперативного редактирования требуемых параметров.
Интернет от Yota не подключается по LAN-кабелю, поэтому среди списка настроек присутствует исключительно блок для изменения параметров беспроводной сети. Давайте детально рассмотрим каждый пункт — что из этого изменять, а что оставить в том же состоянии.





Восстановление заводских параметров
Обычно сброс настроек роутера до заводских не требуется, но если вы выбрали неправильные параметры ранее или испытываете трудности с их редактированием и доступом к сети, это поможет решить проблему. Для сброса понадобится перейти на вкладку «Персонализация» и использовать кнопку «Восстановить конфигурацию». При появлении уведомления подтвердите намерения и подождите несколько секунд, пока роутер загрузится с новыми параметрами.

Теперь меню находится в том состоянии, в котором было бы при первом включении роутера, а это значит, что вы можете задать любые пользовательские настройки для беспроводной сети так, как это было показано ранее, наладив тем самым подключение.
Включение межсетевого экрана
В качестве дополнительного параметра разработчики рекомендуют включить межсетевой экран, и особенно это касается людей, устанавливающих роутер в своем офисе. Стандартные правила позволят защититься от взломщиков и предотвратят несанкционированные подключения к маршрутизатору. Обязательно включите фаервол, ведь при отсутствии правил защиты можно не только потерять часть трафика, но и раскрыть пользовательскую информацию.

Последняя настройка в рамках статьи — открытие портов. Это осуществляется на вкладке «Дополнительно» в разделе «Переадресация портов» и требуется при использовании некоторых программ или игр, соединяющихся с интернетом. Вам понадобится выбрать протокол подключения и указать сам порт, который хотите открыть.

Обладателям иных моделей маршрутизаторов и всем тем, кто хочет получить больше информации о пробросе портов, пригодится другая статья на нашем сайте.
Подробнее: Открываем порты на роутере

Опишите, что у вас не получилось.
Наши специалисты постараются ответить максимально быстро.
 Yota-inet.ru
Yota-inet.ru