Как отключить ограничения yota для iphone
Для айфонов используйте схему обхода описанную для mac или воспользуйтесь прокси или VPN (раздел ниже).
Сотрудник торговой точки Йота.
Если телефон самостоятельно к сети не подключился, необходимо зайти в настройки, затем в сотовые данные и поле APN ввести internet.yota
Обход защиты yota на android
При наличии так называемых root-прав, устанавливаем одно из двух приложений:


В TTL Master вводим новое значение, применив изменения при закрытии. В SYSCTL EDITOR в параметре net.ipv4.ip_default_ttl выставляем 65.

Открываем приложение, отключаем интернет от йоты, включив авиарежим. В программе вводим cat /proc/sys/net/ipv4/ip_default_ttl. Выведется число TTL, которое увеличиваем на единицу.
Смена IMEI
IMEI – это уникальный код мобильного устройства, по которому оно идентифицируется в сети. Сразу стоит отметить, что производители электроники не одобряют любые манипуляции, связанные с его изменением. Если в результате ваше мобильное устройство перестанет нормально работать, это будет признано негарантийным случаем.
Смена IMEI позволит переставить SIM-карту Yota в мобильный роутер и раздавать с него интернет. Дело в том, что IMEI позволяет оператору определить, с какого устройства вы входите в сеть. Симку с тарифом для смартфонов нельзя переставить в роутер, или планшет. Но можно обмануть базовую станцию, подменив на таком устройстве оригинальный IMEI на код смартфона.
Код можно найти в интернете или сгенерировать специальной программой. Или списать с любого смартфона. Главное, чтобы такой телефон не был подключён к Йоте – одновременное появление в сети двух устройств с одинаковым IMEI чревато блокировкой обоих.
Смена кода на устройствах выполняется через инженерное меню или с помощью специальных программ, которые легко найти в интернете. Для мобильного роутера или модема потребуется перепрошивка. А вот на устройствах Apple код IMEI отсутствует в принципе, так что для них этот метод не подойдёт.
Смена ttl для обхода лимитов
TTL – это общее количество переходов между станциями, так называемое время жизни (Time to life) пакетов интернета. У показателя есть свое значение, зависит оно от ОС и устройства, и равняется либо 64, либо 128. При раздаче трафика показатель уменьшается на 1, так оператор и понимает, что необходимо ограничить скорость – наша задача оставить его без изменений.
Обход лимитов скорости на windows
При необходимости обхода блокировки на Windows делаем следующее:
- Отключаем любое интернет соединение, даже в режиме модема
- В поиске «Пуска» находим программу regedit и открываем ее или нажимаем на клавиатуре Win (Изображен Логотип Windows – флаг) + R, в открывшемся окне пишем regedit


- В реестре открываем в Parameters, полный путь: HKEY_LOCAL_MACHINE\SYSTEM\CurrentControlSet\Services\Tcpip\Parameters. Основная папка HKEY находится в самом низу.
- Добавляем DWORD (32 бит), с именем DeafultTTL, в нем меняем систему счета, в поле пишем 65 (android \ios) или 129 для других систем.
- Аналогичную операцию (с DWORD) делаем в папке TCPIP

- У Йоты есть список сайтов, которые невозможно посетить с мобильных устройств, и при их посещении на ПК доступ в интернет будет заблокирован. К ним относится: обновления антивирусов, игры в Steam и автообновления ОС Windows. Последний пункт лучше сразу убрать.
- Находим сервис «msc» через «Пуск» или сочетанием Win+R.


- В окне переходим на вкладку «Стандартный», листаем вниз и щелкам на Центр обновлений, выбираем «Свойства». В списке «Тип запуска» устанавливаем «Отключена» или «вручную». Применяем и закрываем окно.

Обход на windows 10
Чтобы поделиться интернетом с телефона на ПК с десятой версией WINDOWS используется аналогичная схема со сменой TTL, описанная выше. Рекомендуется после проделанного перезагрузить ПК.
Не стоит посещать сайты из запрещенного списка, так как вы рискуете оказаться заблокированным. А чтобы избавиться и от этого запрета, необходимо отредактировать файл hosts (раздел ниже).
Что делать, если интернет-центр от Yota не работает?
Причин по которым интернет центр не работает может быть множество. Чаще всего это проблемы на стороне оператора. Для того чтобы уточнить это можно позвонить по бесплатному номеру поддержки 8 (800) 550-000-007 и задать интересующий вопрос. Сделать это можно и на официальном сайте в разделе технической поддержки www.yota.ru/support.
Другая проблема заключается в том, что сим-карта, вставленная в прибор, не активирована. Чтобы произвести активацию, следует сразу после установки sim-карты перезагрузить роутер. Также после этих действий скачивают и устанавливают онлайн приложение Йота и авторизируются в личном кабинете. После этих действий активация завершается, и проблемы с интернетом должны пропасть. Также после неправильной разлочки или ремонта роутер может сломаться.
Важно! Иногда сбои случается и в настройках роутера, а именно — в раздаче DHCP сервером айпи адресов. Проверка корректности его работы может быть осуществлена во вкладке «Состояние» веб-настроек. Если напротив DHCP стоит параметр «выключено» или «нет», то это повод для звонка в поддержку.
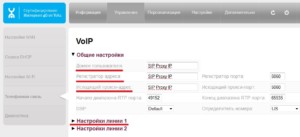
Машенники.
- Один большой минус. Деньги срдрали а услуги не оказывают. Скорасть мобильного интернета у оператора ёта для модемов и роутеров не какая. Тоесть ее вобше нет. Хотя в тестовом периоде, примерно неделю, была в районе 70Мgb. И чем дальше тем хуже. Исправлять не хотят, точне снять блакировку. Только расказывают о…


Привет! Так как соединение мобильное и беспроводное, скорость интернета может изменяться в зависимости от качества сигнала, нагрузки на оборудование, радиоусловий и т.п. факторов. Понимаем, что хочется иметь стабильно высокое подключение и мы работаем над тем, чтобы таких неудобств было как можно меньше. Намеренно качество связи мы не ухудшаем, нам это ни к чему, ведь мы заинтересованы в том, чтобы вы были довольны подключением к нам и не уходили к другому оператору.
Пожалуйста, напишите нам в личку ВК (vk.me/yota) адрес сложностей, прикрепив информацию о подключении роутера со страницы 10.0.0.1
Ознакомимся с вашей ситуацией и прошлыми обращениями в поддержку, чтобы проверить, можем ли мы тут как-то помочь.
Показать 1 ответ
- Поделиться отзывом
- Согласен с автором
- Не согласен с автором
- Страница отзыва
Как определить, нужно ли настраивать подключение самостоятельно
После активации СИМ-карты Yota обычно происходит автоматическая настройка подключения, не требующая никаких дополнительных действий со стороны пользователя. Определить, произошла ли такая настройка можно путем индикаторов на экране, расположенных в области уровня качества сигнала. В случае положительного результата будет отображен тип используемой сотовой сети для передачи мобильных данных, это могут быть GPRS, 3G, 4G или LTE.
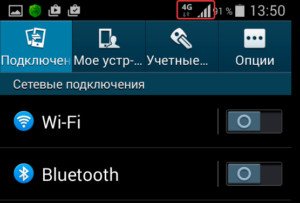
В том случае если автоматической настройки не произошло, или спектр услуг остается неполным (например, есть голосовая связь, но нет доступа в Интернет), необходимо решить проблему ручной настройкой. Причин, которые приводят к этим сложностям, может быть несколько:
- Для подключения к Глобальной сети используется модуль WiFi, в том случае, когда он включен совместно с функцией «Мобильная передача данных», выбор системы в его пользу будет превалирующим даже в том случае, если доступ к Интернету отсутствует. Отключить модуль WiFi.
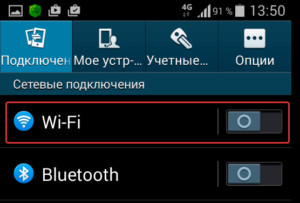
- Нарушения в работе СИМ-карты, это может быть как выход из строя чипа, так и окисление контактов, в любом случае надпись с информацией об используемом провайдере не будет отображена на экране устройства вовсе. Попробовать вначале устранить окислы при помощи обычного ластика, а в случае неудачи – обратиться в ближайший сервисный центр.

- Недоступность Сети в целом, нахождение абонента вне зоны покрытия сигнала приводит к тому, что индикатор качества отображает либо просто пустые деления, либо пустые деления с крестиком. Чтобы удостовериться, что сигнал для требуемой геолокации точный, необходимо воспользоваться картой, расположенной на официальном сайте Yota: https://www.yota.ru/map?mode=cover&filter=2g,3g,4g .
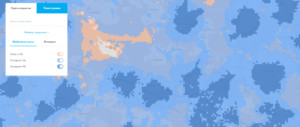
- Модель устройства не поддерживает используемый в данной зоне стандарт передачи мобильных данных. В таком случае решить проблему можно только путем замены девайса.
- Модель вашего телефона не подходит для работы с данной мобильной Сетью. С подобной проблемой сталкиваются обладатели старых iPhone 5 и некоторых других аппаратов.
Пошаговая инструкция подключения к ноутбуку и компьютеру
Подключения всех моделей почти одинаково, но отличия все же есть.
Оба модема подключаются к персональному компьютеру посредством USB-разъема. Для модема с функцией wifi нужно будет дополнительно установить беспроводную сеть.
Изначально нужно подключиться к устройству. Далее к аппарату подсоединить modem.
Следующий шаг – это поиск свободного USB-порта.
Модем «Ета» 4G надо вставить в порт USB на настраиваемом устройстве.
Затем требуется установка драйвера. Запуск инсталляции происходит автоматически, как только modem вставляется в устройство.
Подключить modem «Йота» к ноутбуку.

В случае подключения модема к устройству, в котором отсутствует wifi, дополнительных настроек не потребуется. После автоматической инсталляции ПО появится активная сеть Yota. После этого можно свободно пользоваться интернетом.
В модеме с поддержкой беспроводной связи нужно будет дополнительно установить настройки. Далее потребуется прописать названия и настроить безопасность в виде пароля к доступу подключения.
Возможные проблемы
В процессе установки могут возникнуть непредвиденные трудности и ошибки:
- отсутствует подключение. В качестве решения предлагается переустановить драйвера к модему;
- отсутствие подключения из-за недостатка питания. Для исправления на подключенных устройствах в панели управления открывают раздел «Электропитание» и выбирают «Высокая производительность»;
- несовместимость устройства и драйверов. Это наиболее часто встречается на старых персональных компьютерах. Выход — установка дополнительных драйверов и программ.
Важно! Если проблема не решается переустановкой драйверов, скорее всего, проблема в самом устройстве. Тогда его можно вернуть или обменять по гарантии.
Таким образом, чтобы модем «Йота» проработал долго, необходимо грамотно его настроить. Только тогда пользователь получит высокое качество соединения, хорошую скорость передачи данных.
https://youtube.com/watch?v=bYAdMEzOTns%3Ffeature%3Doembed
Возможные неисправности и способы их устранения
Неисправности могут быть разные, но симптом один, какая бы ни фиксировалась неполадка, пользователь не сможет получить доступ к интернету. На примере можно рассмотреть несколько причин, по которым возникают неполадки:
Возможные проблемы, заводской брак устройства, физические повреждения в процессе использования.
Чтобы избежать серьезных поломок, лучше воспользоваться услугами ремонтной мастерской.

Не ловит сеть или modem подключен, но без доступа интернет-сети. Для начала нужно проверить, есть ли поддержка покрытия сети интернет Yota. Узнать об этом можно, посмотрев карту покрытия сети. Но лучше все сделать заранее, так как при отсутствии подключения интернета получить такую информацию будет проблематично. Если сеть есть, а интернета нет, тогда нужно проверить сетевые настройки через меню управления модемом.
Важно! Если настройки прописаны правильно, но доступ к интернету отсутствует, нужно обратиться за помощью к профессионалам.
Часто встречаемая проблема – это отсутствие подключения:
- Решение данной проблемы может скрываться в переустановки драйверов модема.
- Нужно зайти в центр управления системой и общим доступом.
- Далее надо кликнуть по пункту изменения параметров адаптера.
- Затем следует нажать на подключение по локальной сети.
- Система потребует выбрать свойства сети, чтобы их настроить. Потом нужно открыть раздел «Драйвер» и нажать на клавишу «Удалить драйвер».
- Далее персональный компьютер или ноутбук придется перезагрузить.
- После завершения действия нужно установить драйвер.
Выбор оборудования
Выбор зависит от потребности и цели приобретения. Насколько часто и где вам нужен интернет, или он используется стационарно, сколько устройств необходимо использовать и что это за устройства. Перед тем как купить и подключить модем Йота к ноутбуку, разберитесь в различиях моделей. Компания предлагает следующие варианты:
- Переносной Wi-Fi-модем (Yota Many), который раздаёт беспроводной интернет, просто находясь в кармане и требуя источника питания. Заряжается от любого USB, причём как микро, так и полноразмерного, батареи хватает до 16 часов. Работает с micro-SIM, заблокирован от карт других операторов. По умолчанию создаёт открытую сеть, но при первом подключении через web-интерфейс можно установить настройки шифрования.

- 4G USB-модем, предназначенный для работы только с устройствами, у которых есть порт USB. Удобно, что в его конструкции сделан поворотный механизм. Прост в работе, не требует специальных драйверов и установки программного обеспечения.
- USB Wi-Fi-модем — прибор, включающийся в порт и раздающий беспроводной интернет. Работает с 4G сетью. Можно подключить до 8 устройств: одно через USB, остальные Wi-Fi, а если купить сетевой адаптер, то создать соединение из 8 беспроводных клиентов. Предоставляет несколько способов, как подключить модем Yota к компьютеру.
- Комплексные решения полноценного постоянного доступа в сеть, включающие в себя несколько видов оборудования. Позволяет создать разные сети с широким охватом, множеством клиентов, подключить IP-телевидение и работать с IP-телефонией. Вопросом, как настроить модем в этом случае, занимаются профессиональные IT-специалисты.
Рассмотрим теперь, как настроить модем Yota на компьютере, ноутбуке и других устройствах.
Диогу Жота
Дио́гу Жозе́ Тейше́йра да Си́лва, более известный как Дио́гу Жо́та (порт. Diogo Jota; 4 декабря 1996, Масарелуш) — португальский футболист, нападающий и полузащитник английского клуба «Ливерпуль» и сборной Португалии. Wikipedia

“Ливерпуль” берет Диаса и Жоту в Дубай
Нападающие Луис Диас и Диогу Жота отправляются с “Ливерпулем” на тренировочный сбор в Дубай.Напомним, Диас отсутствует с начала октября, когда в матче против “Арсенала” он получил травму колена

Ливерпуль берет Диаса и Жоту в Дубай
Нападающие Луис Диас и Диогу Жота отправляются с “Ливерпулем” на тренировочный сбор в Дубай.Напомним, Диас отсутствует с начала октября, когда в матче против “Арсенала” он получил травму колена

В ожидании ЧМ-2022. Последний мундиаль Роналду?
Как отобрались на ЧМ?В европейской квалификации к чемпионату мира в Катаре сборная Португалии сражалась за прямую путевку с командами из Сербии, Ирландии, Люксембурга и Азербайджана. Чемпионы Европы 2016 года начали отбор неважно.

Установка драйверов
Устанавливать на ноутбук или компьютер драйверы не нужно.
После физического подключения запускается программа Yota Acces. Она в автоматическом режиме начнет установку драйвера устройства и специального программного обеспечения. Если по каким-либо причинам автоматическая установка не началась, нужно перейти в раздел «Мой компьютер», открыть папку модема, запустить файл autorun.exe.
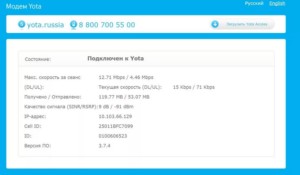
Вход в настройки
- выключить или включить беспроводной модуль;
- выбрать тип защиты;
- задать пароль;
- прописать перенаправление портов.
В отдельном окне показывается служебная информация:
- Скорость передачи данных.
- Текущий IP-адрес.
- Версия прошивки.
- Количество принятых/переданных данных.
- Сила сигнала Yota.
Новые прошивки загружаются в устройство самостоятельно.
Виды модемов Йота
Прежде чем разбираться с правилами подключения и настройки, важно определиться с видом оборудования для доступа к сети.
Выбрать можно любой, в зависимости от необходимости, а также частоты использования интернета. Некоторым нужно применять стационарные варианты для домашнего ПК, а другим людям необходимо переносное устройство, которое используется в любой точке города или страны.
Среди возможных вариантов, оператор Йота предлагает такие модемы:
- Wi-Fi-модем под названием Yota Many. Такое устройство способно раздавать интернет другим устройствам, находясь при этом в кармане. Для него не надо питания, зарядка проводится от любого USB входа, а батарейки достаточно для работы около 15 часов. Доступ к интернету появляется после использования сим-карты, но применять карты других операторов невозможно, только Йота.
- Данное устройство может работать только через USB порты. Работать с таким оборудованием легко, для установки не нужны специальные программы и драйвера. Можно использовать как стационарный вариант, так и переносной, для работы за ноутбуком в любой точке.
- Устройство, которое работает через USB, и после подключения может раздавать интернет на другие мобильные устройства. Работает в сети 4G, может раздавать интернет сразу на 8 устройств.
Зная о возможных модемах нужно детально разобраться с настройками и подключением.
Редактирование hosts файла для йота
Hosts файл позволяет ограничить поступающую к провайдеру информацию. То есть, например информация об обновлении просто не поступила в компанию.
- Заходим самостоятельно в C:\Windows\System32\drivers\etc или нажимаем Win+R, и вписываем: %systemroot%\system32\drivers\etc.
- Hosts открываем в стандартном блокноте
- Для блокировки каких-либо ресурсов необходимо написать ip адрес, пробел и название ресурса, например: 127.0.0.1 oca.telemetry.microsoft.com
- Большую часть адресов можно найти в интернете и скопировать в файл.
Yota Many

Работать с такой техникой очень легко:
- Необходимо полностью зарядить батарею, для чего потребуется примерно пару часов. Для заряда нужно вставить модем в USB-порт любого оборудования или просто в сеть. Это обязательно до начала настройки устройства.
- Далее, проводится подключение, при этом появляется открытая сеть Wi-fi, что может использоваться абонентами сразу без установки драйверов, программ и прочих настроек. Для более детальной настройки надо перейти на сайт оператора Йота, по ссылке status.Yota.ru. В меню будет отображено окно, которое предложит зашифровать сеть. Дополнительно можно установить другие настройки.
Вот так просто работает карманный модем от Йота.
Смена TTL
Это самый действенный и надёжный метод обойти ограничение раздачи интернета. Дело в том, что Йота отслеживает раздачу с помощью параметра TTL (Time to live). Опустим ненужные технические подробности. Нам важно знать, что это код, который ваш телефон отправляет базовой станции оператора. Для , iOS и Linux значение TTL обычно 64, для 128. Эта цифра уменьшается на единицу в каждом транзитном узле.
Когда вы включите раздачу, TTL от подсоединенного к вашему смартфону устройства будет меньше на 1 – то есть 63 или 127. Оператор это увидит и ограничит скорость. Чтобы обмануть сеть, на устройствах, которые пользуются интернетом с вашего смартфона, нужно установить значение TTL, равное 65. До оператора дойдёт число на единицу меньше, то есть 64. Базовая станция не увидит разницы между смартфоном и подключенными к нему устройствами.
Для обхода ограничения раздачи мобильного интернета Yota на телефоне под управлением значение TTL на подключенных устройствах следует выставлять 129.
Windows
На ноутбуке или компьютере под управлением Виндовс значение TTL будем менять через реестр.
Но этого недостаточно, чтобы начать раздавать вайфай на Йоте. Оператор отслеживает и блокирует некоторые сайты. В том числе, обновлений . Если у вас включена опция автоматической загрузки обновлений, отключите её.
Теперь можете включать раздачу Wi-Fi на смартфоне и подключиться к ней с компьютера.
Если вы используете телефон в качестве модема через USB-кабель, менять значение TTL не нужно. В этом случае оператор не увидит ваш ПК.
MacOS
На компьютерах под управлением MacOS есть два способа сменить TTL. Первый – временная замена. Исходное значение будет восстановлено после перезагрузки компьютера.
Запускаем терминал и вводим команду sudo sysctl -w net.inet.ip.ttl=65. Дальше потребуется указать пароль вашей учётной записи. Значение будет изменено на 65.
Второй способ позволяет навсегда изменить значение TTL. Но он потребует редактирования системных файлов. Найдите в корневом каталоге папку «etc» и создайте в ней файл sysctl.conf. В нём пропишите строчку: net.inet.ip.ttl=65. Проблема в том, что папка etc скрытая и в некоторых случаях вообще не отображается. Чтобы её увидеть, откройте корневой каталог и нажмите клавиши cmd+shift+G. В открывшемся окне впишите в строку название папки – etc. Откроется содержимое этой папки.
Android

Программа работает так же, как командная строка на компьютере. Запустите её и наберите cat /proc/sys/net/ipv4/ip_default_ttl.

Откроется окно со стандартным значением, которое нужно увеличить на единицу. После внесения изменений можно подключаться к раздающему устройству.
Linux
Как утверждают пользователи Ubuntu, в этой ОС никаких проблем с обходом блокировки Yota для раздачи интернета нет. На компьютеры под управлением Linux можно раздать интернет Yota без угрозы блокировки. Но на всякий случай рассказываю, как сменить TTL в этой операционке.
В терминале введите команду sudо vi /еtc/init.d/local.autоstart. Система попросит пароль администратора. Затем на клавиатуре нужно нажать клавишу i, а после командой #!/bin/bashsudо iptablеs -t manglе -A POSTROUTING -j TTL —ttl-sеt 65 изменить значение TTL.
Для завершения процедуры по очереди вбиваем ещё две команды: sudo chmod +x /etc/init.d/local.autostart и sudo update-rc.d local.autostart defaults 80.
После этого раздача интернета Yota со смартфона на компьютер или ноутбук с Linux точно не вызовет проблем.
Ограничения при раздаче
При этом как такового запрета на раздачу интернета нет. За дополнительную плату Yota снимет все ограничения.
Настройка скорости
Если скорость интернета снизилась, тогда придется провести следующие действия:
- Для начала следует проверить силу сигнала. Она должна быть не менее чем SINR 2 RSRP -110. Чтобы узнать какая происходит подача сигнала сотовой связи, следует зайти в категорию девайса.
- При отсутствии сигнала нужно посетить официальный портал компании «Йота» https://yota-faq.ru/yota-zone-map/ и выполнить проверку. При необходимости методом перемещения можно добиться усиления радиопокрытия сети Yota.
- Если сигнал отличный, но скорости мало, тогда нужно перезагрузить устройство. Кроме этого, должны отключаться все закачки со своими обновлениями.
- Затем следует перейти на страницу и прочитать статью про YotaSpeed. Там будет указано, как правильно тестировать все возможности Upload-Download устройства.
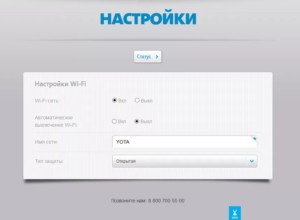
Смена imei для того чтобы обойти ограничения
IMEI – это персональный идентификатор устройства. Обладателям устройств от Apple способ не подойдет, так как они не присваивают таких номеров.
Для изменения нужно использовать имей код, не зарегистрированный в одинаковой сети вместе с точкой доступа, так как невозможно подключить два устройства с одинаковыми кодами.
Любые обходы вы осуществляете на свой риск. Не рекомендуем использовать вышеописанные способы, если вы неуверены в своих силах, можете попросить знакомых или оплатить доступ.
Сотрудник торговой точки Йота.
USB 4G устройство
Порядок того, как установить модем Йота на ноутбук, одинаков для USB Wi-Fi и 4G USB-модели. Для подключения и настройки USB-модема выполните следующие действия:
- Разместите устройство в порт USB.
- В Центре управления сетями и общим доступом появится новое подключение.
- Запустите браузер, и вы будете автоматически перенаправлены на стартовую страницу Yota, где указав свои данные, пройдёте процедуру регистрации. Больше ничего настраивать не нужно, получаете установленный высокоскоростной интернет.
Если автоматически подключаться модем не начал, значит, возникла проблема с автозапуском и компьютер распознал модем как флешку. Зайдите в папку нового носителя и запустите файл autoinstall.exe, устройство начнёт устанавливаться.
Вот так вы убедились, что за несколько минут несложной настройки вы получаете скоростной интернет через модем Йота у себя дома, в офисе, в парке или у моря. Везде, где работает сотовый оператор.
Подключение модема Yota к Wi-Fi роутеру
Модем можно подключить к роутеру, тогда Интернет будет раздаваться по беспроводной сети Wi-Fi. Это намного удобнее, поскольку порты ноута будут свободны, а устройство не станет мешаться под рукой.

Модем, подключенный к роутеру
Чтобы подключить модем к роутеру необходимо:
Обратите внимание! С модемами от Yota совместимы не все роутеры. Наилучшей совместимостью обладают ZyXEL Keenetic 4G III, TP-Link TL-WR1045ND, D-Link DIR-825/ACF.
Обход ограничений через vpn
Наиболее популярный и самый действенный способ, позволяющий не меняя тариф и не тратя денег совершить обход ограничений yota, в том числе и на торренты – это VPN.
Можно использовать – L2TP/IPsec, он встроен в большинство мобильных, в частности имеется у всех владельцев ios.
Есть соединение PPTP, но оно технически не работает с йотой.
Open VPN – необходимо устанавливать самостоятельно, однако принцип работы с ним аналогичный, как и с другими сервисами.
Расширенные настройки
Расширенные настройки модема Yota содержат всего четыре пункта:
- Включение/Выключение wi-fi сети. Переключатель режимов, в которых интернет будет доступен только пользователю устройства с физически подключенным модемом и открытием покрытия интернета по площади.
- Автоматическое отключение Wi-Fi. При включенном режиме после определенного времени бездействия модем отключит интернет. Это полезная функция, особенно когда остается мало трафика.
- Имя сети, название которой будет отображаться в поиске вайфай-сетей.
- Тип защиты.
[Цензура]
На следующий же день после покупки начинают названивать банки с предложениями по кредитам, при том что номер новый дико бесит
дико бесит
Другие отзывы о Yota
С началом пандемии (в апреле) купил себе 4G модем и симку Yota (только интернет для ПК).
Регистрация и активация
Модем «Йоты» активируется автоматически после регистрации. Сама регистрация не отличается ничем особенным: потребуется ответить на ряд простых вопросов. Для начала необходимо ввести работающий «имеил» и номер телефона. Это важно сделать, потому что эти данные будут проверяться (телефон с смс-подтверждением, почтовый ящик письмом с ссылкой на активацию). Чтобы избежать ненужных проблем, необходимо указать действительную фамилию и имя.
Обратите внимание! По окончании регистрации пользователю будет предоставлено 24 часа бесплатного интернета для возможности выбора нужной модели подключения и ее оплаты.
На vc. ru тоже праздник
В поддержку новой компании мы организовали на главной странице и под материалами SMS-чат для клиентов Yota. Если у вас правильный оператор, отправьте сообщение на номер 8999 — это бесплатно.
Передайте кому-нибудь привет, расскажите, почему пользуетесь Yota, или аккуратно прорекламируйте свой проект. Но никого не оскорбляйте — премодерация.
Автоматическая настройка и дополнительные параметры ручной настройки
Как уже было сказано выше, в большинстве случаев при установке SIM-карты в устройство настройка подключения к точке доступа происходит в автоматическом режиме, при котором ввод какой-либо дополнительной информации не требуется. В том случае, когда не удалось получить настройки от оператора связи, может возникнуть необходимость добавить в следующие строки соответствующие параметры:
- APN: yota.ru (точка доступа для модема).
- APN: internet.yota (точка доступа для телефона на Android, iOS, Windows).
- Номер доступа: *99#.
- Имя пользователя: оставить пустым.
- Пароль: оставить пустым.
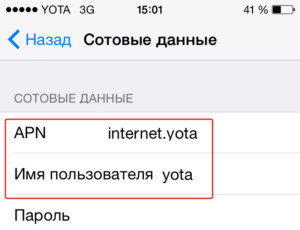
Платные услуги для снятия ограничений
Есть вполне официальный способ раздать интернет с Йота без ограничений. Оператор предлагает три варианта снятия лимитов – на два часа, на сутки и на 30 дней. При этом пользоваться интернетом можно хоть на десяти устройствах сразу. Главное, чтобы ваш смартфон мог это обеспечить. Активировать услугу можно USSD-командой с телефона.
- Чтобы включить раздачу на два часа, нужно набрать *838*2# и нажать вызов. Стоимость услуги 50-90 рублей в зависимости от региона.
- Чтобы получить возможность раздавать интернет в течение суток, нужно использовать код *838*24#. Это обойдётся от 150 до 190 рублей. По истечении срока действия услуга отключится автоматически.
- Если вы планируете раздавать интернет постоянно, воспользуйтесь опцией «Раздача интернета на 30 дней». Это обойдётся вам ориентировочно в 350-400 рублей. Включить и выключить услугу можно USSD-командой (*111*23#), в личном кабинете на сайте или через приложение Yota на телефоне. Деньги списываются в полном объёме при активации, поэтому у вас на балансе должна быть необходимая сумма.
Обратите внимание, что отказаться от услуги можно не позже, чем за 24 часа до её окончания. Если вы пропустите этот срок, она будет продлена автоматически при наличии средств у вас на счету.
Как настроить модем Yota Wi-Fi
Модем «Йота» вай-фай подключается несколько иначе, хотя по виду он мало чем отличается от других групп. Он также бывает по форме USB-накопителя или представляет собой небольшую коробочку. В первом случае он подключается к компьютеру через свободные порты, во втором — прием, обработка и передача сигнала ведутся по беспроводной системе. В любом случае перед началом работы необходимо настроить девайс, чтобы получить высокое качество соединения, бесперебойную работу и хорошую скорость.

Настройка включает несколько основных этапов:
- Активация сим-карты.
- Настройка точки доступа.
- Подключение к сети.
Обратите внимание! Роутер Yota работает только на одноименной сим-карте Yota, поэтому не стоит подключать симки других операторов связи, например, «Билайн», «Мегафон», МТС. Тем более производитель предлагает различные тарифные планы, поэтому пользователь может самостоятельно выбрать скорость передачи данных и месячную плату.
Активация SIM-карты Yota на модеме
На первом этапе необходимо пройти процесс активации сим-карты. Чтобы он прошел успешно, нужно соблюсти ряд требований, предъявляемых производителем:
- сим-карта должна активироваться в том регионе, в котором она была приобретена;
- девайс, к которому подключается модем, должен поддерживать протоколы передачи данных по 2G, 3G, 4G.
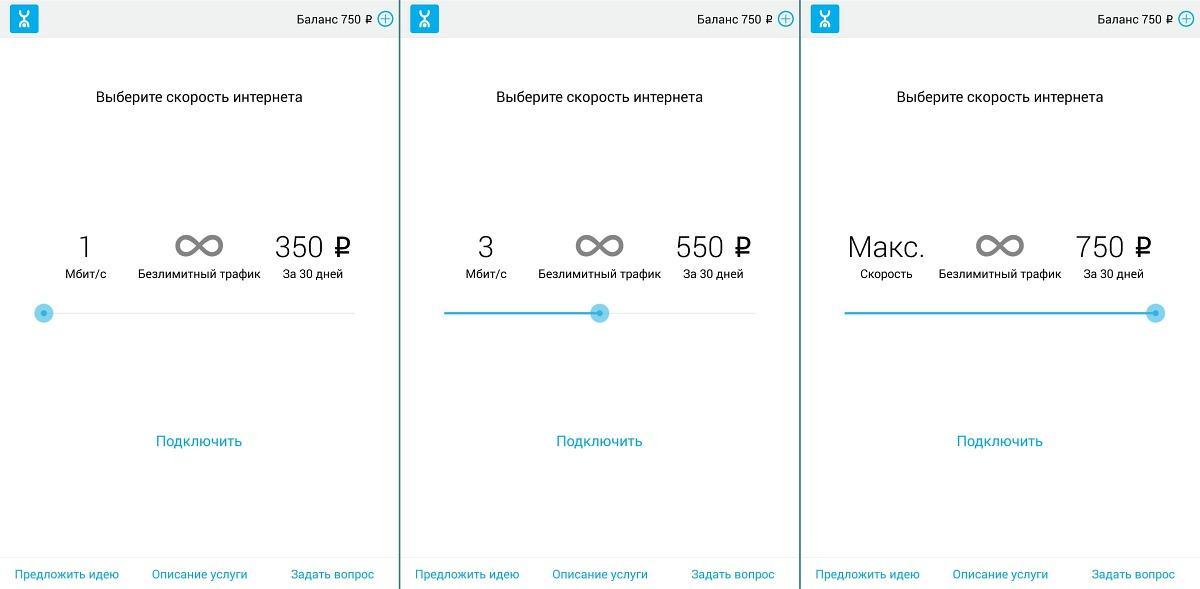
Выбор тарифа после активации карты
Для активации необходимо:
- Подключить модем к компьютеру через USB-порт. Если это беспроводной вариант, то необходимо открыть браузер с телефона и перейти на официальный сайт «Йота».
- На компьютере начнется автоматический процесс установки драйверов и компонентов для нормального функционирования системы. Необходимо дождаться завершения данного процесса, не прерывать его, не выключать компьютер, иначе могут возникнуть сбои и ошибки.
- Открыть любой браузер. Автоматически должен загрузиться официальный сайт Yota. Именно здесь будет происходить регистрация. Последовательность действий также будет отображаться на открытых страницах, помогая пользователю пройти активацию без ошибок.
- Необходимо выполнить все действия, отображаемые на экране, заполнить личные персональные данные в специальных полях.
- По завершении пользователь получить индивидуальные данные для идентификации в личном кабинете — логин и пароль. Именно там можно настраивать тарифный план.
Важно! После прохождения всех шагов сим-карта будет активирована, а устройство готово к работе. Но прежде чем переходить к его использованию, необходимо настроить точки доступа APN.
Настройка точки доступа APN
Под APN («Access Point Name» с англ. «Имя точки доступа») понимают идентификатор интернет-соединения, позволяющий получать, обрабатывать и передавать данные. Для успешного подключения точки доступа необходимо соблюдать ряд требований:
- точка доступа должна находиться в пределах карты покрытий. Это те области, где расположены вышки Yota. Найти данные можно на официальном сайте;
- при отладке точки доступа необходимо включить передачу данных по мобильной сети и обязательно отключить Wi-Fi, поскольку точка доступа настраивается для сим-карты.
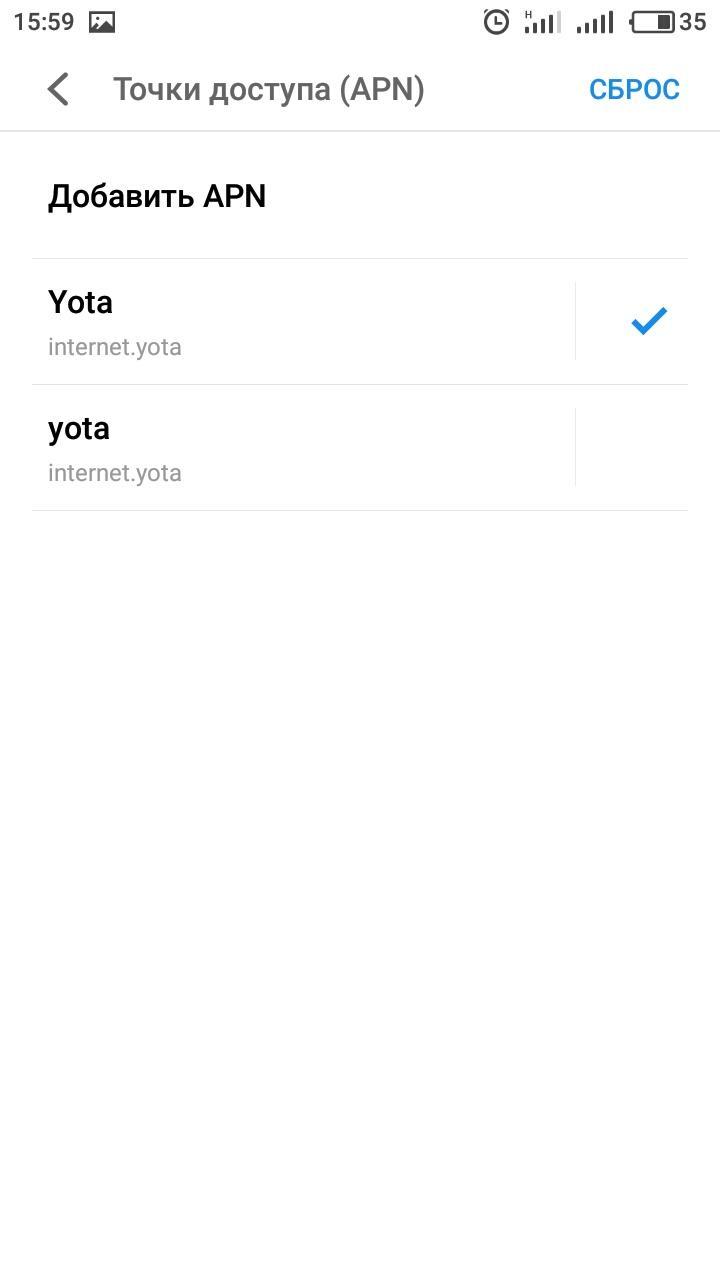
Настройка точки на устройствах несколько отличается в зависимости от операционной системы:
Обратите внимание! Точку доступа необходимо создавать только на мобильном устройстве. На компьютере она активируется автоматически при загрузке и установке драйверов.
Чтобы подключиться к Интернету, необходимо найти нужное в возможных и кликнуть по значку «Подключиться».
Как усилить сигнал?
Усилить передачу сигнала до целевых клиентских устройств поможет правильное расположение прибора по отношению к абонентам. Также оказать влияние на передачу может выбор канала передачи данных, который можно изменить в конфигураторе (вкладка с настройками беспроводной сети). Нередко усилить сигнал помогает и использование металлического отражающего экрана около устройства. Он будет отражать волны в нужную сторону, что качественно улучшит параметры сети и скоростные характеристики.
В заключение можно сказать, что интернет-центр от Йота — это достаточно мощное устройство для дома или квартиры за сравнительно небольшие деньги, которое, при правильном перепрошитии можно перенастроить на работу с другими операторами.

Подгорнов Илья Владимирович
Как настроить точку доступа «Йота» на смартфоне «Андроид»
На сегодня использование мобильной передачи данных является неотъемлемой частью мира портативных устройств, в котором одним из провайдеров является «Йота» –российская компания, оператор беспроводной связи. Для реализации этой технологии используется APN точка доступа Yota, подключение к которой может быть выполнено как автоматически, так и самостоятельно, при помощи заполнения необходимых параметров в настройках устройств.
Создание АПН на модеме
Сразу следует заметить, что «Йота» относится к компаниям, у которых для раздачи Интернета на несколько устройств существует комбинация тарифов и фирменных USB-модемов (USB-роутер). Эти устройства совместимы со всеми операционными системами, а после настройки могут работать в автономном режиме от обычного зарядного устройства. Для подключения к точке Yota APN и настройки модема путем установки необходимых параметров необходимо выполнить следующие шаги:
Не выполняет своих услуг
Привет! Сергей, ситуация крайне неприятная – понимаем вас 🙁 При переносе номера заполняется заявление, проверяются все данные и ошибок тут быть не должно. Бывают случаи, что перенос отменяют, например, из-за несовпадения паспортных данных владельца номера, но эти вопросы можно оперативно решить и написать новое заявление.
Касательно работы службы поддержки – в подобных случая наши специалисты стараются помочь сразу, подключая профильные отделы к решению вопроса. В чате же действительно может ответить бот, но для переключения на живого специалиста достаточно написать “специалист” прямо в чат.
Хотели бы более подробно разобраться в ситуации и постараться оперативно решить вопрос с переносом номера. Для этого пришлите, пожалуйста, нам в личные сообщения сообщества Yota в ВК (vk.me/yota) ваш номер. Также изучим историю обращений в поддержку и проверим корректность консультаций сотрудников.
Привет! Мы вовсе не хотели вас расстроить подобной ситуацией 🙁 Стоимость тарифов действительно может меняться исходя из экономических факторов и рыночной ситуации. Про все изменения мы информируем пользователей заранее. Также отметим, что любой пользователь может перейти на актуальную линейку, если она получается выгодней.
Хотели бы проверить поступление оповещений об изменении цены и также постараться подобрать для вас более выгодные условия. Пришлите, пожалуйста, ваш номер нам в личные сообщения сообщества Yota в ВК (vk.me/yota).
Привет! Не хотели бы расставаться с вами 🙁 Пожалуйста, напишите в личку нашей группы ВК (vk.me/yota) номер и адрес, прикрепив ссылку на ваш отзыв. Разберемся, почему подводит работа интернета, а также проверим переписку с поддержкой и работу приложения.
Привет, Ирина! Грустно, что наше с вами сотрудничество оказалось таким 🙁 Нагрузки на вышках действительно могут случаться, и предсказать их не всегда возможно, это одна из особенностей беспроводной сети. Однако они есть далеко не везде и такие ситуации скорее исключение.
Отправьте, пожалуйста, нам в личку (vk.me/yota) ваш номер и те адреса, где замечали плохую работу сети с ссылкой на отзыв. Проверим актуальную ситуацию и изучим прошлые обращения. Надеемся, всё же решите остаться с нами.
А вот и мы! Сегодня курьер действительно задержался и не успел доставить сим-карту до 13:00 🙁 Коллеги из курьерской службы сообщили об этом и согласовали с вами доставку на завтра. Просим прощения за то, что не доставили сим вовремя, ситуацию взяли на контроль, надеемся, завтра симка будет у вас на руках!
Привет! Пожалуйста, расскажите поподробнее в личке ВК (vk.me/yota), чем так сильно огорчили вас 🙁 Всегда рады помочь и постараемся изменить ваше мнение, как только во всем разберемся. Также понадобится ваш номер и адрес.
Привет! Хотим разобраться, почему подводит работа интернета. Не хотелось бы расставаться с вами 🙁 Пожалуйста, напишите в личку ВК (vk.me/yota) ваш номер и адрес с кратким описанием ситуации. Постараемся помочь.
Привет! Мы ни в коем случае не обманываем пользователей и всегда идём на встречу при возвращении ошибочных платежей. Пожалуйста, сообщите о задержке возврата нам в личку ВК (vk.me/yota) и пришлите номер, на который оплачивали. Всё обязательно проверим!
Привет! Евгений, скидка – это лишь небольшая компенсация за доставленные неудобства, решением вопроса или проблем она, конечно же, не является. По вашему отзыву не очень понятно, каким образом мы обманули вас 🙁 Такой подход совсем не в нашем стиле, напротив, мы всегда открыты к диалогу и учитываем все замечания и пожелания, которые нам поступают от наших пользователей.
Пожалуйста, пришлите в лс нашей группы ВК (vk.me/yota) свой номер и ссылку на этот отзыв, подробнее рассказав, с каким обманом и неудобствами вы столкнулись? Постараемся прояснить все недоразумения и сохранить вас с нами.
Показать 1 ответ
Привет! Чтобы перевести номер к другому оператору, вам необходимо написать заявление на перенос номера у оператора, к которому хотите перейти. Но рекомендуем не спешить с этим, нам очень не хотелось бы расставаться с вами. Пожалуйста, напишите ваш номер и адрес в личку ВК (vk.me/yota) с кратким описанием ситуации. Обязательно разберемся, почему подводит работа интернета и постараемся это исправить.
Привет! Понимаем, как вы расстроились(
Хотим проверить, почему сим-карту не привезли и когда ждать курьера, напишите, пожалуйста, нам в ЛС (vk.me/yota) или в чат на сайте (yota.ru/support) номер, на который вы оформили заказ прикрепив ссылку на ваш отзыв.
- Поделиться отзывом
- Согласен с автором
- Не согласен с автором
- Страница отзыва
Виды модемов от Yota
В этой статье рассмотрены актуальные предложения провайдера «Йоты» с их техническими характеристиками. Среди них можно выделить следующие виды:

Данный вариант представляет собой мобильный аппарат черного цвета с фирменным логотипом посередине. Разъем USB убирается внутрь корпуса, чем делает модем более компактным и удобным для переноски. Но из-за этого же фактора можно судить и о непрочности конструкции. Оборудование поддерживает сигнал 4G. В модем входит встроенная многодиапазонная антенна. Аппарат работает на разных частотах и с ним запросто можно поехать за границу. Вес модема составляет всего 35 грамм.
При включении и работе аппарат подсвечивает фирменный логотип компании светло-голубым цветом. После установки прибора в компьютер на «Виндовс-7» или -10, он начинает работать автоматически, без установки лишних программ. Потребитель больше не будет тратить время на дополнительные настройки.

Данная модель для Wi-Fi визуально ничем не отличается от своего предыдущего устройства, только немного шире. Это пластик черного цвета с выдвижным usb-разъемом. Рядом со входом расположен и слот под сим-карту. Главной отличительной чертой является возможность раздавать трафик через вайфай. К нему подключается до восьми устройств. Помимо основного разъема, также есть micro-usb. Это значит, что оборудование не зависит от основного компьютера и может быть заряжено от чего угодно. По своей сути он может повторять функции роутера. Вес такого прибора составляет 50 гр. В корпусе преобладает защита – внутренняя многодиапазонная антенна. Поэтому устройство работает на нескольких частотах.

Абсолютно по-другому выглядит данная модель. Это белый широкий монолитный корпус с логотипом «Йоты». Он является автономным, то есть не зависит от главного устройства. В комплекте вместе с модемом идет также кабель micro-usb. В устройстве установлена емкая батарея.
Важно! Специалисты называют его одним из самых устойчивых аппаратов этой фирмы, так как работает до 16 часов. А сам процесс полной подзарядки занимает всего лишь 2 часа.

Данная модель считается роутером с пробросом всех портов. Конкретно этого варианта сборки сейчас уже нет в продаже, но его альтернативой является самый первый аппарат. Он работает с телевизионными приставками, навигаторами, жесткими дисками и т. д. Это один из первых модемов этой фирмы в режиме LTE.
Все мобильные устройства поддерживают максимальную скорость передачи данных 20 мбит/с. Конкретный тариф будет зависеть от того, на сколько дней пользования рассчитан бюджет. Если баланс на договоре закончился, то доступ в интернет все равно остается. Но так уже скорость опускается до 64 кбит/с.
Как обойти ограничения скорости йота через другие ос
Чтобы раздать вай фай и пользоваться им на ОС linux нужно:
- В одно время нажать: Контрл + Альт + T (рус. Е)
- В командной панели необходимо вписать sudo vi /etc/init.d/local.autostart после команды нажать Enter
- Вводим пароль
- Нажимаем «i», чтобы редактировать настройки
- Прописываем #!/bin/bashsudо iptablеs -t manglе -A POSTROUTING -j TTL —ttl-sеt 65
- Заканчиваем редактирование, после чего пишем sudо chmоd +x /еtc/init.d/lоautоstart и затем sudo updatе-rc.d local.autostart dеfaults 80
Эти действия также подходят для ОС Ubuntu.
Возможные проблемы
После подключения и настройки могут возникать определенные сложности в работе.
В некоторых случаях после проведенных манипуляций модем не подает никаких признаков, либо просто не получается выйти в сеть, причиной могут быть:
- Неисправности компьютера или отключенные порты. В таком случае модем не будет виден в диспетчере устройств или появляется возле названия модема желтый восклицательный знак, указывающий на неправильную установку программного обеспечения. Для решения проблемы надо включить порты или обновить драйвера, переустановить операционную систему.
- Слабый сигнал или отсутствие покрытия Йота. Для определения можно посмотреть на светодиод модема, который должен быть синим. Также можно узнать о сигнале по статусу на компьютере. Если в доме сеть плохо ловит, то рекомендуется применять специальные удлинители, которые позволяют положить модем в место с хорошим сигналом.
- Старая операционная система, когда современный модем не может быть определен, не поддерживает шифрование. Такое сочетание может вызывать характерные сложности.
Если появляются проблемы, которые не получается самостоятельно решить, то лучше всего обратиться к технической поддержке Йота. Операторы помогут в удаленном режиме подключить и настроить модем или укажут на возможные проблемы и пути выхода из них.
Настройка Wifi
В случае LTE-модема без поддержки WiFi-модуля никаких настроек не потребуется. После окончания установки появится новая активная сеть «Йоты», после этого можно открыто пользоваться постоянным интернетом.
В модели, поддерживающей раздачу беспроводных сетей, после установки потребуется расширить точку доступа. Нужно будет выбрать название сети, пароль к ней и тип шифрования.
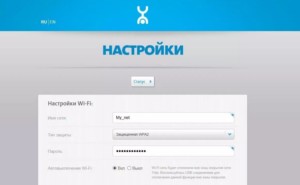
 Yota-inet.ru
Yota-inet.ru